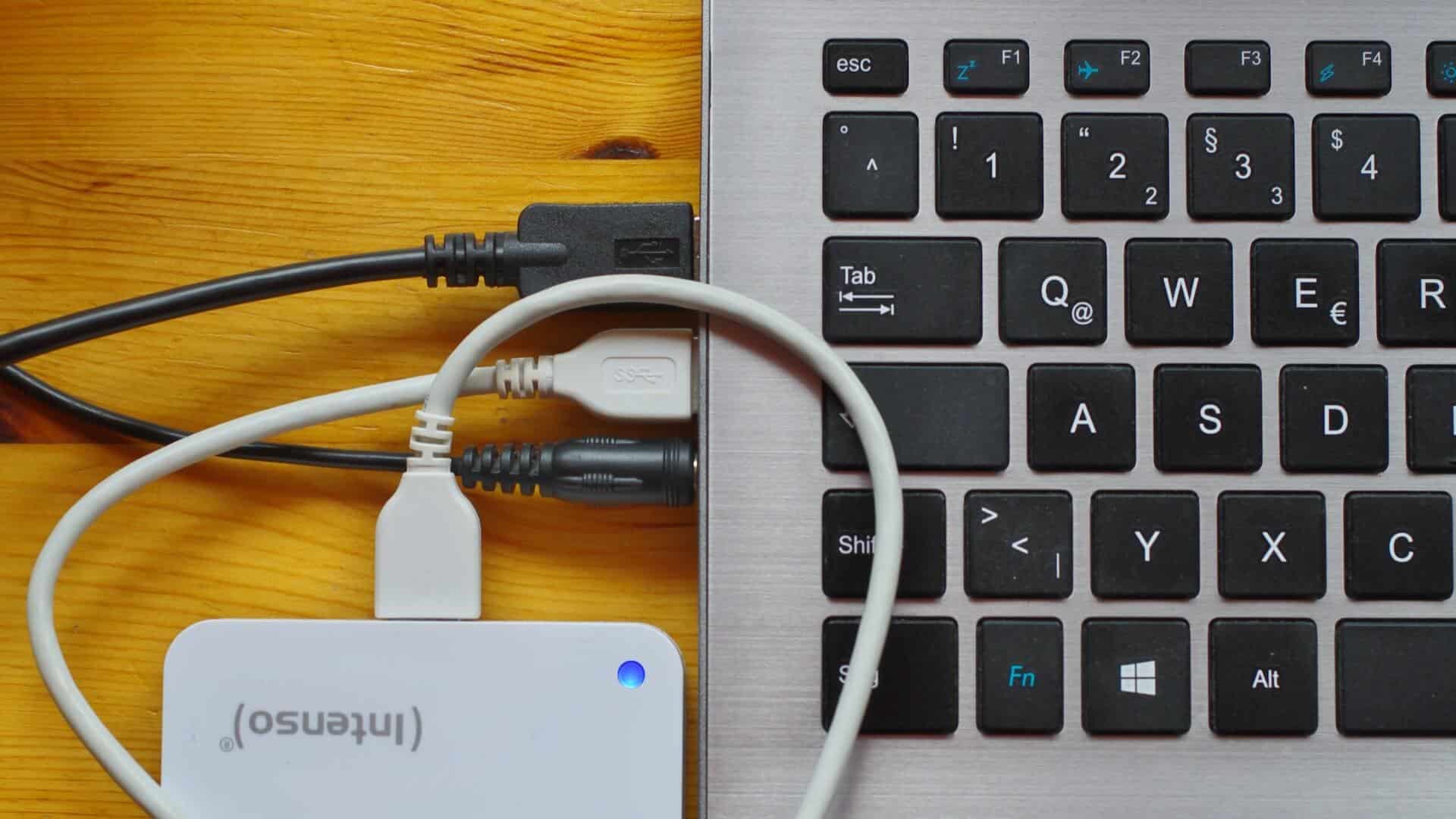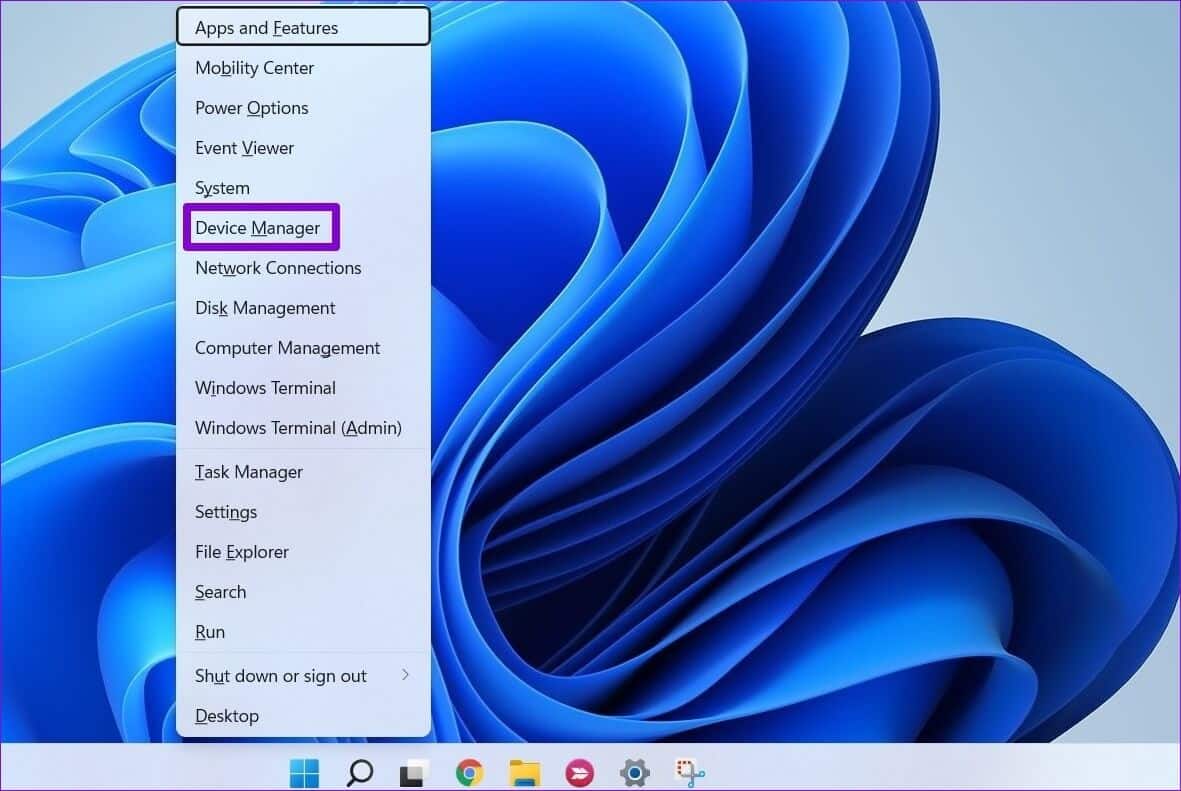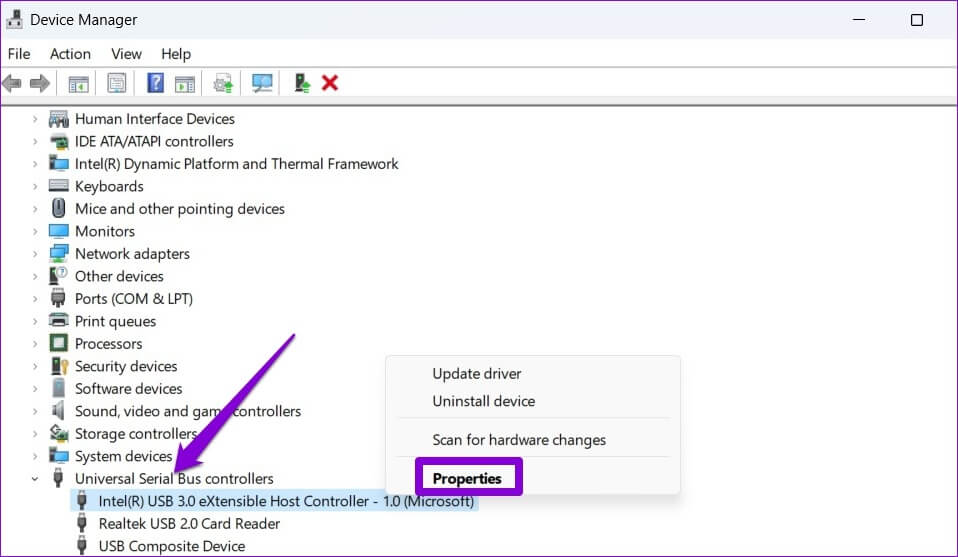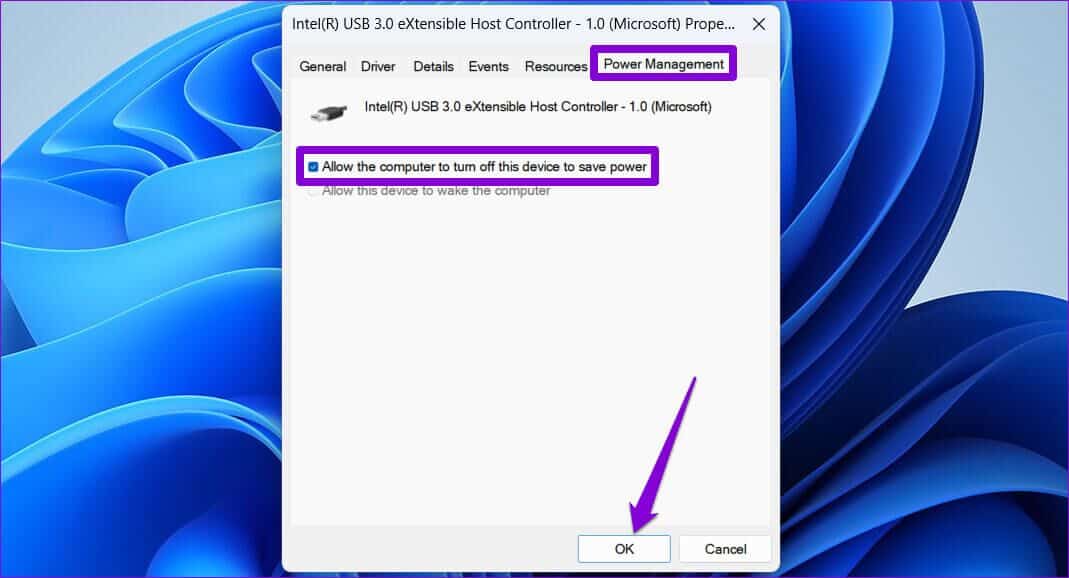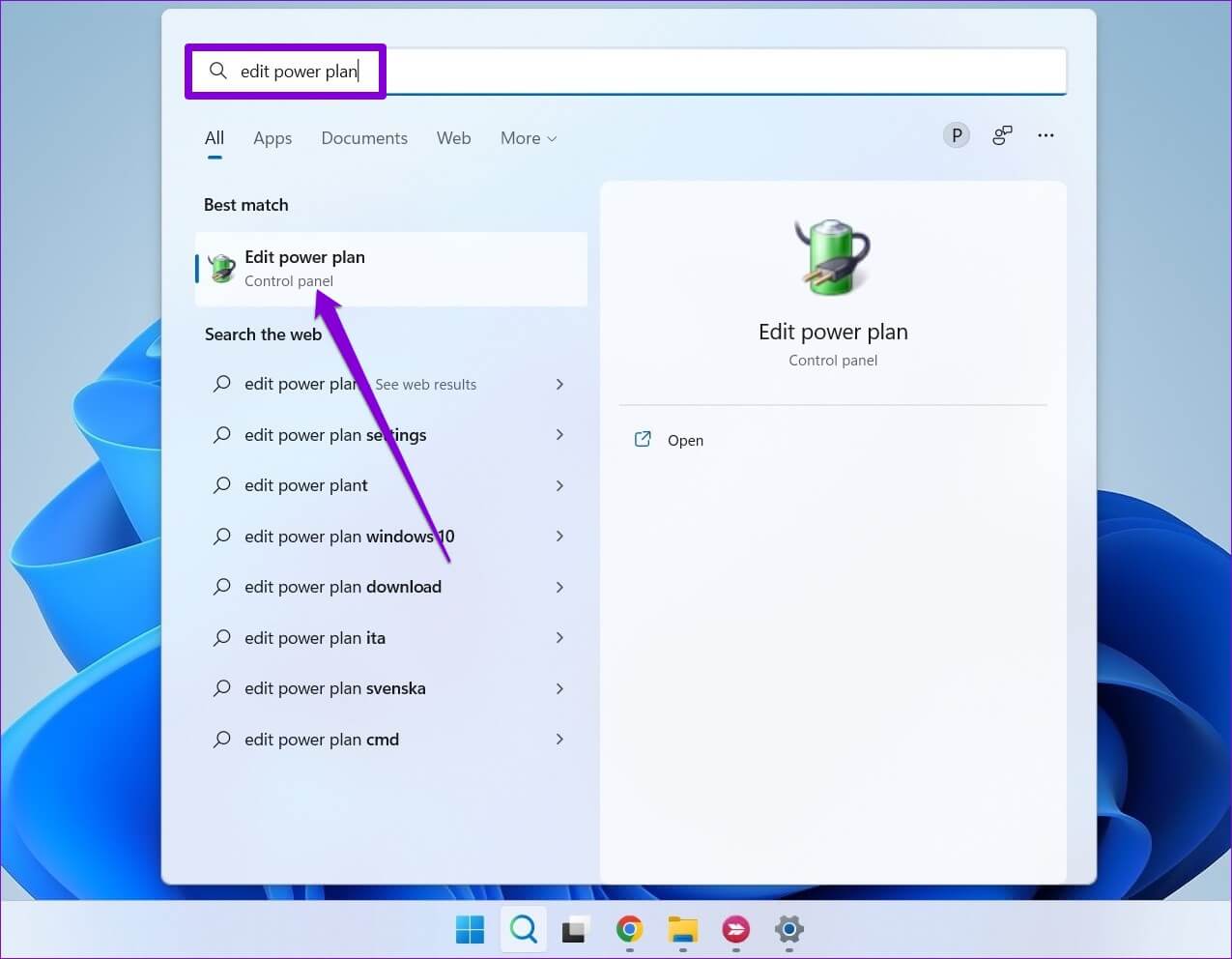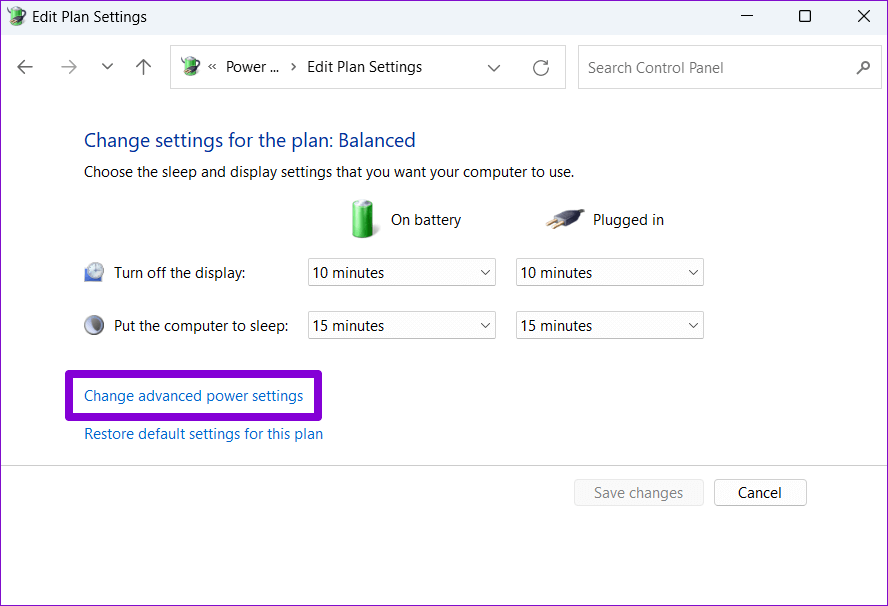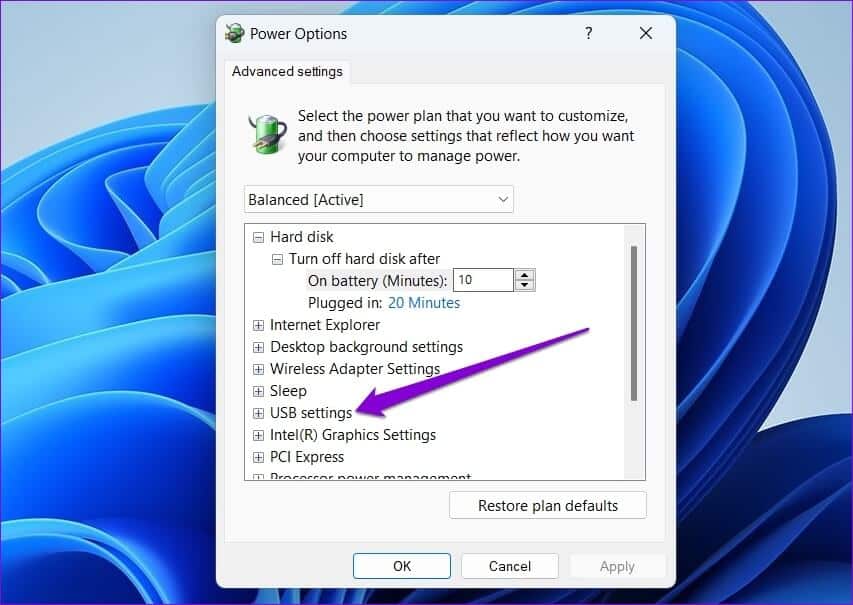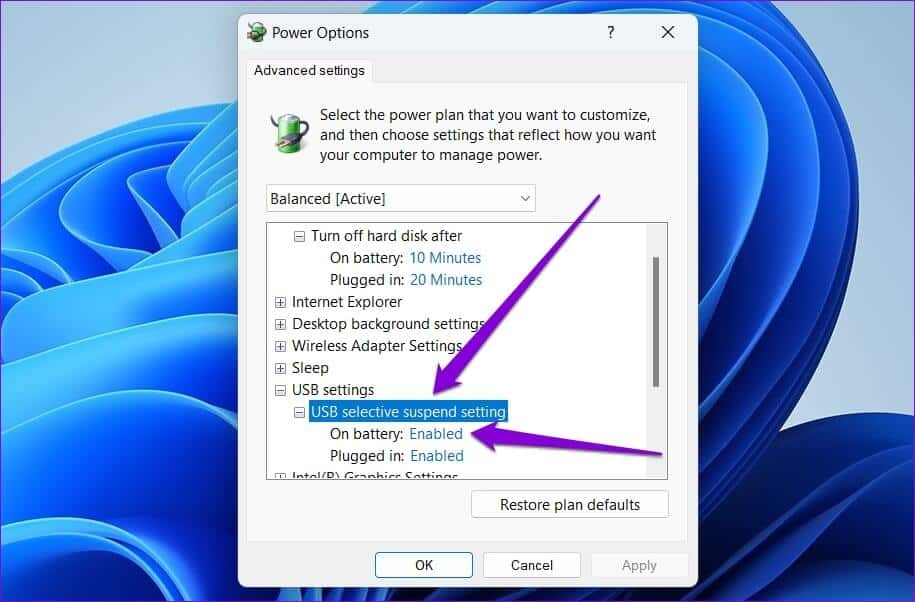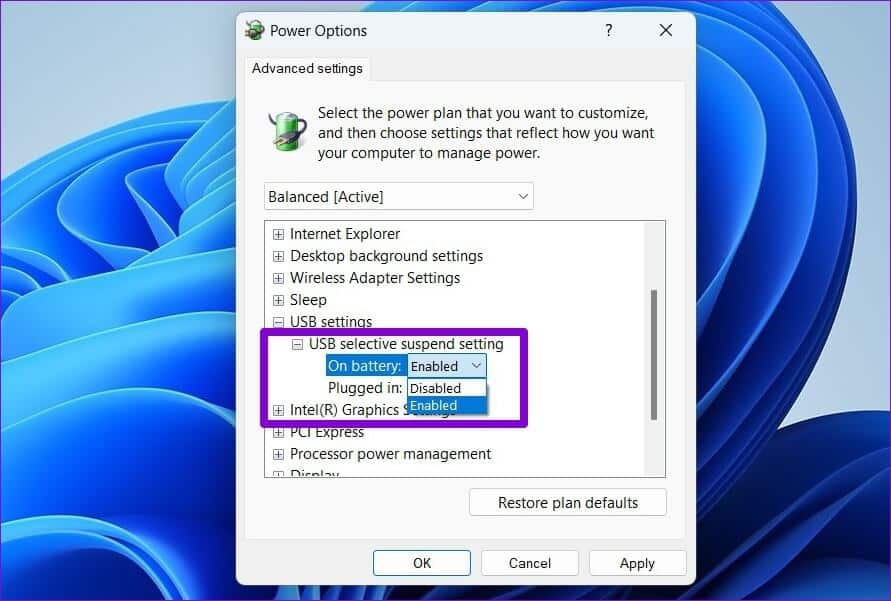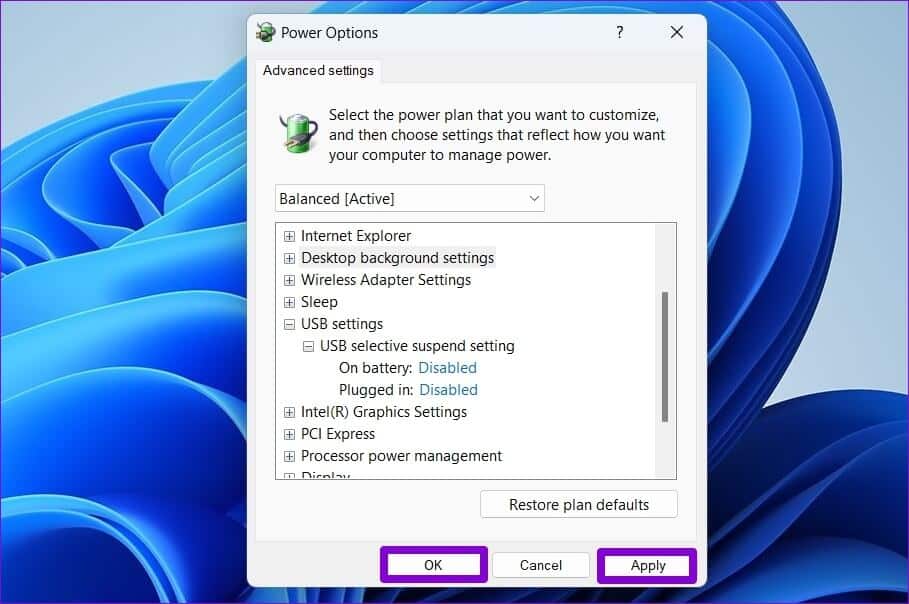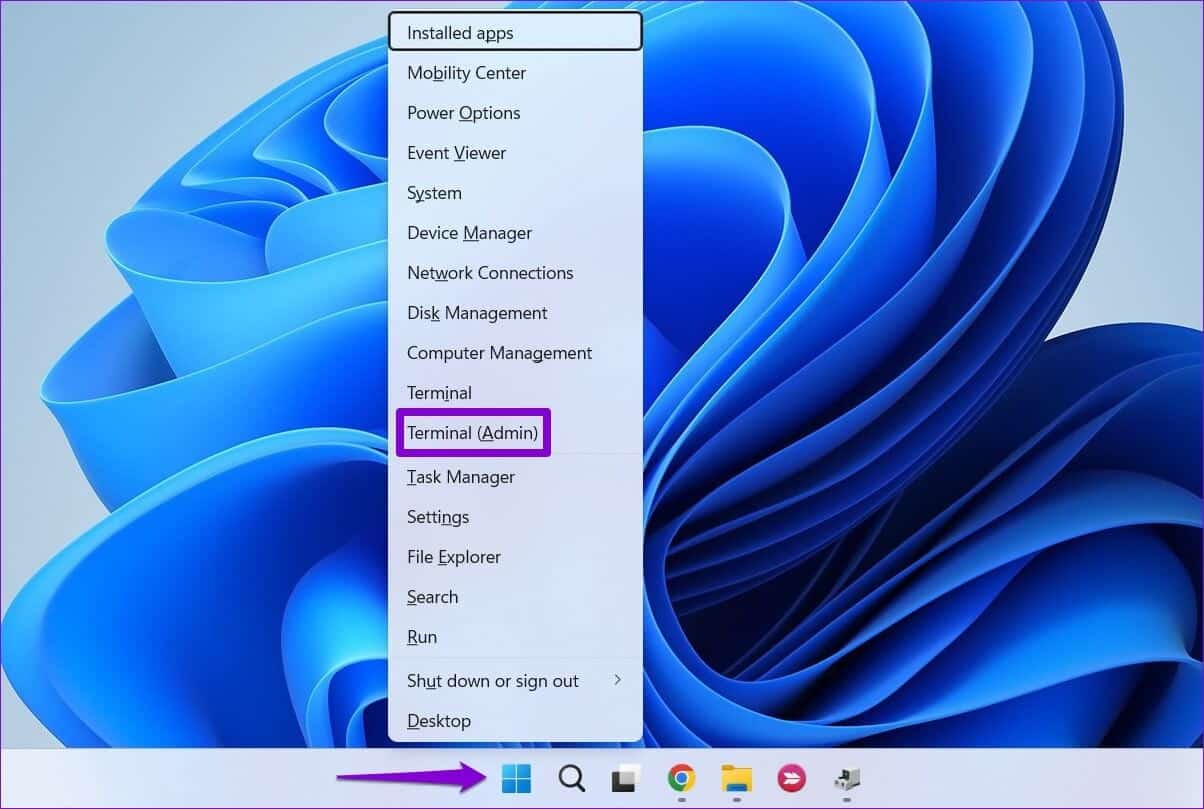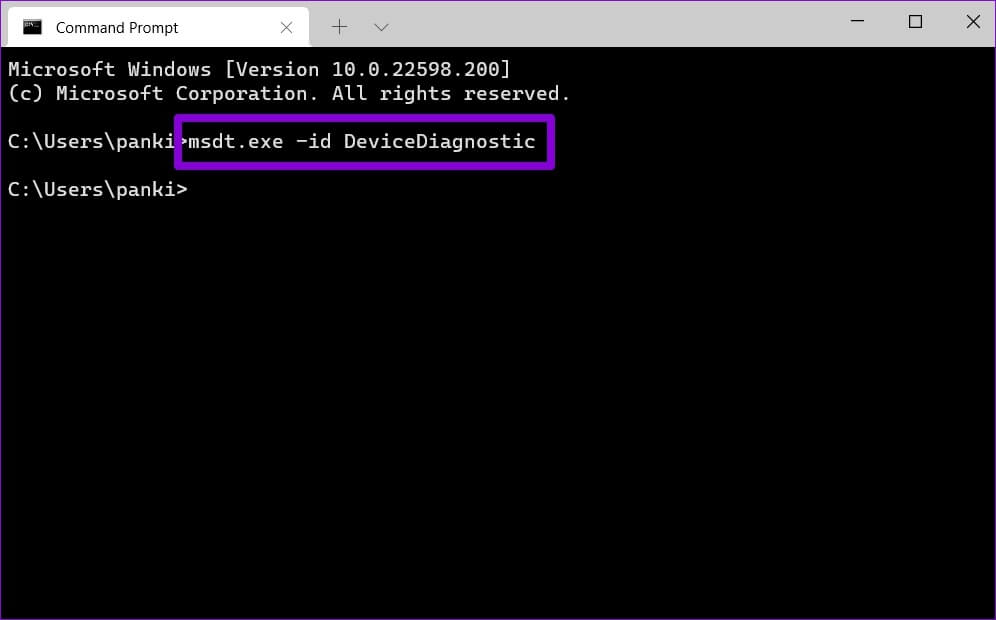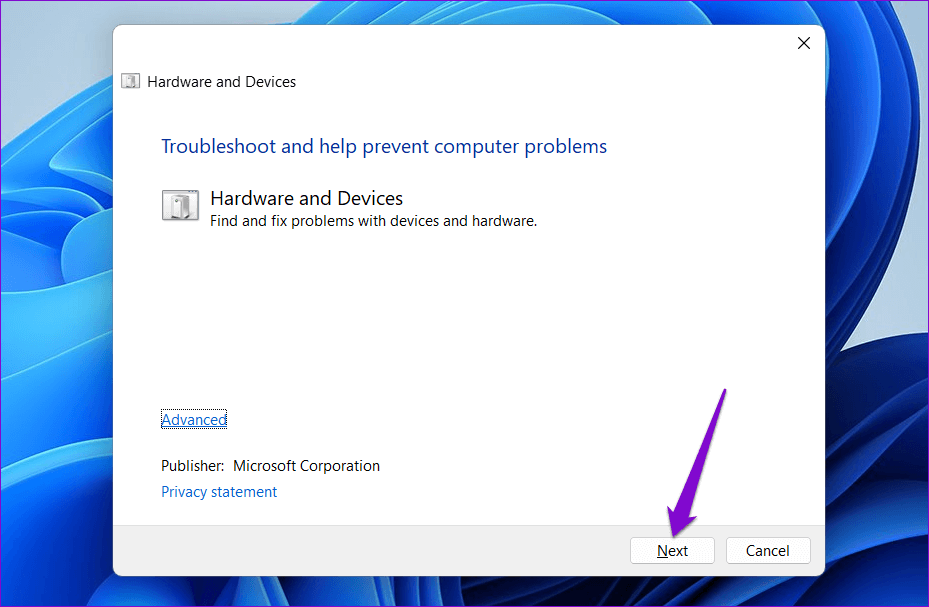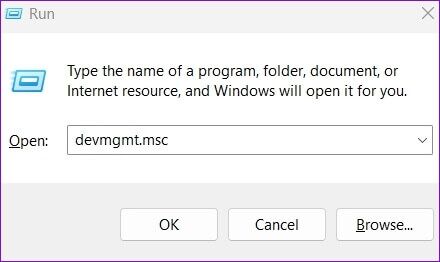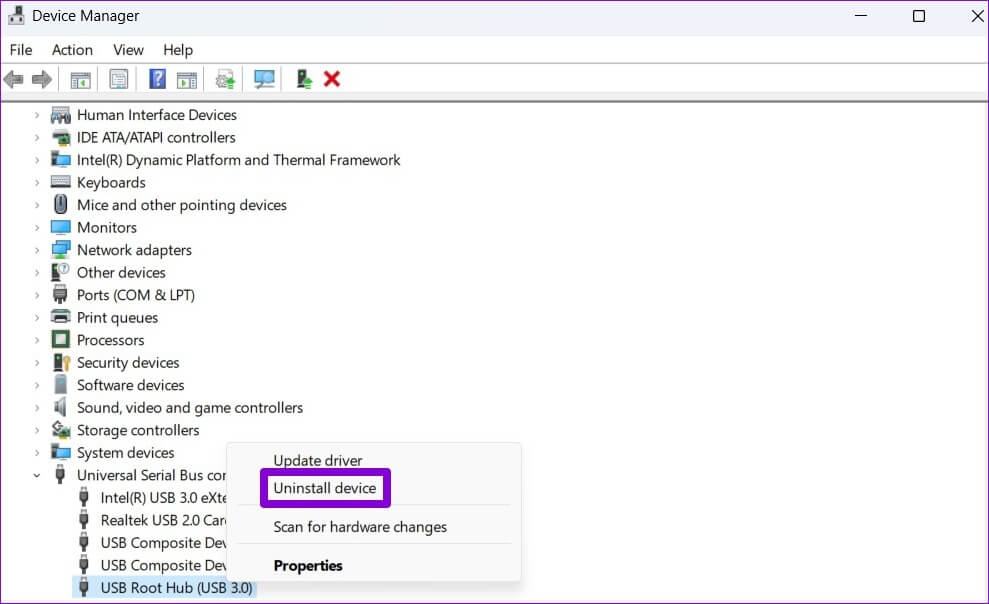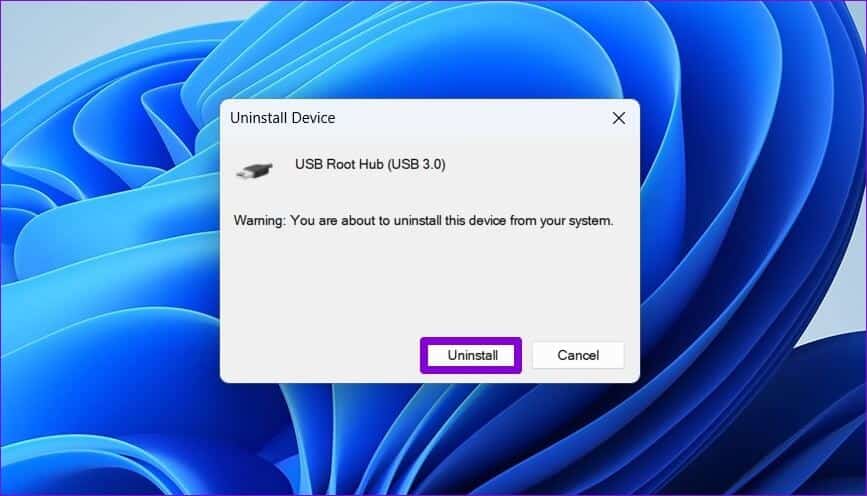Die 6 besten Möglichkeiten, USB-Geräte zu reparieren, die unter Windows 11 immer wieder getrennt und wieder verbunden werden
Mit Windows 11 können Sie mehrere USB-Geräte an Ihren Computer anschließen und diese ohne zusätzliche Einrichtung verwenden. Dies ist zwar bequem, kann aber frustrierend sein, wenn USB-Geräte ohne ersichtlichen Grund immer wieder die Verbindung zu Ihrem Windows 11-PC trennen und wieder herstellen.
Dafür gibt es mehrere Gründe. Daher gibt es keinen sicheren Weg, um das Problem zu lösen. Wir haben eine Liste mit Tipps zur Fehlerbehebung zusammengestellt Probleme beim Trennen von USB-Geräten unter Windows 11. Schauen wir sie uns also an.
1. Schließen Sie das Gerät erneut an
Als erstes müssen Sie Ihr USB-Gerät trennen und erneut anschließen. Die Idee ist, alle Probleme auszuschließen, die durch eine lockere Verbindung verursacht werden.
Wenn Sie ein USB-Kabel verwenden, um Ihr Telefon oder Ihre Festplatte mit Ihrem Computer zu verbinden, überprüfen Sie das Kabel und den Stecker auf Beschädigungen. Sie können auch versuchen, das Kabel zu wechseln, wenn möglich.
2. Probieren Sie einen anderen USB-Anschluss oder Computer aus
Das Problem liegt möglicherweise nicht bei Ihrem Gerät, sondern beim USB-Anschluss Ihres Computers. Sie können versuchen, Ihr Gerät an einen anderen USB-Anschluss anzuschließen, um zu sehen, ob das funktioniert.
Wenn Sie einen USB-Hub verwenden, versuchen Sie, Ihr Gerät direkt an Ihren Computer anzuschließen. Der USB-Hub liefert möglicherweise nicht genug Strom, um das andere USB-Gerät am Laufen zu halten.
Alternativ können Sie das USB-Gerät an einen anderen Computer anschließen, um zu überprüfen, ob es einwandfrei funktioniert.
3. Überprüfen Sie die Energieverwaltungseinstellungen
Kann auswählen Strengeres Stromverbrauchsprofil Ihr Laptop veranlasst Windows auch, die Treiber zu deaktivieren, die Ihre USB-Geräte mit Strom versorgen. In diesem Fall wird das USB-Gerät möglicherweise willkürlich getrennt. So können Sie das vermeiden.
Schritt 1: Rechtsklick auf den Button „Startund wählen SieGerätemanagerAus dem Menü.
Schritt 2: Doppelklick Universal Serial Bus Controller es zu erweitern. Klicken Sie mit der rechten Maustaste auf ein Programm Schalten Sie Ihren USB ein und wählen Sie Eigenschaften.
Schritt 3: Zum Tab wechseln Energiemanagement Und deaktivieren Sie das Kontrollkästchen, das lautet Erlauben Sie dem Computer, dieses Gerät auszuschalten, um Energie zu sparen. Dann drückenOKum die Änderungen zu speichern.
Wiederholen Sie die obigen Schritte, um die Energiesparoption für andere USB-Treiber zu deaktivieren. Starten Sie danach Ihren Computer neu und versuchen Sie, ein USB-Gerät zu verwenden, um zu überprüfen, ob das Problem weiterhin besteht.
4. Prüfen Sie, ob die selektive USB-Einstellung ausgeschaltet ist
Die selektive USB-Suspend-Funktion ermöglicht es Windows, USB-Anschlüsse an Ihrem Computer zu suspendieren, um Energie zu sparen. Dies kann auch zu Problemen beim Trennen und erneuten Anschließen von USB-Geräten führen. Daher ist es besser, diese Funktion zu deaktivieren.
Schritt 1: drücken Sie die .-Taste Windows + S ein Menü öffnen البحث , und geben Sie Plan bearbeiten ein Energie , Und drücke Enter.
Schritt 2: Klicken "Erweiterte Energieeinstellungen ändern".
Schritt 3: im Fenster Energieoptionen , Doppelklick USB-Einstellungen es zu erweitern.
Schritt 4: Erweitern Sie die Liste Einstellung für selektive USB-Suspendierung Und klicken Sie Vielleicht.
Schritt 5: Verwenden Sie das Dropdown-Menü neben On Battery und Connector Zum Deaktivieren der selektiven USB-Suspendierung.
Schritt 6: Klicken "Anwendung"gefolgt von"OK".
5. Führen Sie das Hardware-Fehlerbehebungstool aus
Windows 11 enthält eine Hardware- und Hardware-Problembehandlung, die alle gängigen Probleme mit Peripheriegeräten automatisch erkennen und beheben kann. Sie können dieses Tool verwenden, wenn die oben genannten Lösungen nicht funktioniert haben.
Schritt 1: drücken Sie die .-Taste Windows + X ein Menü öffnen Power User und wählen Sie Terminal (Administrator) von der Liste.
Schritt 2: Geben Sie in der Konsole ein nächster Befehl Und drücke Enter.
msdt.exe -id DeviceDiagnostic
Schritt 3: Klicken Sie im Fenster Hardware und Geräte auf Weiter, damit Windows nach Problemen sucht.
Wenn die automatische Reparatur angezeigt wird, befolgen Sie die Anweisungen auf dem Bildschirm, um die empfohlenen Korrekturen anzuwenden. Starten Sie danach Ihren Computer neu und prüfen Sie, ob das Problem weiterhin besteht.
6. Installieren Sie die USB-Treiber neu
USB-Treiber auf Ihrem Windows-Computer helfen Ihnen beim Herstellen einer Verbindung zu Ihren USB-Geräten. Wenn USB-Geräte immer wieder getrennt und wieder verbunden werden, dannD Windows hat ein Treiberproblem. Sie können versuchen, die fehlerhaften USB-Treiber neu zu installieren, um festzustellen, ob dies einen Unterschied macht.
Schritt 1: drücken Sie die .-Taste Windows-+ R Um das Dialogfeld zu öffnen Führen Sie. Ich schreibe devmgmt.msc in das Feld ein und drücken Sie die Eingabetaste.
Schritt 2: Erweitern Konsole für den universellen seriellen Bus , und klicken Sie mit der rechten Maustaste USB stick , und wählen Sie Deinstallieren Gerät (Gerät deinstallieren).
Schritt 3: Lokalisieren deinstallieren Zur Bestätigung.
Wenn Ihr Computer über mehrere USB-Anschlüsse verfügt, sehen Sie mehrere Einträge unter dem Universal Serial Bus Controller. Wiederholen Sie in diesem Fall die obigen Schritte, um jeden Treiber zu deinstallieren. Nachdem Sie die USB-Treiber entfernt haben, starten Sie Ihren Computer neu und Windows sollte die fehlenden USB-Treiber automatisch während des Bootens installieren. Danach funktionieren die USB-Geräte normal.
Genießen Sie eine starke Verbindung
Dies kann dazu führen Zufällige Trennung von USB-Geräten Zu vielen Problemen, einschließlich Datenverlust. Wir hoffen, dass die oben genannten Lösungen Ihnen geholfen haben, das Problem endgültig zu beheben, und Sie Ihre USB-Geräte wie bisher verwenden können.