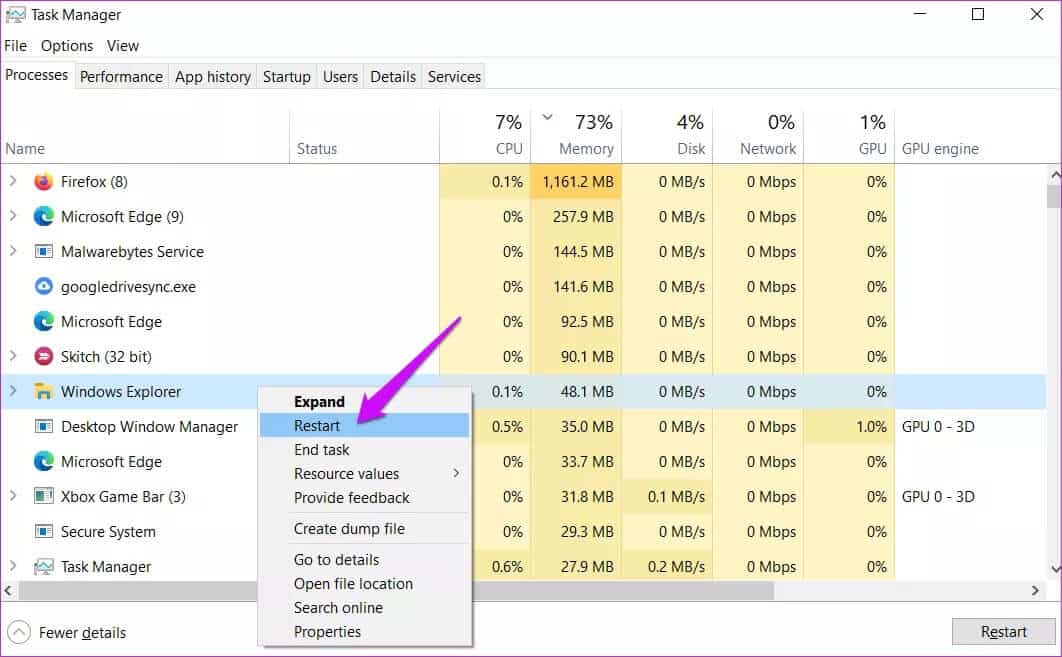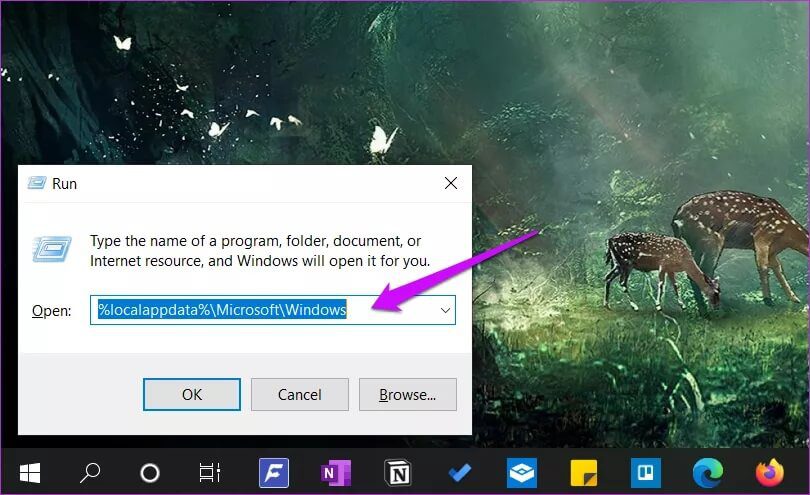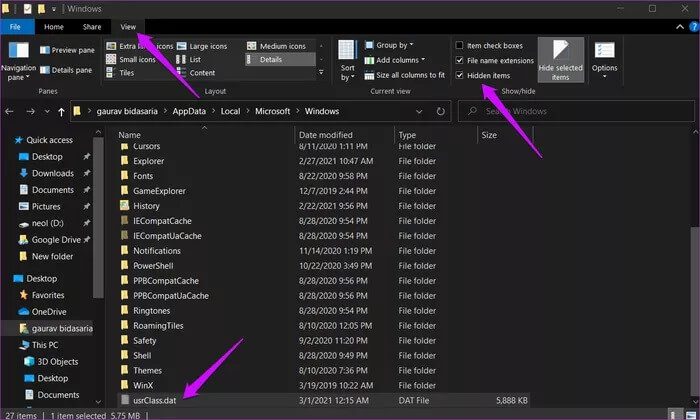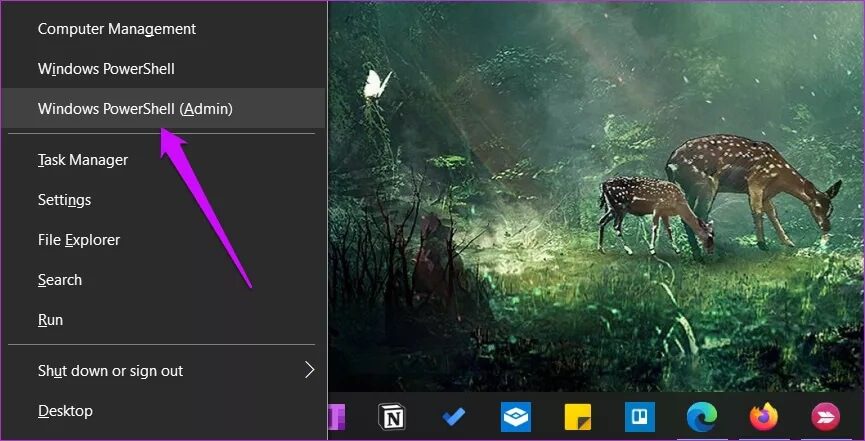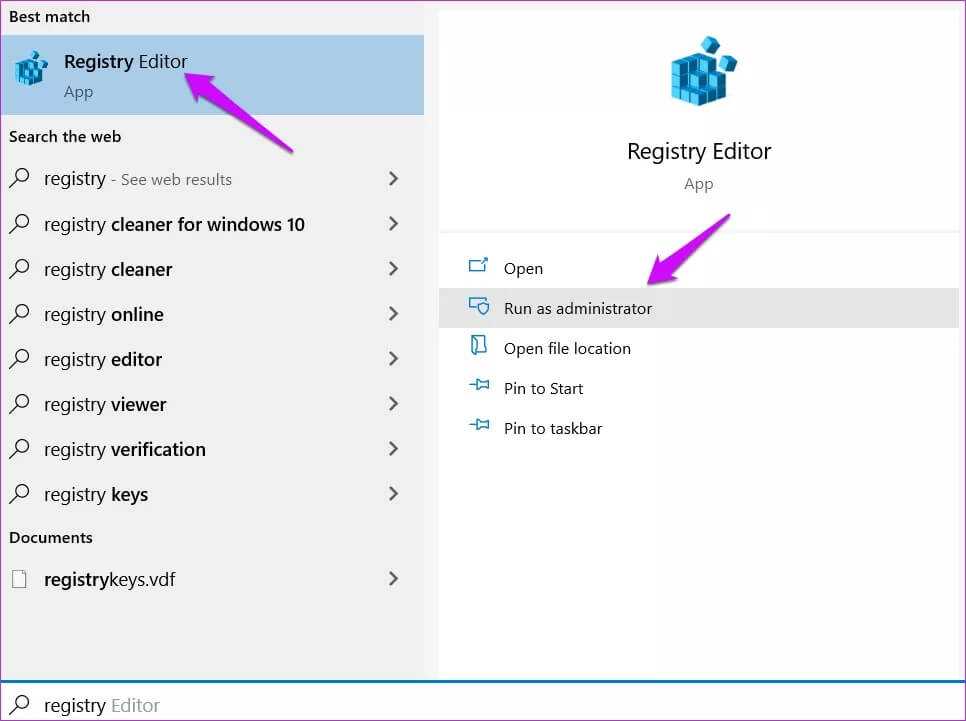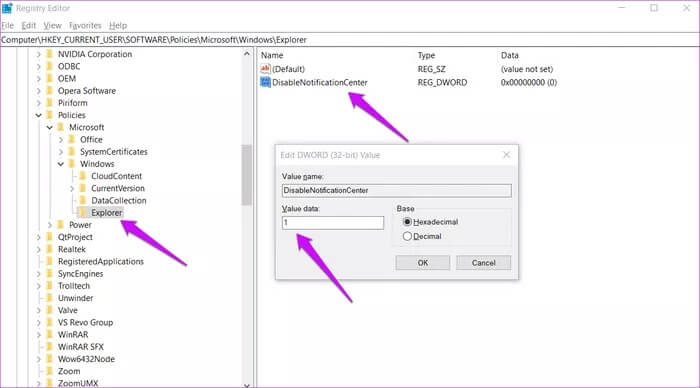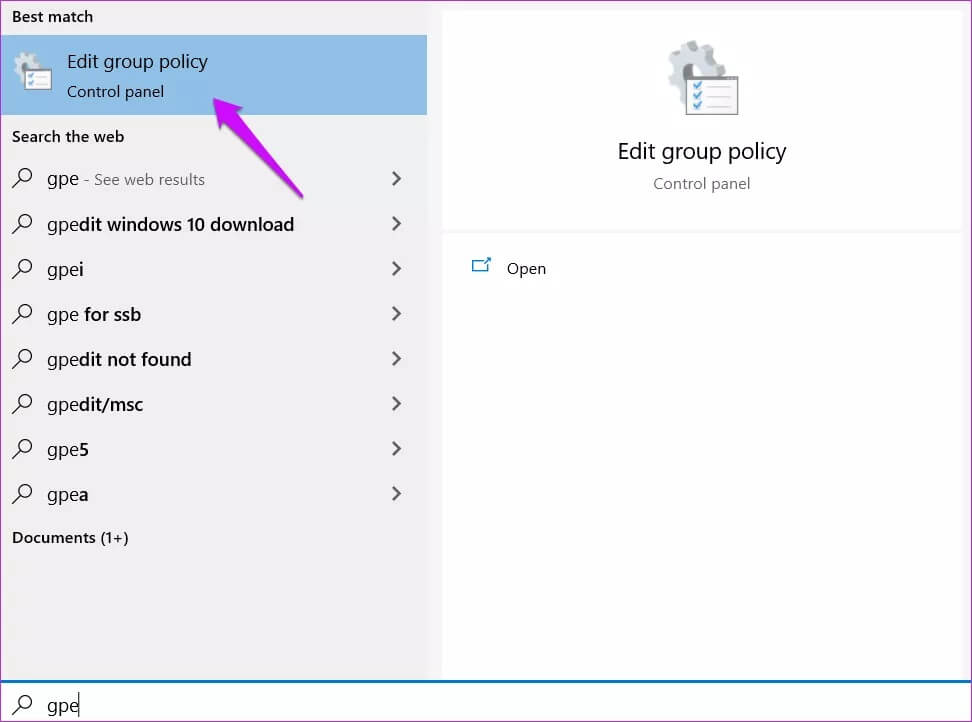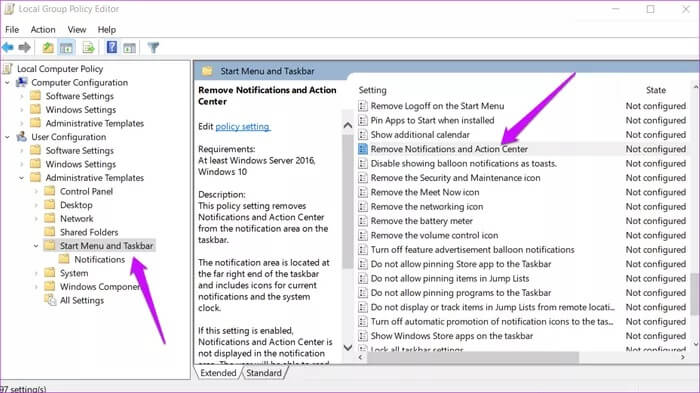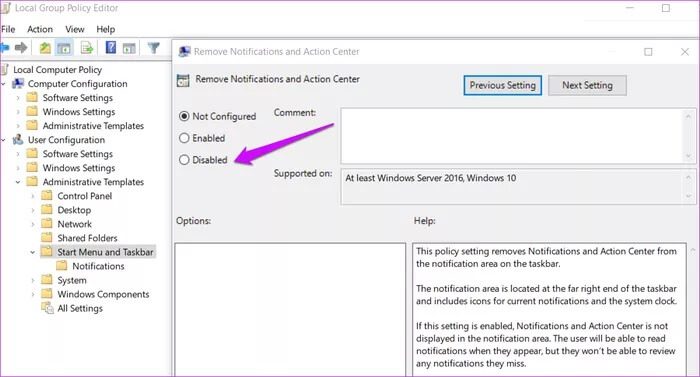Top 6 Möglichkeiten, das ausgegraute Action Center unter Windows 10 zu reparieren
Das Action Center in Windows 10 beherbergt alle Schaltflächen für schnelle Aktionen und Benachrichtigungen. Eine schnelle Möglichkeit, sich schnell mit der Umstellung vertraut zu machen, ohne den Arbeitsablauf zu unterbrechen. Es gibt Action Center selbst in der Taskleiste ganz rechts auf dem Bildschirm. Benutzer haben sich gemeldet Aktionscenter deaktivieren Sie erscheinen auf Windows-PCs ausgegraut Was macht es nicht verfügbar sie bei Bedarf.
Dies wirft mehrere Probleme auf, da diese Funktion so nützlich ist. Sie können nicht über die App "Ihr Telefon" auf App-Benachrichtigungen, Android-Telefonupdates und Schaltflächen für alle Arten von Verknüpfungen zugreifen, die wir täglich verwenden. Die Gründe können so einfach sein wie ein Fehler in etwas Komplexerem wie ein Fehler in den Systemdateien. Wir werden es bald herausfinden, indem Sie die folgenden Schritte zur Fehlerbehebung verwenden.
Hinweis: Haben Sie Windows Key + A versucht, um das Action Center zu starten? Es funktioniert und spart auch Zeit.
Lasst uns beginnen.
1. Action Center aktivieren
Ein aktuelles Windows-Update oder eine kürzlich durchgeführte App hat möglicherweise die Einstellung auf Ihrem Windows-PC geändert und das Action Center in den Einstellungen deaktiviert. Einfach und schnell Aktivieren Sie das Action Center in den Einstellungen Fenster. Überprüfen Sie die Einstellungen einmal, bevor Sie mit anderen Schritten in der Anleitung fortfahren.
2. Starten Sie den Windows-Explorer neu
Einfach die Tasten drücken Ctrl + Shift + Esc Auf der Tastatur zum Öffnen Taskmanager. Hier können Sie alle laufenden Prozesse unter der Registerkarte Prozesse verwalten. Hier finden Sie auch den Windows Explorer.
Speichern Sie zuerst alle offenen Arbeiten, da sie nach diesem Schritt alle abrupt schließen. Klicken Sie mit der rechten Maustaste auf Windows Explorer und wählen Sie Neu starten. Es ist kein Neustart erforderlich. Überprüfen Sie einfach, ob das Action Center noch nicht aktiv ist oder Sie können es jetzt öffnen.
3. Benennen Sie die Systemdatei um
Datei umbenennen "Usrclass.dat" zwingen Windows Beim Erstellen einer neuen Datei beim Neustart. Dies kann das Problem mit dem inaktiven Action Center beheben, wenn die Datei beschädigt ist und das Action Center fehlschlägt.
Schritt 1: drücken Sie die .-Taste Windows-+ R Um die Wiedergabeaufforderung zu öffnen, geben Sie die Adresse unten ein und drücken Sie Enter um es zu öffnen.
%localappdata%\Microsoft\Windows
2: Unter dem Reiter Ansicht in Datei-Explorer , wählen Sie Ausgeblendete Elemente, um versteckte Dateien einzublenden. Suchen Sie eine Datei "UsrClass.dat" und benenne es um in "UsrClass.alt.dat" stattdessen. Löschen Sie die Datei nicht, da wir sie später möglicherweise benötigen, um sie zurückzubekommen, falls etwas schief geht.
Schritt 3: Starten Sie Ihren Computer einmal neu und überprüfen Sie erneut, ob es Sie können auf das Aktionszentrum zugreifen Und öffnen Sie es oder nicht.
4. Führen Sie das Powershell-Skript aus
PowerShell ist die fortschrittlichste Version der bescheidenen und zuverlässigen Eingabeaufforderung. Er soll ihn irgendwann in der Zukunft ersetzen, Termine sind aber noch nicht bekannt.
Schritt 1: Ich suche nach Powershell Im Startmenü oder suchen Sie das versteckte Menü, das Sie durch Drücken der Tastenkombination öffnen können Strg + X. So oder so, öffne es mit Administratorrechte um den Befehl erfolgreich auszuführen.
Schritt 2: Geben Sie den folgenden Befehl ein und drücken Sie Enter.
Get-AppxPackage | % { Add-AppxPackage -DisableDevelopmentMode -Register "$($_.InstallLocation)\AppxManifest. xml"-ausführlich}
5. Aktivieren Sie das Action Center mit dem Registrierungseditor
Wir empfehlen Ihnen zu nehmen Sichern Sie die Registrierungsdateien, bevor Sie Änderungen vornehmen. Der Registrierungseditor ist in allen Windows-Versionen einschließlich Home verfügbar.
Schritt 1: Ich suche nach محرر التسجيل im Startmenü undÖffnen Sie es mit Administratorrechten.
Schritt 2: Scrollen Sie nach unten zur Ordnerstruktur unten. Doppelklicken, um eine Datei zu öffnen „NotificationCenter deaktivieren“ Und ändern Sie die Wertdaten von 0 (deaktivieren) auf 1 (aktivieren).
HKEY_CURRENT_USER \ Software \ Policies \ Microsoft \ Windows \ Explorer
Wiederholen Sie die gleichen Schritte für dieselbe Datei, jedoch in einem anderen Ordner, wie unten beschrieben.
HKEY_LOCAL_MACHINE \ SOFTWARE \ Policies \ Microsoft \ Windows \ Explorer
6. Action Center mit GPE aktivieren
GPE oder Gruppenrichtlinien-Editor ist in Windows Home Edition nicht verfügbar. Wenn Sie eine Pro-, Education- oder sogar Enterprise-Edition haben, können Sie dies versuchen, wenn andere Methoden das Action Center unter Windows nicht aktivieren.
Schritt 1: Ich suche nach Gruppenrichtlinien-Editor Und öffnen Sie es über das Startmenü.
2: Navigieren Sie zum Ordner unten und doppelklicken Sie, um die Datei „Benachrichtigungen und Aktionscenter entfernen“ im rechten Teil des Fensters zu öffnen.
Benutzerkonfiguration> Administrative Vorlagen> Startmenü und Taskleiste
Schritt 3: Lokalisieren gebrochen So aktivieren Sie das Action Center. Ja, und wählen Sie Aktiviert, um das Action Center zu entfernen oder zu deaktivieren.
Licht, Kamera, Start
Action Center debütierte mit Windows 10 und ist für die meisten Benutzer eine sehr nützliche Funktion. Viele nehmen diesen Vorteil als selbstverständlich hin, bis er kaputt geht. Da wird uns klar, wie wichtig dieses nette kleine Feature immer ist.
Hoffentlich ist Action Center jetzt nicht heruntergefahren und funktioniert auf Ihrem PC, anders als zuvor. Wir würden gerne wissen, ob Sie einen anderen Weg zur Behebung des Problems gefunden haben. Es wird auch einigen unserer anderen Leser helfen. Teilen Sie uns Ihre Methode im Kommentarbereich unten mit.