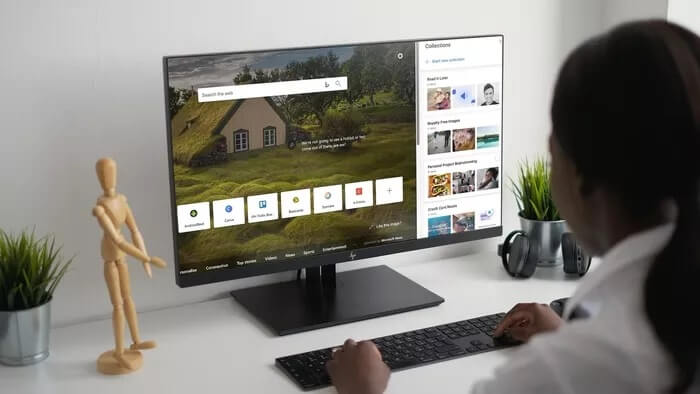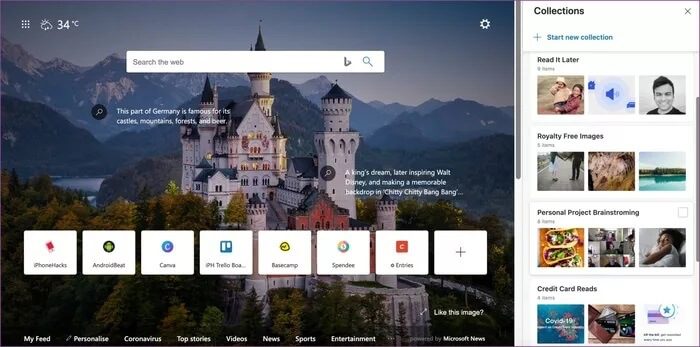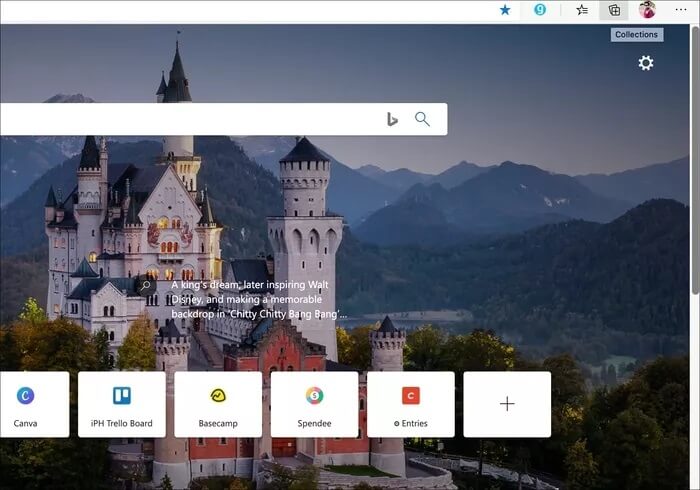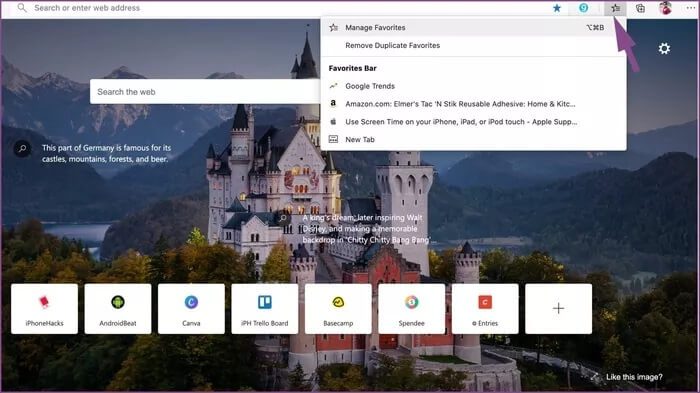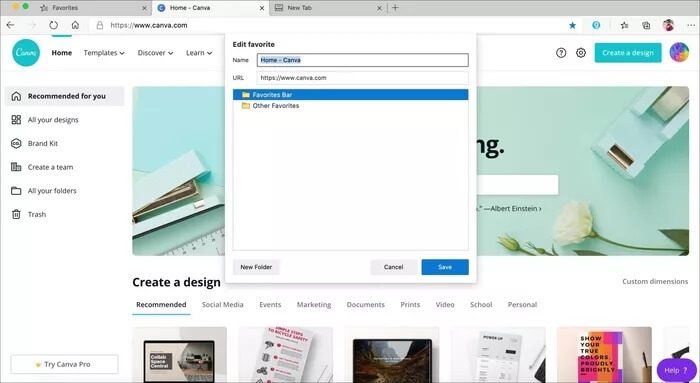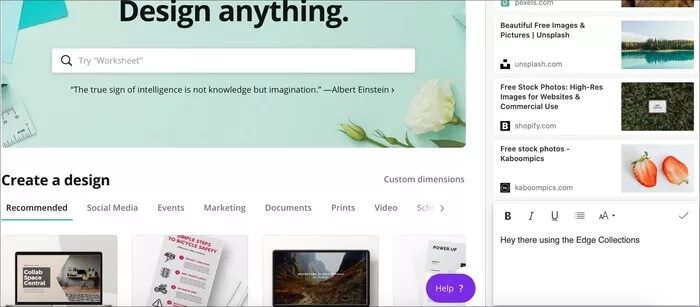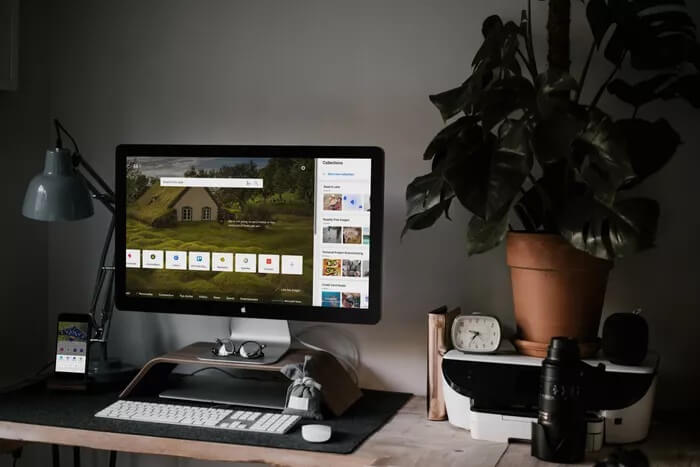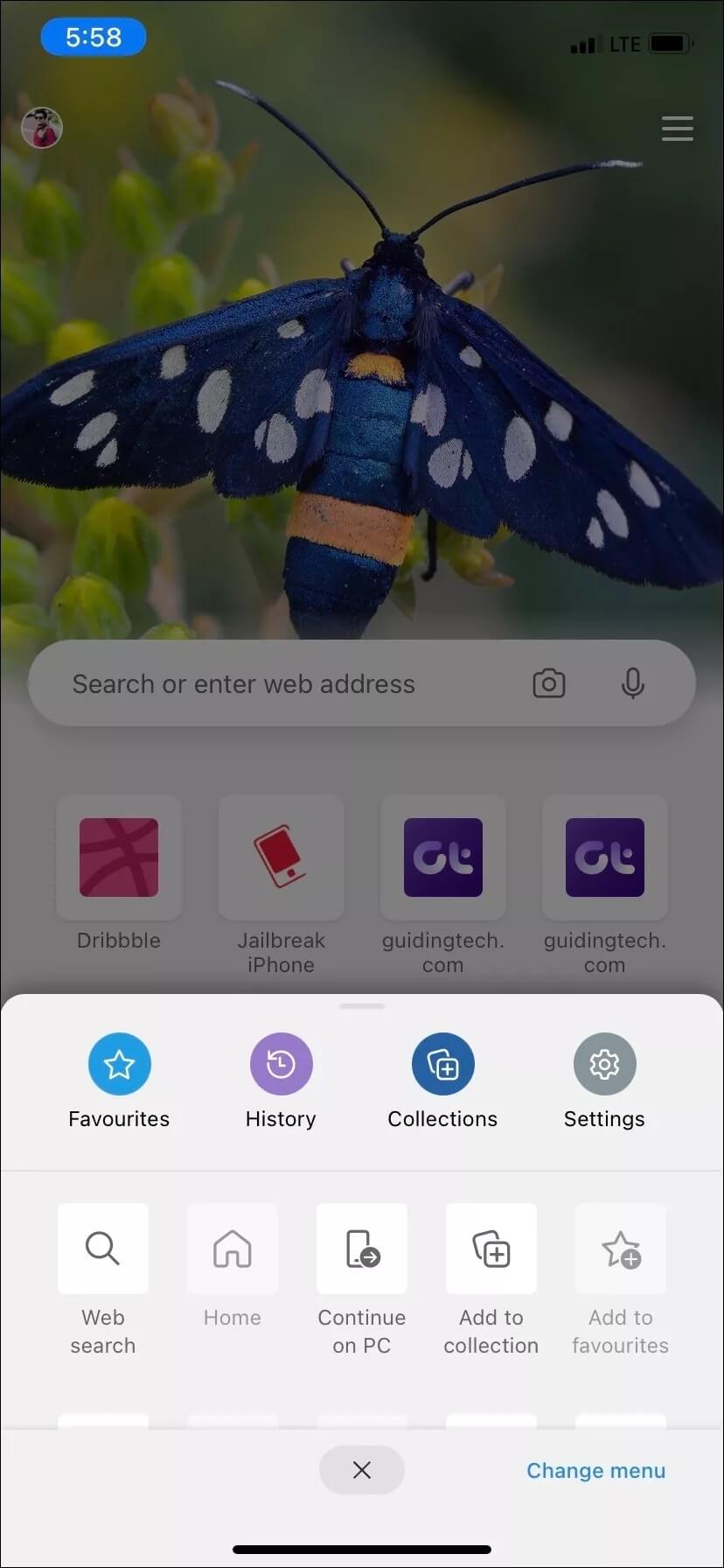Microsoft Edge-Gruppen im Vergleich zu Lesezeichen: Was Sie zum Speichern von Weblinks verwenden sollten
Microsoft macht mit Edge, seinem neuen Chromium-basierten Browser, Schlagzeilen. Nach der Verschiebung seines hauseigenen EdgeHTML-Browsers ist der Technologieriese nun endlich auf die marktführende Chromium-Engine zum Laden von Webseiten umgestiegen. Mit dem Windows 10-Update vom Mai 2020 wird der Edge-Browser zum Standard in Windows 10. Microsoft hat eine Reihe von Funktionen wie besseres Scrollen, Edge-Gruppen usw. für alle Chromium-Angebote in Edge entwickelt, um wegzukommen Zum direkten Vergleich mit Chrome.
Mit dem Microsoft Edge-Browser hat der Software-Riese einen erweiterten Lesezeichen-Manager namens Groups hinzugefügt. In gewisser Weise ähnelt es Favoriten (Microsoft bezeichnet Lesezeichen als Favoriten im Edge-Browser), unterscheidet sich jedoch von einem herkömmlichen Lesezeichen-Manager.
Je nach Bedarf und Verwendung können Sie entweder Edge-Gruppen oder Lesezeichen (Favoriten) verwenden. In diesem Beitrag werden wir den Unterschied zwischen ihnen behandeln und welchen Sie wählen sollten, um Weblinks zu speichern. Lass uns anfangen.
WAS IST DAS MICROSOFT EDGE SET
Microsoft Edge Collection soll Unordnung und Verwirrung in mehreren Registerkarten, Lesezeichen und Notizen-Tools reduzieren, wenn Sie sich während der Verwendung auf eine bestimmte Aufgabe konzentrieren möchten Microsoft Edge-Browser das neue. Es ist praktisch, wenn Sie nach einem Thema suchen und mehr als nur einen Lesezeichen-Manager suchen.
Angenommen, Sie vergleichen Produkte, während Sie online einkaufen oder für Ihre nächsten Hausaufgaben recherchieren. Mit Gruppen können Sie Ihre Ergebnisse einfach gruppieren, egal ob es sich um Links zu Seiten, Bilder, Videos oder Textausschnitte als „Sammlung“ handelt.
Sie können nicht nur einfach Dinge über Websites, Browserfenster oder Registerkarten hinweg sammeln, sondern Sie können sie auch in nachfolgenden Browsersitzungen zu Ihren Sammlungen hinzufügen. Und um die Dinge zu verbessern, können Sie mit Anthology Ihre Notizen in den Mix einbinden.
EDGE-Gruppen vs. Lesezeichen-Manager
Lassen Sie uns herausfinden, wie sich die Sammlungen und Favoriten von Microsoft Edge voneinander unterscheiden, wo Sie sie im Browser finden, wie Tastaturkürzel unterstützt werden und welche weiteren Funktionen zum Organisieren von Weblinks verfügbar sind.
Ihr Standort
Die Gruppenfunktion wird direkt in der Microsoft Edge-Adressleiste unterstützt. In der oberen rechten Ecke finden Sie das „+“-Symbol. Klicken Sie darauf und der Browser öffnet die Liste der Gruppen. Sie können es mit der Rechtsklick-Option ausblenden.
Die Registerkarte „Favoriten“ befindet sich direkt neben dem Gruppensymbol. Sie können das Favicon auch direkt unter der Adressleiste im Edge-Browser anpinnen. Tippen Sie einfach auf das Dreipunktmenü in der oberen rechten Ecke und gehen Sie zu Favoriten > Favoritenleiste anzeigen > Immer auswählen. Sie können nun oben Ihre Lieblingsleiste sehen und darauf zugreifen. Das fehlt in Edge Collections. Ich hoffe, dass Microsoft weitere Möglichkeiten für den Zugriff auf bestimmte Weblinks in Gruppen hinzufügen wird.
Weblinks hinzufügen
Es gibt zwei Möglichkeiten, Weblinks im Lesezeichen-Manager (Favoriten) hinzuzufügen. Zunächst können Sie Lesezeichen aus einem anderen Browser in Microsoft Edge importieren. Klicken Sie einfach auf das Dreipunkt-Menü in der oberen rechten Ecke und gehen Sie zu Favoriten > Importieren > Wählen Sie den aktuell installierten Browser und importieren Sie die Lesezeichen.
Wenn Sie eine Webseite besuchen und diese für die spätere Verwendung speichern möchten, klicken Sie auf das Sternsymbol in der Adressleiste und wählen Sie die entsprechende Favoritenleiste oder den entsprechenden Ordner aus.
Sorgen Microsoft Edge-Gruppen Etwas anders als die normale Lesezeichenfunktion. Besuchen Sie die Webseite, die Sie zu einer Gruppe hinzufügen möchten. Klicken Sie in der Adressleiste auf das Gruppensymbol, wählen Sie die entsprechende Gruppe aus oder erstellen Sie eine neue Gruppe und wählen Sie „Aktuelle Seite hinzufügen“.
Sie können einer Gruppe auch Notizen hinzufügen, was im Edge-Lesezeichen-Manager fehlt. Im klassischen Microsoft-Stil kann man die Notiz fett und kursiv bearbeiten, Aufzählungspunkte hinzufügen und sogar den Stil des Titels ändern.
Leider gibt es keine Möglichkeit, Weblinks aus dem anderen Browser in die Edge Collection zu importieren. Daher müssen Sie bei Null anfangen, um eine Gruppe zu erstellen.
Tastatürkürzel
Diese Person kann ein Verhandlungspartner sein. Die Favoritenleiste und das Favoritenmenü unterstützen Tastaturkürzel. Sie können Strg + D unter Windows oder Befehl + D auf dem Mac verwenden, um schnell eine Webseite zu Ihrer Favoritenliste hinzuzufügen. Edge verfügt außerdem über integrierte Tastaturkürzel zum Verwalten von Favoriten, zum Ein-/Ausblenden der Favoritenleiste und mehr.
Leider gibt es keine Unterstützung für Tastenkombinationen für Edge Collections. Sie müssen mit wenigen Klicks rechnen, um die Dinge zu erledigen.
Weblinks organisieren
Die Favoritenliste bietet eine einfache Möglichkeit zum Organisieren von Weblinks. Sie können darin mehrere Ordner erstellen und Weblinks zu verwandten Ordnern hinzufügen.
Bei Gruppen können Sie so viele Gruppen erstellen, wie Sie möchten. Wählen Sie beim Hinzufügen einer Webseite einfach die entsprechende Gruppe aus und fügen Sie einen Weblink hinzu. Leider gibt es im Edge Collection-Menü keine Möglichkeit, nach einem Weblink oder einer Sammlung zu suchen. Im Favoritenmenü können Sie mithilfe der integrierten Suchleiste nach einem Weblink suchen.
Telefonerfahrung
Auf dem Handy stehen erwartungsgemäß die Favoriten (Lesezeichen) und die Gruppenfunktionalität zur Verfügung. Tippen Sie einfach auf das Drei-Punkte-Menü in der Mitte und Sie können auf das Favoriten- und Gruppenmenü auf Android oder iOS zugreifen. Interessanterweise können Sie die Anthologie auf dem Handy durchsuchen, aber nicht auf dem Desktop.
Links unterwegs speichern
Ich verwende die Liste der Lesezeichen (Favoriten), um Webseiten für die spätere Verwendung zu speichern. Zwei Gründe dafür. Die Möglichkeit, Weblinks über die Suchleiste zu durchsuchen und wenn Sie in Zukunft zu einem anderen Browser wechseln möchten, können Sie Ihre Lesezeichen jederzeit mitexportieren, was mit den Picks nicht möglich ist. Experimentieren Sie mit den Kombinationen und sehen Sie, ob es zu Ihrem Anwendungsszenario passt. Wenn Sie sehr nach einem Thema suchen und Ihre Gedanken mit Notizen organisieren, können Sie mit Edge-Gruppen über Standard-Lesezeichen gehen.