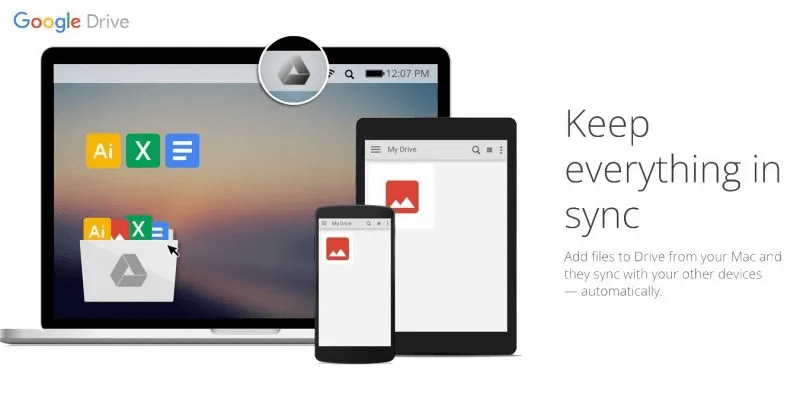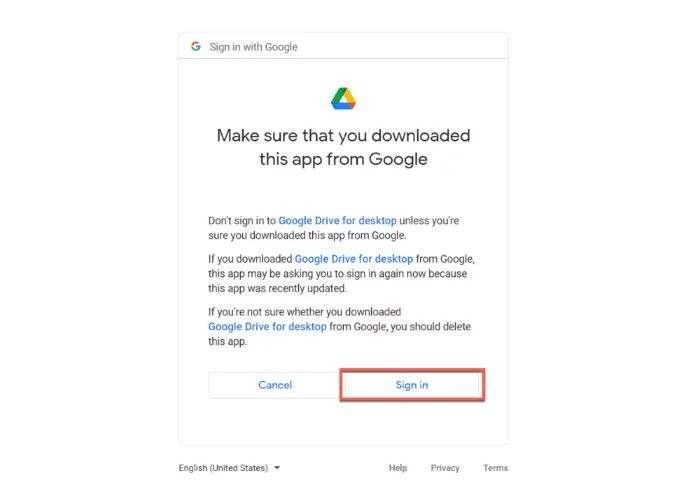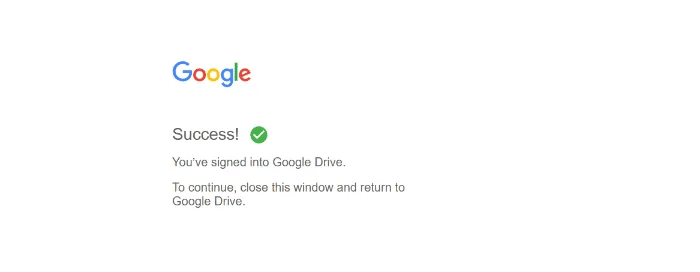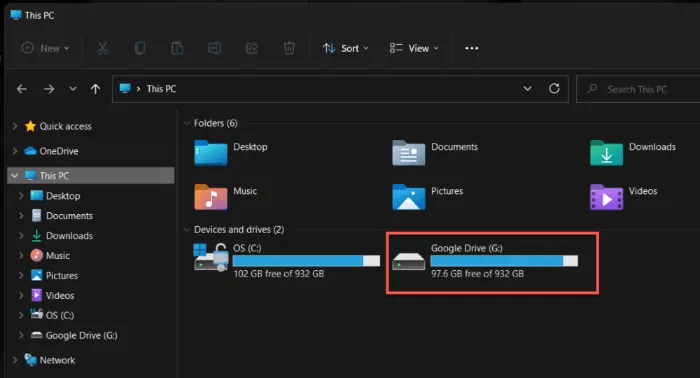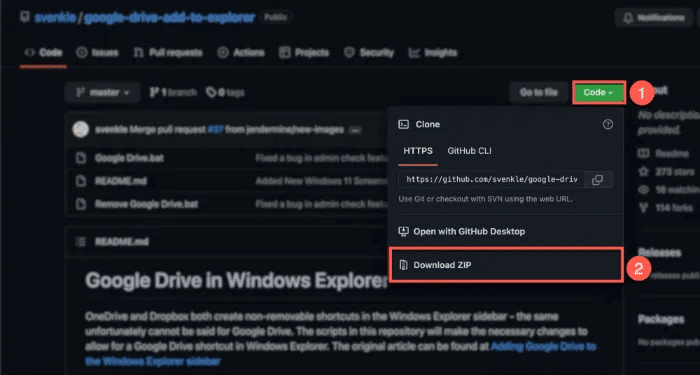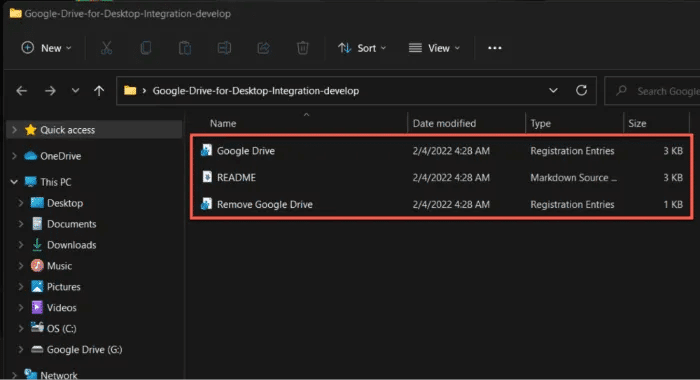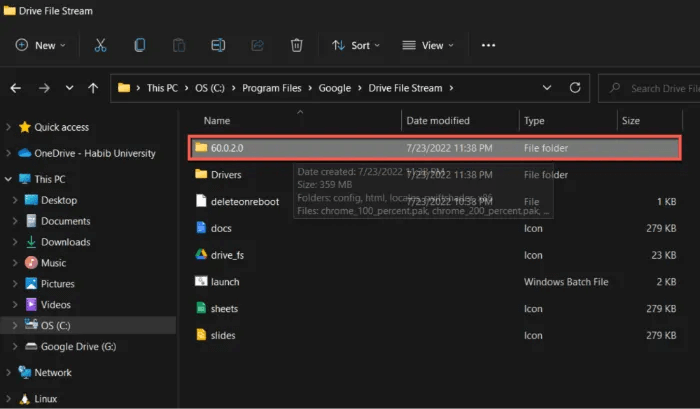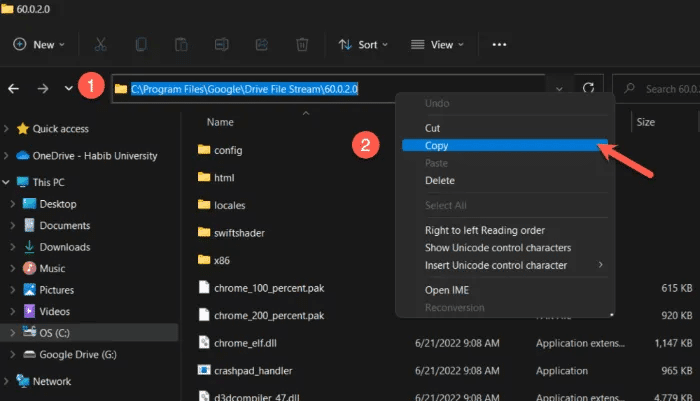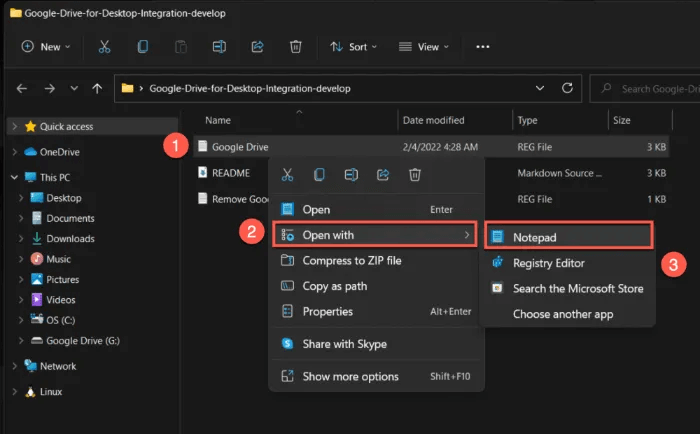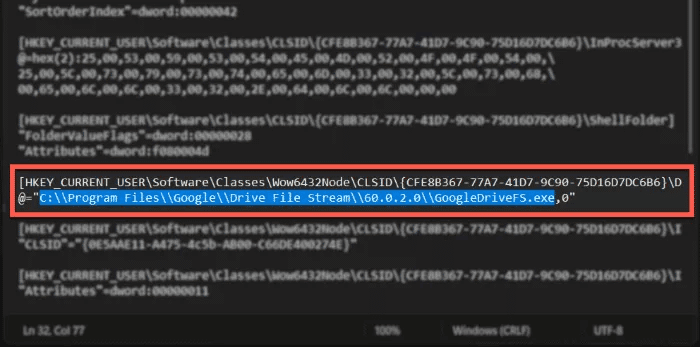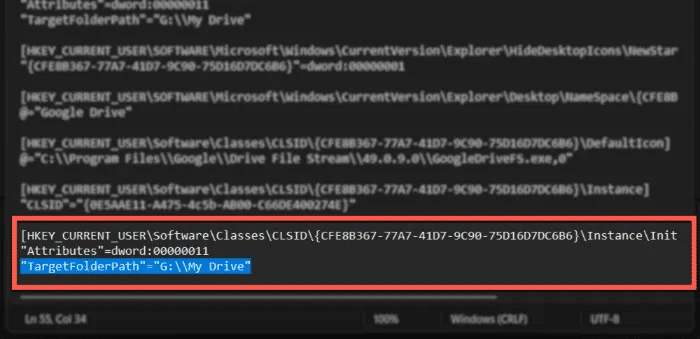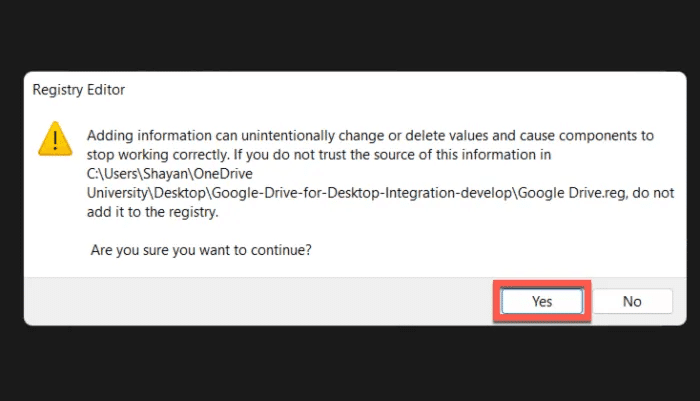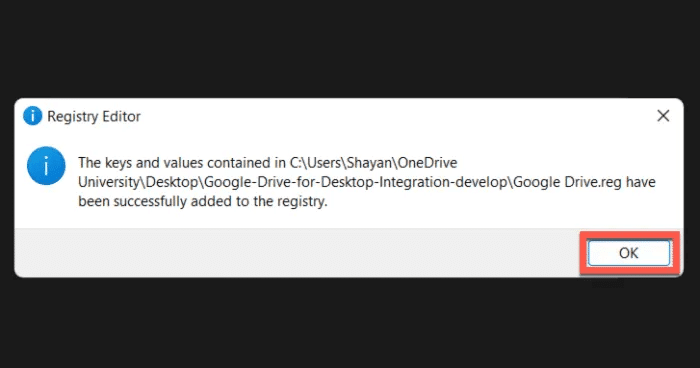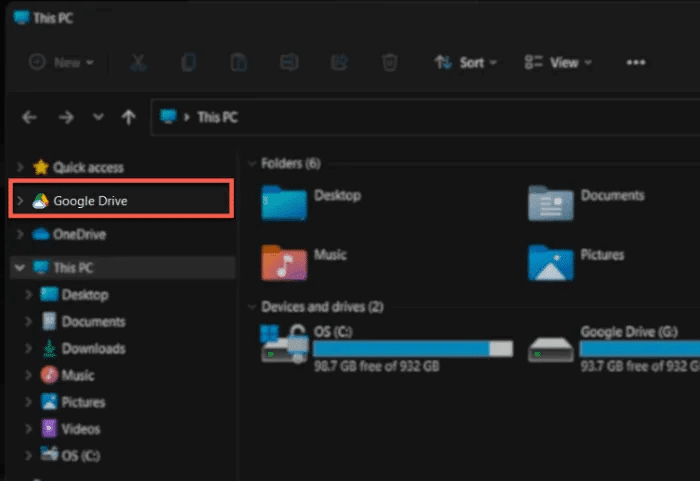So fügen Sie Google Drive zum Datei-Explorer hinzu
Greifen Sie nahtlos direkt über den Datei-Explorer in Windows 10 und höher auf Ihre Dateien im OneDrive-Cloudspeicher zu. Was wäre, wenn Sie dasselbe mit Google Drive tun könnten? Google Drive Desktop macht das möglich, und dieses Tutorial zeigt Ihnen, wie Sie Google Drive zum Datei-Explorer hinzufügen.
 Warum Google Drive für den Desktop verwenden?
Warum Google Drive für den Desktop verwenden?
- Es entfällt die Notwendigkeit, einen Webbrowser zu starten, um auf Ihre Dateien auf Google Drive zuzugreifen. Alternativ können Sie dies von Ihrem lokalen System aus mit dem Finder unter macOS oder dem Datei-Explorer unter Windows tun.
- Ermöglicht die Auswahl von Dateien/Ordnern und die Synchronisierung zwischen Ihrem Gerät und Google Drive.
- Mit Drive für den Desktop können Sie Ihre Fotos, einschließlich Screenshots und RAW-Bilder, direkt in Google Fotos sichern.
- Sie können sich gleichzeitig bei bis zu vier verschiedenen Google-Konten anmelden, wodurch Sie Zugriff auf Dateien und Konfigurationsoptionen für jedes Konto erhalten und den virtuellen Speicherplatz Ihres Computers erhöhen.
Sehen wir uns an, wie Sie Google Drive im Datei-Explorer mit der Google Drive-Desktop-App installieren.
So fügen Sie Google Drive zum Datei-Explorer hinzu
- Herunterladen und installieren Laufwerk für den Desktop.
- Befolgen Sie die Anweisungen auf dem Bildschirm, um sich über den Browser bei Ihrem Google Drive-Konto anzumelden, und stellen Sie sicher, dass Sie die Google Desktop-App herunterladen. Wenn Sie die Bestätigung in zwei Schritten in Ihrem Google-Konto aktiviert haben, müssen Sie möglicherweise zustimmen, sich von Ihrem Smartphone aus anzumelden.
Google teilt Ihnen das mit "Sie sind bei Google Drive angemeldet" Sobald Ihre Identität verifiziert ist. Sie können mit der Verwendung von Google Drive für den Desktop auf Ihrem Windows-PC beginnen.
Öffnen Sie den Datei-Explorer, um Google Drive als normales Laufwerk in einer Partition anzuzeigen "Geräte und Laufwerke" في "Dieser Computer.“ Google Drive wird auch als Laufwerkspartition in einer Partition angezeigt "Schneller Zugang" aus der Seitenleiste. Verwenden Sie einen dieser Links, um auf Ihre in Google Drive gespeicherten Dateien zuzugreifen.
So fügen Sie der Seitenleiste des Datei-Explorers eine Google Drive-Verknüpfung hinzu
Wenn Sie möchten, dass Ihr Google Drive als hervorgehobener, nicht entfernbarer Eintrag ähnlich wie OneDrive und Dropbox in der Seitenleiste des Datei-Explorers angezeigt wird, führen Sie die folgenden Schritte aus.
Hinweis: Die Ordnerpfadstruktur in dieser Methode enthält doppelte umgekehrte Schrägstriche und keinen einzelnen umgekehrten Schrägstrich.
- Sichern Sie Ihre Windows-Registrierung Um sicherzustellen, dass Sie die Registrierung auf ihren letzten Funktionszustand zurücksetzen können, wenn etwas unerwartet schief geht.
- Zugriff Google Drive-Skriptseite im Windows Explorer auf GitHub Über einen Webbrowser und laden Sie das ZIP-Archiv des Skripts herunter. Klicke auf "Code" , Dann wählen Sie "Zip-Datei herunterladen".
3. Suchen Sie die heruntergeladene ZIP-Datei und extrahieren Sie ihren Inhalt. Wir brauchen eine Datei "Google Drive.reg" Von dieser Gruppe zu Schritt 6 unten.
4. Suchen Sie mit dem Datei-Explorer die Google Drive-App auf Ihrem Computer. Gehe zu
„C:\Programme\Google\Drive File Stream\“
Und öffnen Sie den Ordner mit einem numerischen Namen, z. B. 60.0.2.0. Diese Nummer entspricht der Version der installierten Anwendung.
5. Kopieren Sie den vollständigen Pfad aus dem Kontextmenü der Pfadleiste in diesen Ordner.
6. Öffnen Sie eine Datei "Google Drive.reg" Ab Schritt 3 mit einem Programm Notizblock oder einen anderen Texteditor.
7. Ersetzen Sie jede Instanz „C:\Programme\Google\Drive File Stream\49.0.9.0“ mit dem vollständigen Pfad, den Sie oben kopiert haben.
8. Ändern Sie jede Instanz eines Werts „TargetFolderPath“ zu „G:\\Google Drive“. Wenn Sie Google Drive auf einem anderen Laufwerk installiert haben, ersetzen Sie den Buchstaben "G" mit dem entsprechenden Laufwerksbuchstaben.
9. Speichern Sie eine Datei "Google Drive.reg" und ein Programm beenden Notizblock.
10. Führen Sie die Datei aus, indem Sie darauf doppelklicken. Wenn die UAC-Eingabeaufforderung angezeigt wird, wählen Sie aus "نعم" Ermöglicht das Hinzufügen neuer Daten zur Windows-Registrierung.
11. Der Registrierungseditor benachrichtigt Sie, dass die neuen Schlüssel zu Ihrer Windows-Registrierung hinzugefügt wurden. Klicken "OK."
12. Öffnen Sie den Datei-Explorer. Wenn Sie die Schritte korrekt befolgt haben, sollte Google Drive als separate Entität in der Seitenleiste des Datei-Explorers aufgeführt sein.
Häufig gestellte Fragen
F 1. Ist die Verwendung von Google Drive sicher?
Antworten. Jawohl. Aber das sollte dir klar sein Google durchsucht Ihre Dateien nach Daten aus denen ein Profil über Sie für Werbezwecke erstellt werden kann. Google Drive ist möglicherweise nichts für Sie, wenn Sie der Meinung sind, dass es zu aufdringlich ist.
F2. Wer kann sehen, was sich in meinem Google Drive befindet?
Antworten. Nur Sie können auf die Dateien in Google Drive zugreifen, es sei denn, Sie teilen sie mit anderen. Seien Sie jedoch vorsichtig mit Ihren Kontoinformationen, da jeder mit Zugriff auf Ihre E-Mail-Adresse und Ihr Passwort auch Ihre Dateien anzeigen kann. um es zu verhindern, Aktivieren Sie die Zwei-Faktor-Authentifizierung in Ihrem Google-Konto.
F 3. Funktioniert Google Drive offline?
Antworten. Jawohl. Sie können Konfigurieren Sie Google Drive für den Offlinebetrieb. Wenn Sie Ordner und Dateien spiegeln, werden sie offline auf Ihrem Gerät und in der Cloud gespeichert.
F4. Wie entferne ich Google Drive, wenn ich es nicht mehr möchte?
Antworten. Wenn Sie Google Drive deinstallieren möchten, müssen Sie zuerst die ausführen „Google Drive.reg entfernen“ die Sie zuvor extrahiert haben, wenn Sie entschieden haben, dass Google Drive nicht als separate Verknüpfung im Datei-Explorer angezeigt werden soll. Deinstallieren Sie dann Google Drive über die Systemsteuerung, wie Sie es normalerweise mit jeder anderen App tun würden.