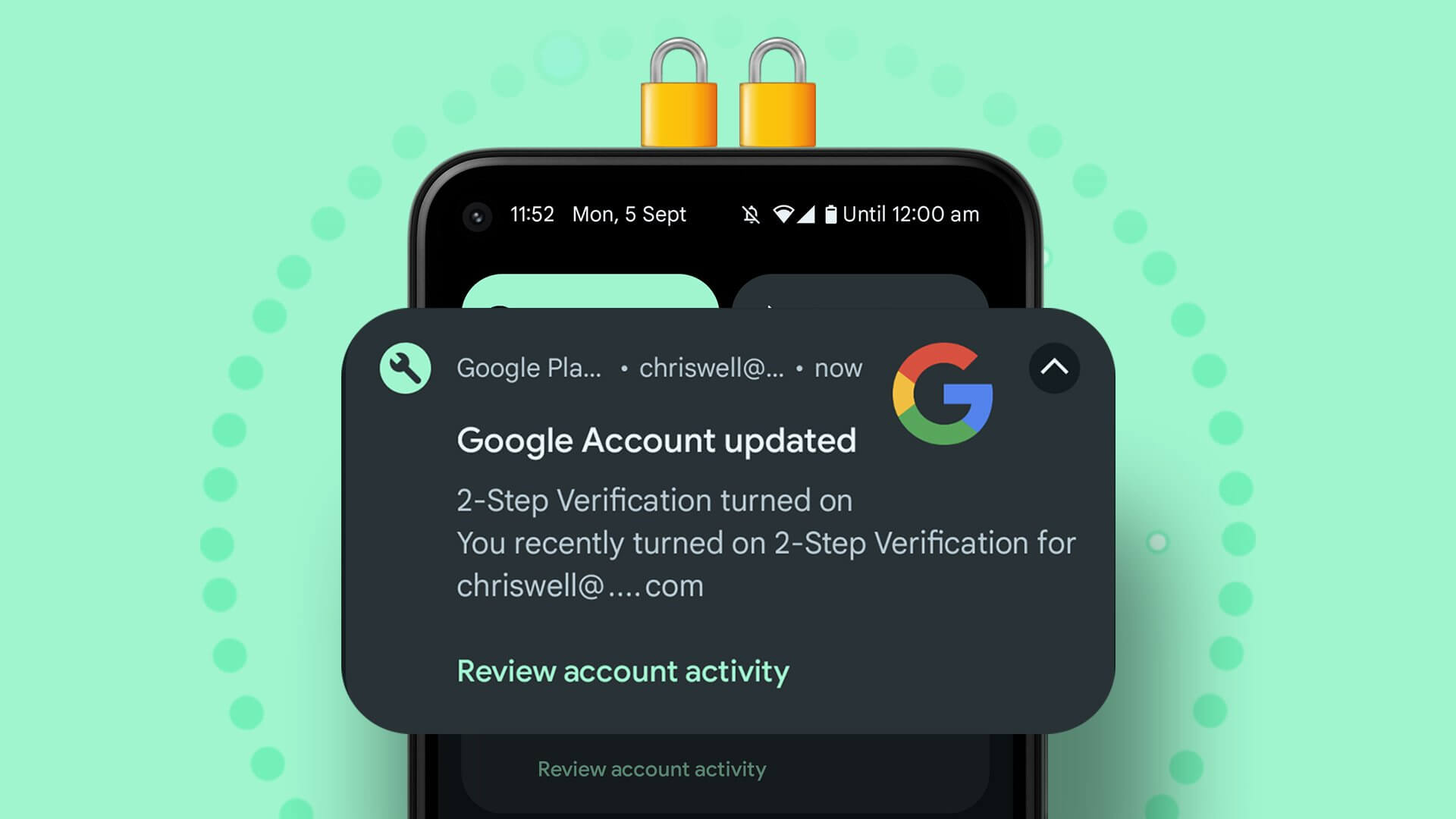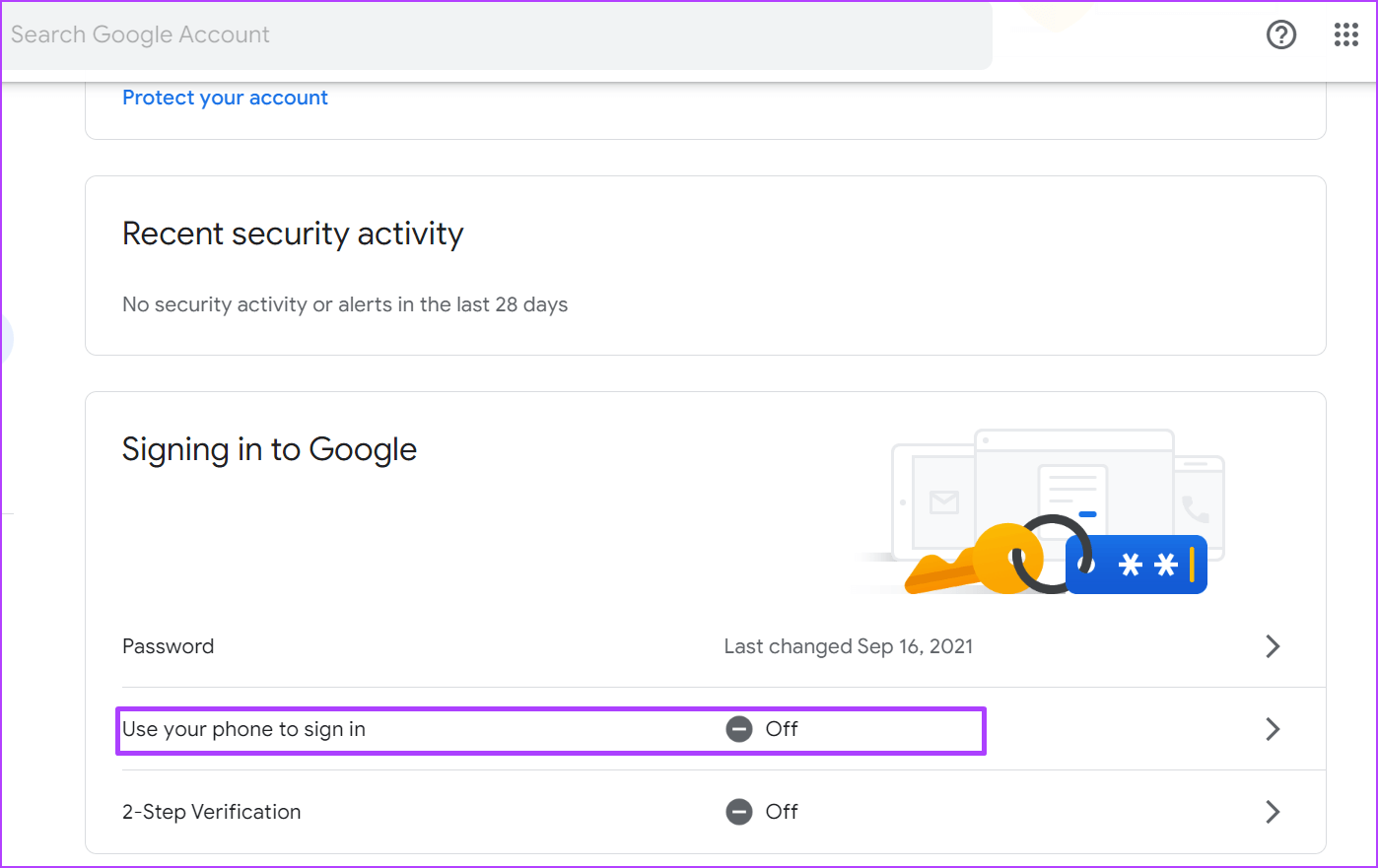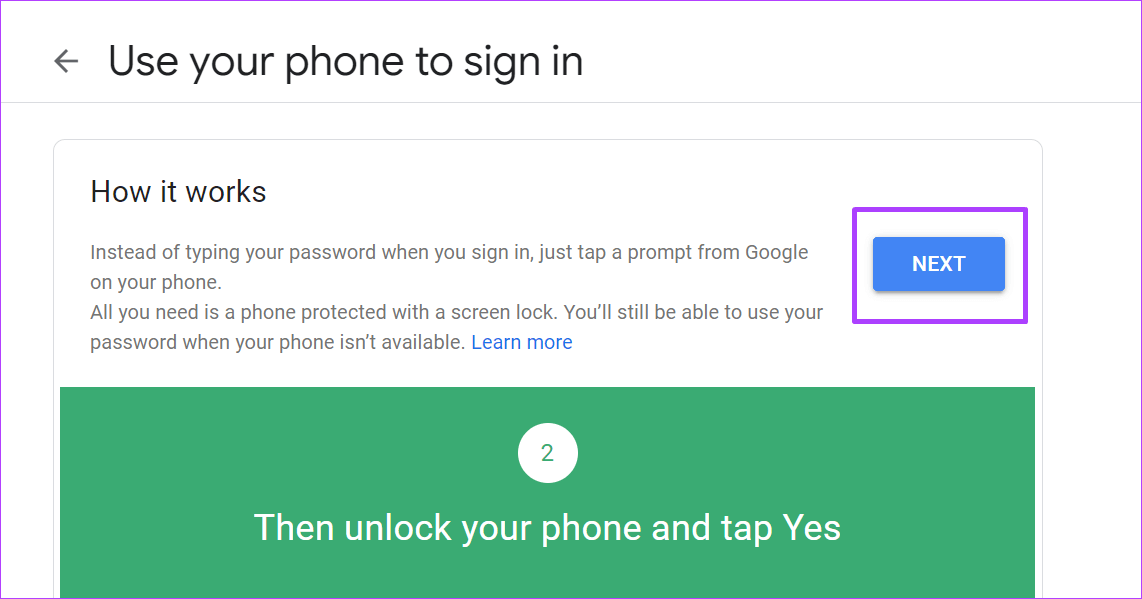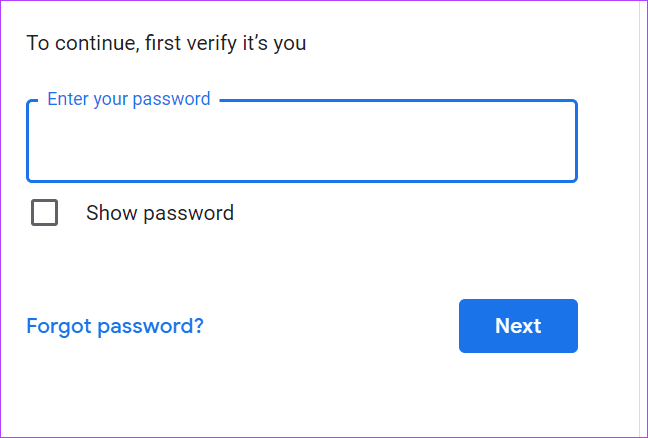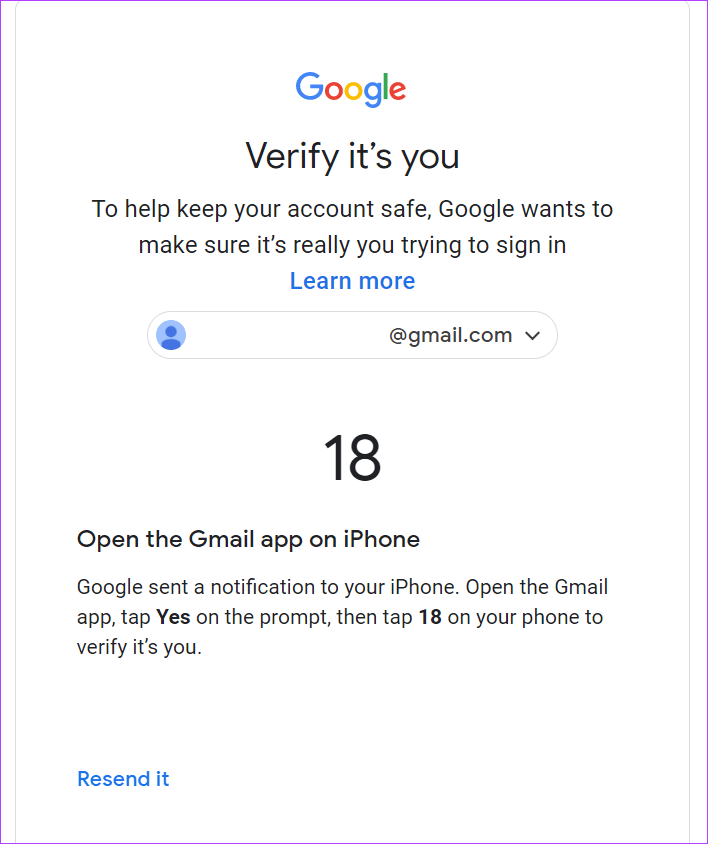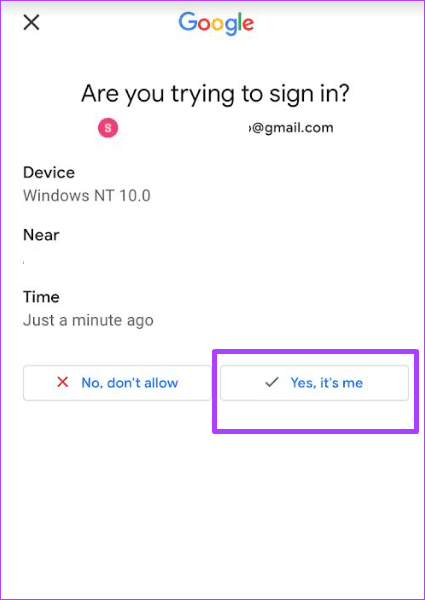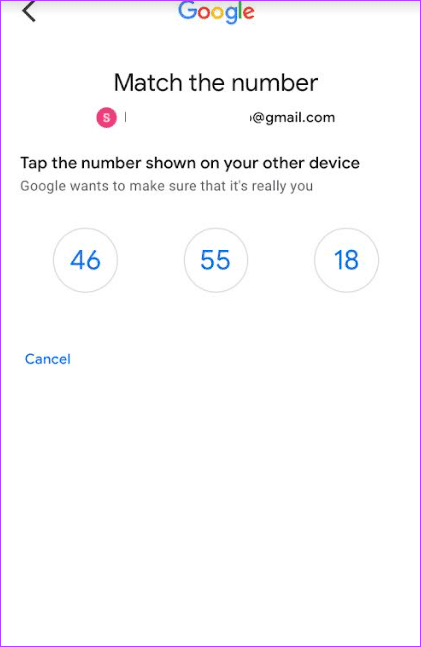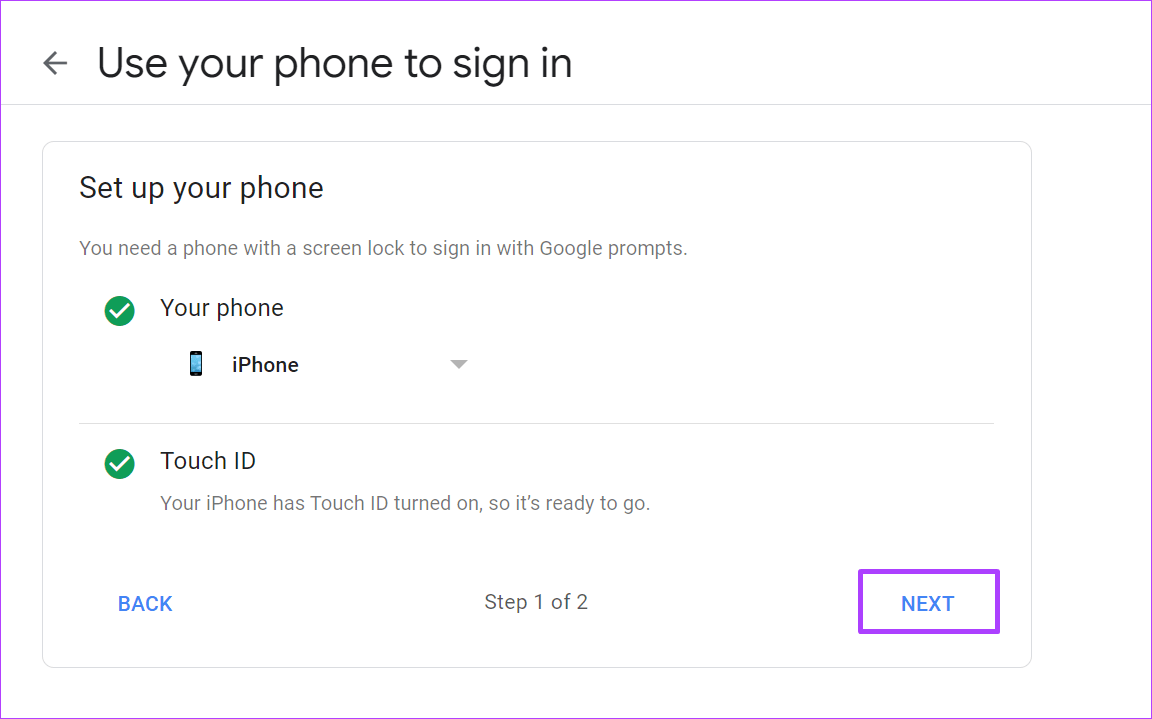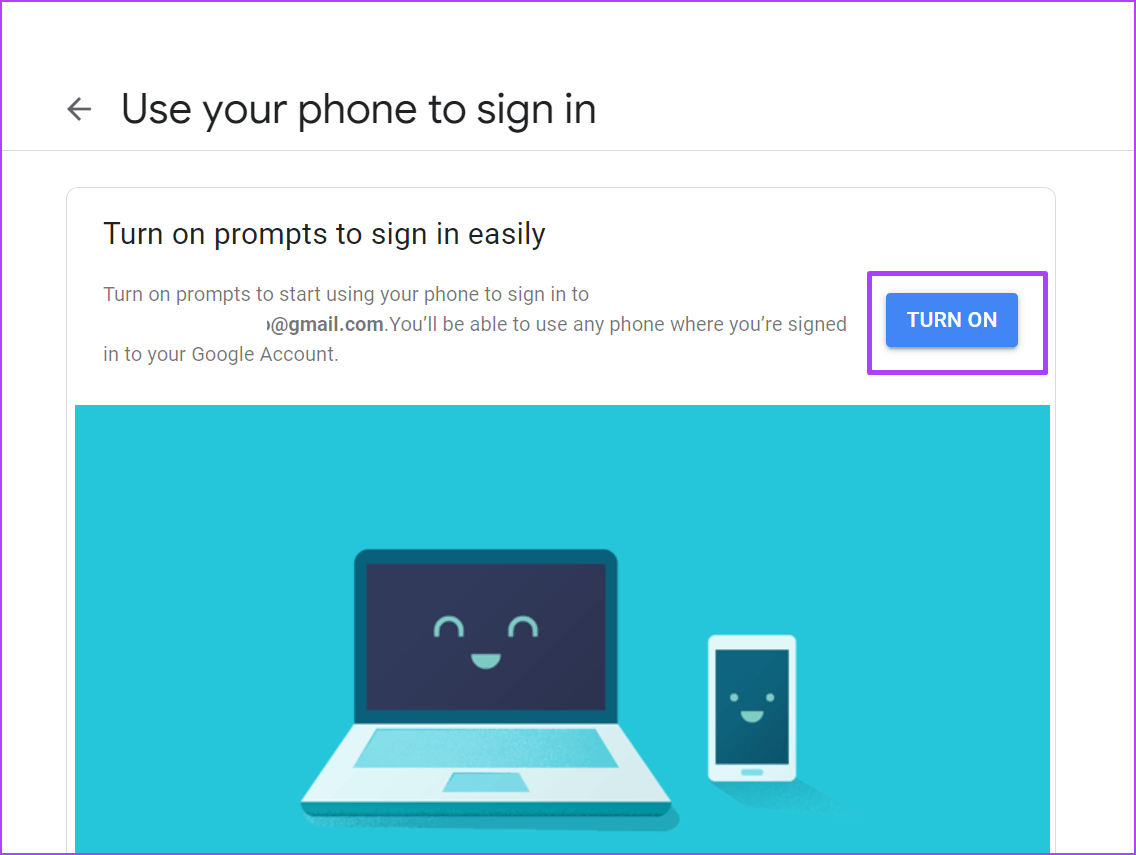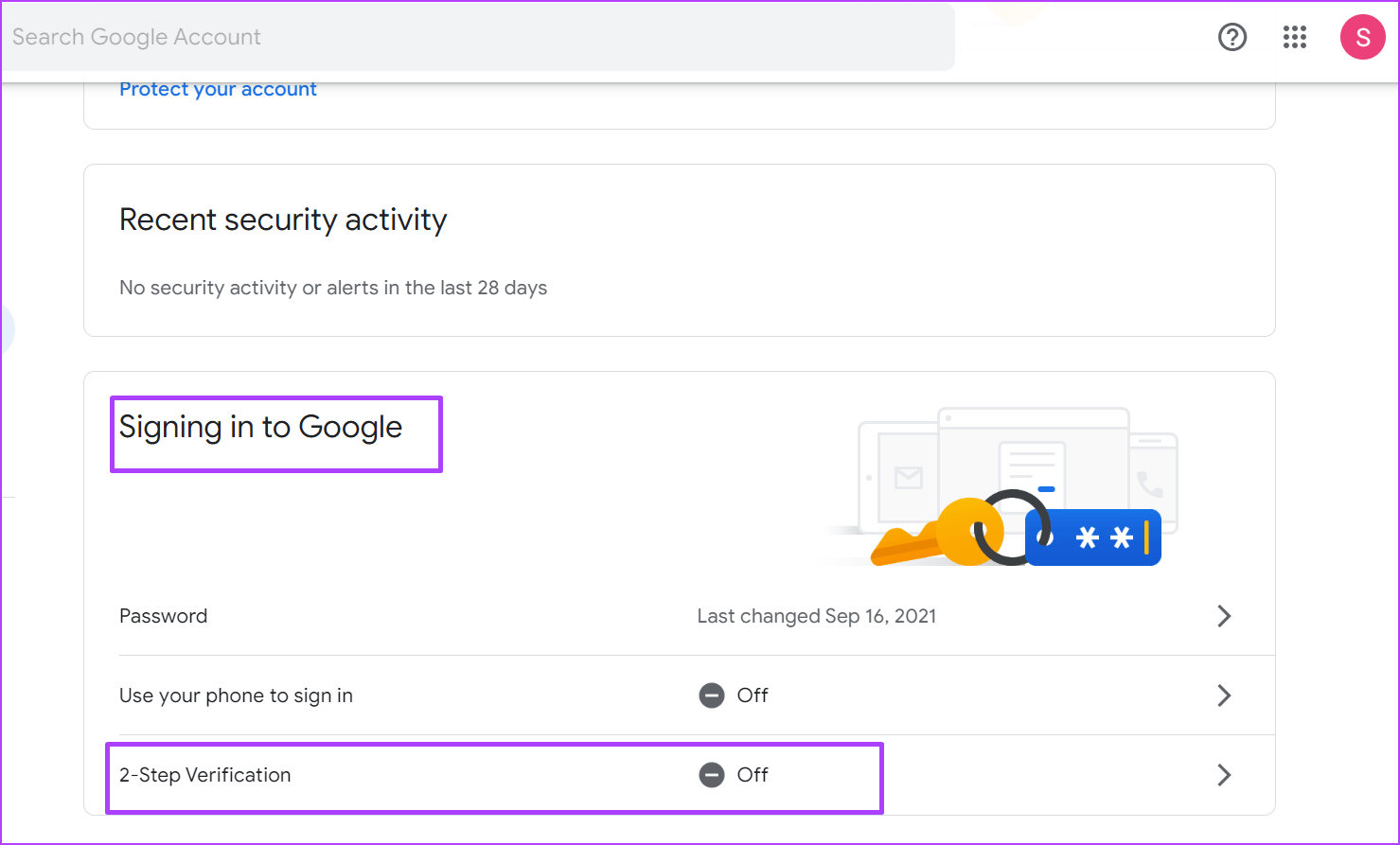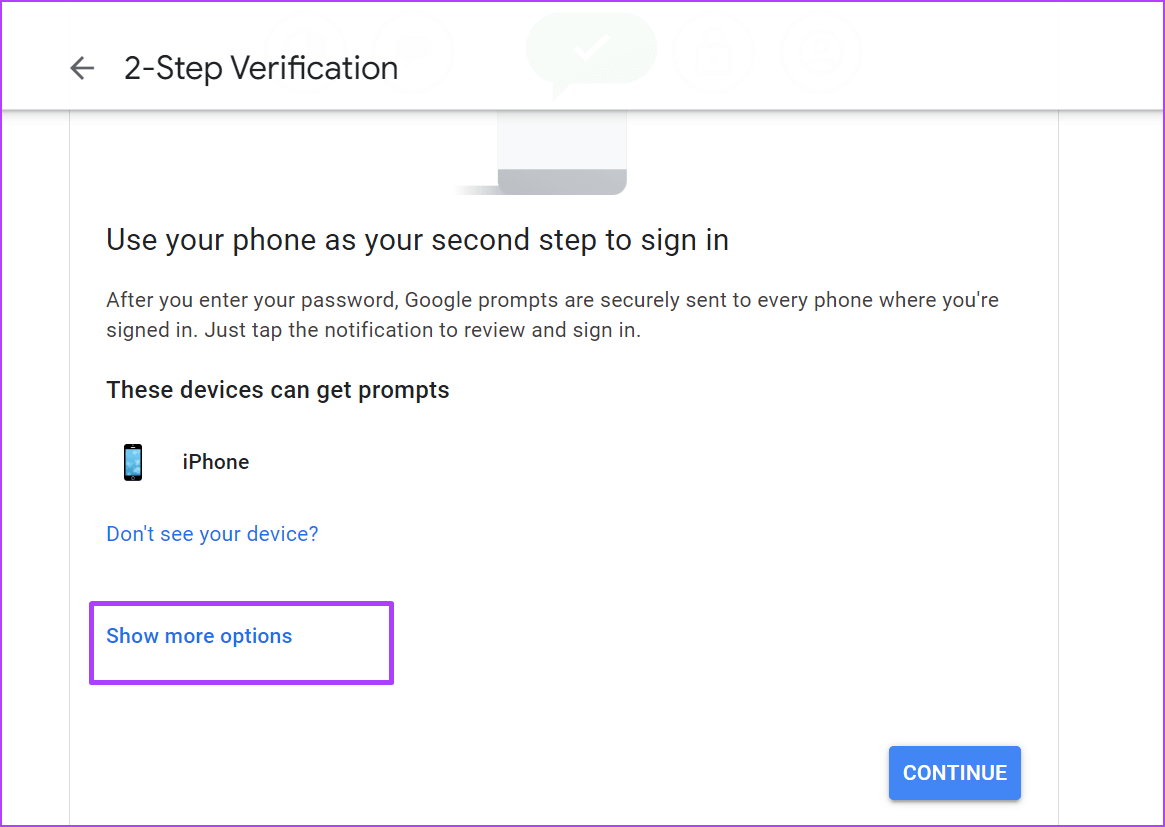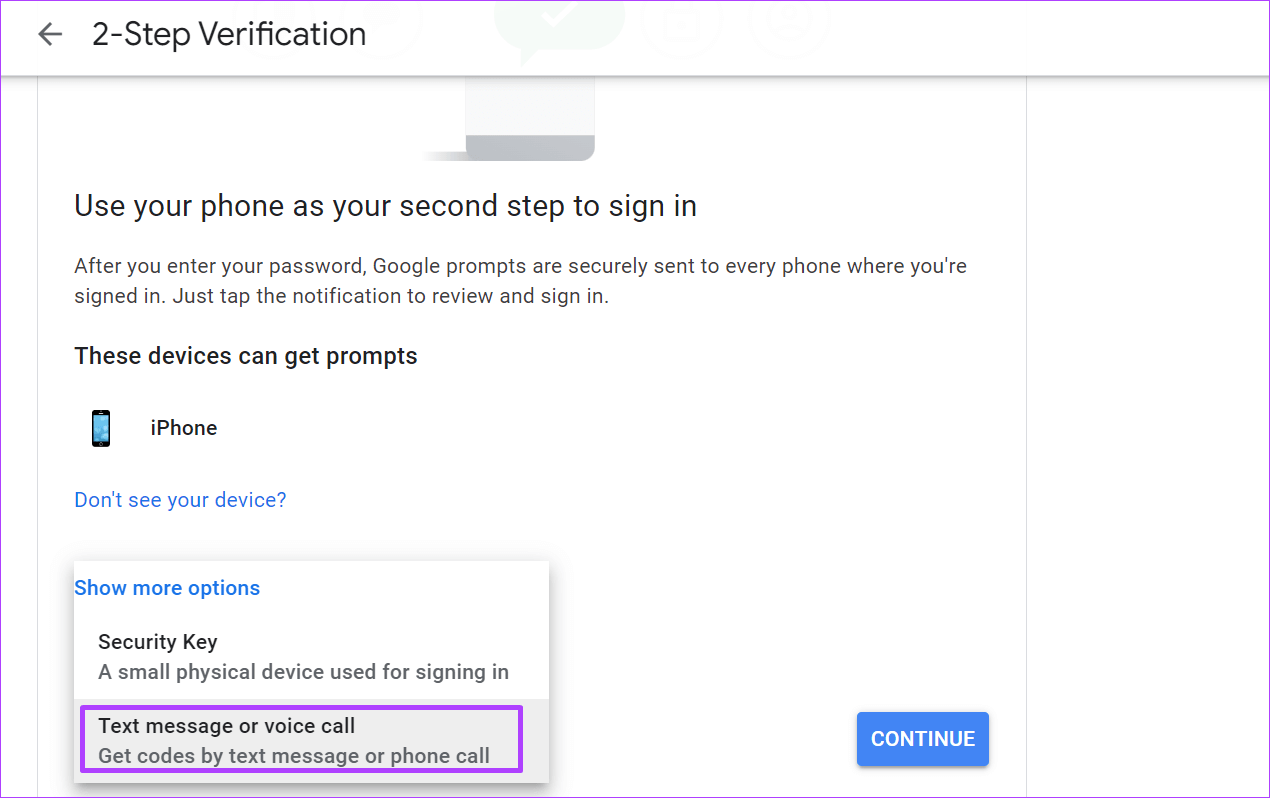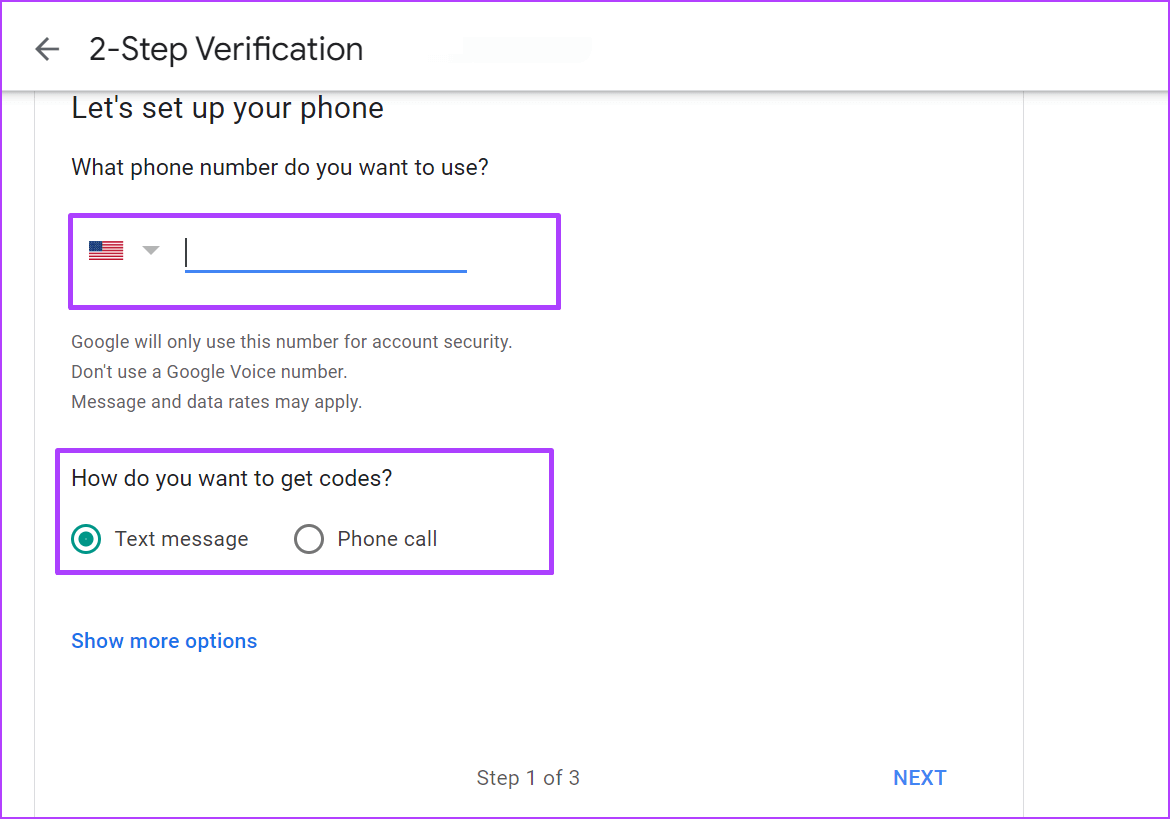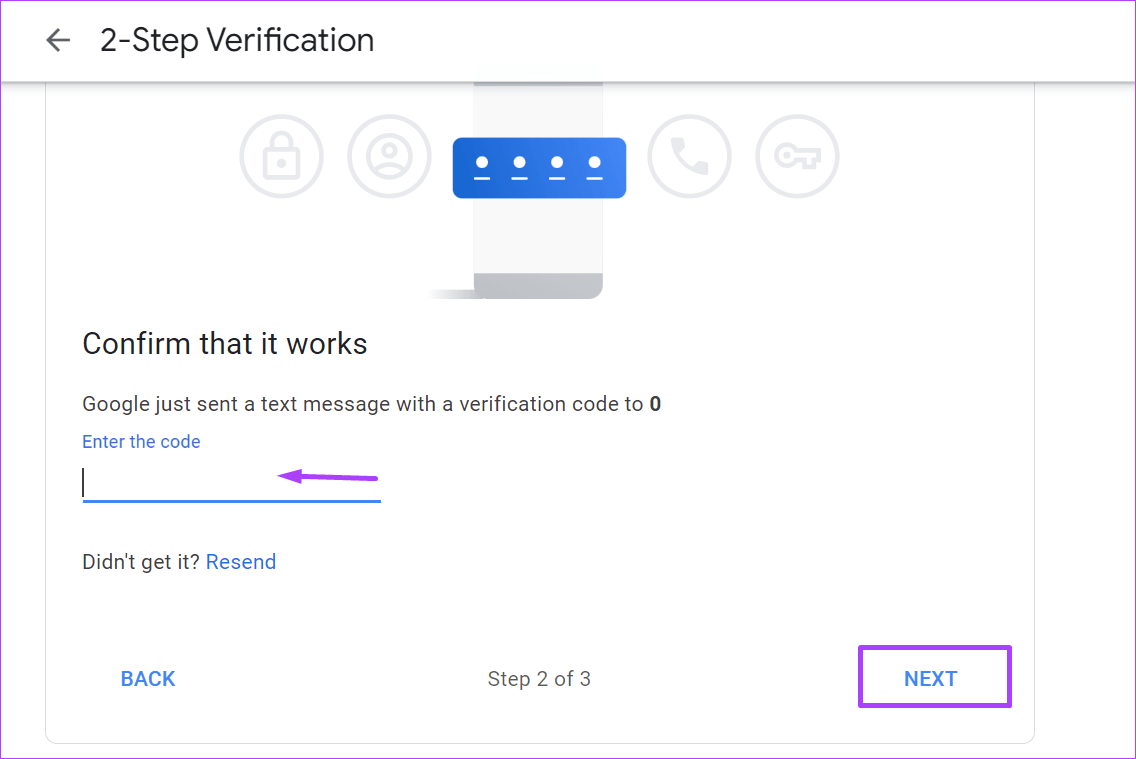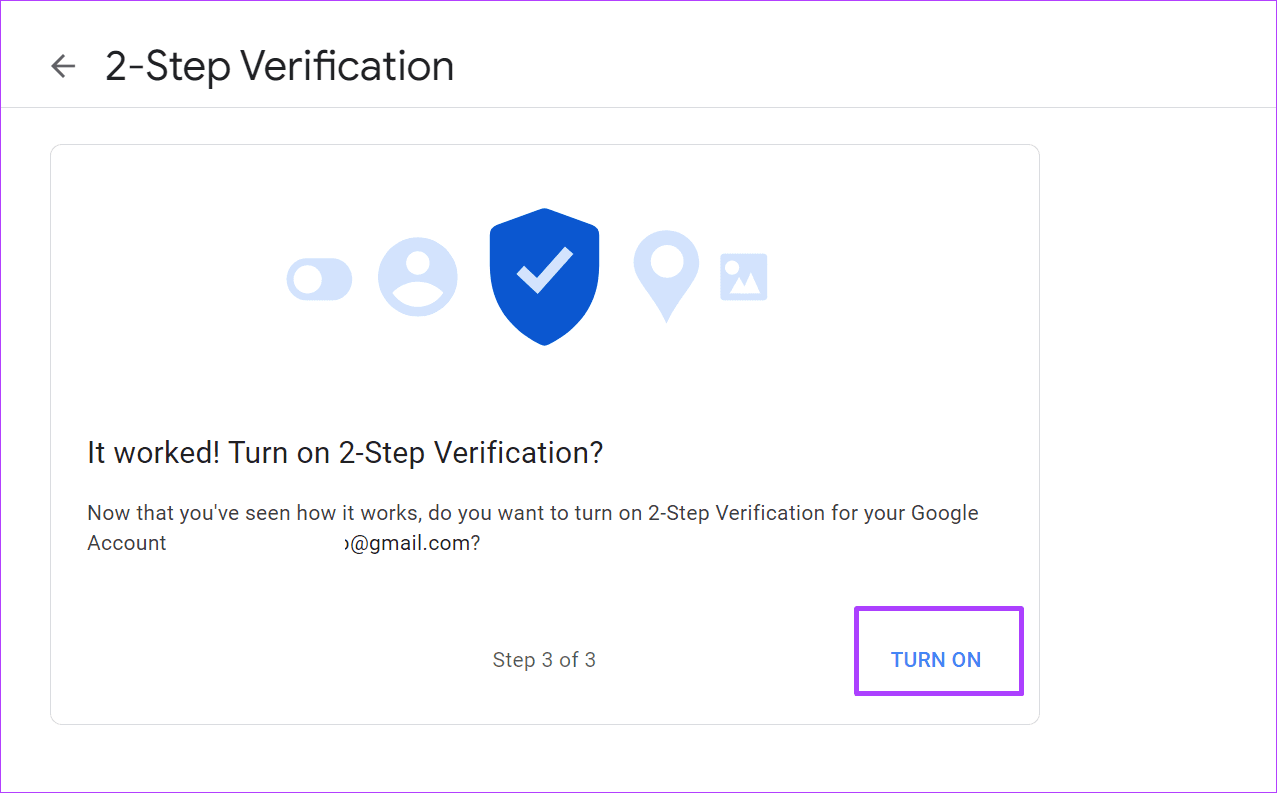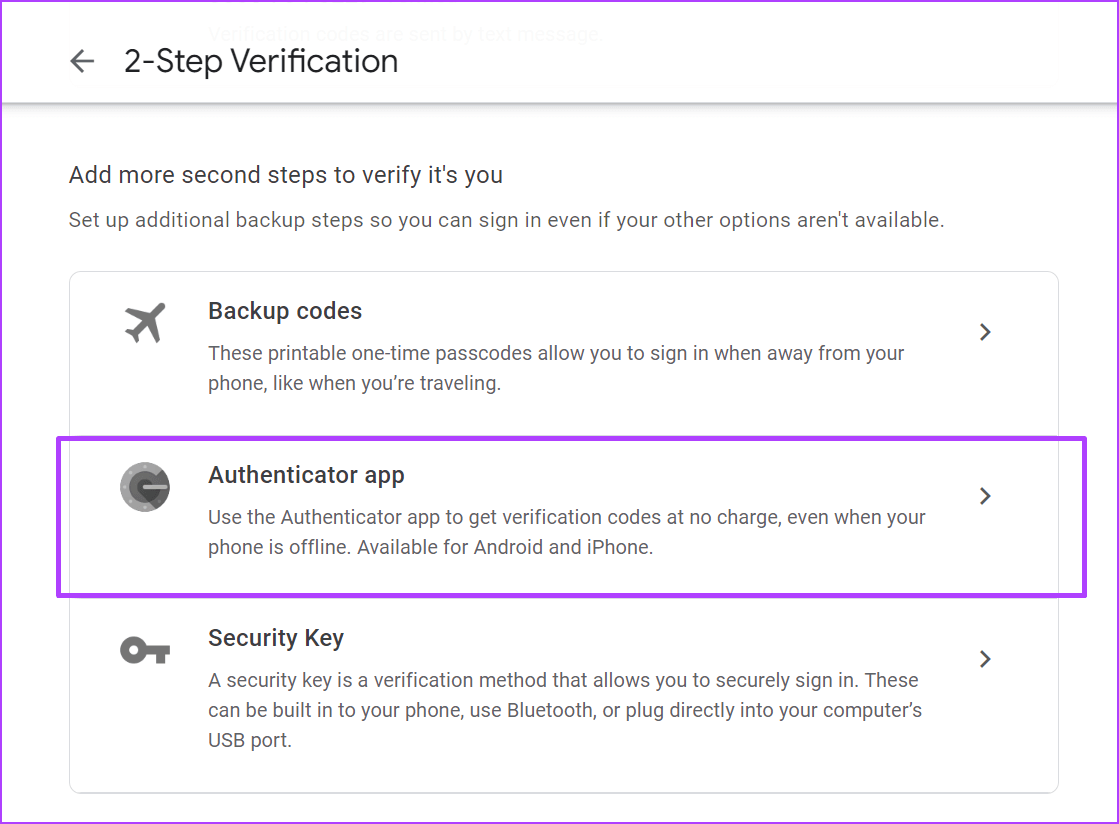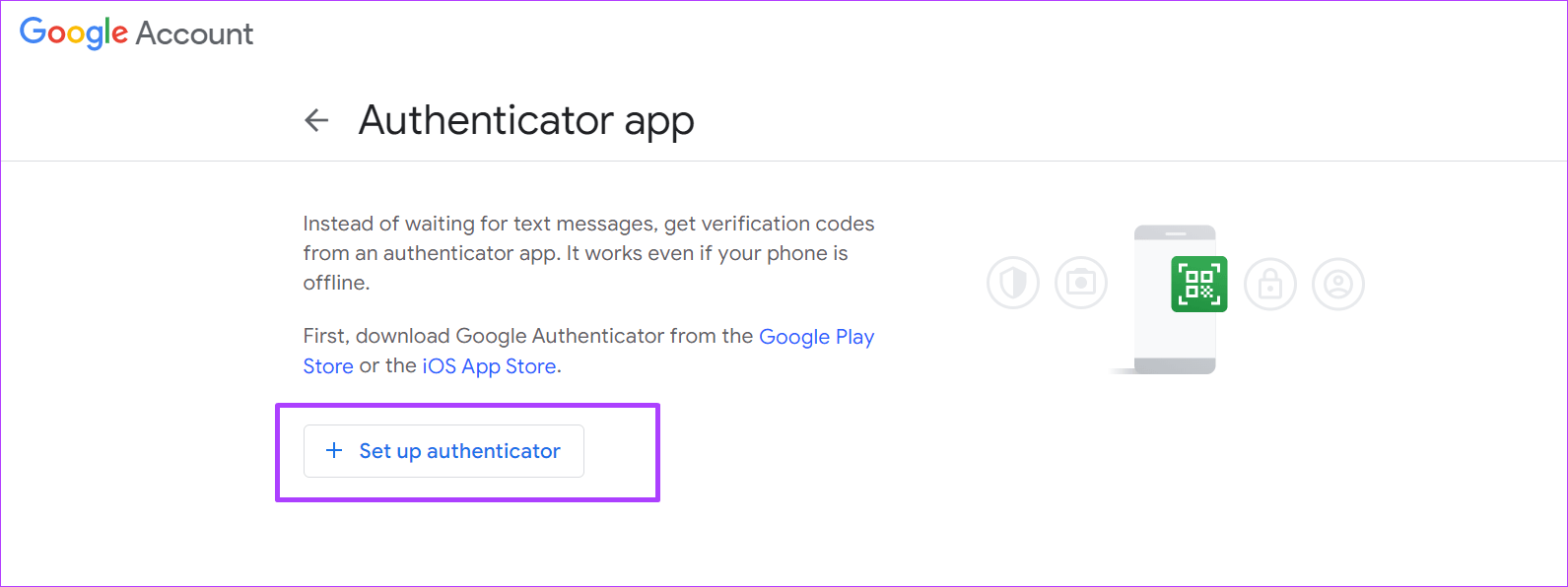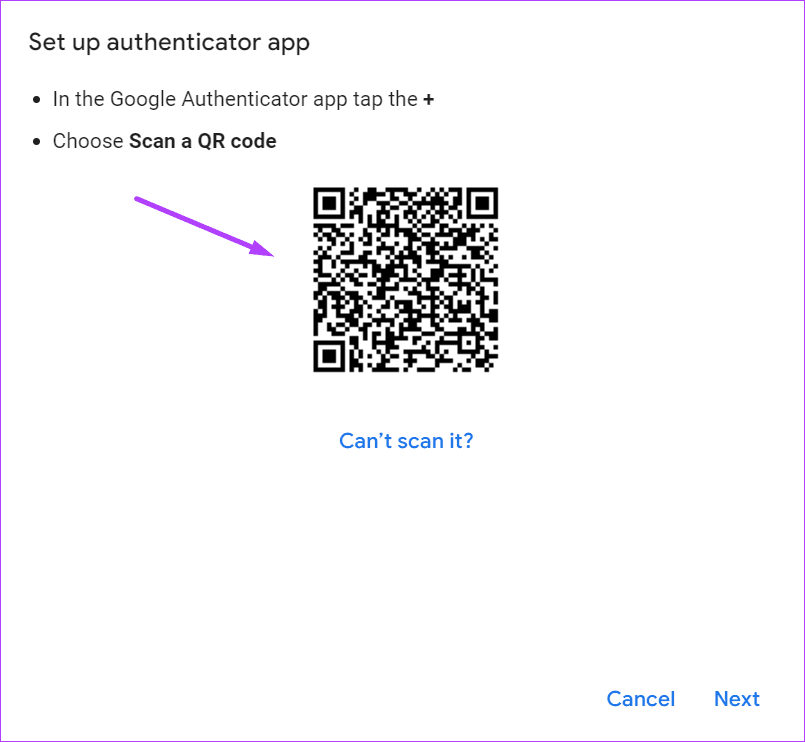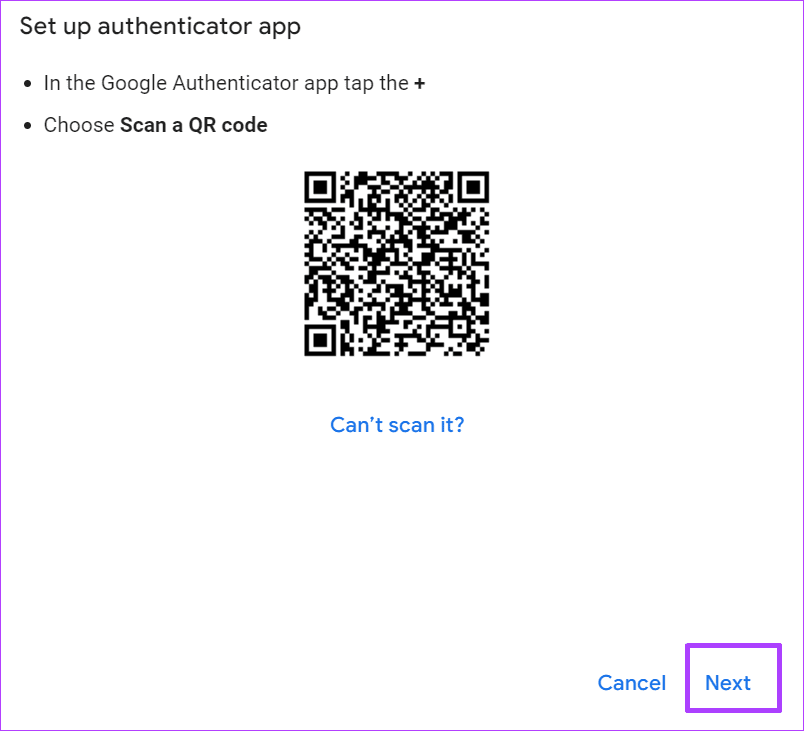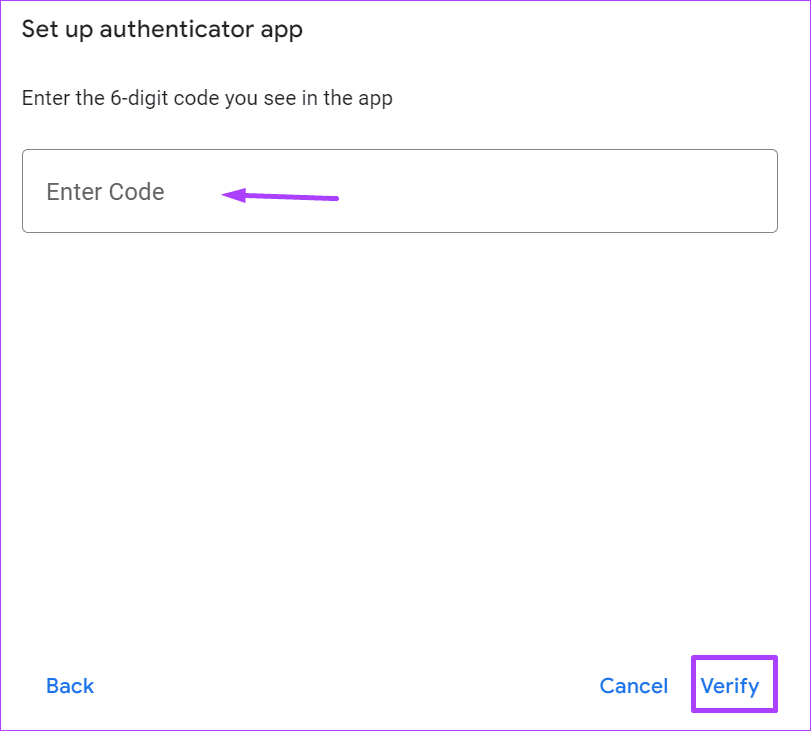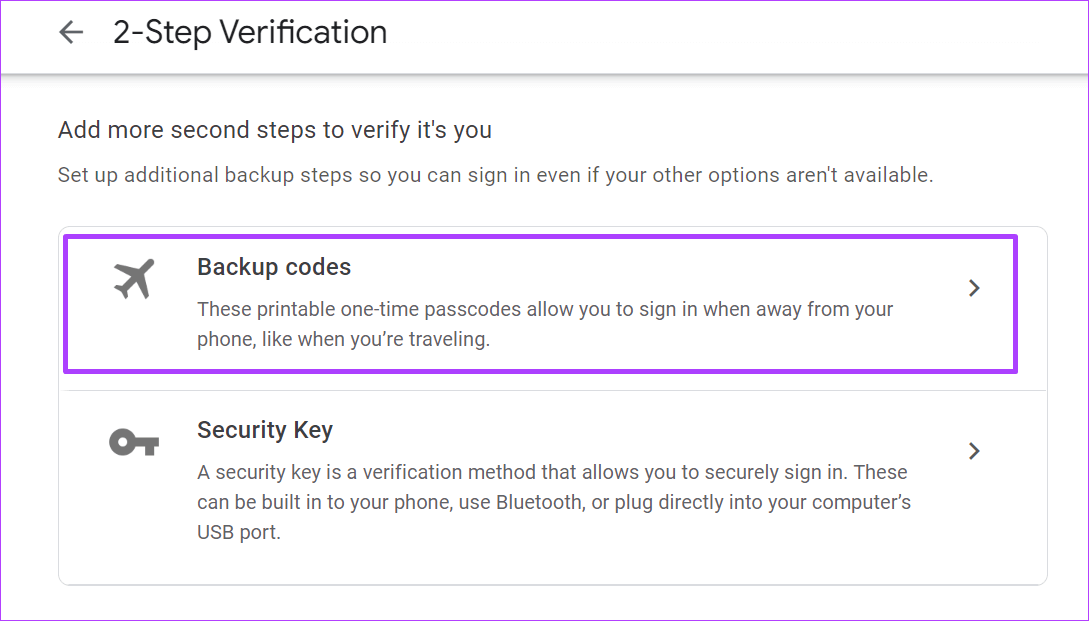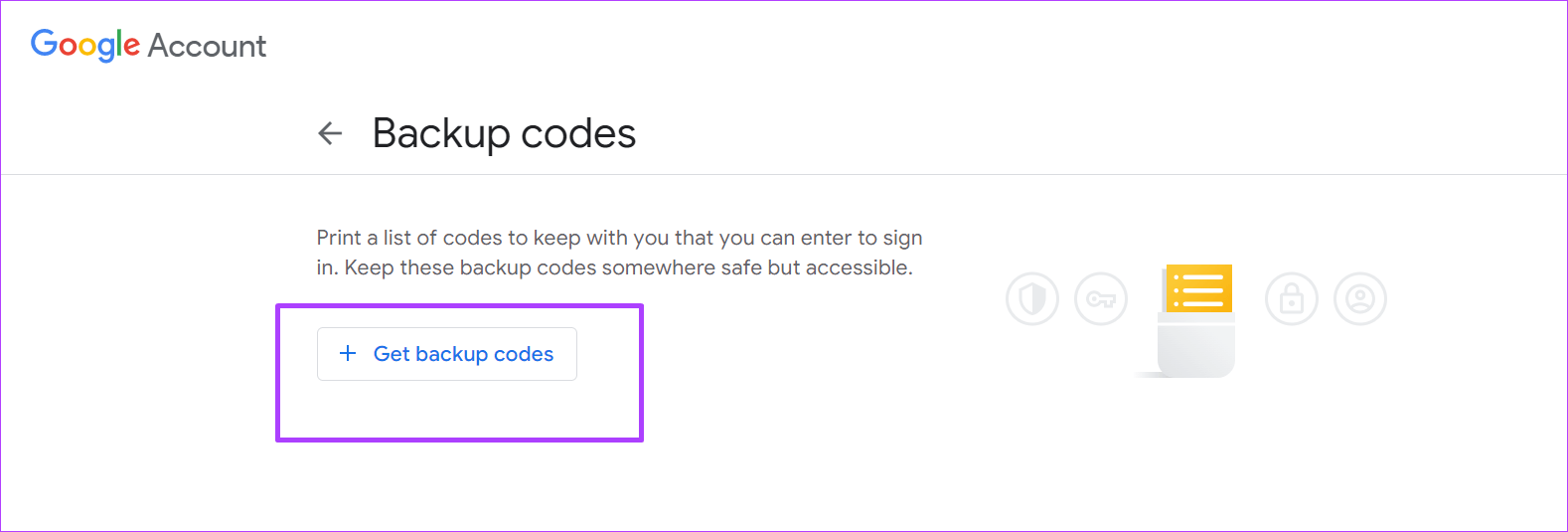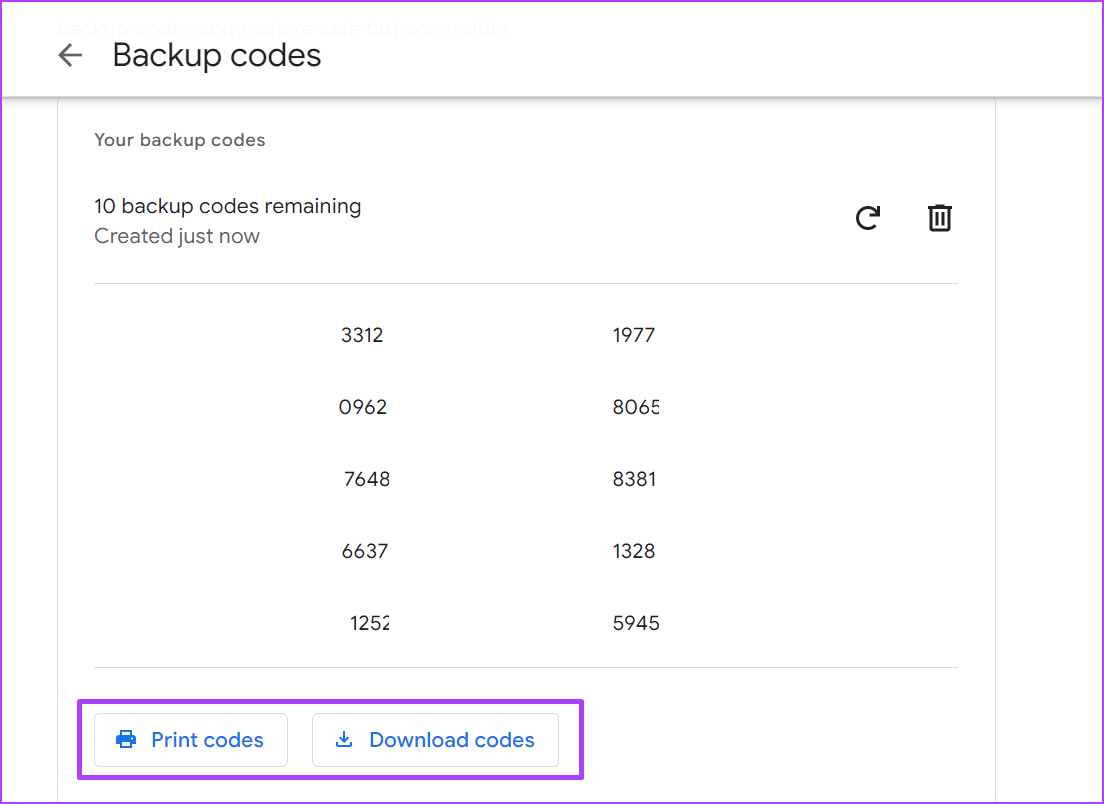So aktivieren Sie die Zwei-Faktor-Authentifizierung oder die Bestätigung in zwei Schritten für Ihr Google-Konto
Wenn Sie sich anmelden, um ein Google-Konto zu erstellen, müssen Sie ein Passwort erstellen. Das Erstellen eines starken Passworts für Ihr Konto hilft sicherzustellen, dass es nicht leicht gehackt werden kann. Es schließt jedoch nicht die Möglichkeit aus, dass Ihr Google-Konto gehackt und gehackt wird. Sie können die Sicherheit Ihres Google-Kontos verbessern, indem Sie Richten Sie die Zwei-Faktor-Authentifizierung ein.
Die Zwei-Faktor-Authentifizierung oder Zwei-Faktor-Authentifizierung (2FA) stellt sicher, dass Sie nur dann auf Ihr Google-Konto zugreifen können, wenn ein entsprechender Zugriffsnachweis bestätigt wird. Bei der Zwei-Faktor-Authentifizierung (2FA) müssen Benutzer neben dem Kontokennwort andere Mittel zur Überprüfung bereitstellen, um Zugriff auf das Konto zu erhalten. Bei Google gibt es diese andere Überprüfungsmethode in verschiedenen Formen, die im Folgenden erläutert werden.
So aktivieren Sie 2FA mithilfe von Google-Eingabeaufforderungen
Sie können Aufforderungen von Google verwenden, wenn Ihr Android-Telefon bei einem Google-Konto oder iPhone mit Google-Apps angemeldet ist. Aufforderungen von Google sind Push-Benachrichtigungen, die an Ihr Mobiltelefon gesendet werden und Sie auffordern, die Anmeldung auf einem anderen Gerät zu bestätigen. Damit Sie der einzige sind, der auf das Konto zugreift. So aktivieren Sie die Zwei-Faktor-Authentifizierung mithilfe von Google-Eingabeaufforderungen:
Schritt 1: Rufen Sie die Google-Konten-Website in einem Webbrowser auf. Melden Sie sich mit Ihren Google-Kontodaten an.
Schritt 2: links vom Fenster Google Benutzerkonto , Klicken الأمان.
Schritt 3: Scrollen Sie im Fenster nach unten zu „Bei Google anmelden“ und klicke "Verwenden Sie Ihr Telefon, um sich anzumelden".
Der Schritt 4: Klicken Sie im neuen Fenster auf nächster.
Schritt 5: Eintreten Passwort ihr Konto Um Ihre Identität zu überprüfen.
Schritt 6: Im neuen Fenster sehen Sie eine Aufforderung, die Sie auffordert, die Google-App (Google Mail, Fotos usw.) auf Ihrem Mobiltelefon zu öffnen und zu antworten.
Schritt 7: Tippen Sie auf Ihrem Mobilgerät auf "Ja, ich" Als Antwort auf die Forderung.
Schritt 8: Tippen Sie auf die in Ihrer mobilen App angezeigte Nummer, um sie mit der in Ihrem Google-Konto angezeigten Nummer abzugleichen.
Schritt 9: im Fenster Neues Google-Konto , Klicken der nächste.
Schritt 10: Klicken "تشغيلAktiviert Google-Aufforderungen für die nächste Anmeldung.
So aktivieren Sie 2FA mit Ihrer Telefonnummer
Eine andere Möglichkeit, die Zwei-Faktor-Authentifizierung (2FA) für Ihr Google-Konto zu aktivieren, erfordert Ihre Telefonnummer. Wenn Ihre Telefonnummer registriert ist, kann Google Ihnen einen Bestätigungscode per SMS oder Anruf senden. So aktivieren Sie die Zwei-Faktor-Authentifizierung mit Ihrer Telefonnummer:
Schritt 1: Besuchen Sie Google-Konten in einem Browser und geben Sie Details ein Ihr Konto zum Anmelden.
Schritt 2: links von Google-Kontofenster , Klicken الأمان.
Schritt 3: Scrollen Sie im Fenster nach unten zu „Bei Google anmelden“ und klicke aufBestätigung in zwei Schritten.
Schritt 4: Eintreten Ihr Kontopasswort Um Ihre Identität zu überprüfen.
Schritt 5: Wenn Ihr Google-Konto bereits Eingabeaufforderungen aktiviert hat, tippen Sie auf zeigen Mehr aus den Optionen unten auf der Seite.
Schritt 6: Klicken Textnachricht oder ein Sprachanruf von Optionen.
Schritt 7: Geben Sie Ihre Telefonnummer ein und wählen Sie zwischen einer Textnachricht oder einem Anruf, um zu sehen, wie Google Ihnen die Codes senden soll.
Schritt 8: Klicken der nächste.
Schritt 9: Beyogen auf Deine Entscheidung , Verifizieren Ihr Telefon in der Suche Senden Sie eine SMS oder rufen Sie den von Google gesendeten Bestätigungscode auf.
Schritt 10: Eintreten Code Relevant in das Kontrollkästchen und klicken Sie darauf der nächste.
Schritt 11: Klicken تشغيل Um die Überprüfung der Telefonnummer für die nächste Anmeldung zu aktivieren.
SO AKTIVIEREN SIE 2FA MIT DER AUTHENTICATOR-APP
Abgesehen von Telefonnummern und Eingabeaufforderungen, für die ein Netzwerk erforderlich ist, um die erforderlichen Codes zu erhalten, funktioniert die Authentifizierungs-App offline. Die Authentifizierungs-App generiert einmalige Codes, mit denen Sie sich bei Ihrem Google-Konto anmelden können. Sie müssen jedoch 2FA mit Ihrer Telefonnummer einrichten, um diese Methode zu verwenden. So aktivieren Sie die Zwei-Faktor-Authentifizierung mit der Authentifizierungs-App:
Schritt 1: Besuchen Sie Google-Konten in einem Webbrowser und melden Sie sich mit Ihren Google-Kontodaten an.
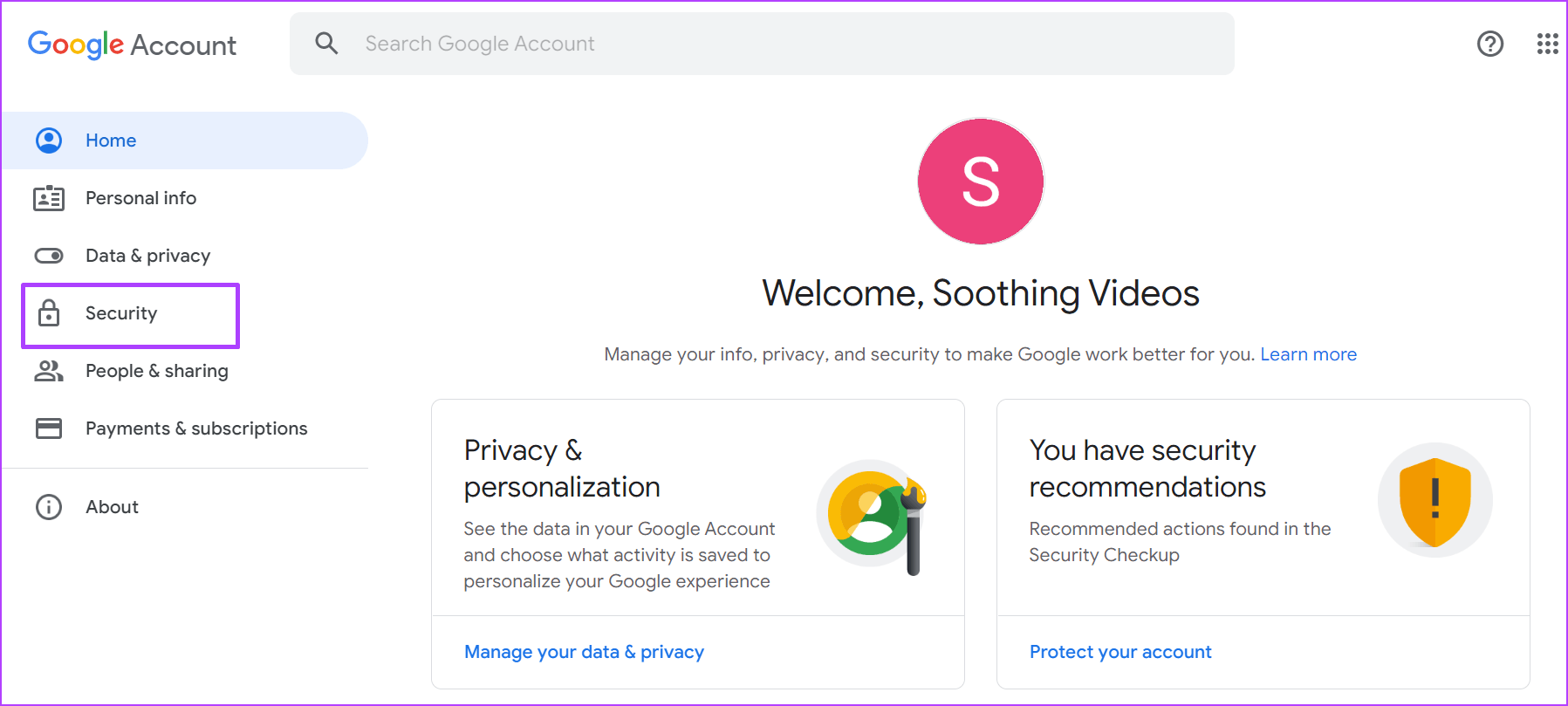
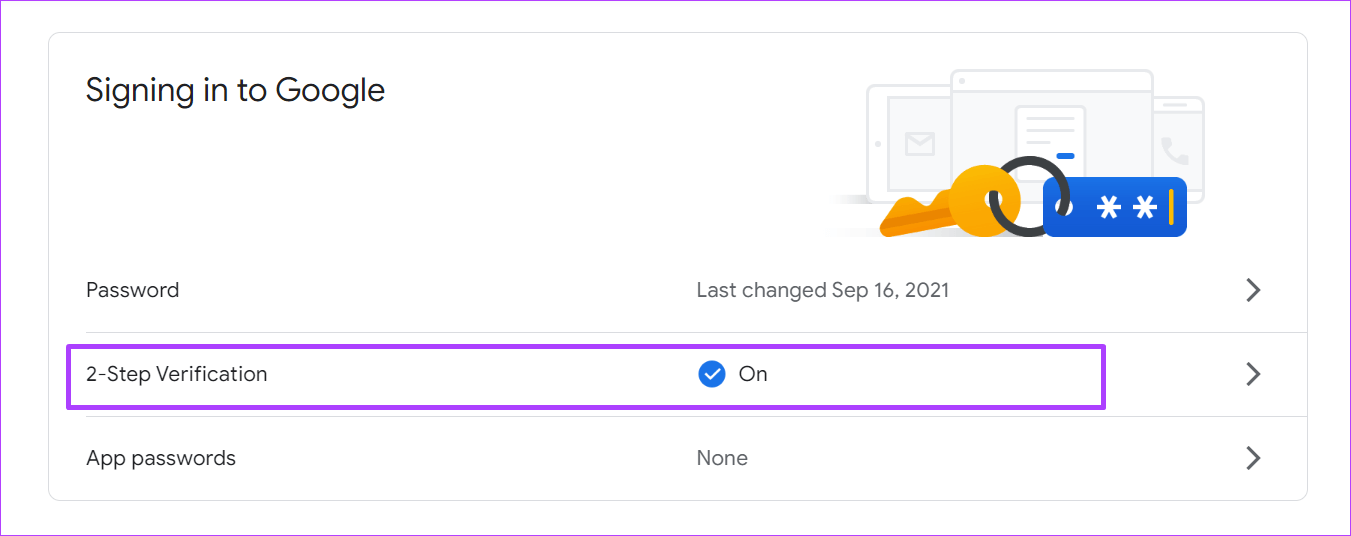
Schritt 5: Scrollen Sie zum Ende der neuen Seite und tippen Sie auf "Die Authentifikator-App".
Schritt 6: Tun Laden Sie Google Authenticator herunter auf Ihrem Telefon.
Schritt 7: tippen Sie auf „Authentifizierung einrichten“.
Schritt 8: Scan-Code Optisch mit schneller Reaktion mit Authentifizierungs-App die heruntergeladen wurde.
Schritt 9: Klicken der nächste.
Schritt 10: Geben Sie den 6-stelligen Code, der in der Authentifizierungs-App angezeigt wird, in das Dialogfeld ein und klicken Sie auf Verifizieren.
So aktivieren Sie 2FA mit Backup-Codes
Backup-Codes funktionieren wie Authentifizierungs-Apps, da es sich um einmalige Codes handelt. Im Gegensatz zu den Codes in der Authentifizierungs-App sind Backup-Codes jedoch erschöpfbar und erfordern eine Internetverbindung. So aktivieren Sie die Zwei-Faktor-Authentifizierung mit Backup-Codes:
Schritt 1: Öffnen Sie die Seite Google-Konten in Webbrowser auf Ihrem Computer und melden Sie sich mit Ihren Google-Kontodaten an.
Schritt 2: links vom Fenster Google Benutzerkonto , Klicken الأمان.
Schritt 3: Scrollen Sie im Fenster nach unten zu „Bei Google anmelden“ und klicke aufBestätigung in zwei Schritten.
Schritt 4: Eintreten Ihr Kontopasswort Um Ihre Identität zu überprüfen.
Schritt 5: Scrollen Sie zum Ende der neuen Seite und klicken Sie auf Sicherungscodes.
Schritt 6: Klicken Sie auf Abrufen Sicherungscodes Um eine Liste mit 10 Symbolen zu erstellen.
Schritt 7: Klicken Symbole drucken oder herunterladen Symbole zu speichern.
Beheben Sie, dass Google Authenticator nicht funktioniert
Wenn Sie herunterladen Google Authenticator Auf Ihrem Gerät als Ihrer bevorzugten Authentifizierungs-App kann es vorkommen, dass es nicht mehr funktioniert. Um das Problem zu beheben, können Sie versuchen, ein Backup der App zu erstellen, die App dann zu deinstallieren und erneut zu installieren. Wir hoffen, dass dies Ihnen hilft, voranzukommen.