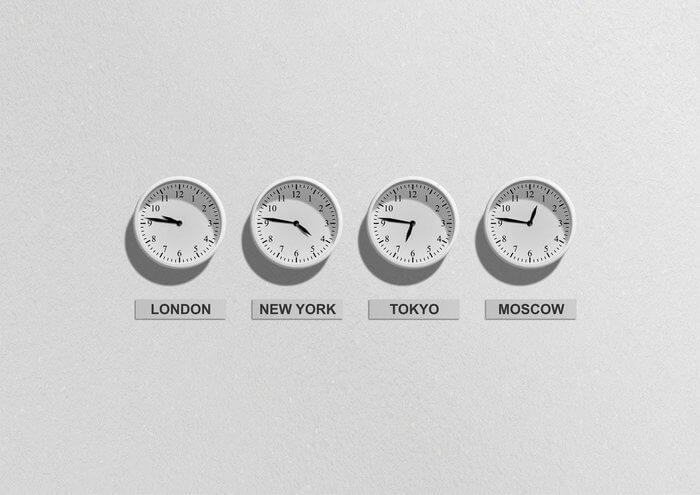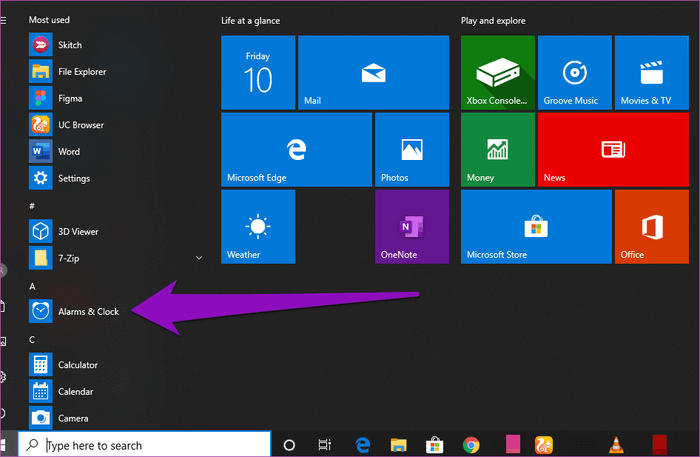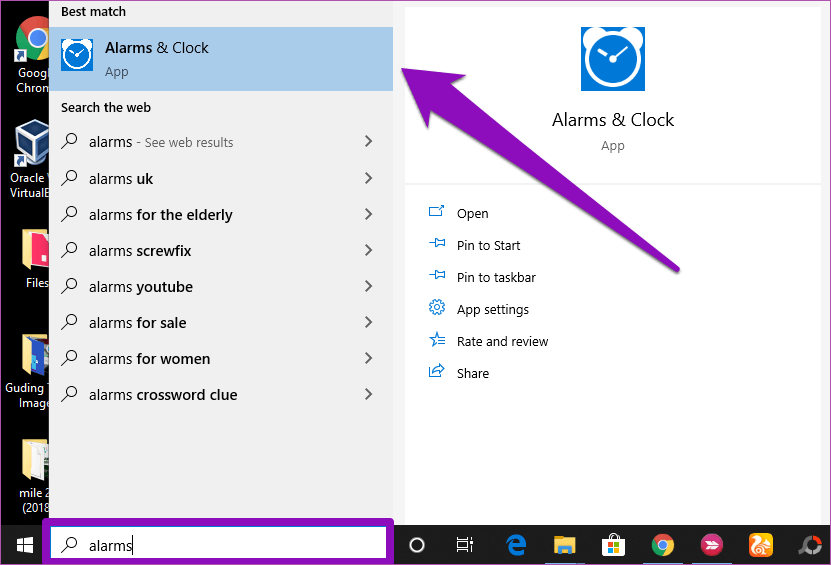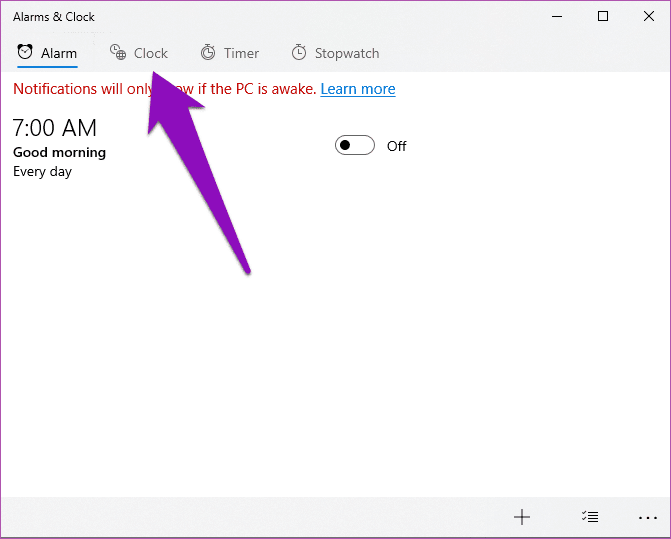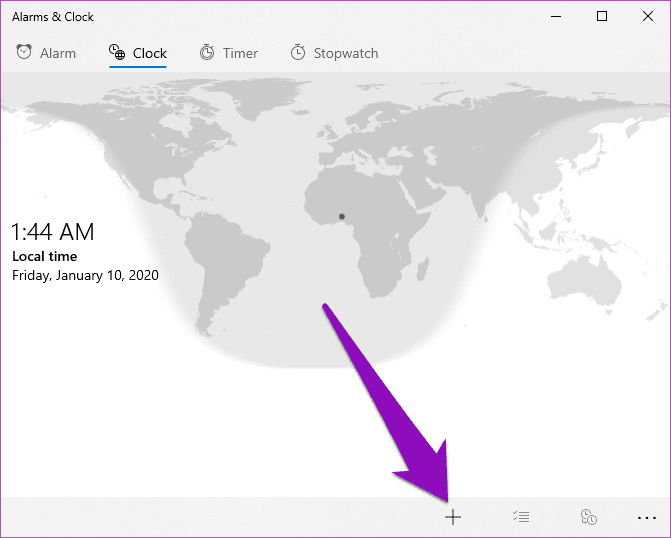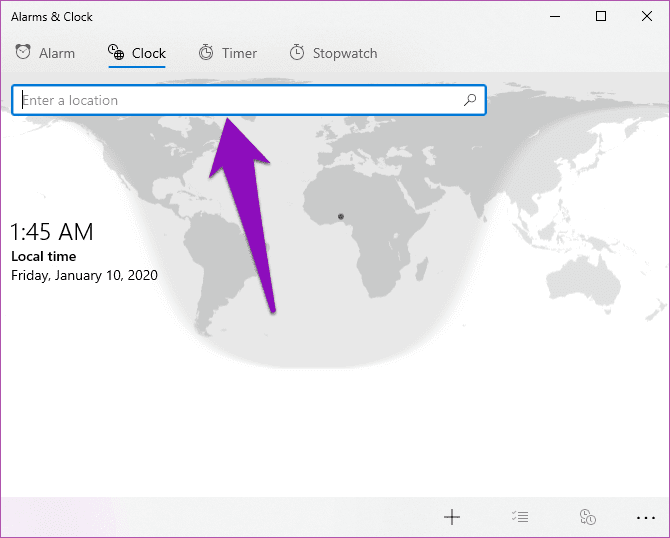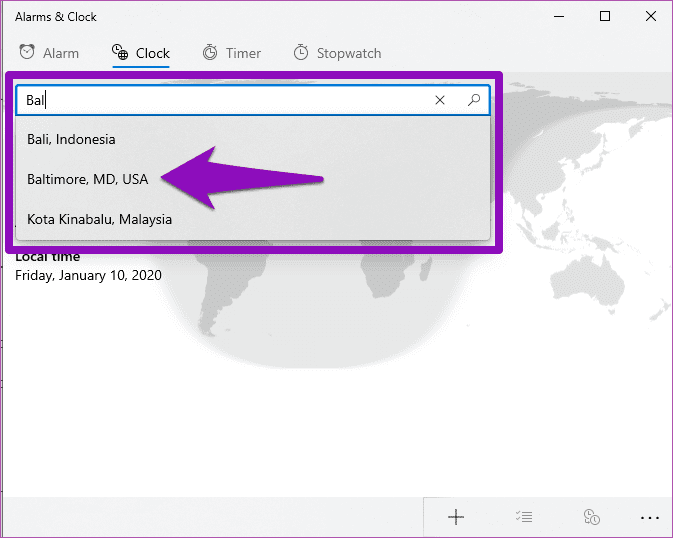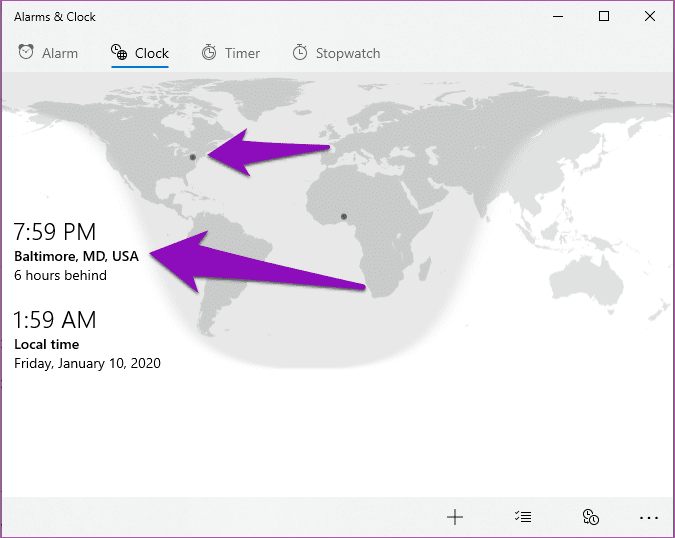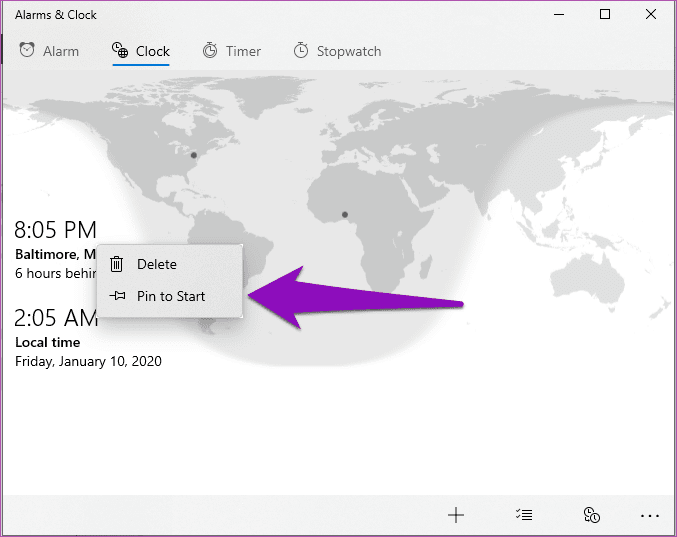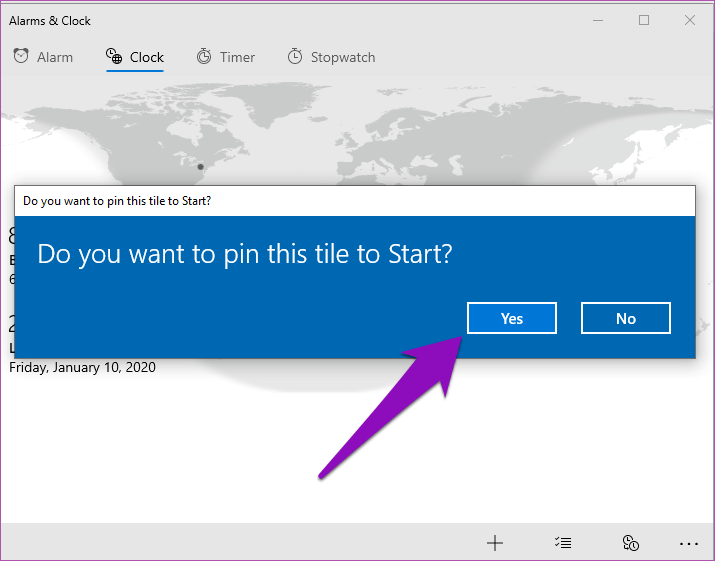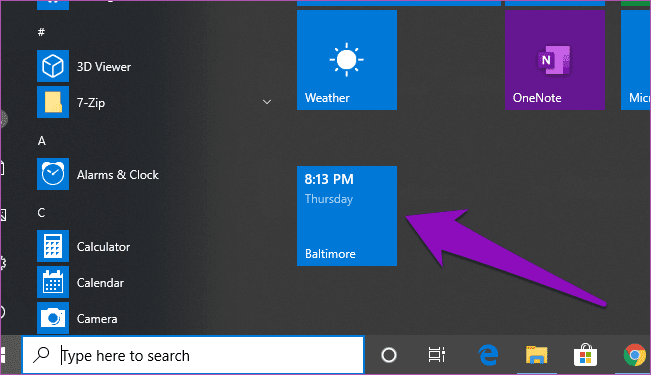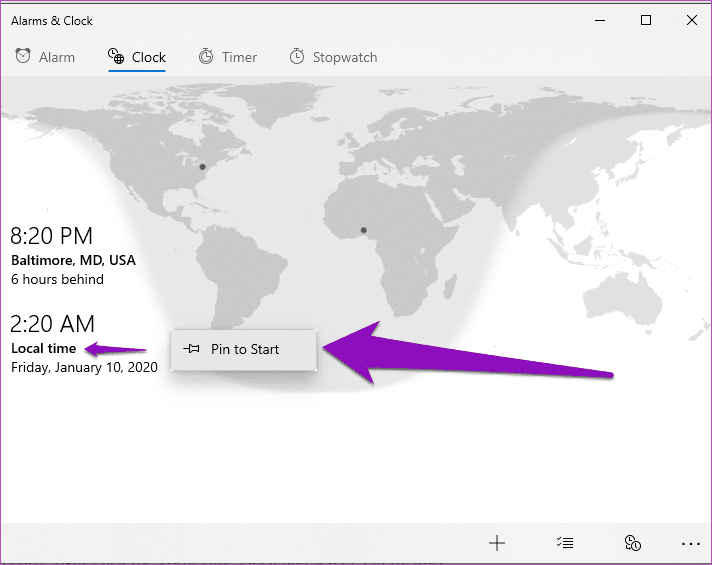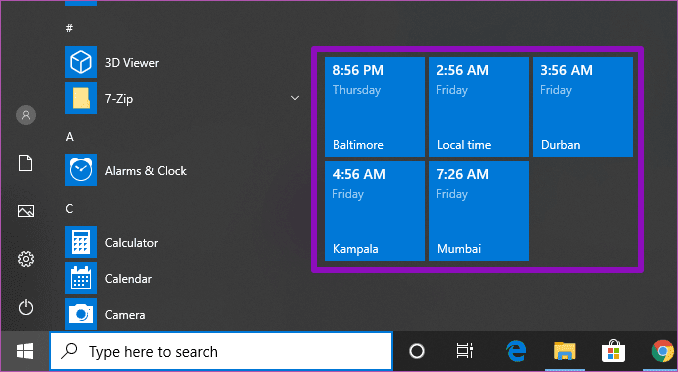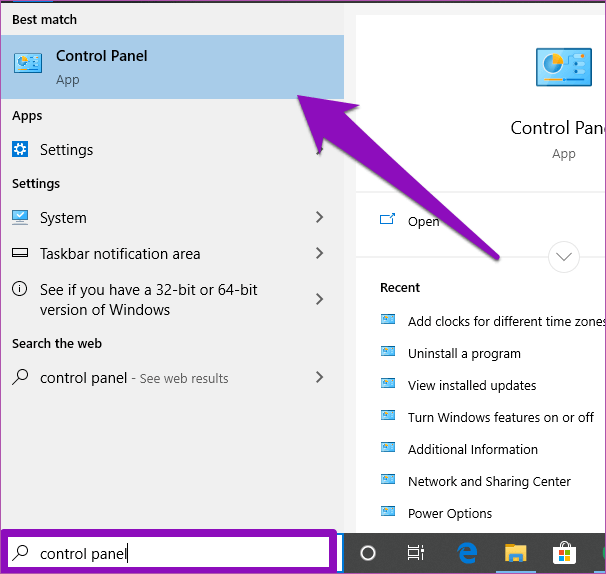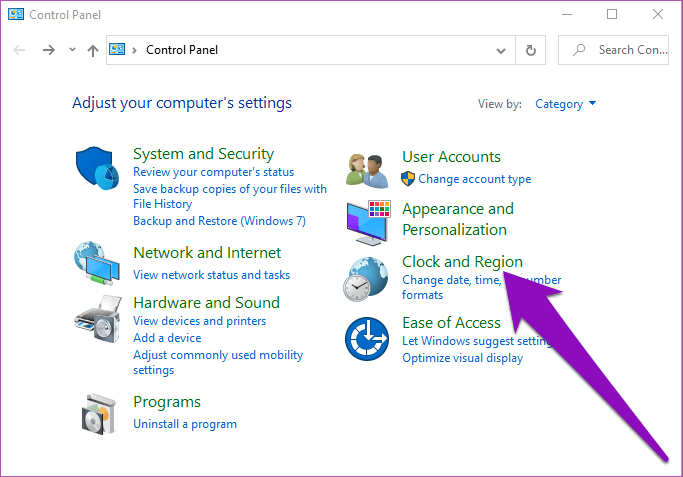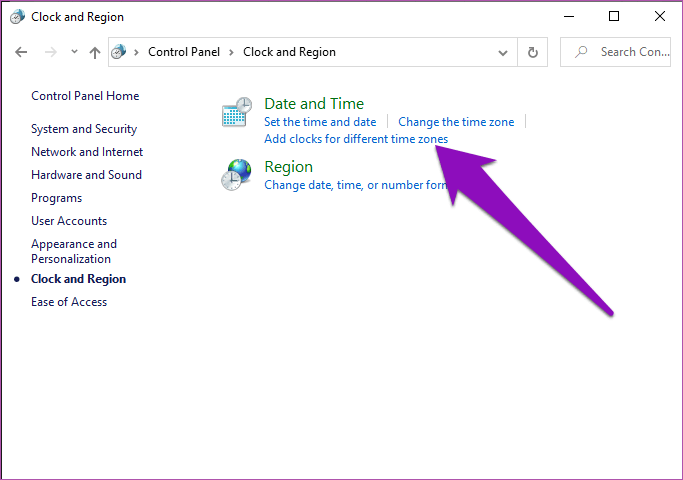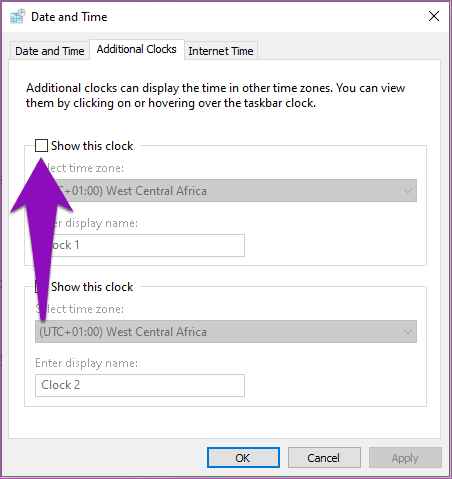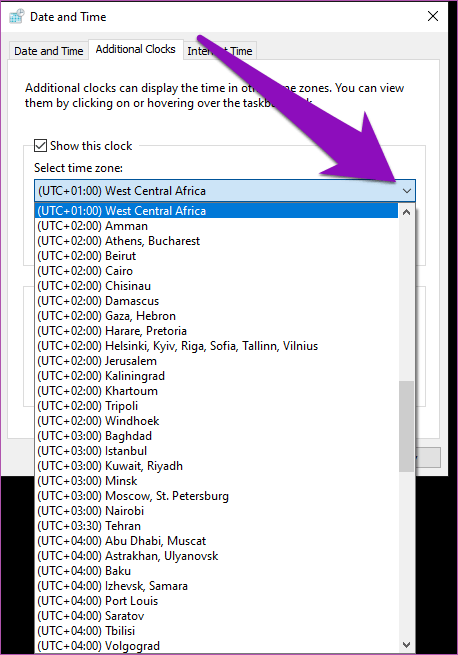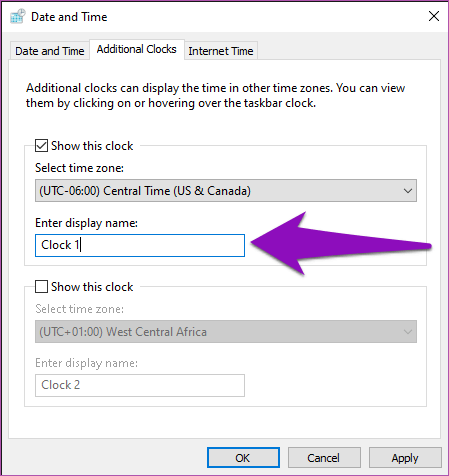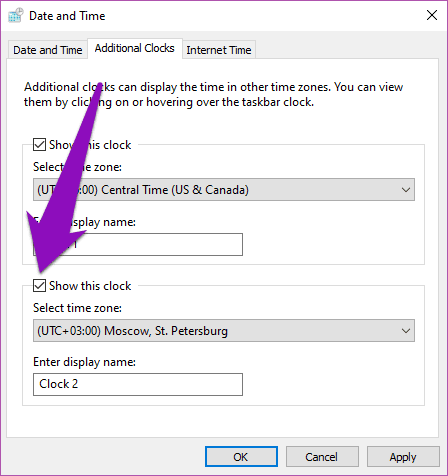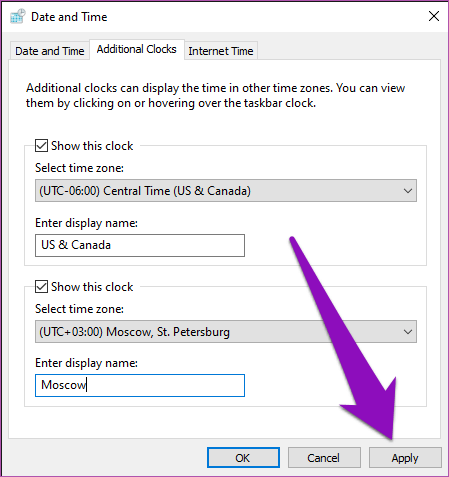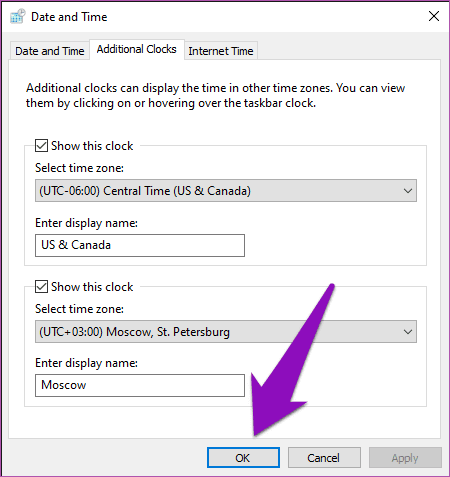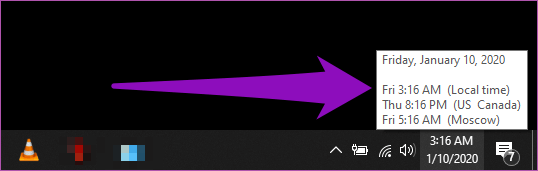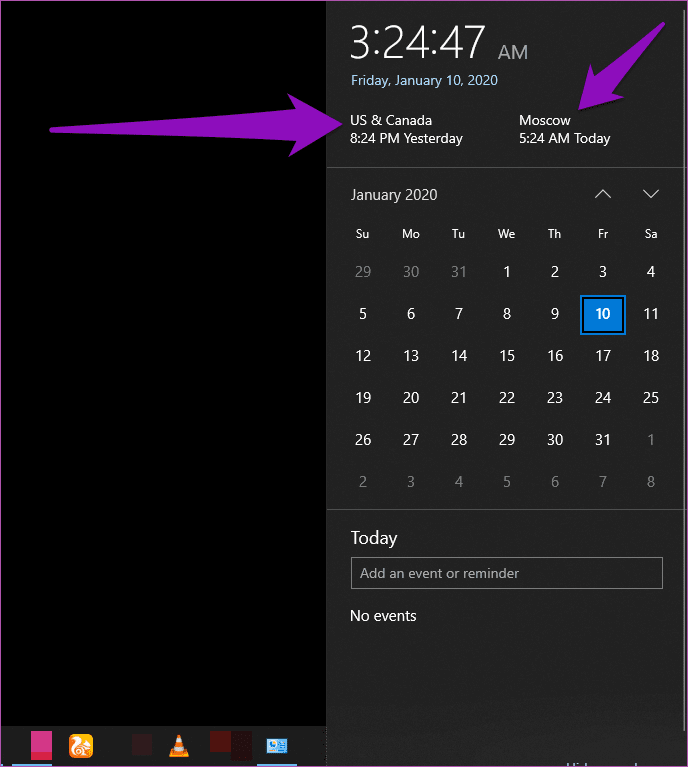So fügen Sie mehrere Uhren auf einem Windows 10-PC hinzu
Vom Wunsch, Geburtstage zu genießen, indem Sie Ihre Lieben anrufen, um ihnen zu gratulieren, bis hin zur Einhaltung von Verpflichtungen können die Dinge zufälliger werden, wenn Sie jemanden auf einem anderen Kontinent haben. Der Zeitunterschied kann eine Herausforderung sein. Glücklicherweise können Sie Ihrem Windows 10-PC mehrere Uhren hinzufügen. Du weisst es nicht?
Deshalb habe ich früher ständig Google verwendet, um die Zeitverschiebung(en) zu sehen, aber jetzt ist es viel einfacher. auf einem funktionierenden Computer Fenster -Sie können mehrere Stunden für verschiedene Regionen hinzufügen. Dies ist auch nützlich, wenn Sie ein Unternehmen mit Kunden oder Mitarbeitern führen, die über verschiedene Länder verteilt sind.
Wie fügen Sie Ihrem Windows mehrere Stunden hinzu? In den folgenden Abschnitten haben wir zwei verschiedene problemlose Methoden vorgestellt.
Mehrere Blöcke zum Startmenü hinzufügen
Ich lebe irgendwo in Westafrika und meine Computeruhr ist standardmäßig auf die Zeitzone Westafrika eingestellt.
In diesem Tutorial werde ich dem Startmenü meines Computers eine neue Uhr für eine ganz andere Region/Region (Baltimore - eine Stadt in Maryland, USA) hinzufügen.
Schritt 1: Klicke auf Windows-Taste und wählen Sie "Wecker und UhrVon der Liste Anwendungen.
Alternativ können Sie auch eingeben Alarm في Suchbox Und auf das entsprechende Ergebnis klicken - Wecker und Uhr.
Schritt 2: auf der Startseite“Wecker und Uhr', gehe zum Abschnitt Uhr.
Dies wird angezeigt Ortszeit und Datum Plus eine Karte mit einem Geopin, der Ihren aktuellen Standort anzeigt.
Schritt 3: Um eine neue Uhr für eine andere Zeitzone oder Region hinzuzufügen, tippen Sie auf das Plus-Symbol (+) in der unteren rechten Ecke des Bildschirms.
Dies führt zu Neue Suchleiste oben auf der Karte.
Schritt 4: Eintreten Die Site befindet sich im Suchfeld. Dies kann der Name eines Landes, eines Staates oder einer Stadt sein.
Während Sie in das Feld eingeben, zeigt Windows einige Vorschläge an.
Schritt 5: Klicken Sie auf den optionalen Bereich des Dropdown-Menüs Vorschläge, und die entsprechende Uhr wird dem Dashboard hinzugefügt.
wird anzeigen Windows Der Zeitunterschied zwischen der Standardzeitzone und der neu hinzugefügten Zeitzone. Ein neuer Pin, der den Standort der neuen Uhr anzeigt, wird auch der Karte hinzugefügt.
Schritt 6: So fügen Sie die neue Uhr der Liste hinzu“StartKlicken Sie auf Ihrem PC einfach mit der rechten Maustaste auf die Uhr und wählen Sie eine Option aus "Auf Startseite".
Schritt 7: Es erscheint ein Fenster, in dem Sie aufgefordert werden, zu bestätigen, ob Sie dem Startmenü Ihres Computers wirklich eine neue Uhr hinzufügen möchten. Klicken نعم Folgen.
Und das ist es. wenn du drückst Symbol Auf Ihrem Bildschirm oder Ihrer Tastatur sollten Sie ein Bedienfeld sehen, das die neu hinzugefügte Uhr anzeigt.
Wenn Sie eine Uhr in einer ganz anderen Zeitzone hinzugefügt haben, empfehlen wir auch, die primäre Uhr an das Startmenü anzuheften. Dadurch wird verhindert, dass die neu hinzugefügte Uhr mit Ihrer lokalen Uhr verwechselt wird.
Schritt 8: Um Ihre primäre Uhr zum Startmenü hinzuzufügen, gehen Sie zurück zum Uhr-Dashboard, klicken Sie mit der rechten Maustaste auf die lokale Uhrzeit und wählen Sie die Option „An Start anheften – An Start anheften".
Schritt 9: Klicken نعم um die Aktion zu bestätigen.
Im Startmenü Ihres Computers sollten jetzt mehrere Uhren angezeigt werden. Alle Uhren müssen mit einem entsprechenden Aufkleber mit Standort und Uhrzeit versehen sein. Um weitere Stunden hinzuzufügen, wiederholen Sie die Schritte 1 bis 7.
Fügen Sie der Taskleiste mehrere Blöcke hinzu
Wenn Sie mehrere Stunden für verschiedene Zeitzonen bevorzugen Taskleiste Befolgen Sie auf Ihrem Computer die folgenden Schritte.
Schritt 1: Art Steuerplatine في Windows-Suchleiste und klicken Sie auf das entsprechende Ergebnis.
Schritt 2: Klicken Sie auf die OptionZeit und Region".
Schritt 3: unterer Abschnitt "Datum (und UhrzeitKlicken Sie direkt aufUhren für verschiedene Zeitzonen hinzufügen".
Dies öffnet ein neues Fenster, in dem Sie mehrere Uhren für verschiedene Zeitzonen auf Ihrem Computer einrichten können.
Hinweis: Sie können der Taskleiste nur zwei neue Uhren/Zeitzonen hinzufügen.
Schritt 4: Um die erste Uhr hinzuzufügen, aktivieren Sie das Kontrollkästchen „Zeig diese Uhr".
Schritt 5: Klicken Sie auf die Dropdown-SchaltflächeWählen Sie eine ZeitzoneWählen Sie Ihre bevorzugte Zeitzone aus den verfügbaren Optionen aus.
Schritt 6: Geben Sie der Uhr einen Namen oder verwenden Sie den Standardanzeigenamen (Uhr 1).
Wir empfehlen Ihnen, die Uhr umzubenennen; Vorzugsweise stimmt der Name der Zone oder Zeitzone überein, damit er leicht von der Hauptzeitzone unterschieden werden kann.
Schritt 7: Um eine weitere Uhr hinzuzufügen, aktivieren Sie das Kontrollkästchen „Diese Uhr anzeigenWählen Sie anschließend eine Zeitzone aus und ändern Sie den Anzeigenamen der Uhr – oder verwenden Sie den Standardnamen wie 2 Uhr.
Schritt 8: Klicken Sie auf die Schaltfläche Anwendung.
Schritt 9: Klicken "OKspeichern Neue Uhren.
Wenn Sie den Mauszeiger über einen Abschnitt bewegen "Datum (und Uhrzeit" in der Taskleiste Oben auf dem Widget werden Uhrzeit und Datum der neuen und lokalen Zeitzone angezeigt.
Und wenn du auf die Uhr klickst Taskleiste , werden die neu hinzugefügten Stunden direkt über dem Kalender angezeigt.
Wenn Sie Probleme haben, mit den Zeitunterschieden für mehrere Regionen Schritt zu halten, sollten Sie eine der beiden oben genannten Methoden verwenden, um die entsprechenden Uhren zu Ihrem Windows-PC hinzuzufügen. Dies wird Ihnen helfen, Ihre täglichen Aufgaben und Ereignisse effektiv zu verwalten, insbesondere bei Menschen, die in verschiedenen Zeitzonen leben.