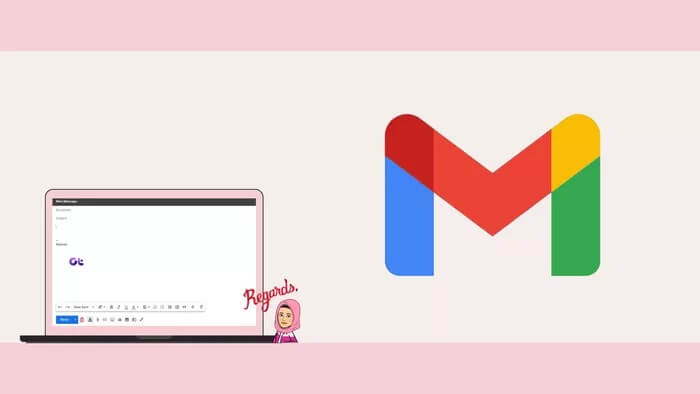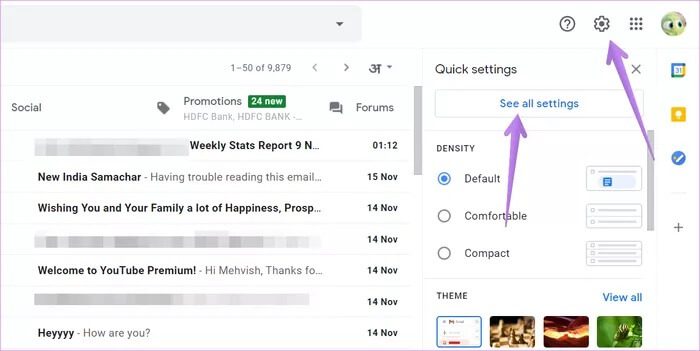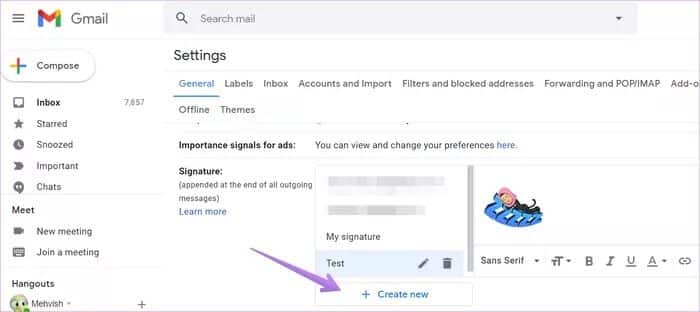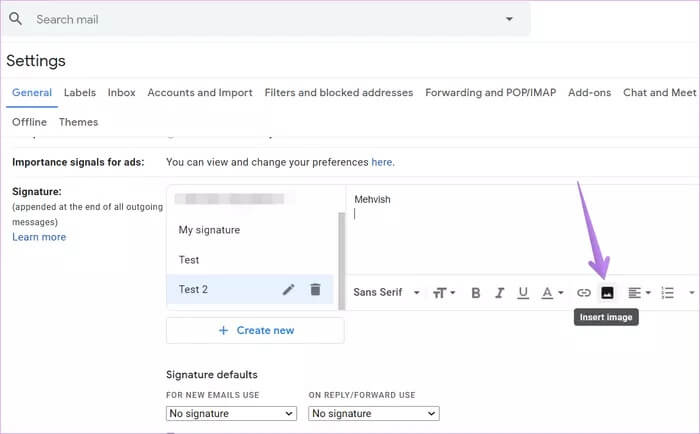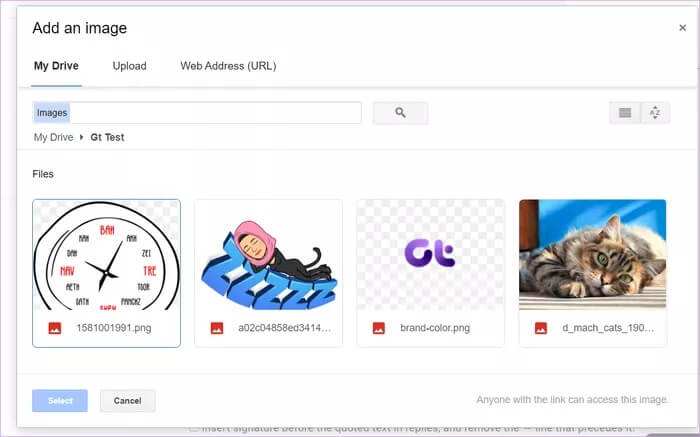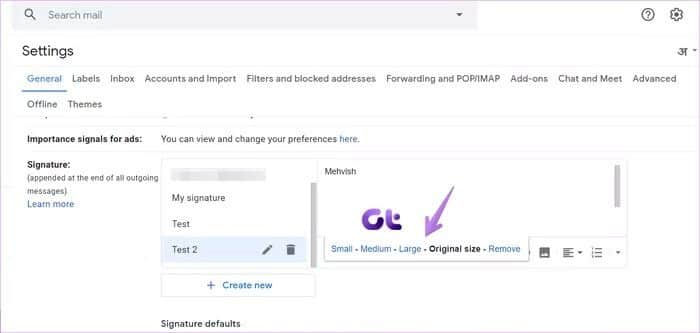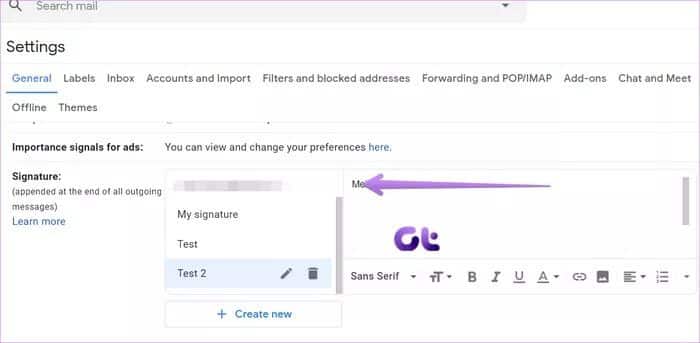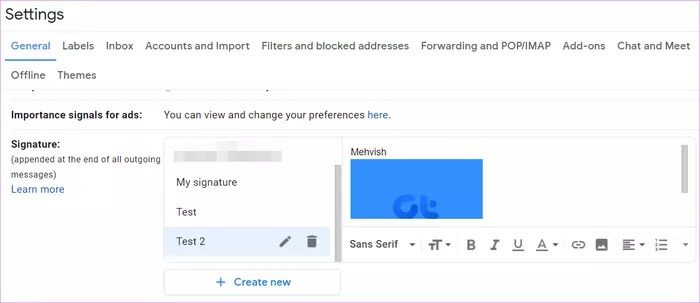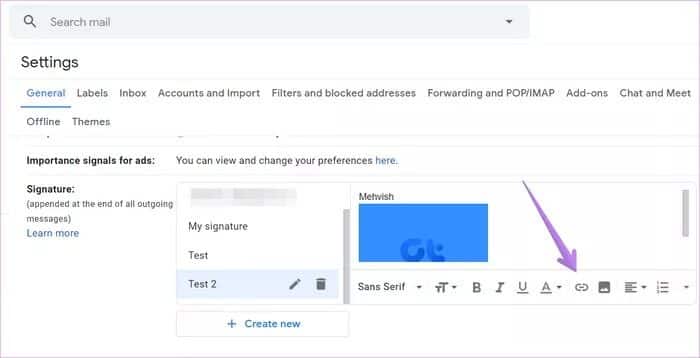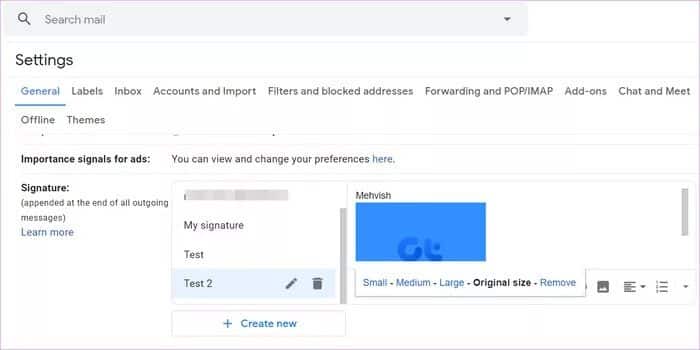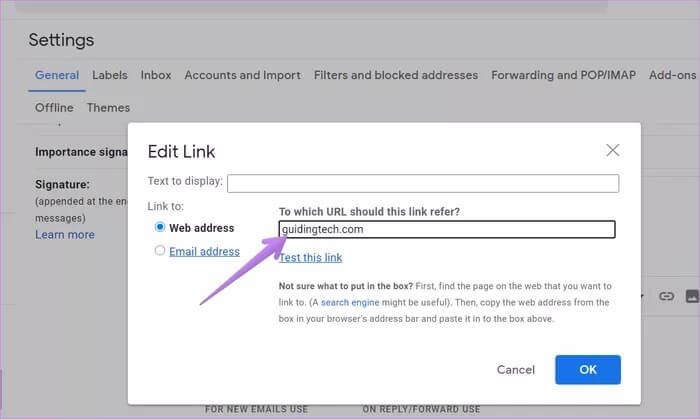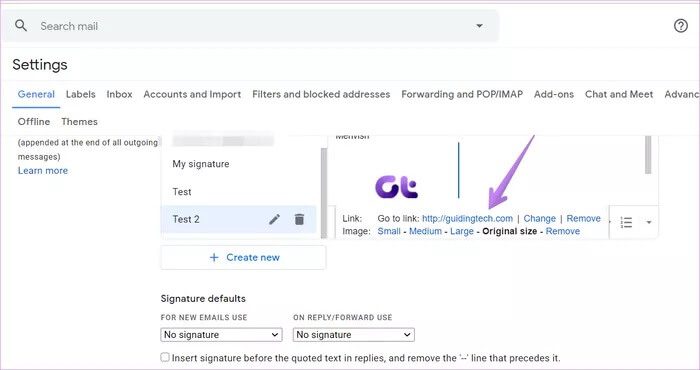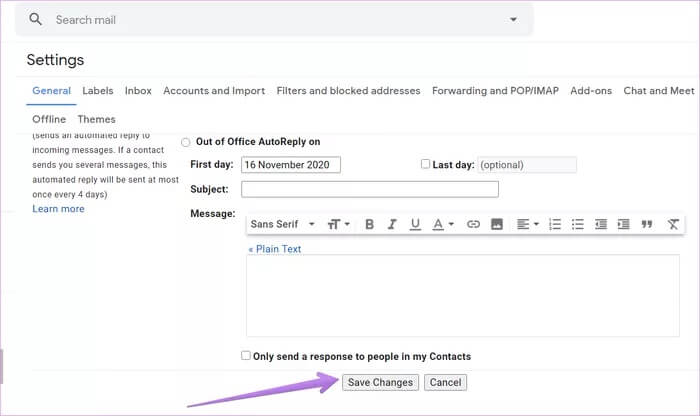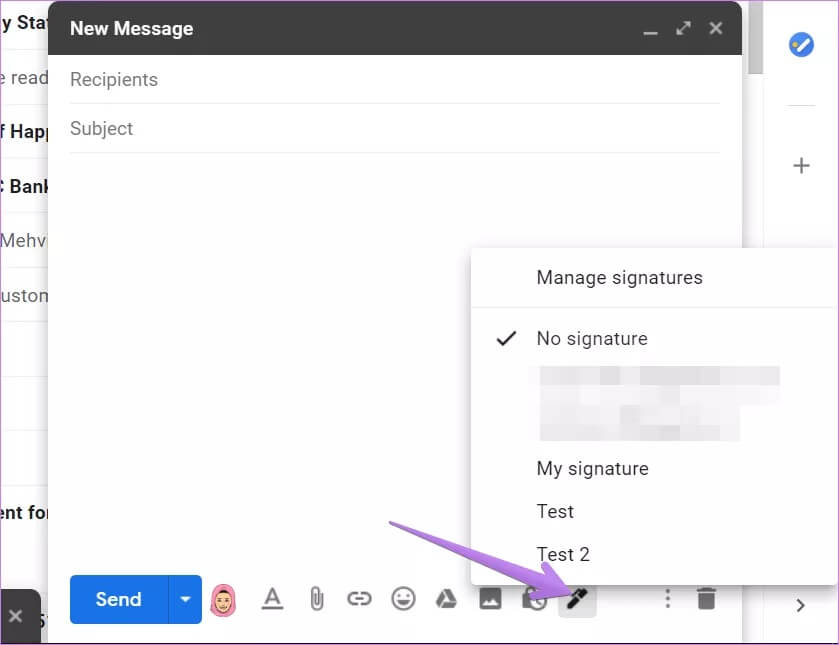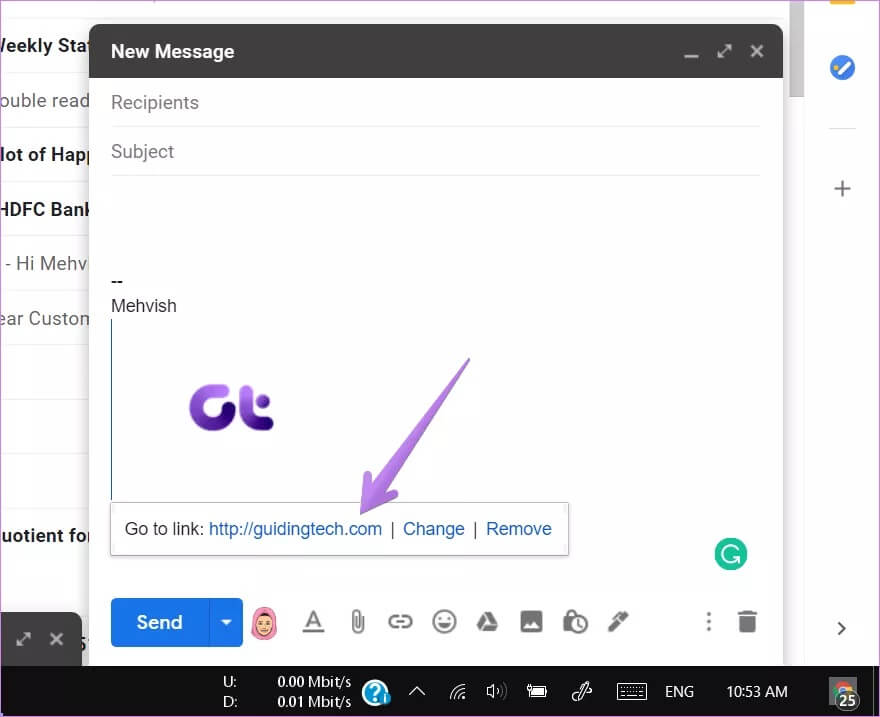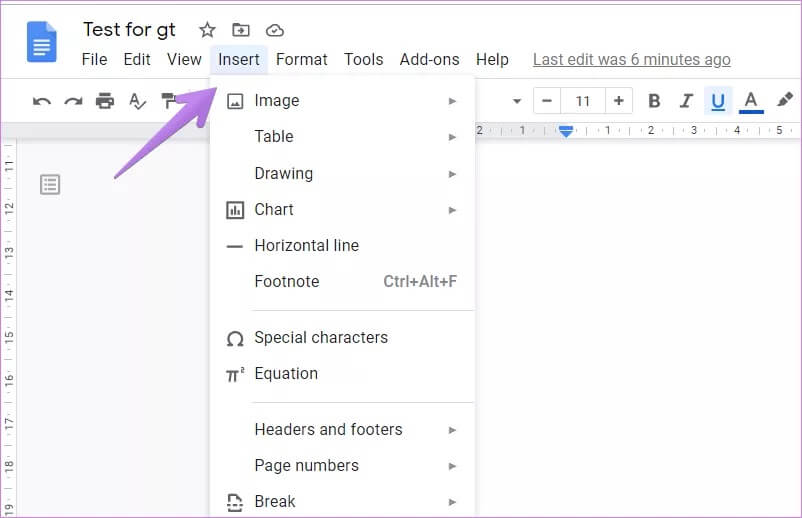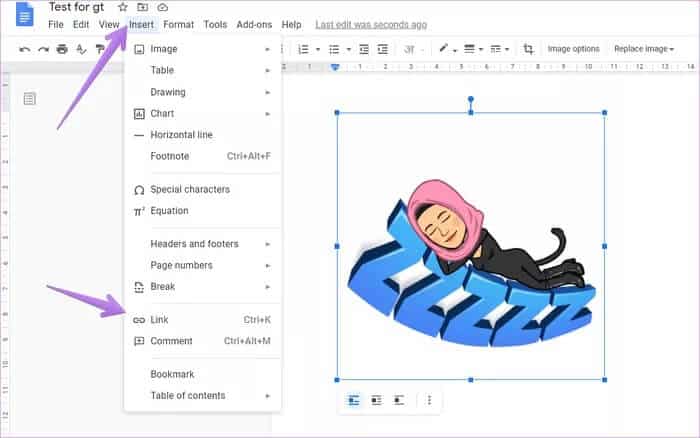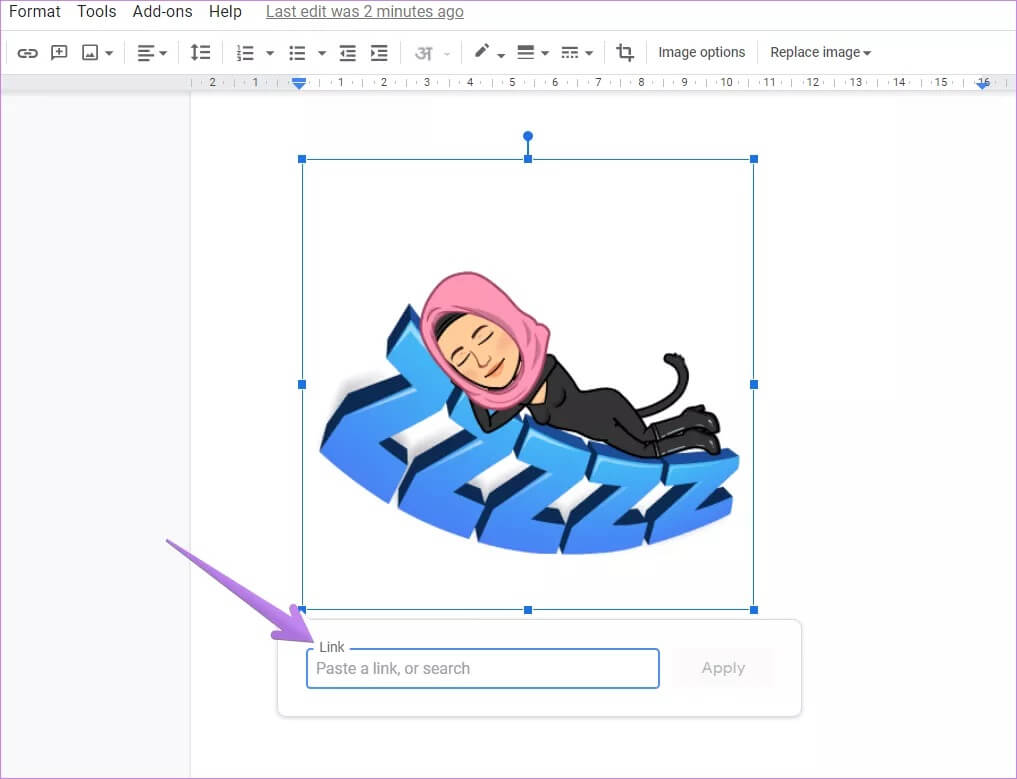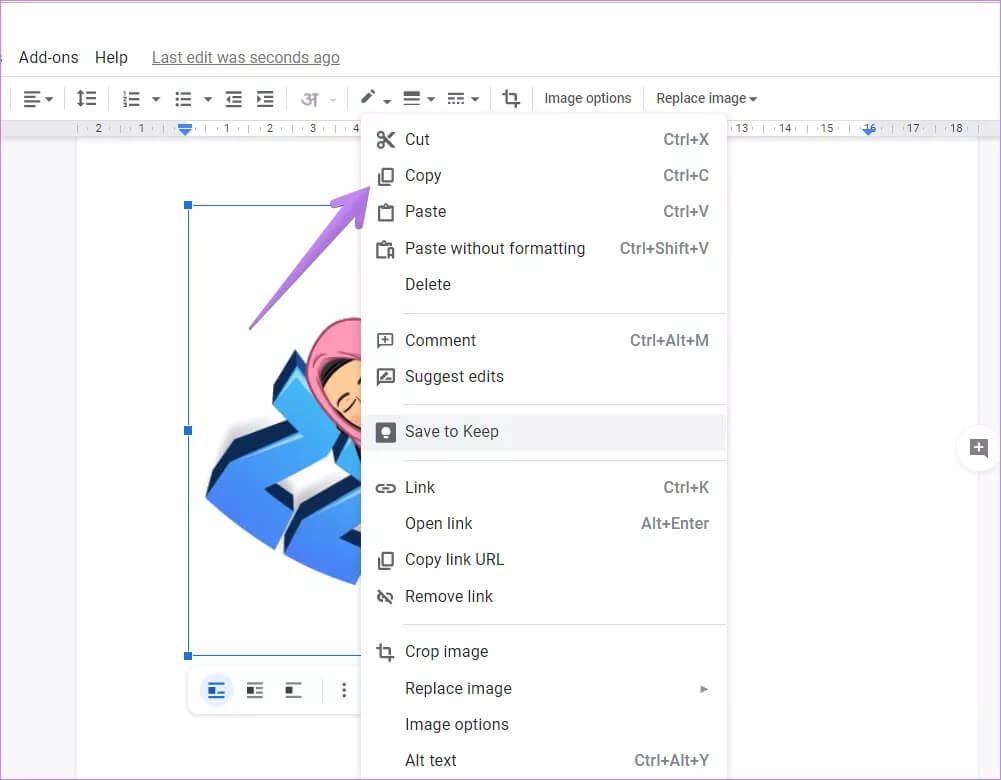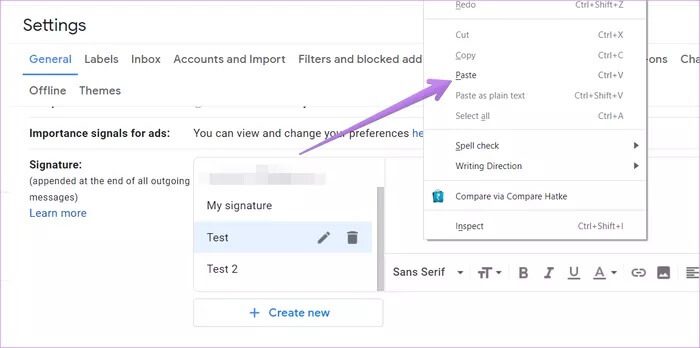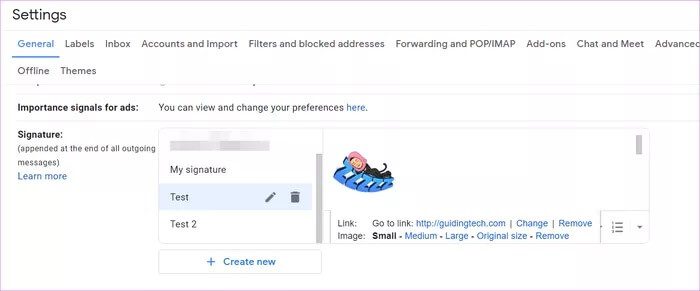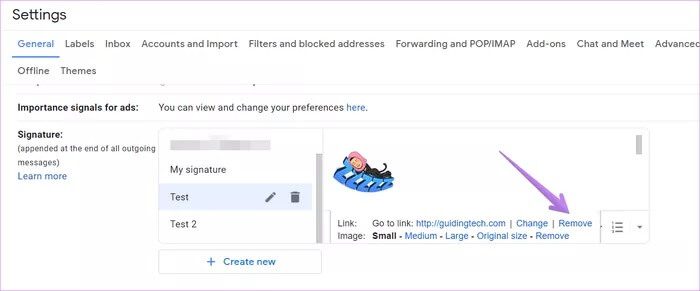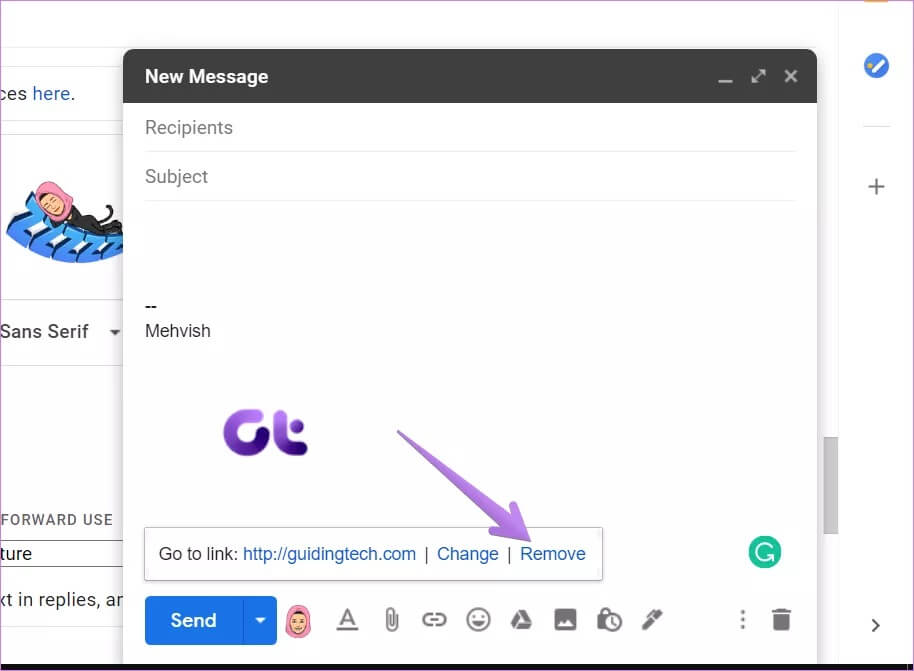So fügen Sie einen Link zu einem Bild in einer Gmail-Signatur hinzu oder entfernen ihn
Du kannst ganz einfach Bild zu einer Gmail-Signatur hinzufügen dein jetzt. Das Problem tritt auf, wenn Sie einen Link zu dem besagten Bild hinzufügen möchten, um anklickbar zu sein und den Benutzer auf eine Website zu führen. Wenn Sie Ihrer Gmail-Signatur einen Link zu einem Bild hinzufügen möchten, sind Sie hier richtig.
Ein Bild-Hyperlink in einer Signatur kann nützlich sein, um Ihre Website mit Ihrem Firmenlogo oder Ihre Social-Media-Profile mit deren Logos zu verknüpfen. Sie können beispielsweise Facebook, Instagram usw. ein Logo hinzufügen und diese mit Ihren Profilen verknüpfen. Wenn jemand auf das Hyperlink-Bild klickt, wird er auf die angegebene Website oder E-Mail weitergeleitet.
Sehen wir uns an, wie Sie Links zu Bildern in der Gmail-Signatur hinzufügen oder entfernen.
So fügen Sie einen Link zu einem Bild in einer Gmail-Signatur hinzu
Es gibt zwei Möglichkeiten, einen Link zu einem Bild in Ihrer Gmail-Signatur hinzuzufügen. Lass es uns überprüfen.
Hinweis: Sie können ein Bild in Ihrer Gmail-Signatur nur von einem Computer aus verlinken. Die mobilen Gmail-Apps unterstützen das Hinzufügen von Bildern zur Signatur nicht.
Methode XNUMX: Erstellen Sie einen Hyperlink mit einem Bild in der Signatur mithilfe der Gmail-Einstellungen
Hier finden Sie die Schritt-für-Schritt-Anleitung zum Erstellen eines Bilds mit Hyperlink in einer Gmail-Signatur.
Schritt 1: eine Site betreiben Google Mail auf Ihrem Computer und melden Sie sich mit Ihrem Konto an.
Schritt 2: Klicken Sie oben auf das Symbol Einstellungen Google Mail-Website. Wählen Sie Alle anzeigen die Einstellungen von der Liste.
Schritt 3: Unter der RegisterkarteJahrScrollen Sie in den Gmail-Einstellungen nach unten, bis Sie den Abschnitt . finden. Unterschrift. Klicken Erstelle neu um eine neue Signatur zu erstellen. Geben Sie einen Namen ein, um die Signatur zu identifizieren, in der Sie mehrere Signaturen in Gmail erstellen und umschalten können.
Profi-Tipp: Sie können auch auf diesen Abschnitt des Bildschirms zum Verfassen von E-Mails zugreifen. Klicken Sie auf dem Verfassen-Bildschirm auf das Stiftsymbol und wählen Sie im Menü Signaturen verwalten aus. Sehen Sie sich unsere Anleitung zum Erstellen von E-Mail-Signaturen in Gmail an.
Schritt 4: Eintreten Text die du behalten willst Ihre Unterschrift. Dann klick auf das Symbol Bild um das Bild einzufügen.
Schritt 5: Bildschirm wird geöffnetBild hinzufügen. Hier müssen Sie das Foto auswählen, das Sie zu Ihrer Signatur hinzufügen möchten. Sie können das Bild in Ihrem Google Drive-Konto auswählen, von Ihrem Computer hochladen oder mithilfe der Bild-URL hinzufügen. Klicken Sie auf das Bild und klicken Sie auf die Schaltfläche Auswählen.
Wir empfehlen, die Fotos, die Sie verwenden möchten, zuerst Ihrem Google Drive-Konto hinzuzufügen und sie dann in Gmail zu verwenden. Auf diese Weise liegt die Kontrolle in Ihren Händen. Andernfalls können Bilder, die von öffentlichen URLs hinzugefügt wurden, in Zukunft gelöscht werden. Löschen Sie auch keine Fotos, die in Google Drive hinzugefügt wurden, nachdem sie in Ihrer Signatur verwendet wurden.
Schritt 6: Sie werden zum Abschnitt weitergeleitet Unterschrift wieder mit Füge das Bild in deine Signatur ein. Wenn du klickst Bild , erhalten Sie die Option, die Größe zu ändern. Klicken Sie auf die gewünschte Größe, um sie auszuwählen. Wie Sie vielleicht bemerkt haben, wird beim Klicken auf das Bild keine Linkoption angezeigt. Dazu müssen Sie das Bild auswählen, wie im nächsten Schritt gezeigt.
Schritt 7: Um ein Bild auszuwählen, führen Sie einfach eine Tipp- und Wischgeste aus, als ob Sie eine Textfolge auswählen würden, jedoch von rechts nach links. Das wird das Bild definieren
Wenn Sie das Bild auswählen, wird es blau, wie in der Abbildung unten gezeigt. Erst wenn Sie das Bild auswählen, können Sie einen Link hinzufügen.
Schritt 8: nach der Auswahl Bild , Klicken Link-Symbol In der unteren Leiste des Signaturbereichs.
Das Linksymbol ist für einige Benutzer nicht sichtbar, wenn sie das Bild auswählen, da die Bildgrößenoptionen angezeigt werden. Verwenden Sie in diesem Fall die Tastenkombination Strg + K (Windows) bzw. Befehl + K (Mac), um den Link nach Auswahl des Bildes hinzuzufügen.
Schritt 9: wird Öffnen Fenster zum Bearbeiten von Links. Fügen Sie bei ausgewählter Webadressenoption den Link der Website, zu der Sie verlinken möchten, in das bereitgestellte Feld ein. Wenn Sie eine Verknüpfung zu einer E-Mail-ID herstellen möchten, wählen Sie die Option E-Mail-Adresse aus und geben Sie die E-Mail in das Feld ein. Lassen Sie das Feld "Anzuzeigender Text" leer. Klicken Sie auf die Schaltfläche OK.
Schritt 10: Sie werden zu einem Bildschirm weitergeleitet die Einstellungen. Um zu überprüfen, ob das Bild einen Hyperlink hat oder nicht, klicken Sie einmal auf das Bild. Wenn sich der Mauszeiger in ein Handsymbol ändert, wurde der Link erfolgreich hinzugefügt. Alternativ klicken Sie einmal auf das Bild. Sie sehen nun Linkoptionen. Klicken "Ein WechselUm den Link zu ändern, klicken Sie auf oderEntfernungum den Link zu löschen.
Schritt 11: Scrollen Sie schließlich in den Einstellungen nach unten und tippen Sie auf die Schaltfläche sparen die Änderungen. Ebenso können Sie Social-Media-Symbole hinzufügen und Ihre Profile damit verknüpfen.
Sie können auch auf dem Erstellungsbildschirm überprüfen, ob das Bild einen Link enthält oder nicht. Drück den KnopfaufbauenUm eine neue E-Mail zu erstellen. Tippen Sie auf dem neuen Nachrichtenbildschirm auf das Signatursymbol und wählen Sie die Signatur aus, die Sie verwenden möchten.
Profi-Tipp: Check out 3 Möglichkeiten zum Einfügen von unformatiertem Text in Gmail.
Wenn das Bild in Ihrer E-Mail erscheint, tippen Sie darauf, um den Bildlink anzuzeigen. Sie können das Bild auch ersetzen oder vollständig aus Ihrer E-Mail entfernen.
Methode 2: Verlinken Sie ein Bild in der Signatur von Gmail mit Google Docs
Wenn die obige Methode aus irgendeinem Grund nicht funktioniert, können Sie eine alternative Lösung ausprobieren. Grundsätzlich müssen Sie Ihre Signatur mit dem Hyperlink-Bild in Google Docs erstellen. Kopieren Sie es dann und fügen Sie es in Ihre Gmail-Signatur ein.
Hier sind die Schritte:
Schritt 1: Öffnen Sie ein beliebiges Dokument Google Text & Tabellen auf deinem Computer.
Schritt 2: Klicken Sie auf die Option In Google Docs einfügen, gefolgt von Bild, um ein Bild hinzuzufügen, zu dem Sie einen Hyperlink erstellen möchten.
Profi-Tipp: Kennenlernen So fügen Sie in Google Docs ein Bild oder einen Text über einem anderen Bild hinzu.
Schritt 3: Nachdem Sie das Bild hinzugefügt haben, klicken Sie darauf, um es auszuwählen. Dann geh zu Einfügen > Verknüpfung. Verwenden Sie stattdessen eine Abkürzung Tastatur Strg + K oder Befehl + K, um den Link hinzuzufügen.
اFür Schritt 4: Eintreten الرابط Klicken Sie im angezeigten Feld auf die Schaltfläche Übernehmen.
Schritt 5: Rechtsklick auf Bild und wählen Sie Kopien von der Liste.
Schritt 6: Gehen Sie jetzt zum Signaturbereich von Gmail-Einstellungen Befolgen Sie die Schritte 1-3, die in Methode 1 erwähnt werden. Klicken Sie dann mit der rechten Maustaste auf den leeren Bereich neben der Option Signatur und wählen Sie Einfügen.
Dadurch wird das Bild, das Sie aus Docs mit einem Hyperlink verknüpft haben, in Ihre Gmail-Signatur eingefügt. Wenn Sie auf das Bild klicken, sehen Sie die Linkoptionen. Scrollen Sie schließlich in den Einstellungen nach unten und tippen Sie auf Änderungen speichern.
So entfernen Sie den Link aus dem Bild in der GMAIL-Signatur
Es gibt zwei Möglichkeiten, Hyperlinks aus Ihren Bildern in Ihrer Gmail-Signatur zu entfernen. Klicken Sie zunächst, wie oben gezeigt, auf das Bild, wenn Sie sich im Bildschirm zur Signaturerstellung befinden. Sie erhalten die Option zum Entfernen. Klicken Sie darauf, um den Link zu entfernen.
Zweitens, wenn Sie die Signatur beim Verfassen einer E-Mail hinzufügen, klicken Sie auf das Bild, gefolgt von der Option zum Entfernen.
Fotos verlinken
So fügen Sie einen Link hinzu oder entfernen einen Link aus dem Bild in Ihrer Gmail-Signatur. Derzeit ist es nicht möglich, mehrere Links zu einem Bild in Ihrer Gmail-Signatur hinzuzufügen. Sie müssen also mehrere Bilder hinzufügen und sie dann mit ihren Websites verknüpfen.