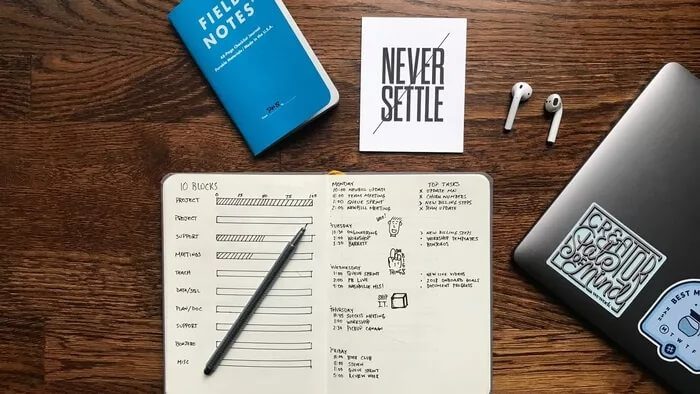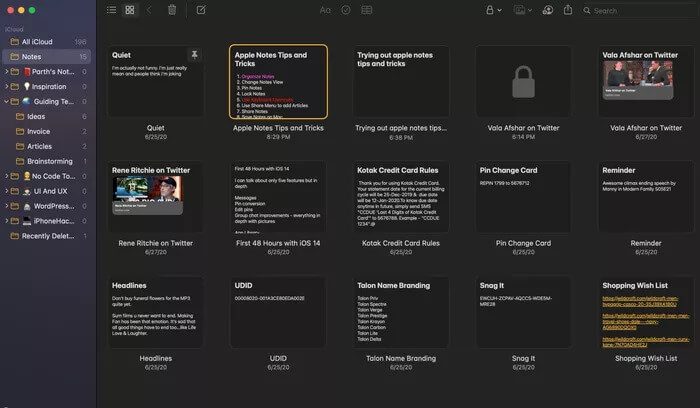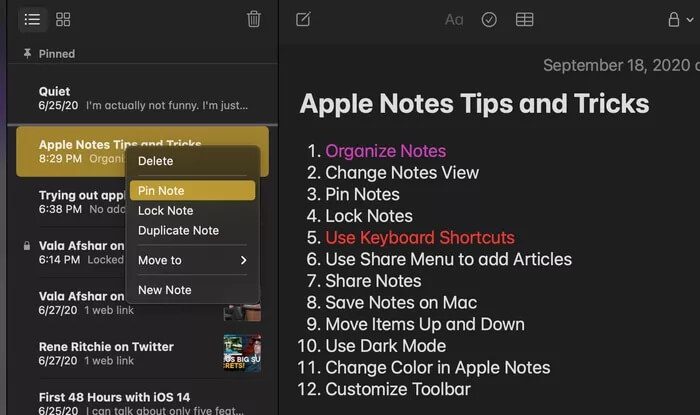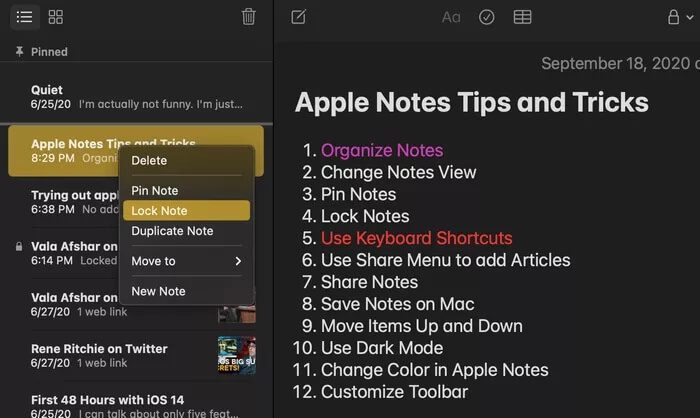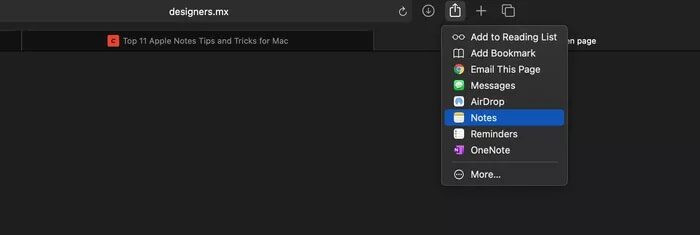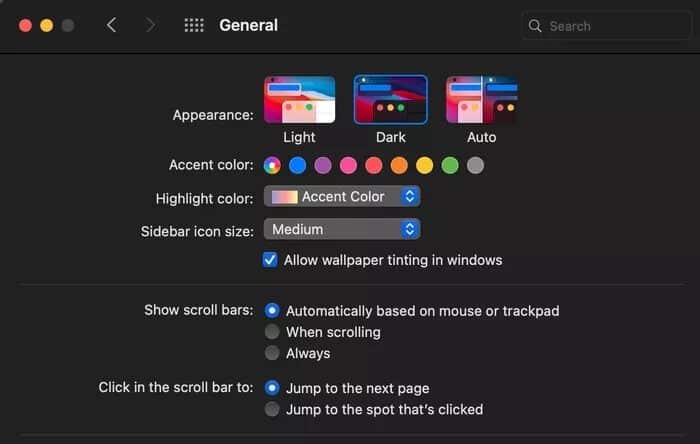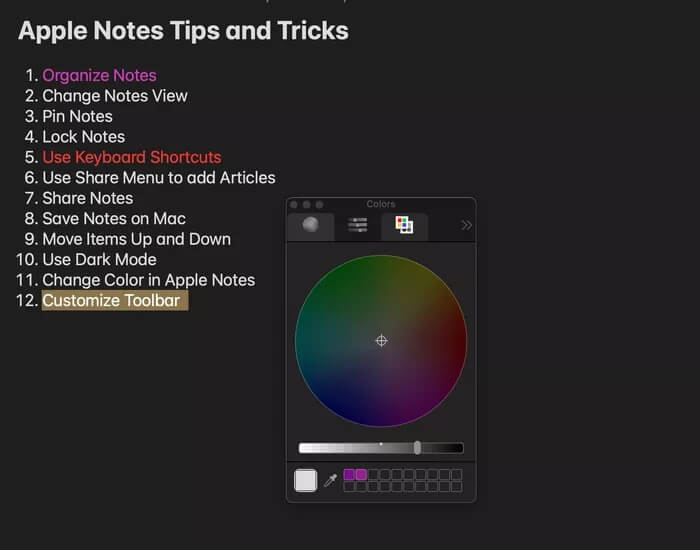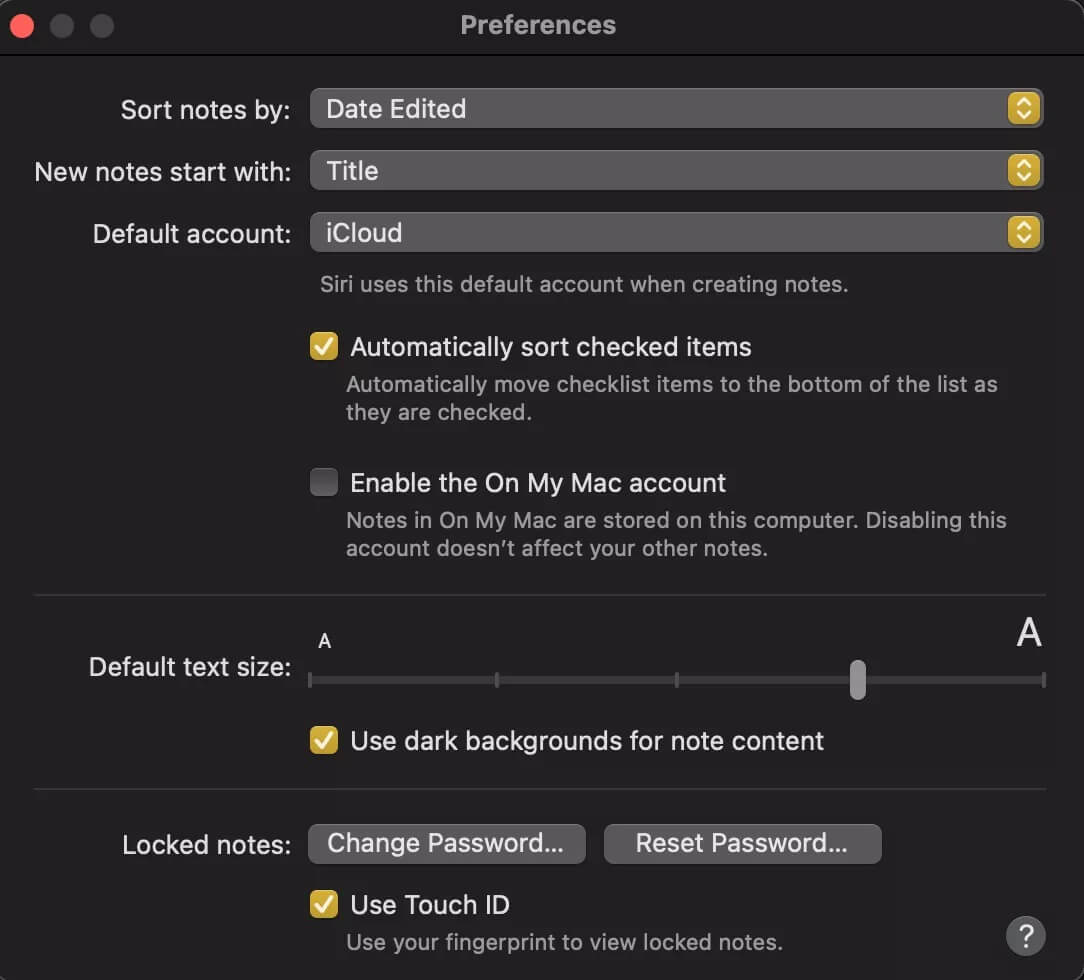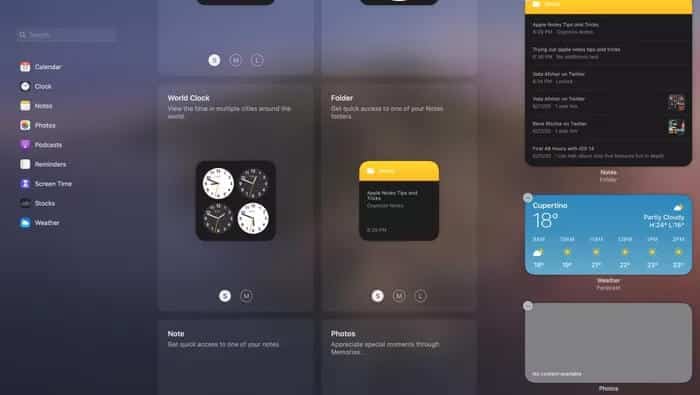Top 11 Tipps und Tricks zu Apple Notes für Mac-Benutzer
Grundnutzung variiert Notizen machen von Apps von einem Menschen zum anderen. Einige verwenden es für regelmäßige Notizen, und andere werfen einfach jeden Hinweis in einer Notizen-App weg. Power-User behandeln ihre Lieblings-Notiz-App wie einen zweiten Verstand. Eine Lösung zu entwickeln, die für jeden Benutzertyp geeignet ist, ist eine Herausforderung für Unternehmen. Apple-Benutzer bevorzugen es, bei der Standard-App von Apple Notes zu bleiben. Die Notes-App auf einem Mac mag auf den ersten Blick rudimentär erscheinen, doch bei genauerem Hinsehen steckt die Notes-App voller Tipps und Tricks.
Apple fügt der standardmäßigen Notes-App mit einem großen macOS-Update neue Funktionen hinzu. Mit macOS 11 Big Sur erhält es ein großartiges Redesign der Benutzeroberfläche und neue Funktionen. Endlich ist es bereit, es mit den Alternativen von Drittanbietern im Mac App Store aufzunehmen.
Lassen Sie uns über die Tipps und Tricks zu Apple Notes sprechen, damit Sie sich ein klares Bild davon machen können, wie gut die Notizen-App von Apple auf der Mac-Plattform ist.
1. Notizen organisieren
Sie müssen Ihre Apple Notes-App organisiert halten. Sie können viel Zeit damit verschwenden, die Notiz zu recherchieren, wenn Ihre Notizen nicht sorgfältig organisiert sind. Apple Notes bietet Ordner zum Organisieren von Notizen. Die beste Nachricht ist, dass Sie sogar Unterordner innerhalb von Ordnern erstellen können. Es ähnelt der Funktionsweise von Seiten und Notizbüchern in OneNote bzw. Evernote.
Apple bietet zwei Möglichkeiten, die Anzeige von Notizen in der App anzupassen. Sie können entweder die Standardlistenansicht verwenden oder die Galerieansicht auswählen, um Notizen anzuzeigen.
Gehen Sie zu einem beliebigen Ordner und tippen Sie oben auf das Dreipunkt-Menü. Wählen Sie im unteren Menü Als Galerie/Liste anzeigen aus. Ich bevorzuge die Listenansicht.
Ich hoffe, dass Apple der zusätzlichen Tag-Unterstützung für eine bessere Organisation entwachsen wird.
2. Notizen oben anheften
Möchten Sie Ihre wichtigsten Notizen ganz oben im Auge behalten? Apple Notes auf dem Mac bietet eine praktische Pin-Notiz-Funktion, um oben Notizen zu machen. Klicken Sie mit der rechten Maustaste auf eine Notiz, verwenden Sie die Funktion "Notiz anheften", und Apple Notes behält die Notiz oben.
Oben sehen Sie einen separaten Pin-Bereich für den einfachen Zugriff. Sie können eine Notiz jederzeit mit demselben Trick lösen.
3. Notizen sperren
Mit Apple Notes können Sie sensible Informationen vor anderen schützen. Sie können jede Notiz mit einem Passwort schützen, indem Sie die Sperroption in der Notiz verwenden.
Öffnen Sie einfach die Notiz mit den vertraulichen Informationen und tippen Sie oben auf das Schlosssymbol. Apple fordert Sie auf, ein Passwort für die Notiz festzulegen. Sie können Touch ID (auf neueren Macs) oder den Passworttext verwenden, um die Notiz beim nächsten Versuch zu öffnen, sie anzuzeigen.
4. Clip aus Webartikeln
Es kann vorkommen, dass Sie eine interessante Lektüre aus dem Internet finden. Die meisten Notiz-Apps wie Evernote und Notion bieten eine Chrome-Erweiterung zum Ausschneiden von Webinhalten.
Apple Notes fehlt diese Funktionalität. Sie können eine einfache Integration der Freigabeliste in den Safari-Browser auf dem Mac durchführen. Sie können beim Surfen im Internet auf die Schaltfläche „Teilen“ klicken und den Artikel zur Apple Notes-App hinzufügen.
5. Elemente nach oben und unten verschieben
Lassen Sie mich hier klar sein. Apple Notes ist nicht Produktivitäts-App normativ. Aber es erlaubt Ihnen, Dinge schnell auf und ab zu bewegen. Sie können beispielsweise die Tastenkombination Strg+Befehl+Pfeil nach oben/unten verwenden, um weitere Elemente in der Notiz nach oben oder unten zu verschieben.
Ich war überrascht, diesen Trick zu finden. Es kann bei langen Notizen eine echte Zeitersparnis sein.
6. Dunkelmodus aktivieren
Machen Sie nachts häufig Notizen? Möglicherweise müssen Sie das dunkle macOS-Design verwenden, um die Augen auszuruhen. Öffnen Sie das Menü Systemeinstellungen und gehen Sie zu Allgemein > Darstellung und wählen Sie Dunkles Aussehen.
Aktivieren Sie den Dunkelmodus und machen Sie sich Notizen, um Blendungen nach Sonnenuntergang zu vermeiden.
7. Schriftfarbe ändern
So einfach es klingen mag, es gibt keine einfache Möglichkeit, die Schriftfarbe in Apple Notes zu ändern.
Sie können den Absatztext auswählen und mit der rechten Maustaste klicken (wenn Sie eine Maus verwenden) oder auf das Trackpad doppelklicken und das schwebende Menü öffnen. Gehe zu Schriftarten > Farben anzeigen , und es öffnet das Farbrad, um die bevorzugte Farbe auszuwählen.
8. Notes Store auf dem Mac
Standardmäßig wird jede Notiz in Apple Notes mit der iCloud-Plattform synchronisiert. Das Problem ist, dass iCloud spart nur 5 GB von Anfang an Platz. Es ist sehr einfach, den Speicherplatz mit Fotos, Videos, iPhone- und mehr-Backups zu füllen. In solchen Fällen können Sie jederzeit Notizen auf dem Gerät speichern.
Klicken Sie in der Menüleiste auf den Notes-Namen und öffnen Sie die Einstellungen. Option aktivieren „Auf meinem Mac“ So speichern Sie Notizen auf Ihrem Mac.
Denken Sie jedoch daran, dass Sie bei Verwendung dieser Option Ihre Notizen auf anderen Apple-Geräten nicht sehen können, da Ihre Notizen nicht mit der iCloud-Plattform synchronisiert werden.
9. Verwenden Sie das Notizen-Widget
macOS nimmt eine Seite aus dem iOS 14-Notebook und bietet auch Big Sur Elemente der Benutzeroberfläche Neu gestaltet in verschiedenen Größen. Öffnen Sie das Widget-Menü und klicken Sie unten auf Widget bearbeiten.
Es öffnet das Widget-Menü. Wählen Sie die Größe des Notizwerkzeugs aus, sehen Sie sich die Vorschau an und ziehen Sie sie in das Hauptmenü. Von nun an können Sie über das Tool auf kürzlich hinzugefügte Notizen zugreifen.
10. Notizen teilen
Die Freigabeoptionen sind im Vergleich zu Apple Notes-Konkurrenten auf dem Mac eingeschränkt. Wenn die empfangende Person jedoch bereits ein Mac- oder iPhone-Benutzer ist, können Sie ihre Apple-ID verwenden, um nahtlos Notizen zu teilen.
Öffnen Sie die Notiz, die Sie teilen möchten, und klicken Sie auf das Profilsymbol in der Symbolleiste. Fügen Sie die Apple-ID des Empfängers hinzu und legen Sie die Berechtigung zum Bearbeiten oder Anzeigen fest.
11. Verwenden Sie Tastenkombinationen für Apple Notes
Wenn Sie ein Power-User von Apple Notes sind, empfehle ich Ihnen dringend, die Notes-Tastenkombination zu beherrschen. Für praktisch jede Option/Verbesserung/Funktion in der App gibt es eine Tastenkombination. Die gute Nachricht ist, dass Apple gute Arbeit geleistet hat, um Tastenkombinationen für jede Option in der Symbolleiste vorzuschlagen.
Apple Notes-Erfahrung
Es genügt zu sagen, dass Apple Notes mehr als nur eine einfache First-Party-App von Apple ist. Mit den oben genannten Tricks können Sie Ihre etablierten Konkurrenten verlassen und bequem zu Apple Notes wechseln. Probieren Sie Apple Notes aus und sehen Sie, ob es für Ihre Verwendung geeignet ist. Erzählen Sie uns von Ihrem Lieblingsjob in Apple Notes auf dem Mac, wenn Sie schon dabei sind.