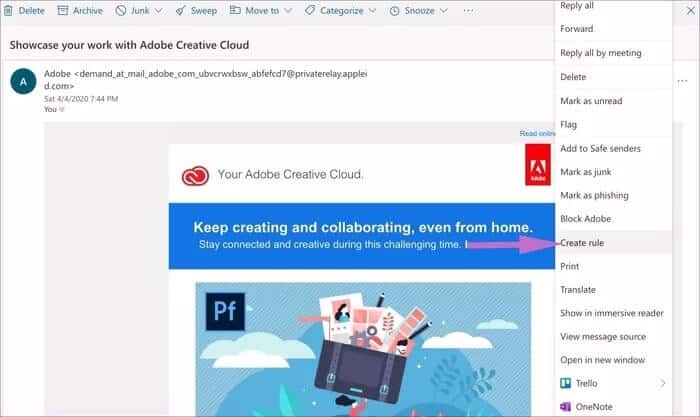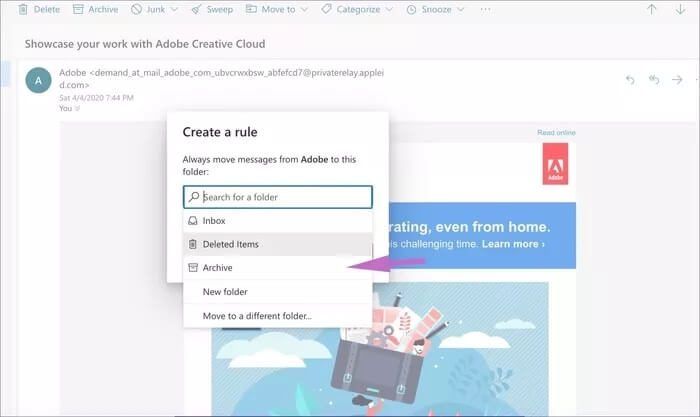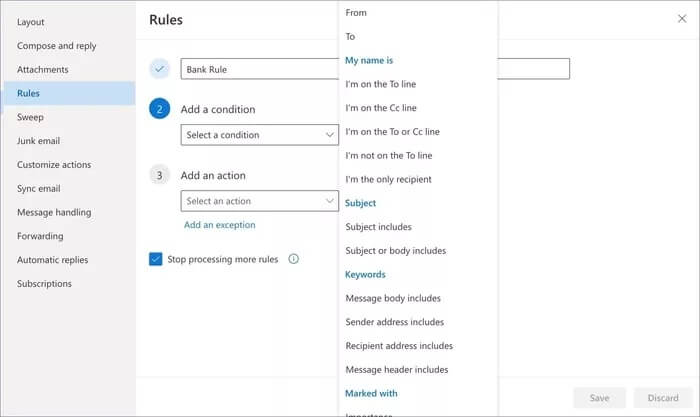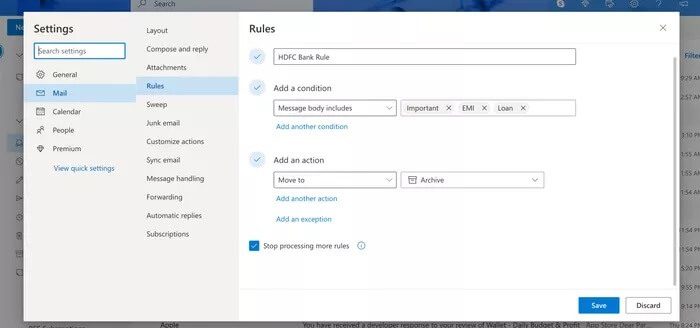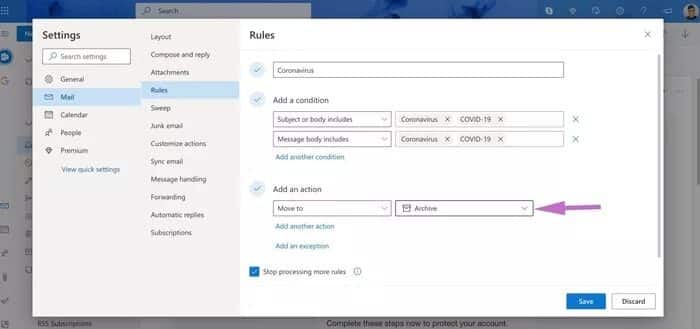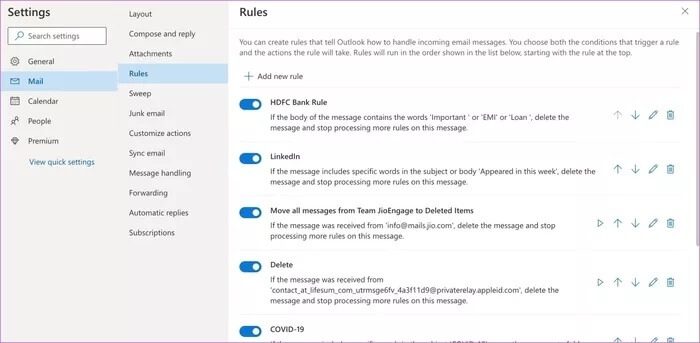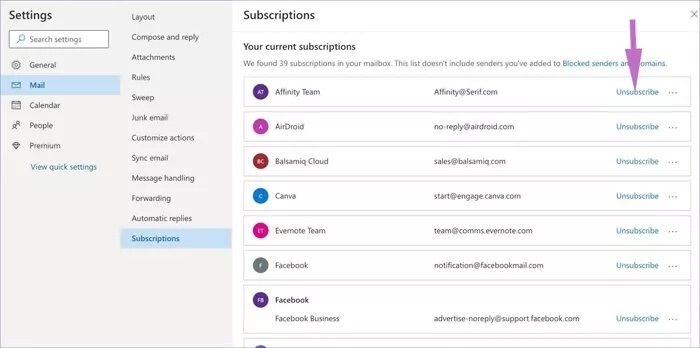So archivieren Sie E-Mails automatisch in Outlook
Microsoft Outlook ist Die beliebteste E-Mail-Lösung bei Unternehmen und Organisationen. Wenn es um Verbraucher geht, hinkt Outlook Gmail hinterher. Die standardmäßige Outlook-Mail wird mit 15 GB Speicherplatz geliefert. Bei der Menge an Marketing- oder Bankaktionen und anderem Müll, die wir erhalten, ist es allzu leicht, diese wichtigen E-Mails aus den Augen zu verlieren. Sie können die Situation vermeiden, indem Sie die weniger wichtigen E-Mails archivieren und die unerwünschten und Werbe-E-Mails löschen.
Wenn Sie das Gefühl haben, dass Ihr Outlook-Posteingang langsam ist oder seltsam funktioniert, müssen Sie nicht verwandte E-Mails archivieren oder löschen. Die manuelle E-Mail-Archivierung kann ein zeitaufwändiger und mühsamer Prozess sein.
Microsoft bietet einen Job an Fokussierter Posteingang , ist jedoch auf das Filtern von benutzerbezogenen E-Mails beschränkt. Eine weitere nützliche Ergänzung sind Outlook-Regeln. Es ist die Outlook-Version von IFTTT. Mithilfe von Regeln kann man mehrere Automatisierungen erstellen, um bestimmte E-Mails in den Archiv- oder Löschbereich zu verschieben.
In diesem Beitrag führen wir Sie durch die Funktionsweise von Outlook-Regeln und erstellen einige Regeln zum automatischen Archivieren von E-Mails aus Outlook. Der Beitrag wird auch einen weiteren Outlook-Bonustrick behandeln, um irrelevante E-Mails von einem Ort aus abzubestellen. Lass uns anfangen.
Erstellen Sie eine automatische Archivierungsregel aus E-Mails
Die Outlook-Regelfunktion ist nur für Outlook Mac, Windows und Web verfügbar. Auf Mobilgeräten können Sie nicht auf die Regelfunktionen zugreifen. Für diesen Beitrag verwenden wir Outlook im Web, da es auf jeder Plattform gleich funktioniert.
Schritt 1: Öffnen Outlook-Web und einloggen Verwenden Sie Ihre Microsoft-Kontoanmeldeinformationen.
Schritt 2: Wählen und öffnen Sie eine nicht zugehörige E-Mail.
Schritt 3: Klicke auf Drei-Punkte-Liste und wählen Sie Erstellen Sie eine Regel.
Schritt 4: erstellt eine Basis So übertragen Sie Nachrichten vom Absender an Archivordner.
Alle eingehenden E-Mails des Absenders gehen dann direkt in den archivierten Posteingang. Sie können weiterhin über das Archivmenü in Ordnern darauf zugreifen.
Erstellen Sie AutoArchivierungsregeln aus den OUTLOOK-Einstellungen
Der obige Trick verschiebt alle E-Mails vom Absender in das Artikelarchiv. Was wäre, wenn jemand E-Mails archivieren möchte, die bestimmte Themen oder Schlüsselwörter aus dem Nachrichtentext enthalten?
Ich habe zum Beispiel Kreditangebote, Coronavirus-Updates oder andere Marketing-Junk-Mails meiner Bank ausgeschöpft. Ich verweise jedoch regelmäßig auf meine monatlichen Kontoauszüge und Kreditkartenabrechnungen für mein Bankkonto. Wenn Sie eine ähnliche Einstellung zu Themen oder Themen haben, führen Sie die folgenden Schritte aus, um einige Regeln einzurichten.
Schritt 1: Öffnen Outlook-Web und ging nach die Einstellungen.
Schritt 2: Zeige alles Outlook-Einstellungen , ein Menü erscheint benutzerdefinierte Einstellungen.
Schritt 3: Lokalisieren Regeloption und wählen Sie Fügen Sie eine neue Regel hinzu.
Schritt 4: Nennen wir es Bankregeln und füge hinzu Kondition.
Schritt 5: Hinzufügen Keywords, die für Sie nicht mehr relevant sind , ich habe Nachrichtenbegriffe wie Darlehen, EMI usw. hinzugefügt.
Schritt 6: Erstellen Sie eine Regel, um alle E-Mails in den Archivordner zu verschieben, und klicken Sie auf Speichern.
Wenn Sie jetzt E-Mails mit Darlehen, EMI oder wichtigen Schlüsselwörtern erhalten, werden diese automatisch in Ihren Archivordner verschoben.
Lassen Sie uns eine weitere nützliche Regel erstellen. sollen wir? Jedes Unternehmen sendet E-Mails mit Bezug zum Coronavirus an Benutzer. Obwohl ich ihre Bemühungen lobe, ist es manchmal ermüdend, täglich die Nachrichten über das tödliche Virus zu lesen. Mithilfe von Outlook-Regeln können Sie diese Nachrichten automatisch archivieren, bevor sie Ihnen ins Auge fallen.
Schritt 1: Öffnen Outlook im Web und gehen Sie zu Einstellungen > Mail > Regeln.
Schritt 2: Geben wir der neuen Regel einen Namen"CoronavirusWir fügen die Bedingungen hinzu.
Schritt 3: Fügen Sie Bedingungen hinzu, z. B. ob der Nachrichtentext das Schlüsselwort enthält (wie das Coronavirus oder COVID-19) Verschieben Sie diese E-Mails dann in den Archivordner.
Ich habe Dutzende von erstellt Outlook-Regeln. Es ist ein leistungsstarker Job, und die Möglichkeiten sind endlos. Hier ist, wie ich es verwende. Immer wenn ich auf einer Urlaubsreise bin, erstelle ich eine Regel, um alle eingehenden E-Mails in den Ordner "Unterwegs" zu verschieben, um sicherzustellen, dass sie mich während der Familienzeit nicht unterbrechen.
Einige Junk-Unternehmen senden weiterhin Junk-E-Mails in meinem Outlook-Posteingang. Sie ließen mir keine andere Wahl, als eine Regel zum automatischen Löschen dieser E-Mails zu erstellen.
Abmelden von E-Mail-Absendern
Die AutoArchive-Funktion ist nützlich, wenn Sie Ihren Posteingang frei von gefälschten E-Mails halten möchten. Wenn Sie jedoch den Empfang von E-Mails vom Absender komplett einstellen möchten, sollten Sie die Abmeldefunktion der E-Mail verwenden.
Es kann jedoch zeitaufwändig und mühsam sein, den kleinen Abmelde-Button in jeder E-Mail zu finden. Zum Glück mit Outlook Web -Sie können alle E-Mail-Absender mit der Schaltfläche zum Abmelden an einem Ort sehen.
Schritt 1: Öffnen Outlook-Web und ging nach die Einstellungen.
Schritt 2: Gehe zu Mail > Abonnements.
Schritt 3: Hier siehst du Liste der E-Mail-Absender mit einer großen Schaltfläche zum Abbestellen.
Schritt 4: Unnötiges Abmelden von der Liste, Sie können auch auf klicken Das Drei-Punkte-Menü zum Blockieren des Absenders.
Ich verwende diese Funktion einmal im Quartal, um irrelevante E-Mails aus der Liste zu entfernen.
Halten Sie Ihren E-Mail-Posteingang sauber
Microsoft Outlook verfügt über hervorragende Grammatikfunktionen. Sie können damit eingehende Nachrichten automatisch löschen, automatisch archivieren, für einen bestimmten Zeitraum in andere Ordner verschieben und sogar einen unnötigen Absender aus der Einzelliste austragen. Es hat mein E-Mail-Erlebnis um eine Meile verbessert. Wie möchten Sie Outlook-Regeln verwenden? Ton aus im Kommentarbereich unten.