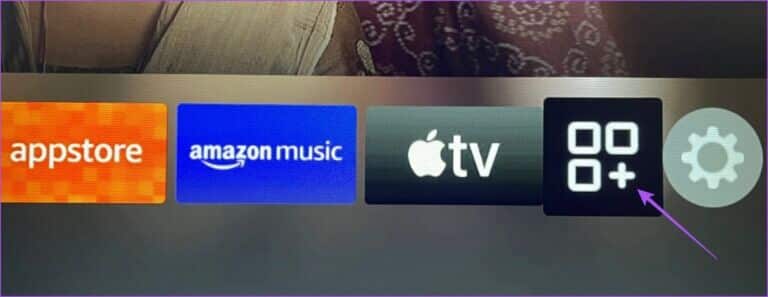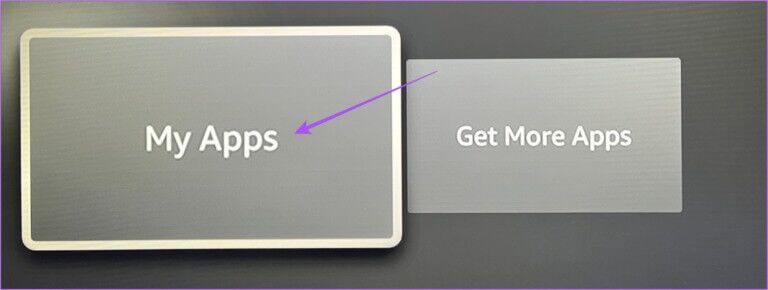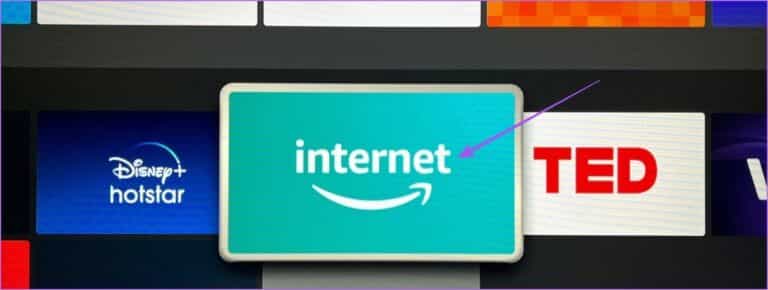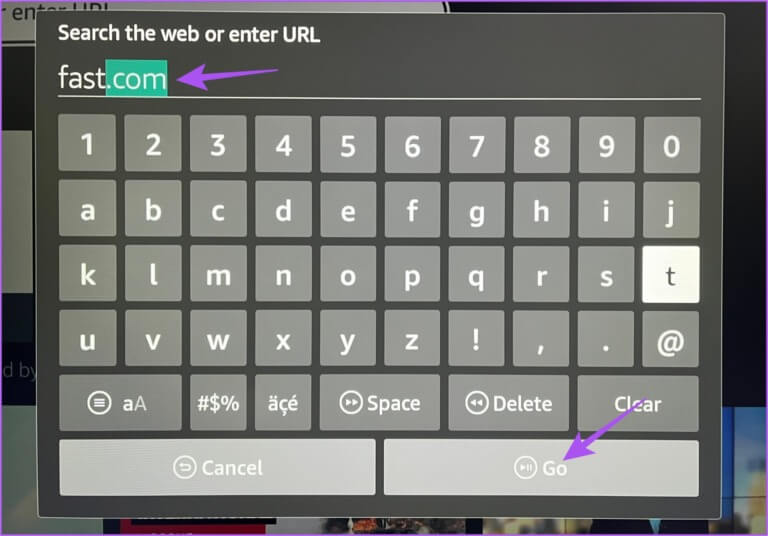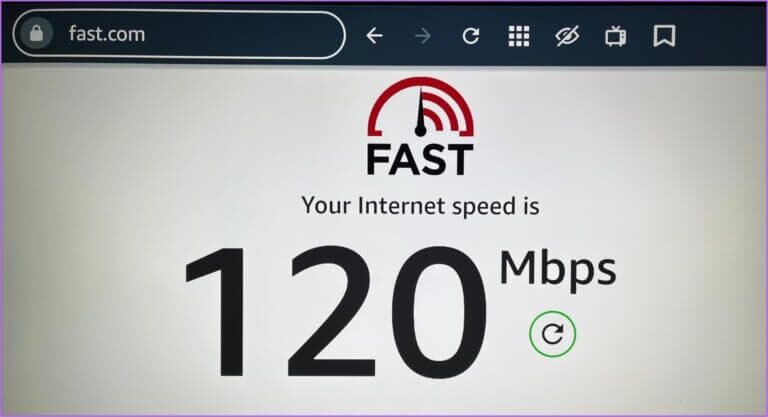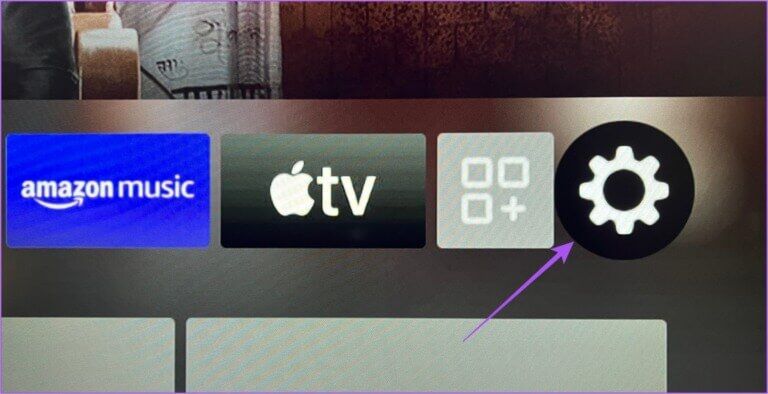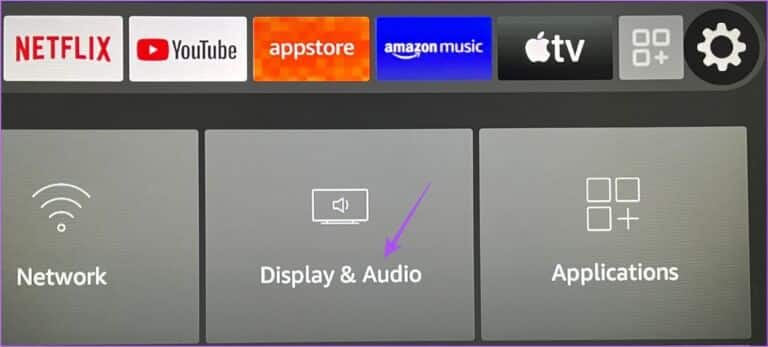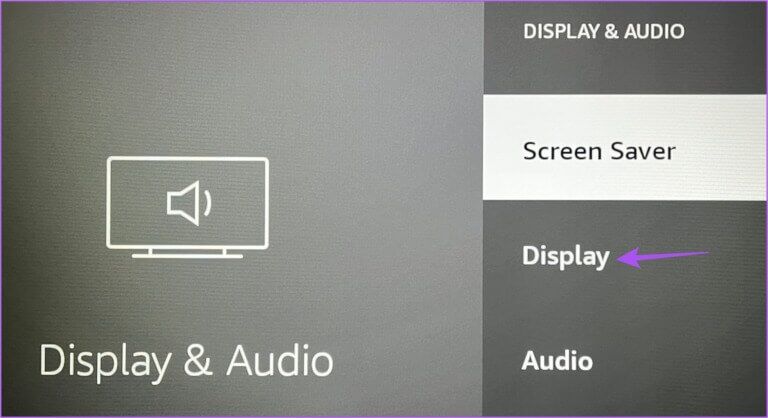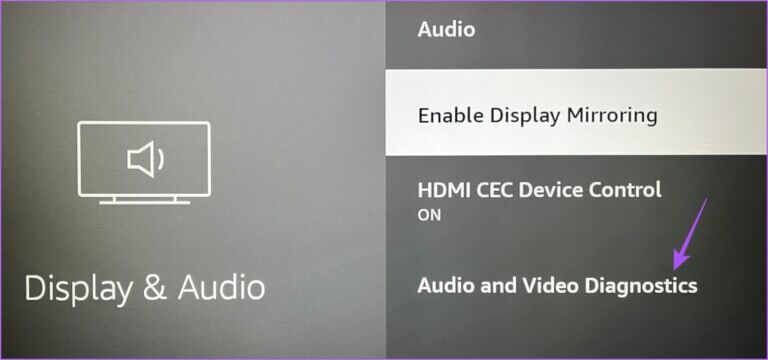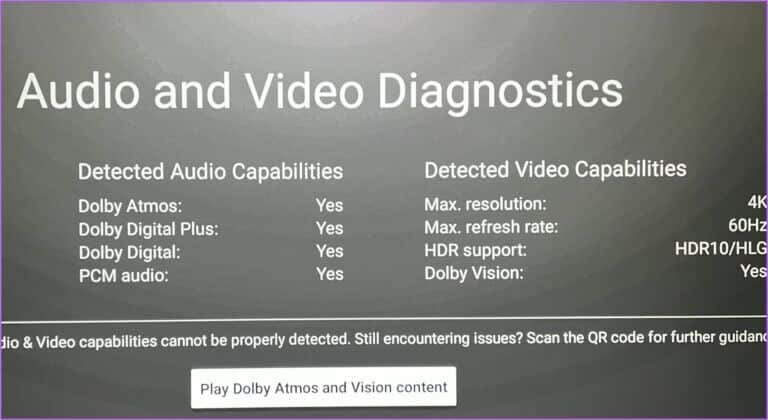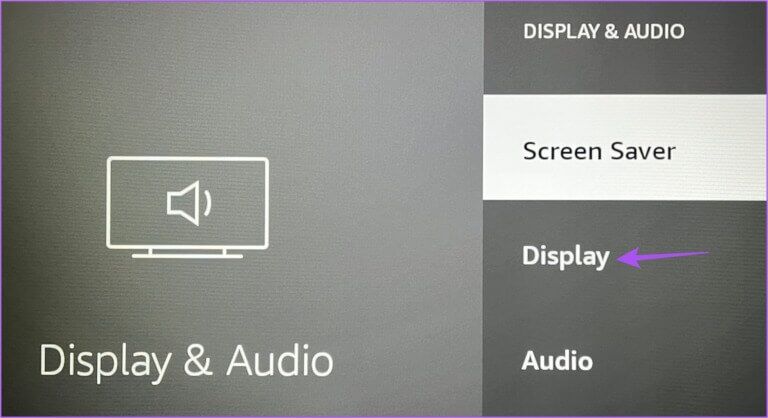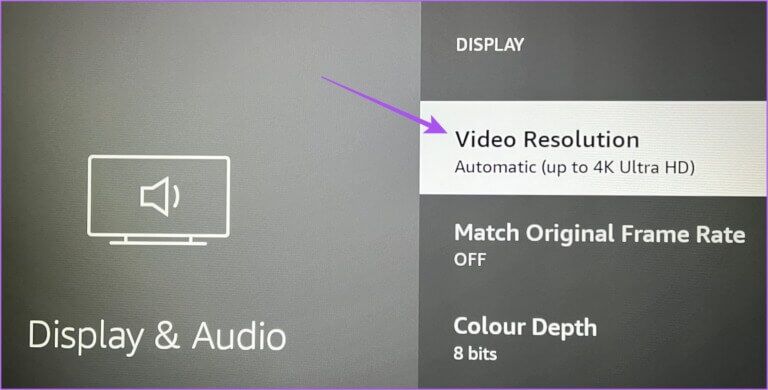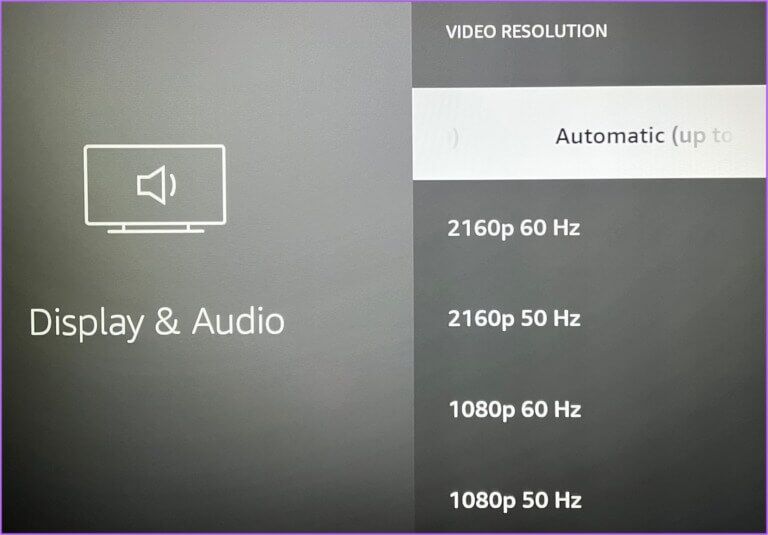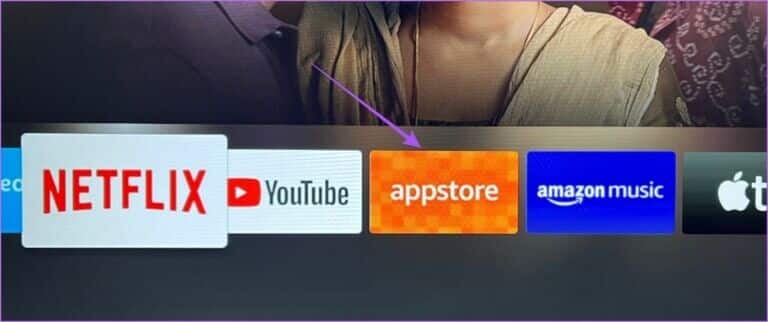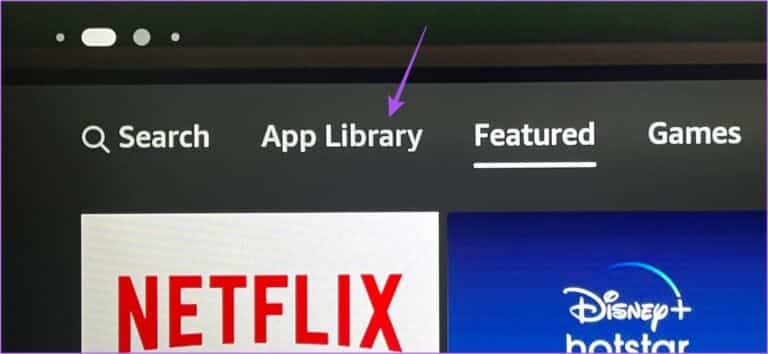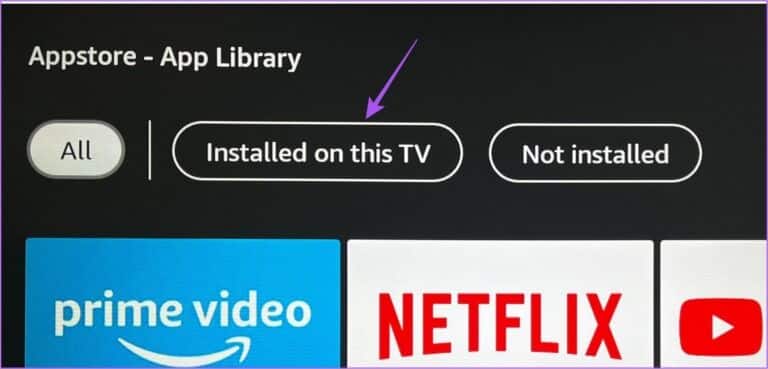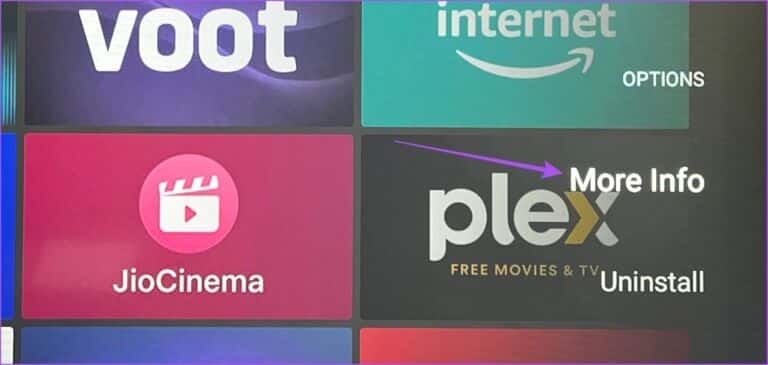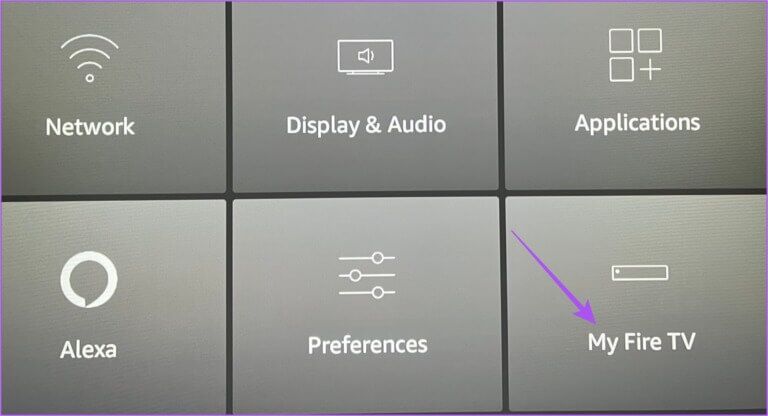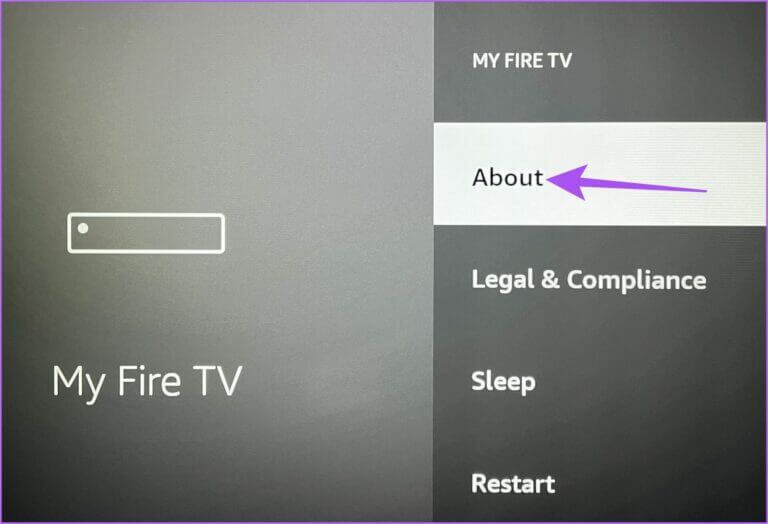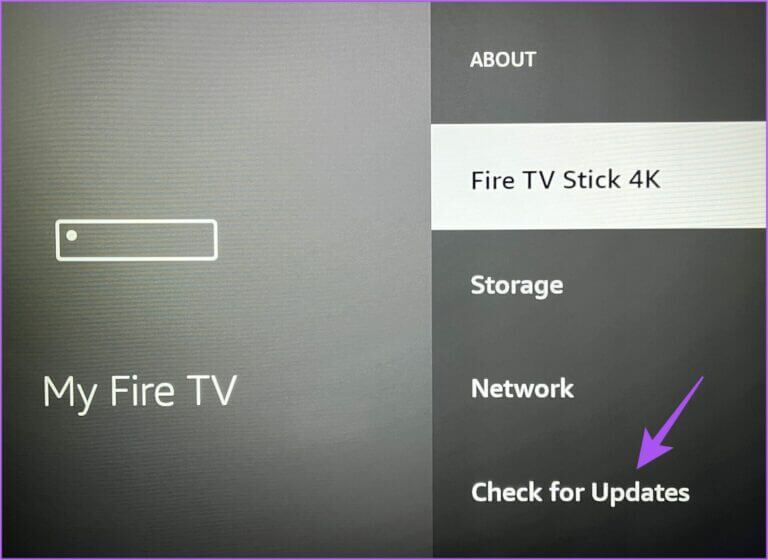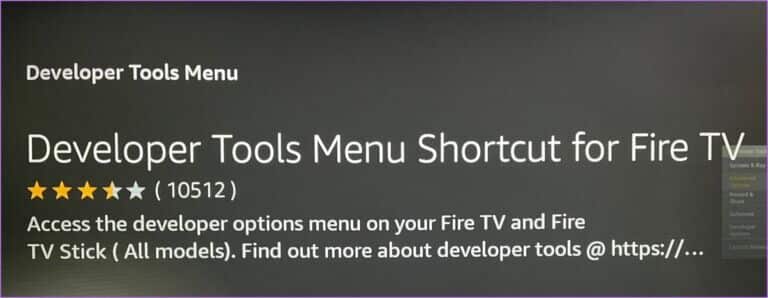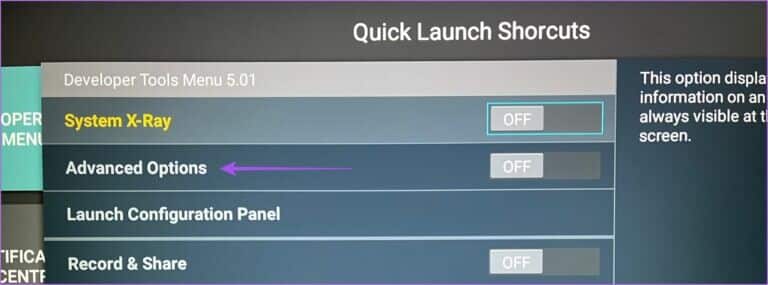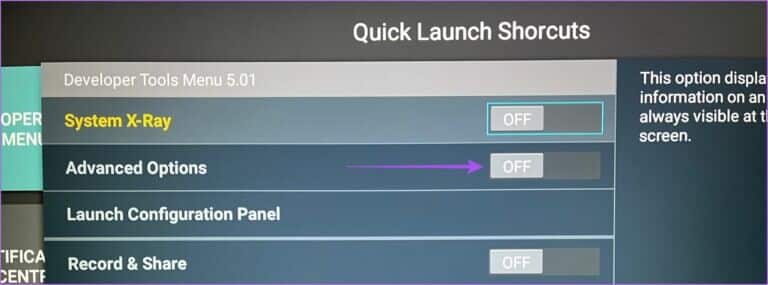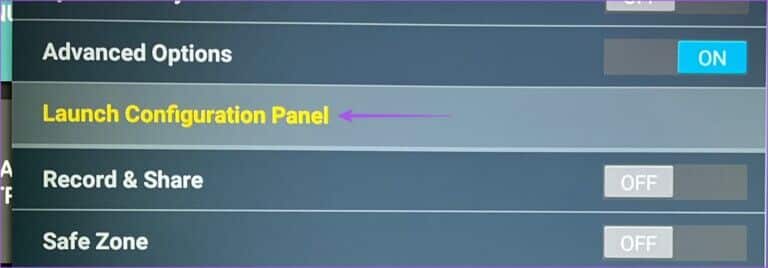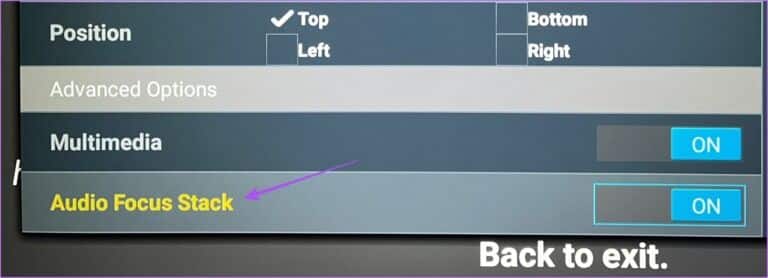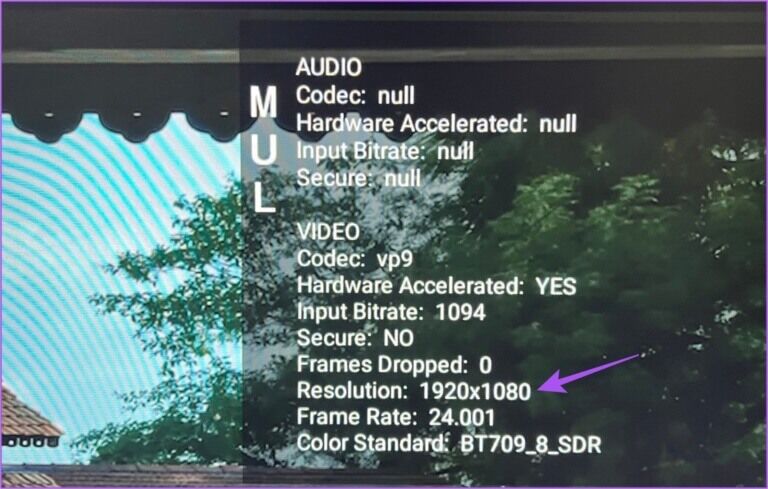Top 6 Fixes für 4K-Inhalte, die nicht auf Amazon Fire TV Stick 4K abgespielt werden
Wenn Sie zu Hause einen 4K-Fernseher oder 4K-Projektor haben, können Sie ihn mit Ihrem Fire TV Stick 4K koppeln. Damit können Sie Ihre Lieblingsfilme, Fernsehsendungen oder Sportübertragungen in Ultra HD genießen. Das Problem tritt jedoch auf, wenn der Fire TV Stick 4K keine 4K-Inhalte streamen kann.
Es kann ein riesiger Stimmungskiller für alle Filmfans und Streaming-Enthusiasten sein, wenn ein Gerät wie der Fire TV Stick 4K nicht in der versprochenen Auflösung streamen kann. Hier sind die besten Korrekturen für Fire TV Stick 4K, die keine 4K-Inhalte wiedergeben, wenn Sie dasselbe Problem haben.
1. Überprüfen Sie Ihre Internetgeschwindigkeit
Der Rückgang der Streaming-Qualität ist oft das Ergebnis schlechter Internetgeschwindigkeiten. Sie benötigen eine Internetgeschwindigkeit von mindestens 15 Mbit/s in Ihrem drahtlosen Netzwerk, um mit dem Fire TV Stick 4K zu arbeiten und Inhalte in Ultra HD zu streamen. So überprüfen Sie die Internetgeschwindigkeit auf dem Fire TV Stick 4K.
Schritt 1: Gehen Sie auf dem Startbildschirm Ihres Fire TV Stick 4K zu Meine Apps-Symbol auf der rechten Seite.
Schritt 2: Lokalisieren meine Applikationen.
Schritt 3: Auswählen und öffnen Internetanwendung.
Schritt 4: Ich suche nach fast.com und klicke auf das Symbol Go auf der Fernbedienung.
Die Ergebnisse des Geschwindigkeitstests werden auf Ihrem Bildschirm angezeigt.
2. Überprüfen Sie Ihren Sendeplan
Die nächste grundlegende Lösung besteht darin, zu prüfen, ob Ihr Streaming-Plan den Zugriff auf 4K-Inhalte beinhaltet. Möglicherweise haben Sie sich für einen Plan angemeldet, der nur eine HD-Videoauflösung von 1080p zulässt. Wir empfehlen außerdem zu prüfen, ob der Titel, den Sie über eine App streamen, in 4K verfügbar ist. Abgesehen von den ursprünglich produzierten Inhalten streamt nicht jede Plattform viele Filme und Fernsehsendungen in 4K.
3. Überprüfen Sie die Auflösungseinstellungen auf dem FIRE TV STICK 4K
Nachdem Sie Ihre Einstellungen für Internetgeschwindigkeit und Streamingplan bestätigt haben, sollten Sie die Auflösungseinstellungen auf Ihrem Fire TV Stick 4K überprüfen. Wenn Sie Ihren Fire TV Stick 4K während der Einrichtung anschließen, wählt er automatisch die beste Auflösung für Ihren Fernseher, Monitor oder Projektor. Beispielsweise können Inhalte mit weniger als 1080p 60 Hz gestreamt werden, obwohl Ihr Gerät die 4K-30-Hz-Wiedergabe unterstützt. Lassen Sie uns zunächst erklären, wie Sie die Wiedergabeunterstützung Ihres Geräts mit dem Fire TV Stick 4K überprüfen können.
Schritt 1: Auf dem Startbildschirm des Geräts Fire-TV-Stick 4K, Gehe zu die Einstellungen in der rechten Ecke.
Schritt 2: Lokalisieren Anzeige und Ton.
Schritt 3: Lokalisieren عرض Aus einer Liste Optionen.
Schritt 4: Scrollen Sie ganz nach unten und wählen Sie aus Audio- und Videodiagnostik.
Die Audio- und Videofunktionen Ihres Fernsehers, Monitors oder Projektors werden auf Ihrem Bildschirm sichtbar.
Nachdem Sie die Betriebsspezifikationen überprüft haben, können Sie Ändern Sie die Auflösungseinstellungen.
Schritt 1: Gehen Sie auf dem Startbildschirm Ihres Fire TV Stick 4K zu die Einstellungen in der rechten Ecke.
Schritt 2: Lokalisieren Anzeige und Ton.
Schritt 3: Lokalisieren عرض Aus einer Liste Optionen.
Schritt 4: Lokalisieren Video Auflösung.
Schritt 5: Wenn die Auflösung auf eingestellt ist automatisch , wählen Beste kompatible Auflösung und Bildwiederholfrequenz aus dem Optionsmenü des Fernsehers, Monitors oder Monitors.
Schritt 6: Menü schließen die Einstellungen und etwas spielen 4K-Inhalte Um zu prüfen, ob die er funktioniert gut.
4. Stellen Sie sicher, dass HDCP 2.2 unterstützt wird
HDCP (High Bandwidth Digital Content Protection) bietet Schutz vor potenziellem Kopieren von Audio- und Videoinhalten auf Sendeplattformen. Um Inhalte in 4K und in High Dynamic Range (HDR) zu streamen, sollten Sie überprüfen, ob Ihr Fire TV Stick 4K über einen HDCP 2.2-kompatiblen HDMI-Anschluss mit Ihrem Fernseher oder Monitor verbunden ist. Dies gilt auch für den Audio- und Videoempfänger und -verstärker. Die HDCP 2.2-Inkompatibilität zwingt den Fire TV Stick 4K dazu, die Streaming-Qualität auf 1080p oder 720p herunterzustufen.
5. Aktualisieren Sie Ihre Streaming-Apps
Wenn Sie keine Ihrer Streaming-Apps auf Fire TV aktualisiert haben, empfehlen wir Ihnen, die neuesten App-Versionen zu überprüfen und zu installieren, um ein fehlerfreies Erlebnis zu gewährleisten. Obwohl der Fire TV Stick 4K App-Updates automatisch erkennt, erfahren Sie hier, wie Sie manuell nach App-Updates suchen.
Schritt 1: Gehen Sie auf dem Startbildschirm Ihres Fire TV Stick 4K zur App Store Card.
Schritt 2: Lokalisieren Tab Bibilothek Anwendungen.
Schritt 3: Registerkarte auswählen Auf diesem Fernseher installiert.
Schritt 4: Lokalisieren Die Anwendung und drücken Sie die .-Taste Die Liste على Fernbedienung.
Schritt 5: Lokalisieren Mehr Informationen aus dem rechten Menü auf Ihrem Bildschirm.
Schritt 6: Im Falle Verfügbarkeit aktualisieren Laden Sie es herunter und installieren Sie es.
Schritt 7: nah dran متجر التطبيقات , und öffnen Broadcast-App Dies und überprüfen Sie, ob das Problem behoben ist.
6. Fire OS aktualisieren
Während Sie Ihre installierten Apps aktualisieren, empfehlen wir Ihnen, das Fire OS-Update zu überprüfen, um Fehler oder Störungen zu vermeiden, die dieses Problem beim 4K-Streaming verursachen.
Schritt 1: auf dem Startbildschirm Für Fire TV Stick 4K , Gehe zu Einstellungen.
Schritt 2: Lokalisieren Mein Fire-TV.
Schritt 3: Wählen Sie Über wen aus Optionsmenü.
Schritt 4: Scrollen Sie nach unten und wählen Sie Drucken من Es gibt Aktualisierungen Oder installieren Sie das Update.
Wenn ein Update verfügbar ist, wird es heruntergeladen und installiert.
Schritt 5: Überprüfen Sie nach Abschluss der Installation, ob das Problem behoben ist.
Bonus-Tipp – Wie überprüfe ich die Übertragungsgenauigkeit?
Abschließend möchten wir noch darauf hinweisen, wie Sie ganz einfach die Genauigkeit des Streamings auf dem Fire TV Stick 4K überprüfen können. Wenn Sie beim Ansehen von Inhalten auf Ihrem Fire TV Stick 4K einen Rückgang der Videoqualität bemerken, überprüfen Sie zuerst die Videoauflösung.
Schritt 1: Gehen Sie auf dem Startbildschirm Ihres Fire TV Stick 4K zu Appstore.
Schritt 2: Ich suche nach Menüverknüpfung für Entwicklertools für FireTV.
Schritt 3: Tun Laden Sie die App herunter und installieren Sie sie auf dem Fire TV Stick 4K.
Schritt 4: Tun Führen Sie die Anwendung aus.
Schritt 5: innerhalb der Liste Entwicklerwerkzeuge , Lokalisieren Erweiterte Optionen.
Schritt 6: Auswahlknopf Umschalten, um die Funktion zu aktivieren.
Schritt 7: Lokalisieren Anfang Konfigurationspanel.
Schritt 8: Ganz nach unten scrollen und aktivieren Audio-Fokusstapel.
Schritt 9: Beenden Sie die App und öffnen Sie dann eine Streaming-App Ihrer Wahl.
Schritt 10: startet in Sehen Sie sich beliebige Inhalte an In der App aktivieren Multimedia-Dashboard.
Sie werden sehen können Broadcast-Genauigkeit in der Anwendung.
4K-Streaming-Probleme beheben
Das Beste aus dem Fire TV Stick 4K herauszuholen funktioniert gut, wenn er mit einem Fernseher, Monitor oder Projektor gekoppelt wird. Der wahre Spaß beginnt jedoch, wenn Ihr drahtloses Netzwerk das Streamen von 4K-Inhalten unterstützt. Zusätzlich können Sie unseren Post für die Reparatur von Fernbedienungen besuchen Fire TV Stick 4K funktioniert nicht, wenn er nicht reagiert oder wie vorgesehen funktioniert.