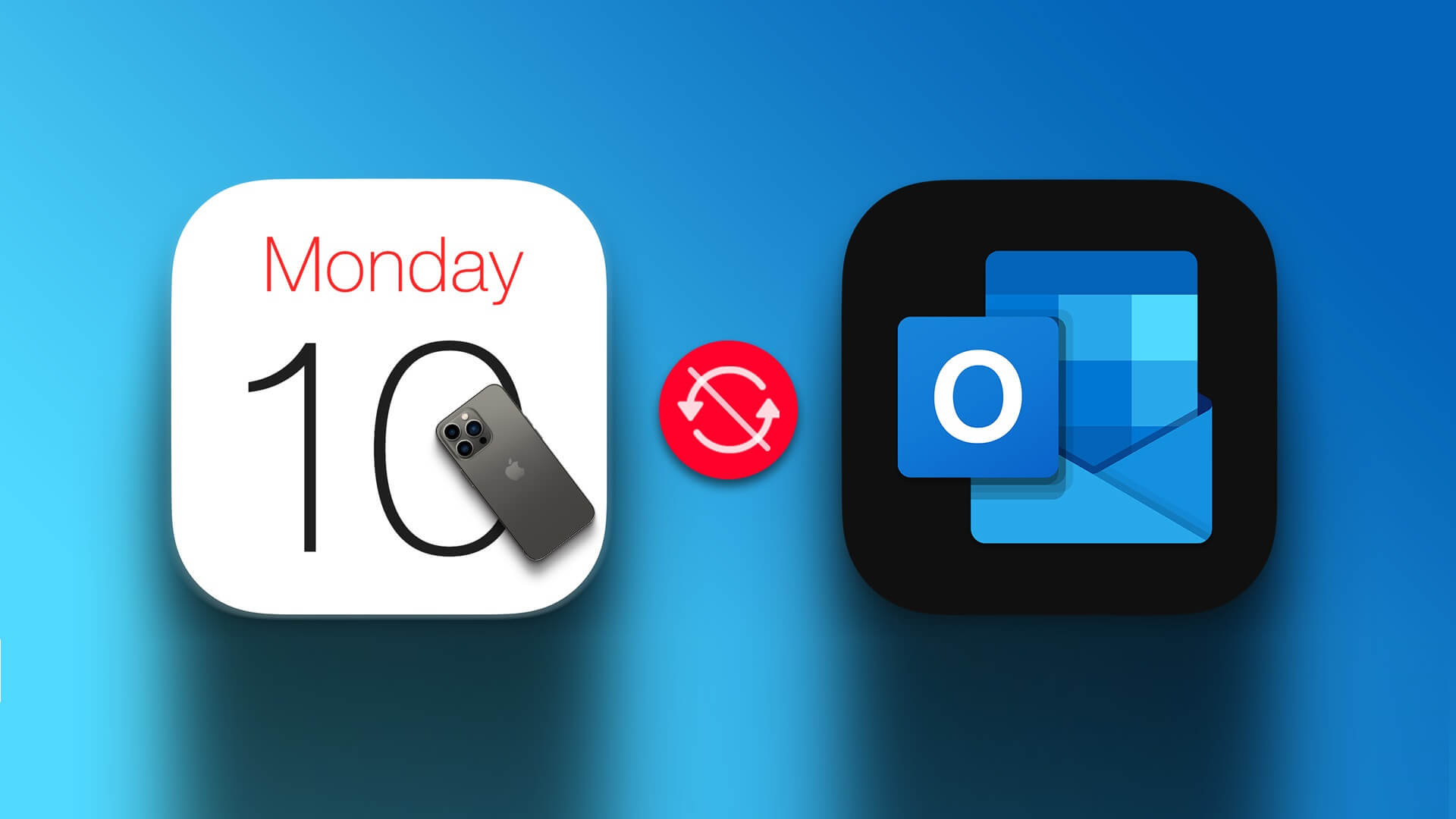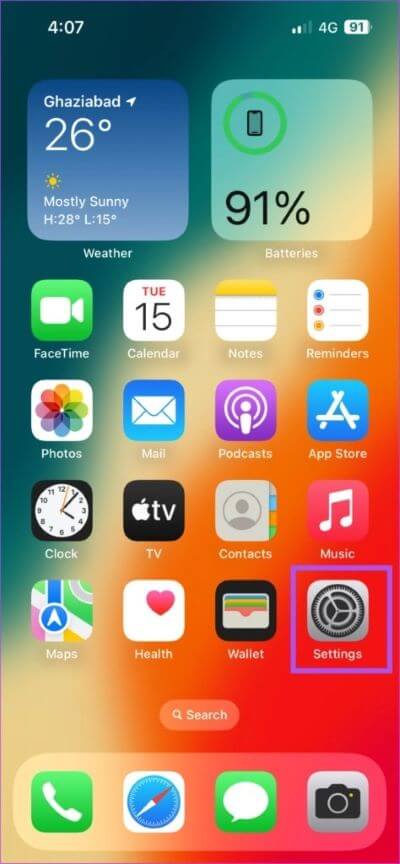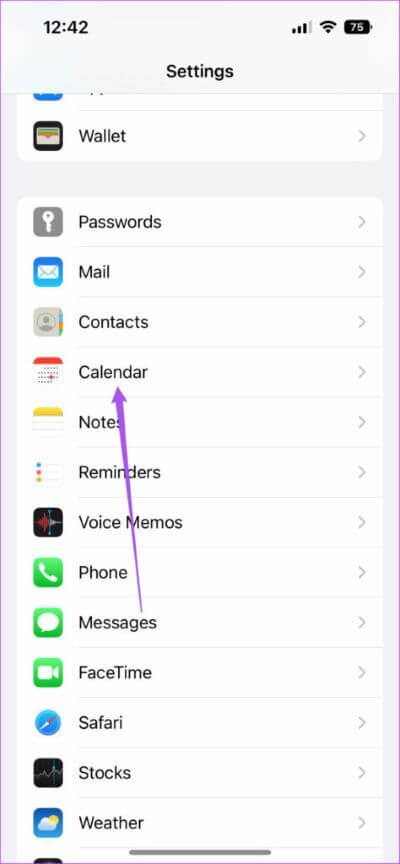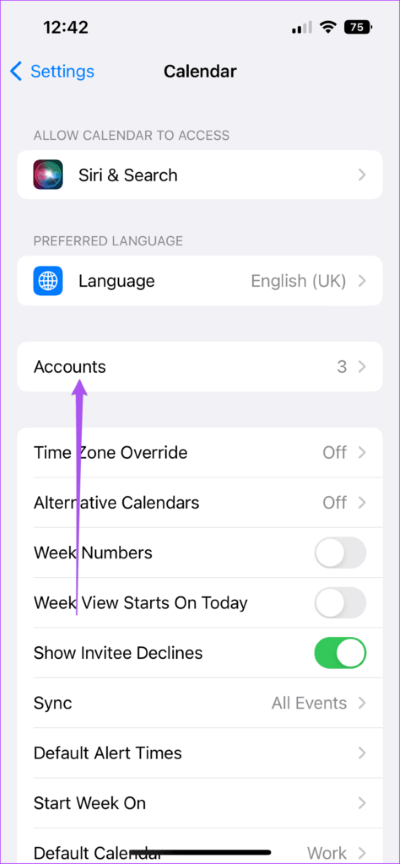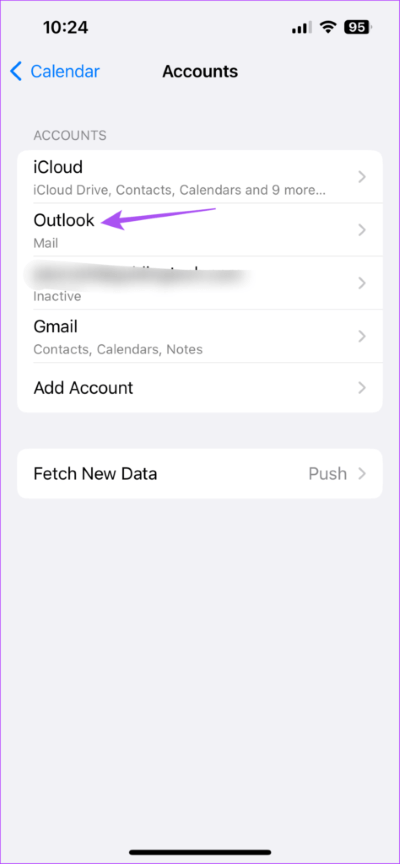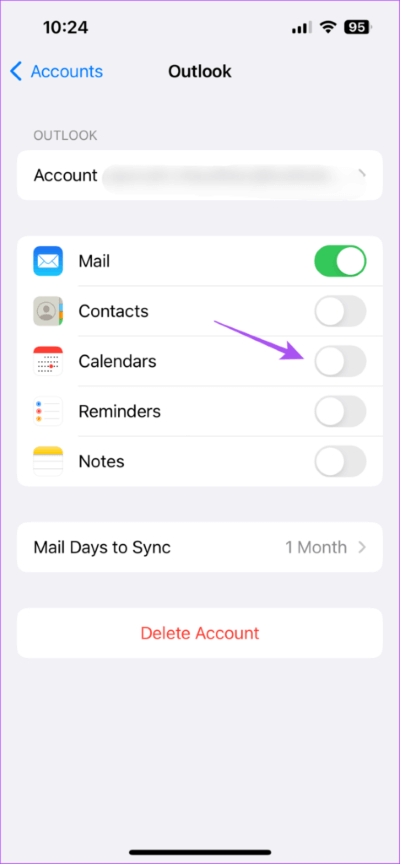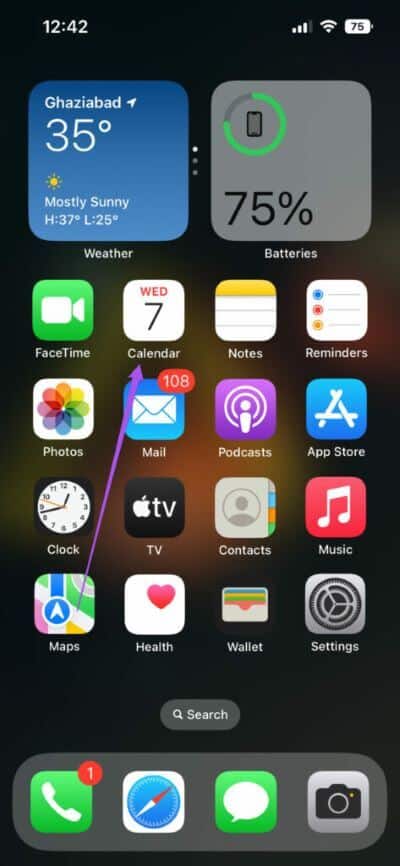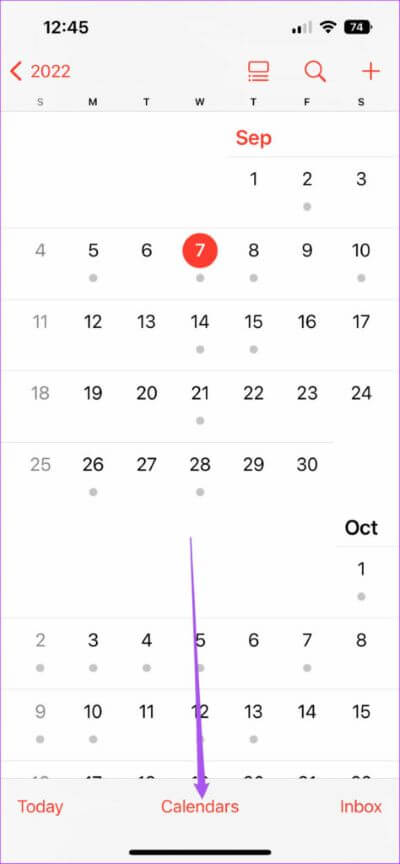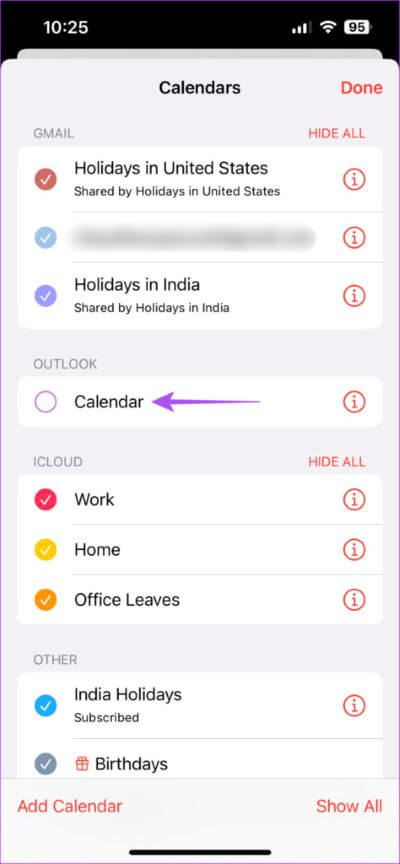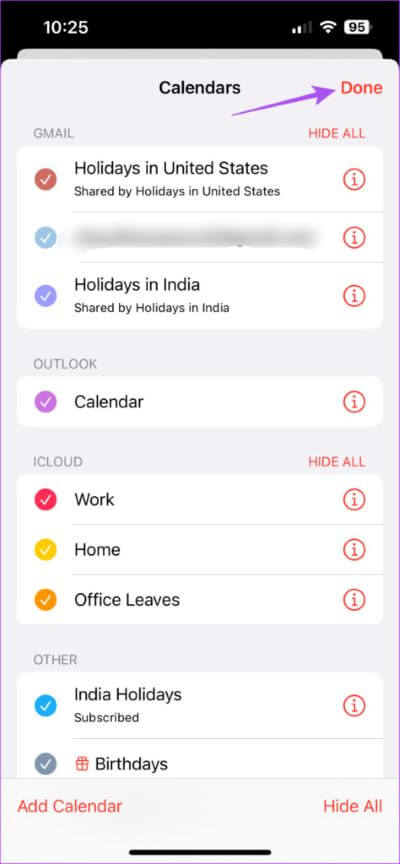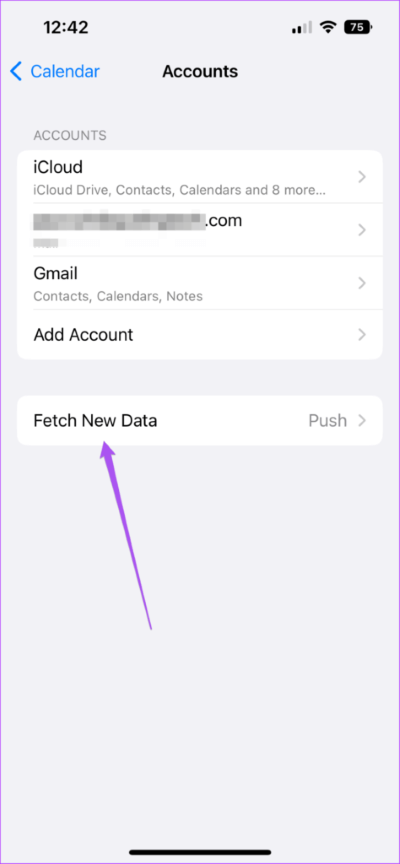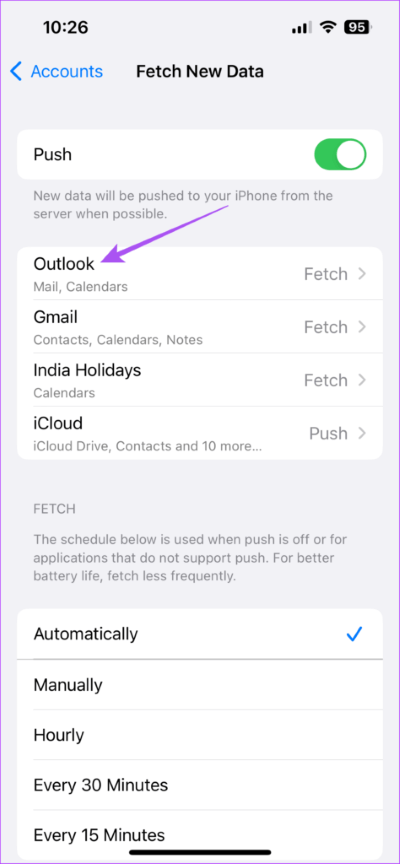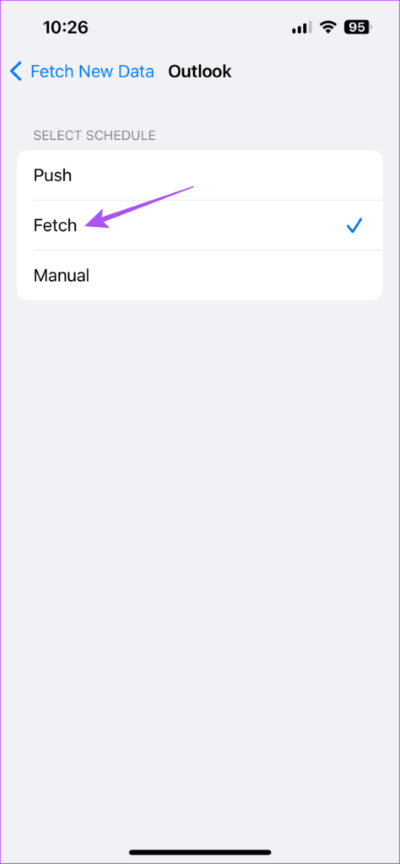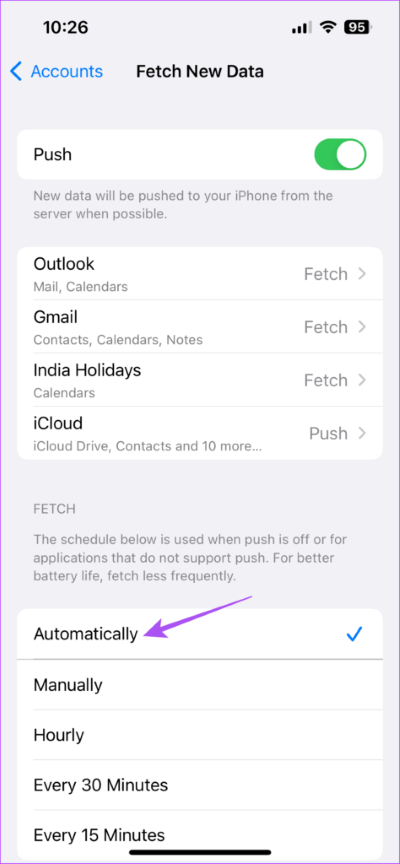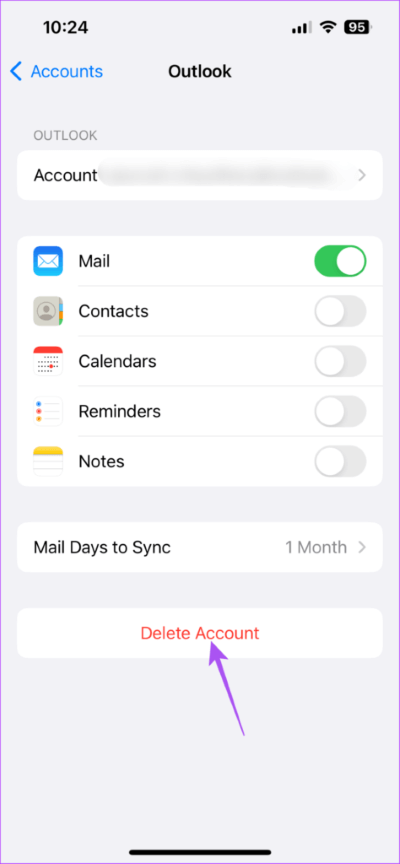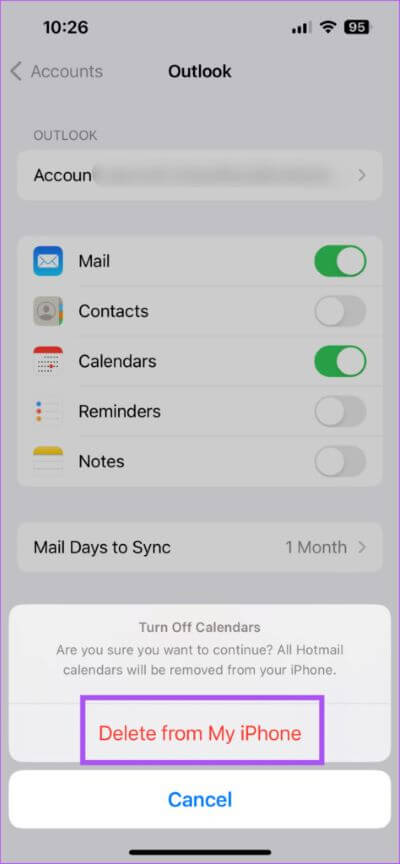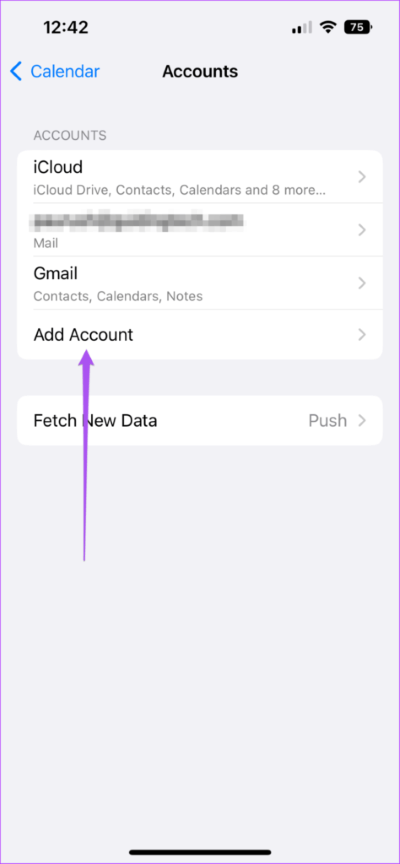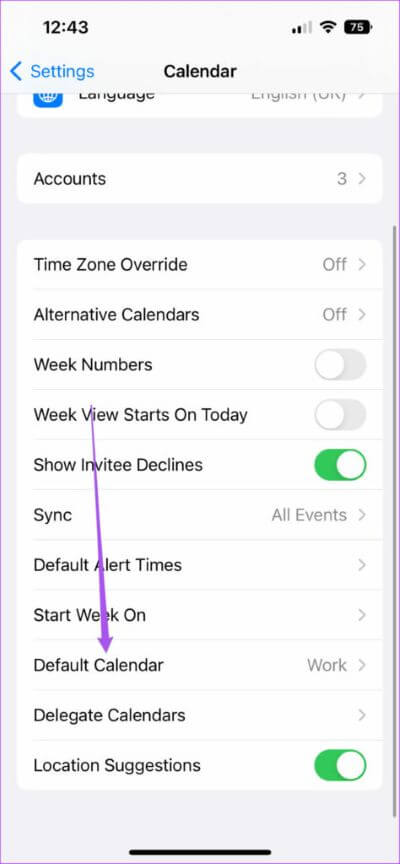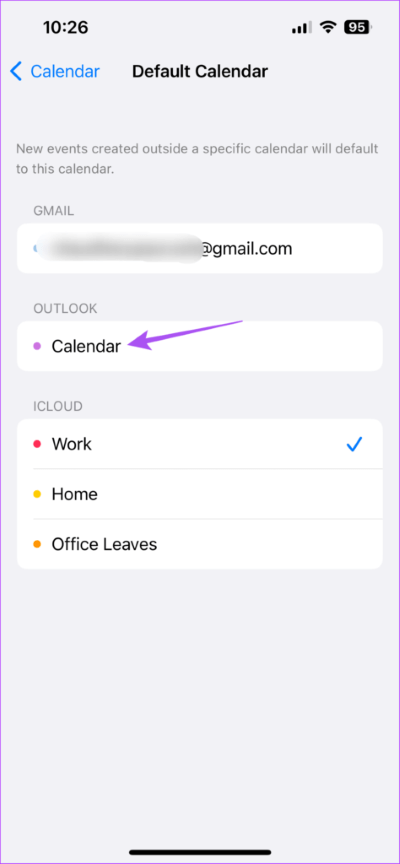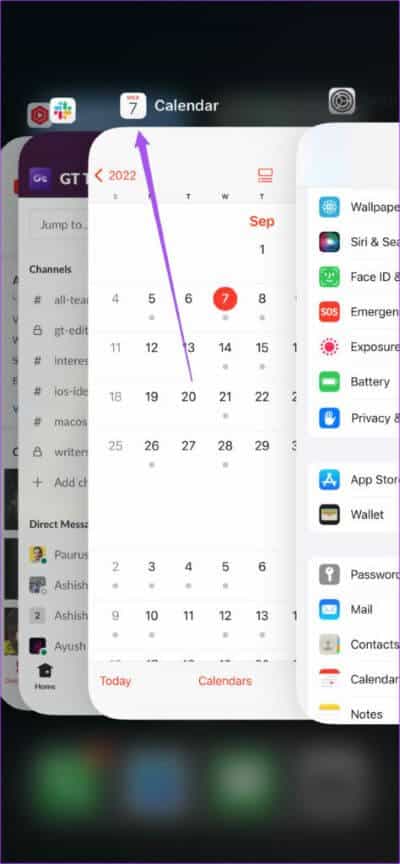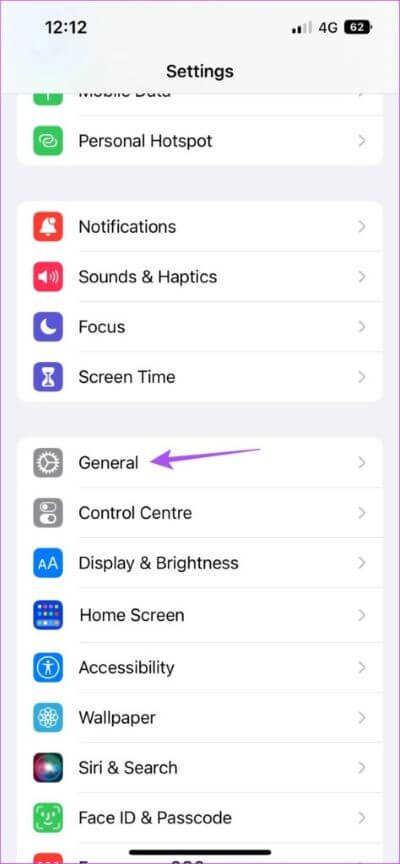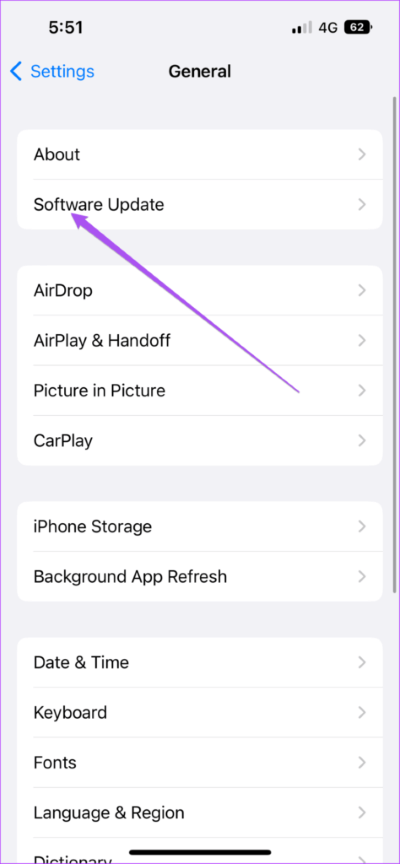Top 8 Fixes für die Kalender-App, die nicht mit Outlook auf dem iPhone synchronisiert wird
Wenn Sie für Ihre E-Mails lieber Microsoft Outlook verwenden, können Sie Ihre Kalendereinträge wie Erinnerungen und Terminpläne auch mit der Standard-Kalender-App auf Ihrem iPhone hinzufügen. Sie könnten Synchronisieren Sie Ihren Outlook-Kalender auf Ihrem iPhone und erhalten Sie Benachrichtigungen für alle bevorstehenden Ereignisse.
Sie können jedoch nicht weiter auf Ihren Zeitplan klicken, wenn Ihr Outlook-Konto nicht mehr mit der Kalender-App synchronisiert wird. Genau das werden wir in diesem Beitrag behandeln, indem wir die besten Korrekturen bereitstellen, wenn die Kalender-App die Synchronisierung mit Outlook auf Ihrem iPhone beendet.
1. Wechseln Sie von mobilen Daten zu WI-FI
Da Sie Ihre E-Mail-Daten mit der Kalender-App synchronisieren müssen, müssen Sie Internetgeschwindigkeiten auf Ihrem iPhone sicherstellen. Wenn Sie mobile Daten verwenden, empfehlen wir Ihnen, von mobilen Daten auf WLAN umzusteigen. Dies verbessert Ihre Internetgeschwindigkeit und beschleunigt die Synchronisierung Ihres Outlook-Kontos mit der Kalender-App.
2. Überprüfen Sie, ob das Outlook-Konto in der Kalender-App aktiviert ist
Um Ihre Outlook-Kalendereinträge in der Kalender-App überprüfen zu können, muss Ihr Outlook-Konto auf Ihrem iPhone dazu berechtigt sein. Wenn Ihr Outlook-Konto immer noch nicht synchronisiert wird, können Sie hier überprüfen, ob es in der Kalender-App aktiviert ist.
Schritt 1: Öffne eine App die Einstellungen auf Ihrem iPhone.
Schritt 2: Scrolle nach unten und tippe auf Calendar.
Schritt 3: Klicke auf Die Alphabete aus dem Optionsmenü.
Schritt 4: Lokalisieren Outlook aus der Liste der E-Mail-Konten.
Schritt 5: Klicken Sie auf die Schaltfläche Schalter ermöglichen KALENDER Wenn es vorher nicht aktiviert war.
Schritt 6: App schließen die Einstellungen und öffne eine App KALENDER Um zu überprüfen, ob das Problem behoben ist.
3. AKTIVIEREN SIE DEN OUTLOOK-KALENDER IN DER KALENDER-APP
Nachdem Sie Ihrem Outlook-Konto den Zugriff auf die Kalenderanwendung gestattet haben, müssen Sie auch überprüfen, ob der Outlook-Kalender in der Kalenderanwendung selbst aktiviert ist. Hier ist, wie es geht.
Schritt 1: Öffne eine App Kalender auf Ihrem iPhone.
Schritt 2: Klicke auf Kalender unten.
Schritt 3: Ich suche nach Outlook und drücken Sie die .-Taste Schalter Schaltfläche auf der linken Seite, um es zu aktivieren.
Schritt 4: Klicke auf Fertig in der oberen rechten Ecke zur Bestätigung.
Schritt 5: Warten Sie einige Zeit und prüfen Sie, ob das Problem behoben ist.
4. Überprüfen Sie, ob die neue Datenabruffunktion für den Outlook-Kalender aktiviert ist
Wenn Sie nach der Aktivierung Ihres Outlook-Kontos immer noch nicht die neuesten Einträge in der Kalender-App sehen können, sollten Sie überprüfen, ob der Datenabruf für Ihr Outlook-Konto aktiviert ist. Dadurch wird sichergestellt, dass Ihre Outlook-Kalenderdaten jederzeit aktuell bleiben.
Schritt 1: Öffne eine App die Einstellungen auf Ihrem iPhone.
Schritt 2: Scrolle nach unten und tippe auf Kalender .
Schritt 3: Klicke auf Die Alphabete aus dem Optionsmenü.
Schritt 4: Lokalisieren Neue Daten abrufen.
Schritt 5: Klicke auf Outlook Aus einer Liste Konten E-Mail.
Schritt 6: Stellen Sie sicher, dass Sie auswählen Holen zu Ihren Outlook-Kalenderdaten.
Schritt 7: innerhalb bringen , Lokalisieren automatisch unten, um Ihre Outlook-Kalenderdaten regelmäßig zu aktualisieren.
Schritt 8: Schließen Sie die Einstellungen und öffnen Sie den Kalender, um zu prüfen, ob das Problem behoben ist.
Beachten Sie, dass die Verwendung der automatischen Datenabruffunktion vieler Apps den Datenverbrauch und die Akkulaufzeit Ihres iPhones beeinträchtigen kann. Um dies zu vermeiden, können Sie die App auswählen, um neue Daten basierend auf verschiedenen Zeitintervallen abzurufen – jede Stunde, alle 30 Minuten oder alle 60 Minuten.
5. Fügen Sie Ihr Outlook-Konto erneut hinzu
Wenn das Problem immer noch nicht behoben ist, können Sie Ihr Outlook-Konto entfernen und erneut auf Ihrem iPhone hinzufügen. Dadurch werden alle Ihre Outlook-Daten erneut heruntergeladen und die Kalender-App wird synchronisiert.
Schritt 1: Öffne eine App die Einstellungen auf Ihrem iPhone.
Schritt 2: Scrolle nach unten und tippe auf Kalender .
Schritt 3: Klicke auf Die Accounts.
Schritt 4: Wählen Sie ein Konto aus Outlook Ihre.
Schritt 5: Klicke auf Konto löschen.
Schritt 6: Klicke auf Erneut vom iPhone löschen Zur Bestätigung.
Schritt 7: Lokalisieren Füge ein Konto hinzu In der Liste Die Accounts.
Schritt 8: Eintreten Referenzen Ihr Login erneut.
Schritt 9: Schließen Sie danach die Einstellungen und öffnen Sie den Kalender, um zu prüfen, ob das Problem behoben ist.
6. Wechseln Sie standardmäßig zum Outlook-Kalender
Wenn Ihre Outlook-Kalendereinträge immer noch nicht sichtbar sind, können Sie stattdessen den Outlook-Kalender als Standardkalender auf Ihrem iPhone verwenden. So wechseln Sie zu Ihrem Outlook-Konto als Standardkonto in der Kalender-App.
Schritt 1: Öffne eine App die Einstellungen auf Ihrem iPhone.
Schritt 2: Scrolle nach unten und tippe auf Kalender .
Schritt 3: Scrolle nach unten und tippe auf Standardkalender.
Schritt 4: Klicke auf Outlook um es als Ihr Standard-E-Mail-Konto festzulegen.
Schritt 5: nah dran die Einstellungen und öffnen Kalender Um zu überprüfen, ob das Problem behoben ist.
7. Erzwingen Sie das Beenden und starten Sie die Kalender-App neu
Funktioniert immer noch nicht? Möglicherweise müssen Sie das Beenden erzwingen und die Kalender-App neu starten, um die neuen Einstellungen auf Ihr iPhone anzuwenden.
Schritt 1: Wischen Sie auf dem Startbildschirm Ihres iPhones nach oben und halten Sie ihn gedrückt, um die Fenster der Hintergrund-App anzuzeigen.
Schritt 2: Zum Suchen nach rechts wischen Outlook-Anwendung. Wischen Sie dann nach oben, um zu erzwingen Beenden Sie die Anwendung.
Schritt 3: Neu starten Kalender Um zu überprüfen, ob das Problem behoben ist.
8. Aktualisieren Sie die Anwendung CALENDAR
Der letzte Ausweg besteht darin, die Kalender-App auf Ihrem iPhone zu aktualisieren. Sie müssen also nach dem neuesten Update der iOS-Version suchen.
Schritt 1: Öffne eine App die Einstellungen auf Ihrem iPhone.
Schritt 2: Klicke auf Jahr.
Schritt 3: Drücken Sie Software aktualisieren.
Schritt 4: Wenn verfügbar Aktualisieren Laden Sie es herunter und installieren Sie es.
Schritt 5: Starten Sie den Kalender nach der Installation neu und prüfen Sie, ob das Problem behoben ist.
Verwalten Sie Ihre Outlook-Einträge
Diese Lösungen helfen Ihnen, Kalendereinträge von Ihrem Outlook-Konto aus zu verwalten. Sie können auch unseren Beitrag lesen Wenn Ihre iPhone-Kalendersuche nicht funktioniert.