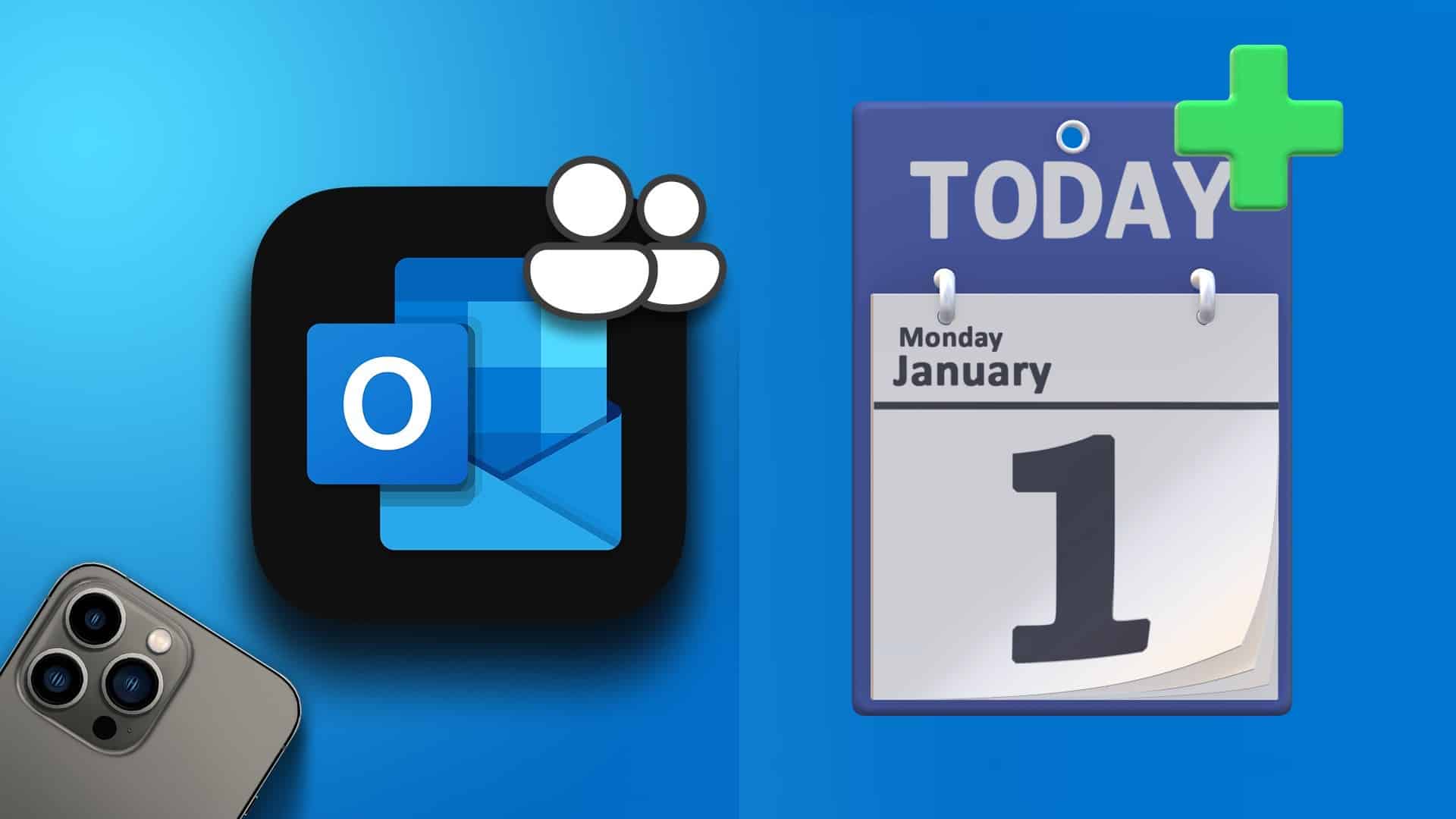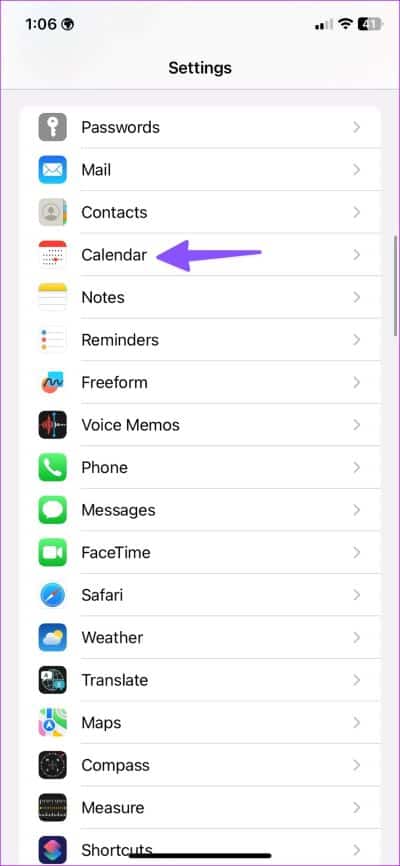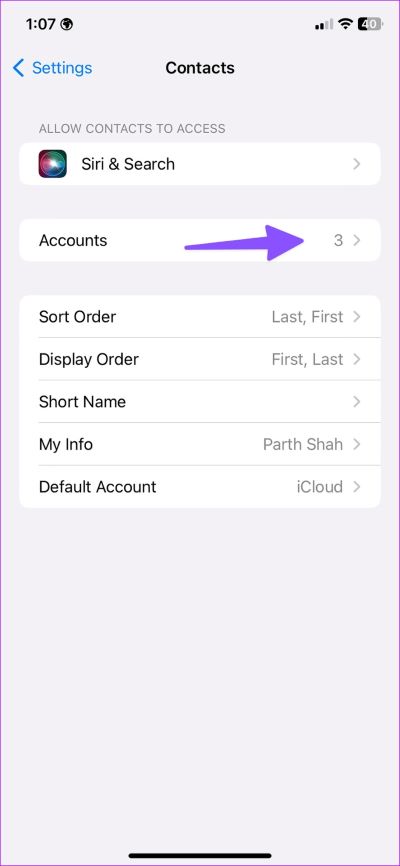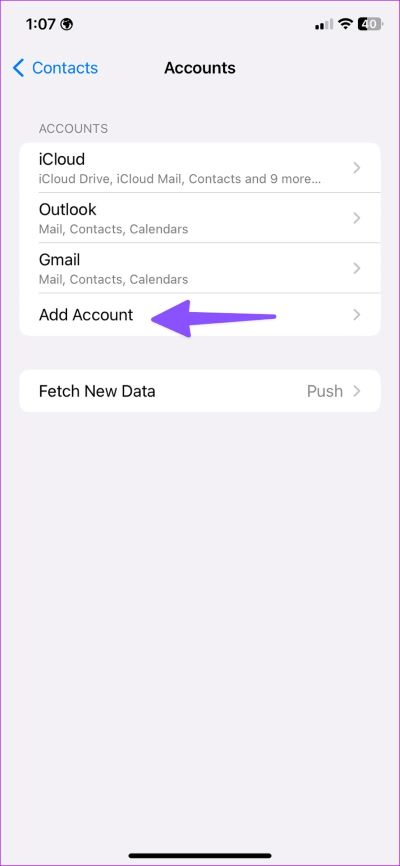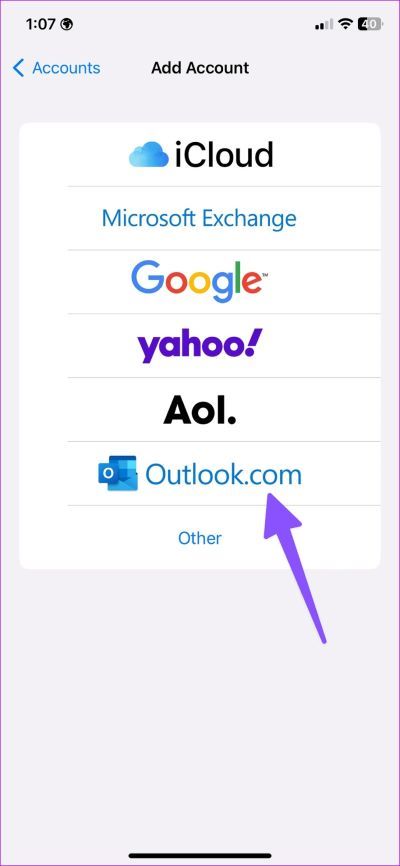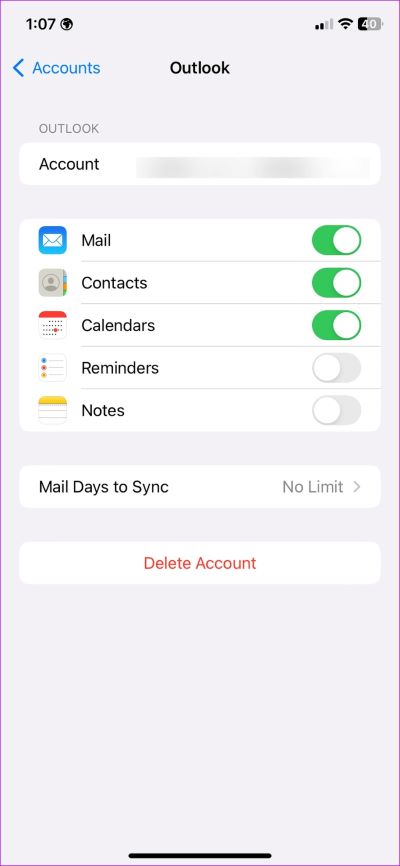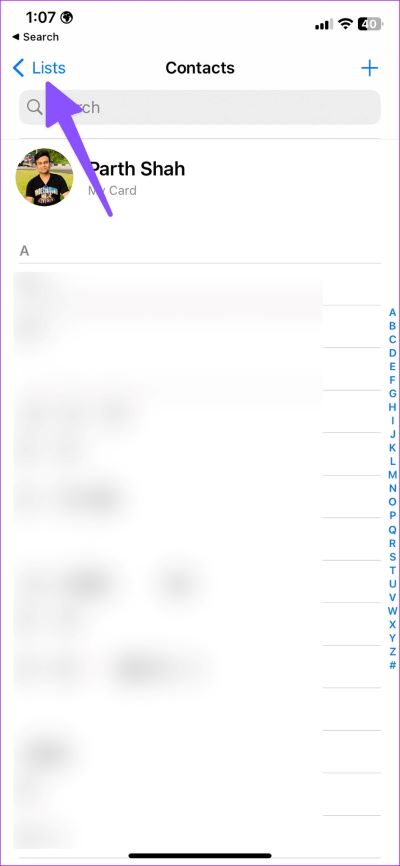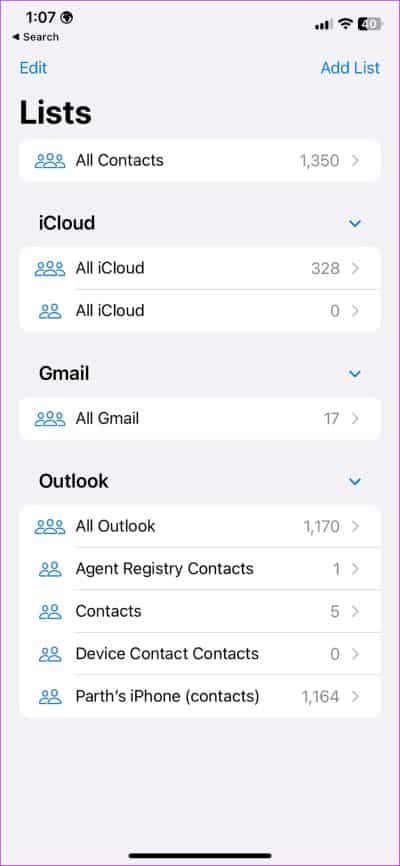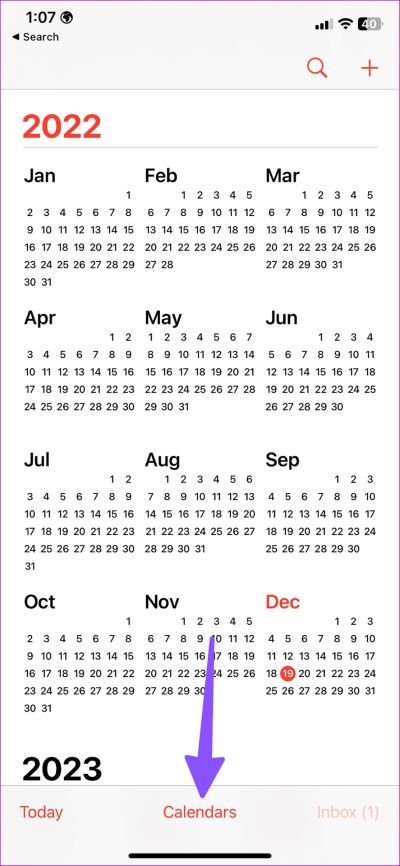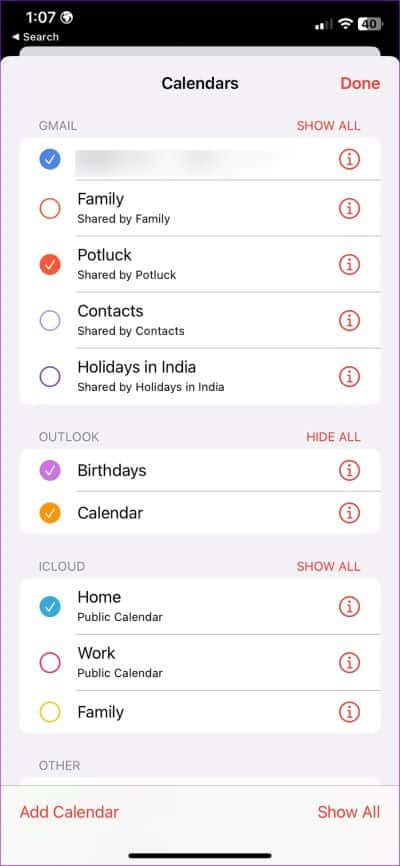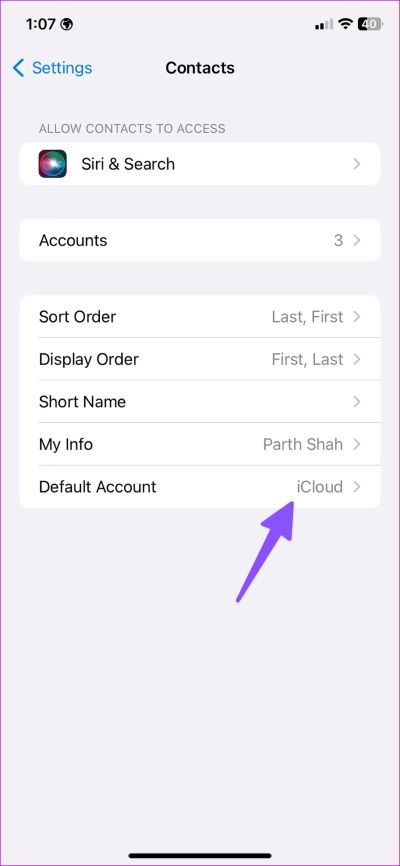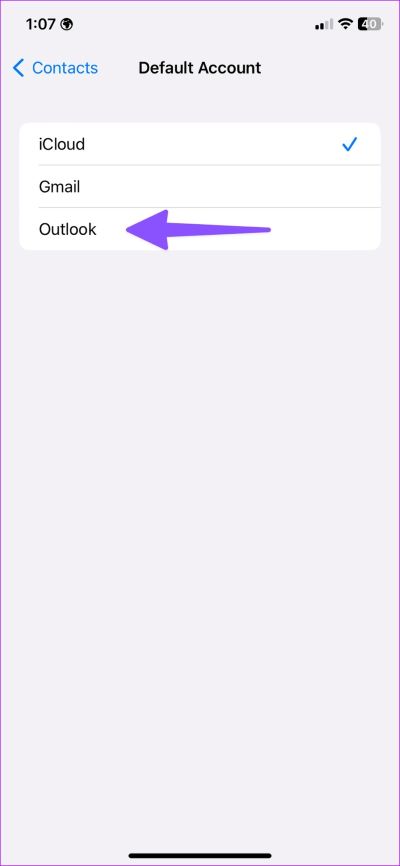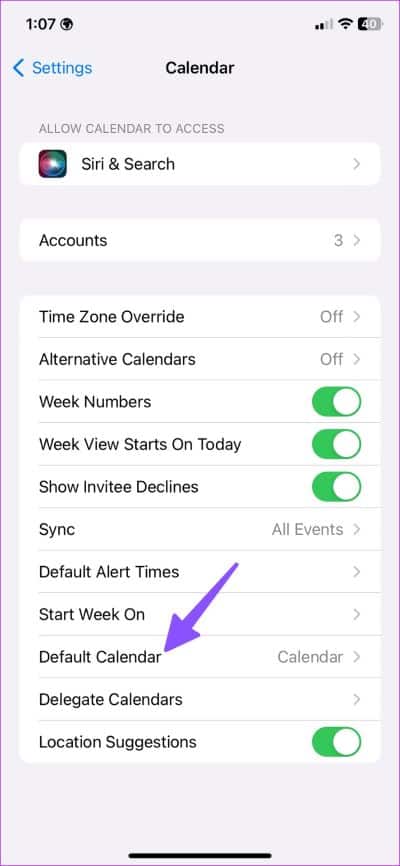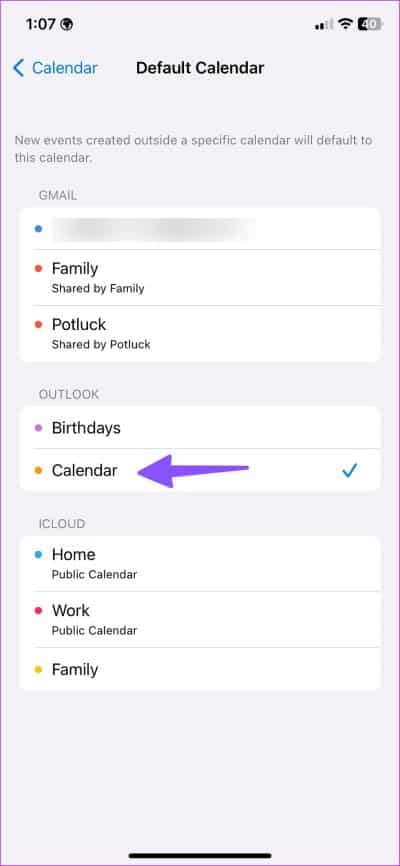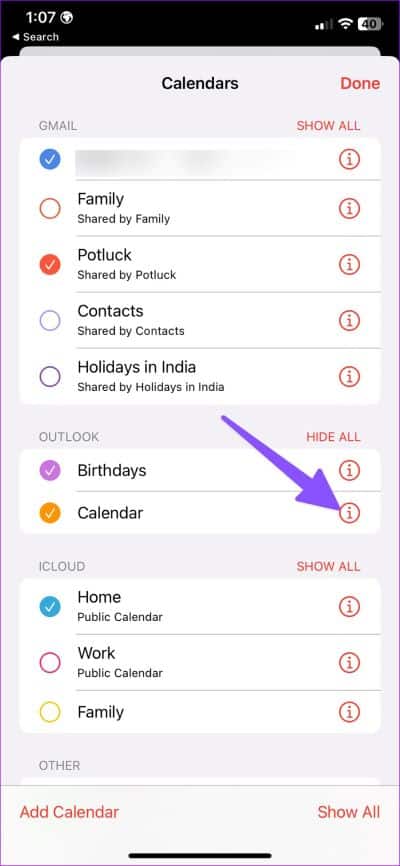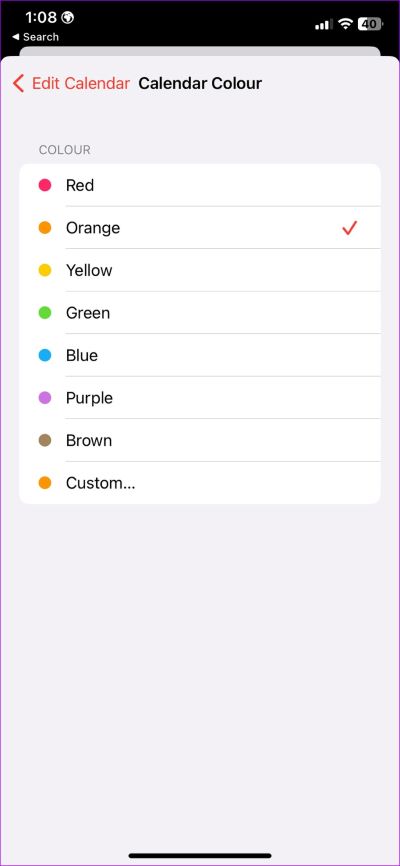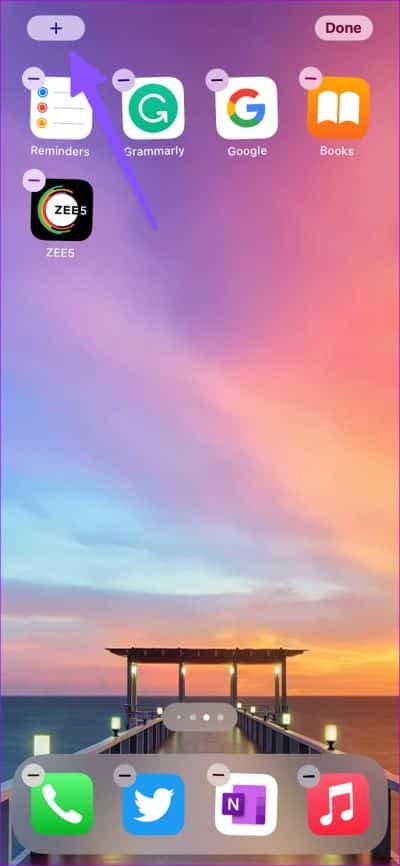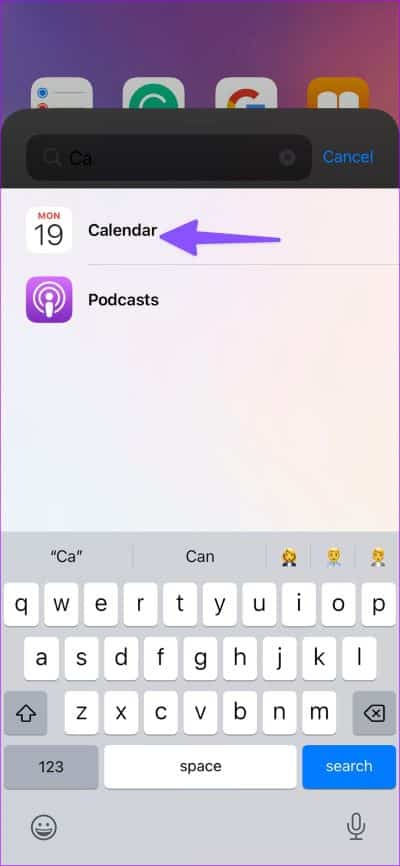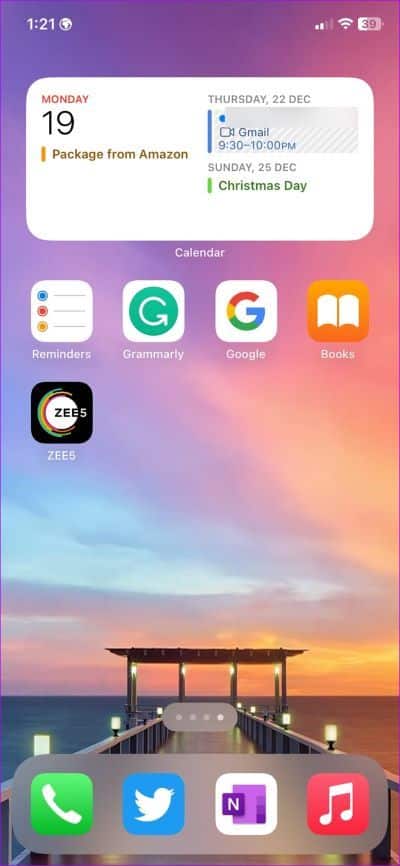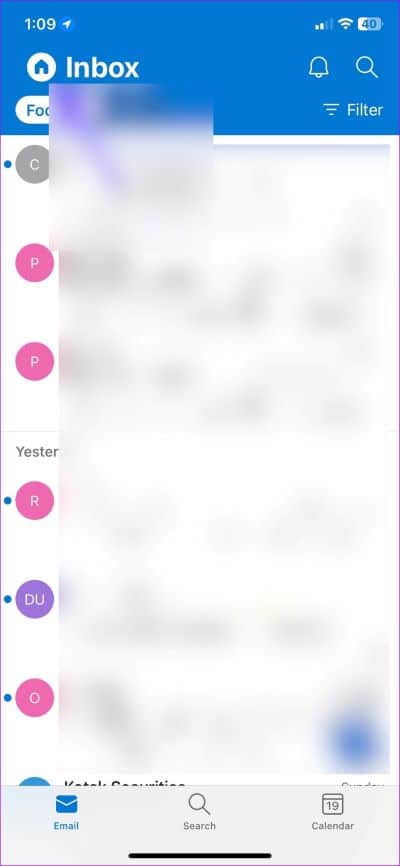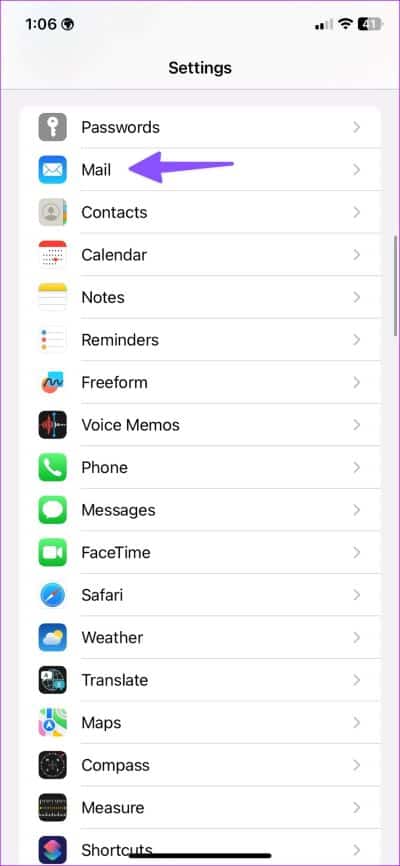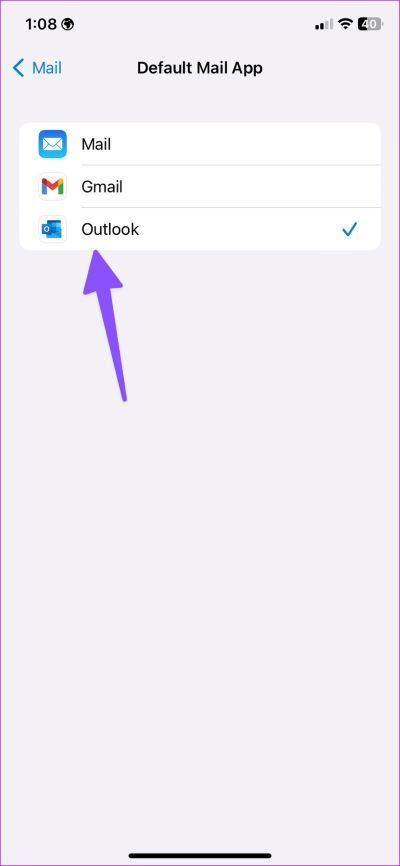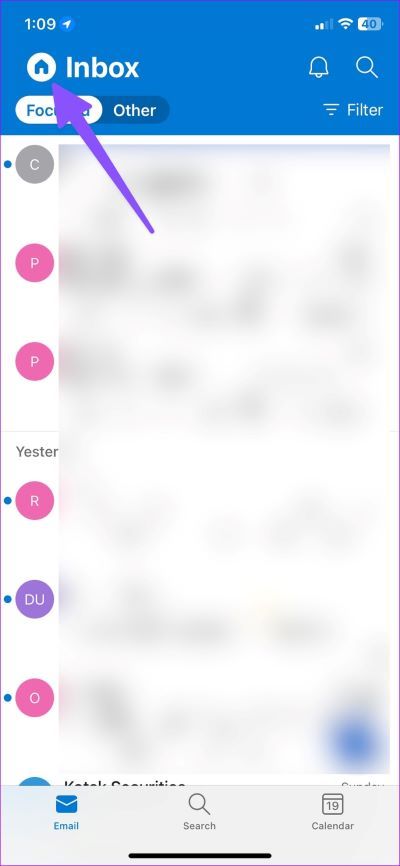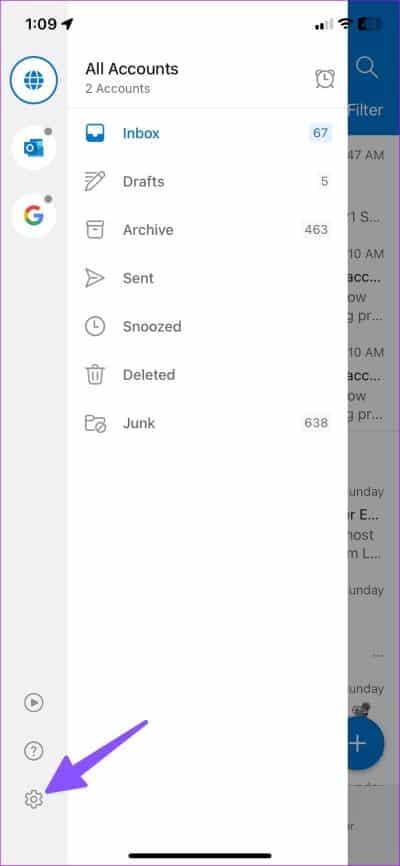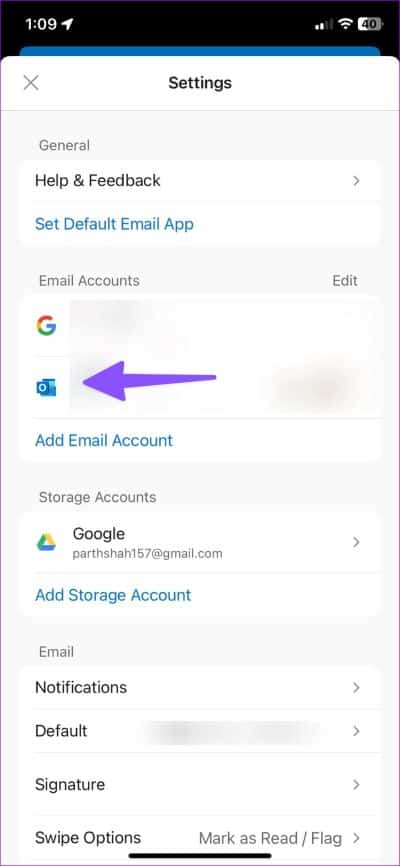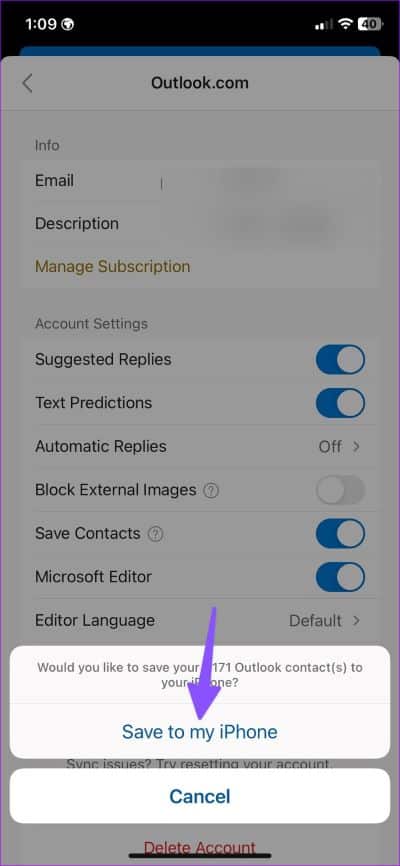So synchronisieren Sie Kontakte und Kalender in Outlook auf dem iPhone
Standardmäßig verwendet das Apple iPhone iCloud-Kontakte und -Kalender, um neue Kontakte und Einträge zu speichern. Das System beschränkt Sie jedoch nicht nur auf iCloud. Sie können Outlook-Kontakte und -Kalender ganz einfach auf Ihrem iPhone synchronisieren und als Standard festlegen.
Viele Benutzer, die einen zuverlässigen Client wünschen, bevorzugen, dass Outlook neue Kontakte und Kalendereinträge speichert. Windows-Benutzer wählen auch Outlook für eine enge Integration auf dem PC. Im Gegensatz zu Android hat Apple es sehr einfach gemacht, Outlook-Kontakte und -Kalender auf dem iPhone zu synchronisieren.
Fügen Sie Ihr Outlook-Konto in den Einstellungen hinzu
Um Kontakte und Kalendereinträge einfach mit Ihrem iPhone zu synchronisieren, müssen Sie zuerst ein Microsoft Outlook-Konto hinzufügen. Dazu müssen Sie ein Konto hinzufügen Ihre Outlook-E-Mail Synchronisieren Sie in der App „Einstellungen“ Ihre Kontakte und Kalender.
Schritt 1: Öffnen die Einstellungen auf Ihrem iPhone.
Schritt 2: Scrollen Sie zu Kontakte.
Schritt 3: Öffnen Die Alphabete.
Schritt 4: Lokalisieren Füge ein Konto hinzu.
Schritt 5: Klicke auf Outlook aus der folgenden Liste.
Schritt 6: Einloggen mit Ihren Microsoft-Kontodaten Ihre.
Schritt 7: Schalten Sie den Schalter zwischen ein Kontakte und Kalender für Outlook-Konto.
Kontakte-App
Danach können Sie die Kontakte-App auf Ihrem iPhone öffnen und alle Details Ihrer Outlook-Kontakte überprüfen.
Schritt 1: Öffnen Kontakte und wählen Sie Listen in der oberen rechten Ecke.
Schritt 2: Sie können die Liste überprüfen Outlook. Erweitern Sie es, um zu finden Alle Menüs.
Kalender-App
Nach einigen Minuten wird Ihr Outlook-Kalender mit Ihrem iPhone synchronisiert. Sie können die Standard-Kalender-App auf dem iPhone verwenden, um Details zu Ereignissen und Besprechungen zu überprüfen.
Schritt 1: einschalten Kalender auf dem iPhone.
Schritt 2: Klicke auf Kalender unten.
Schritt 3: Verifizieren Outlook-Kalender Und aktivieren Sie das Häkchen daneben.
Legen Sie Outlook als Standardkonto zum Speichern von Kontakten und Ereignissen fest
Die obigen Schritte synchronisieren nur Outlook-Kontakte und -Kalender auf Ihrem iPhone. Sie müssen das Standardkonto für die Kontakte- und Kalender-App von iCloud auf Outlook ändern. Führen Sie die folgenden Schritte aus, um Änderungen vorzunehmen.
Ändern Sie das Standardkonto für Kontakte
Schritt 1: Öffnen die Einstellungen auf Ihrem iPhone.
Schritt 2: Scrollen Sie zu Kontakte.
Schritt 3: Lokalisieren Standardkonto.
Schritt 4: Lokalisieren Outlook aus der folgenden Liste.
Ändern Sie das Standardkonto für den Kalender
Schritt 1: einschalten die Einstellungen auf dem iPhone.
Schritt 2: Öffnen Kalender.
Der Schritt 3: Lokalisieren Standardkalender.
Schritt 4: Lokalisieren Ein Outlook-Kalender.
PERSONALISIEREN SIE DEN AUSBLICK-KALENDER AUF DEM IPHONE
nach dem Hinzufügen Outlook-Kalender Auf Ihrem iPhone können Sie die Farbe des Kalenders mithilfe der folgenden Schritte anpassen.
Schritt 1: Öffnen Kalender auf Ihrem iPhone (siehe Schritte oben).
Schritt 2: Klicken Sie auf die Schaltfläche die Information neben Ihrem standardmäßigen Outlook-Kalender.
Schritt 3: Öffnen Farbe und wählen Sie Farbe Praktisch, um den Hauptkalender von anderen zu unterscheiden.
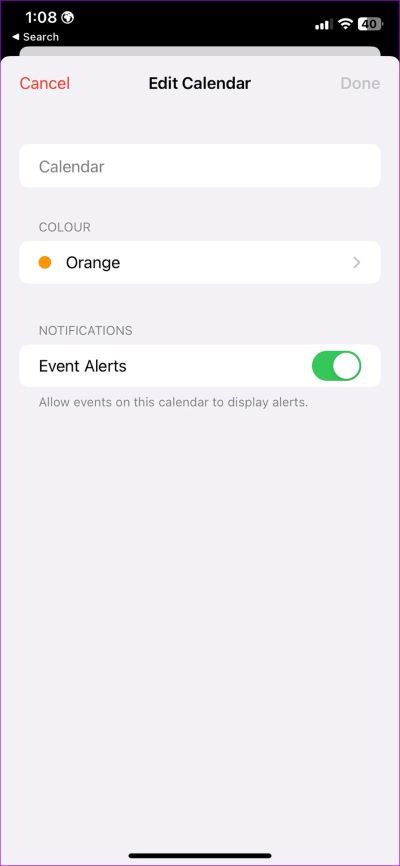
Fügen Sie das Outlook-Kalender-Widget zum Startbildschirm hinzu
Mit Kalender-Widgets können Sie bevorstehende Outlook-Kalendereinträge vom Startbildschirm aus überprüfen.
Schritt 1: Drücken Sie lange auf den Startbildschirm Ihres iPhones.
Schritt 2: Wählen Sie ein Symbol aus + in der oberen linken Ecke.
Schritt 3: Scrollen Sie zu Kalender.
Schritt 4: هناك Fünf Werkzeuge. Hinzufügen das Werkzeug Ihre Favoriten auf dem Startbildschirm.
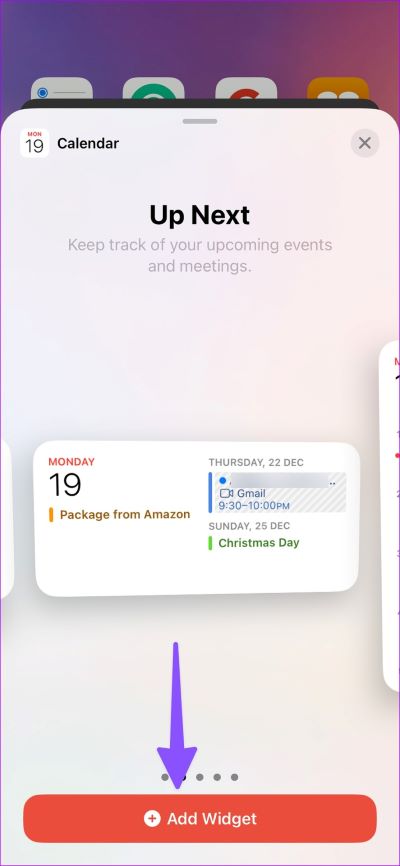
Mit iOS 16 können Sie Kalender-Widgets auf dem Sperrbildschirm hinzufügen.
VERWENDEN SIE DIE OUTLOOK-APP AUF DEM IPHONE
Microsoft bietet die Outlook-App für Android und iOS an. Es ist eine der besten E-Mail-Alternativen auf dem iPhone. Wenn Sie mit der Outlook-Desktop-Oberfläche vertraut sind, werden Sie sich mit den mobilen Outlook-Apps wie zu Hause fühlen.
Jetzt, da Apple es Ihnen ermöglicht, die Standard-E-Mail-App auf Ihrem iPhone zu ändern, ist es einfacher denn je, Outlook für Ihre E-Mail- und Kalenderanforderungen zu verwenden. Führen Sie die folgenden Schritte aus, um Outlook herunterzuladen, einzurichten und als Standard auf Ihrem iPhone zu verwenden.
Schritt 1: Eröffne einen Laden Anwendungen und suche nach Outlook-Anwendung.
Schritt 2: Öffnen Outlook Und melden Sie sich mit Ihren Microsoft-Kontodaten an.
Schritt 3: aufstehen Die Anwendung E-Mails synchronisieren uKalendereinträge. Richten wir es ein als Standardeinstellung.
Schritt 4: einschalten die Einstellungen auf dem iPhone.
Schritt 5: Scrollen Sie zu Mail.
Schritt 6: Lokalisieren "Standard-Mail-App und klicken Sie auf Outlook.
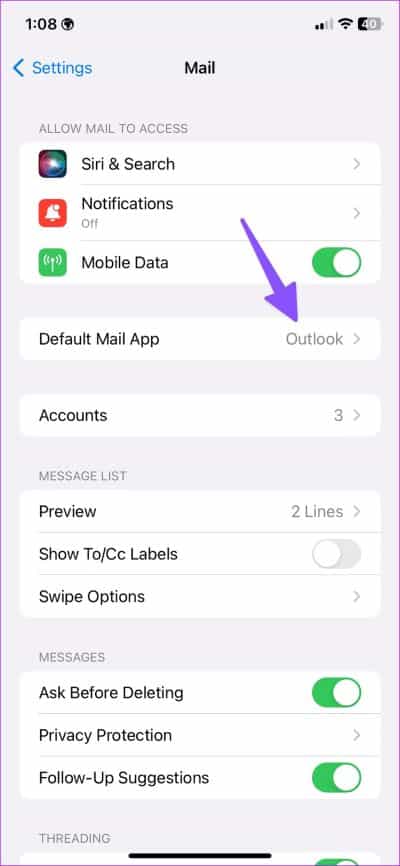
SPEICHERN SIE OUTLOOK-KONTAKTE AUF DEM IPHONE
Die Standard-Outlook-App ermöglicht auch das Speichern aller Kontakte auf Ihrem iPhone. Wenn Sie Outlook-Kontakte auf Ihr Gerät importieren möchten, führen Sie die folgenden Schritte aus.
Schritt 1: Laden Sie die Outlook und melden Sie sich mit an E-Mail-ID und Passwort (siehe Schritte oben).
Schritt 2: Klicke auf Home-Symbol in der oberen rechten Ecke.
Schritt 3: Einstellungen öffnen Outlook.
Schritt 4: Lokalisieren Outlook-Konto Ihre.
Schritt 5: Umschalter aktivieren "Kontakte speichern" Und speichern Sie alle Ihre Kontakte auf Ihrem iPhone.
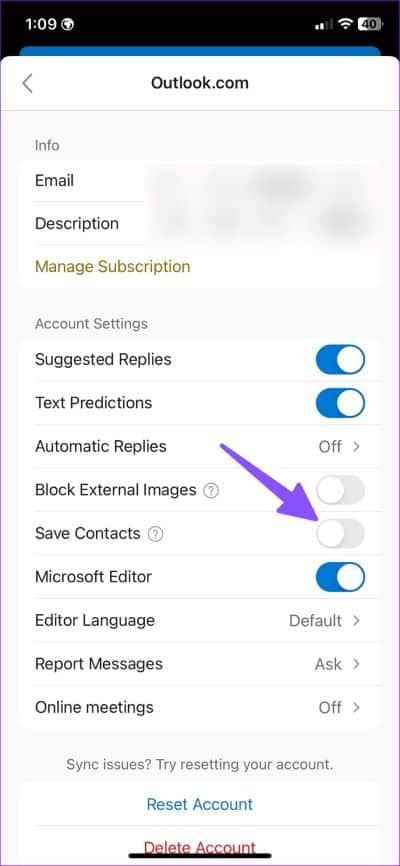
VERWALTEN SIE IHR OUTLOOK-KONTO AUF DEM IPHONE
Im Allgemeinen gibt es mehrere Möglichkeiten, Kontakte und Kalender in Outlook auf dem iPhone zu verwalten. Sie können Outlook mit Ihren Standardanwendungen oder Ihrer dedizierten Anwendung verwenden, um Ihre E-Mails, Kontakte und Kalender zu synchronisieren.