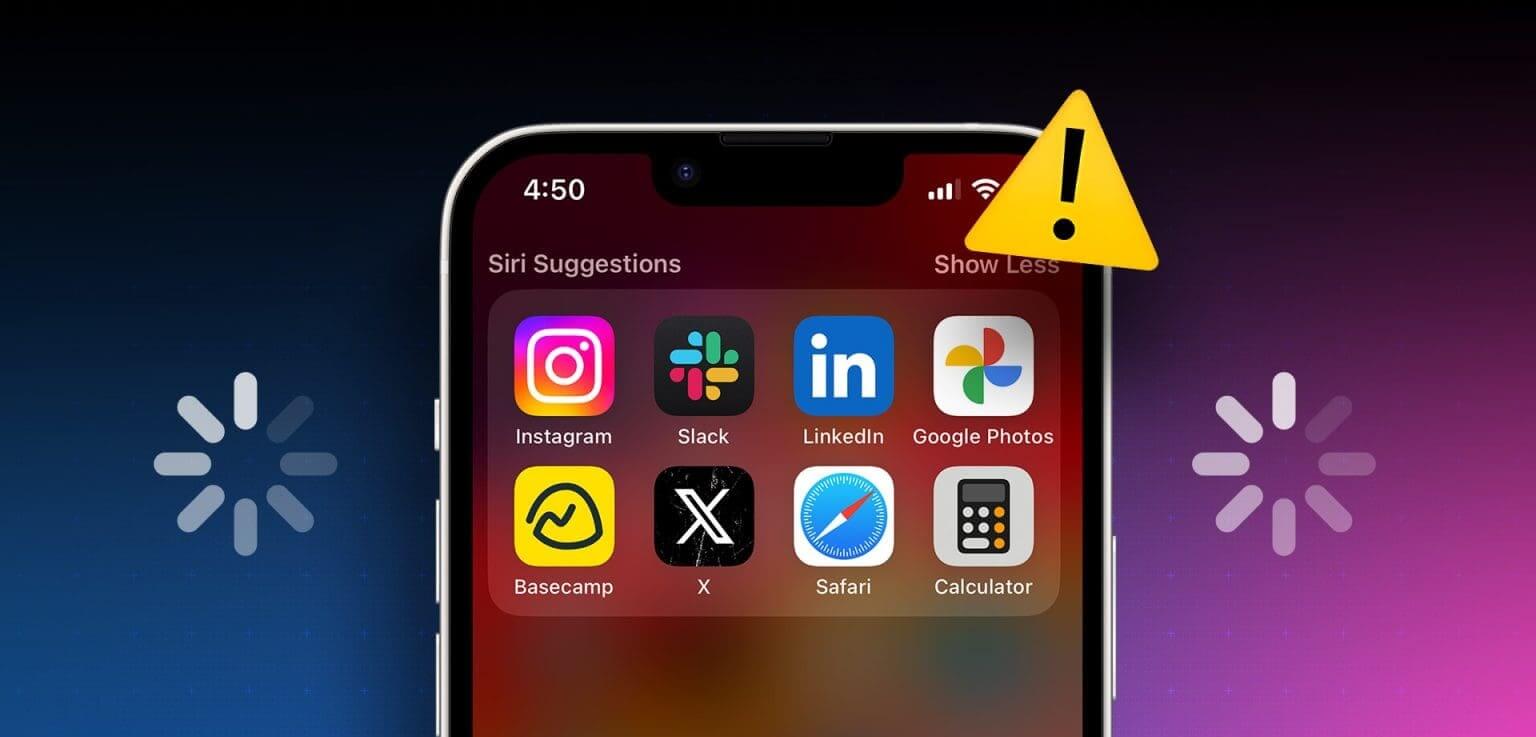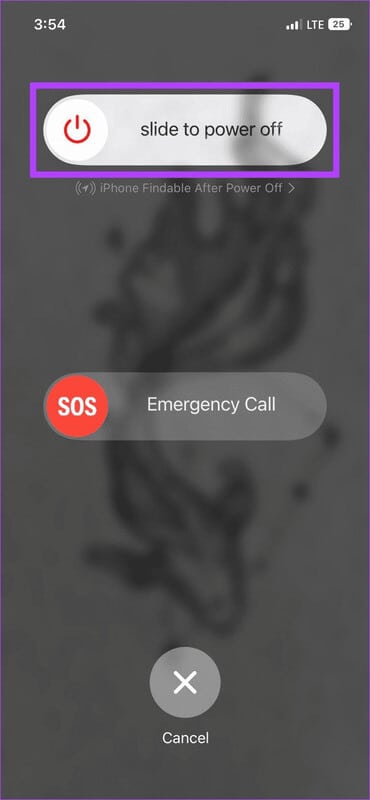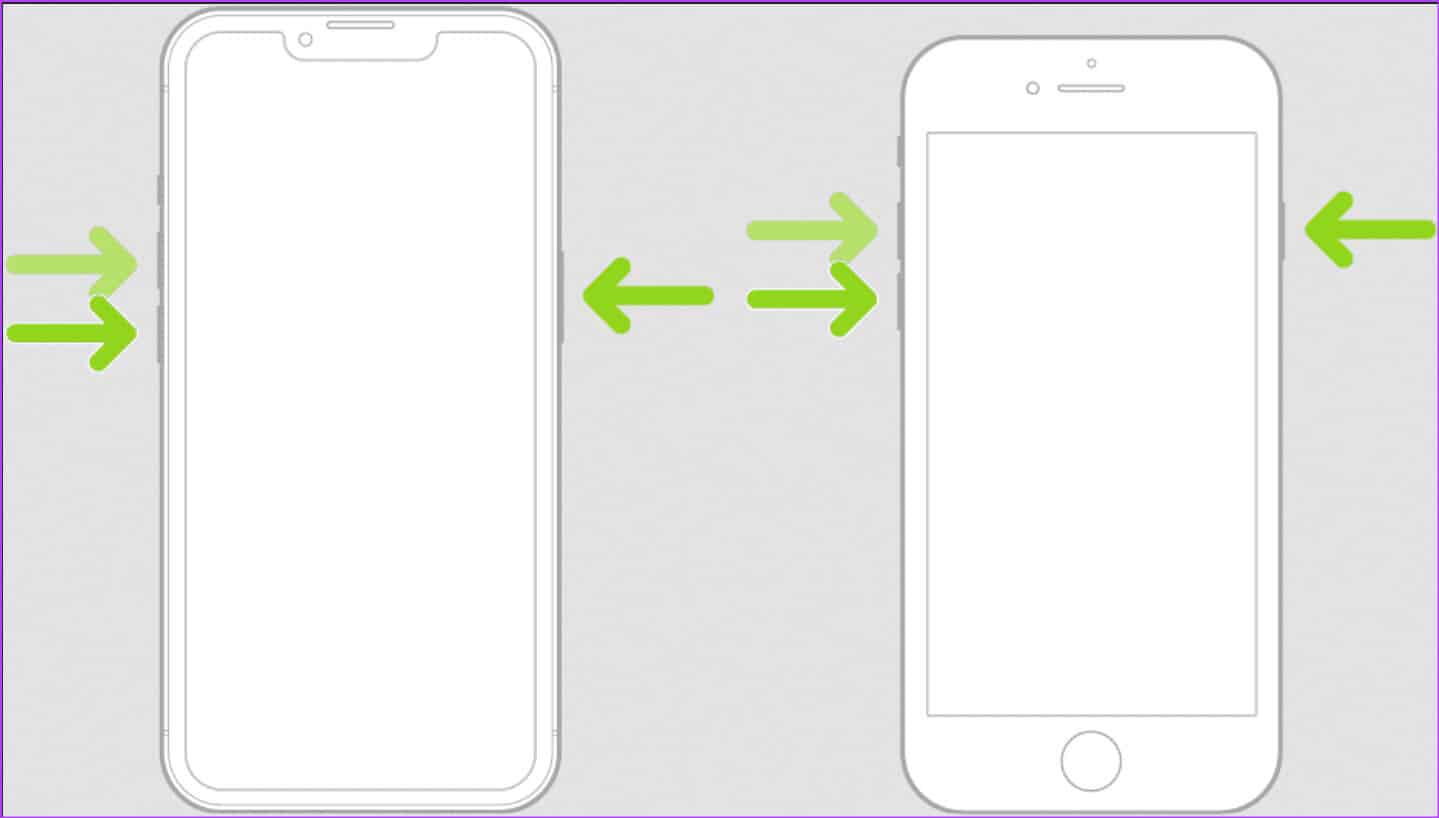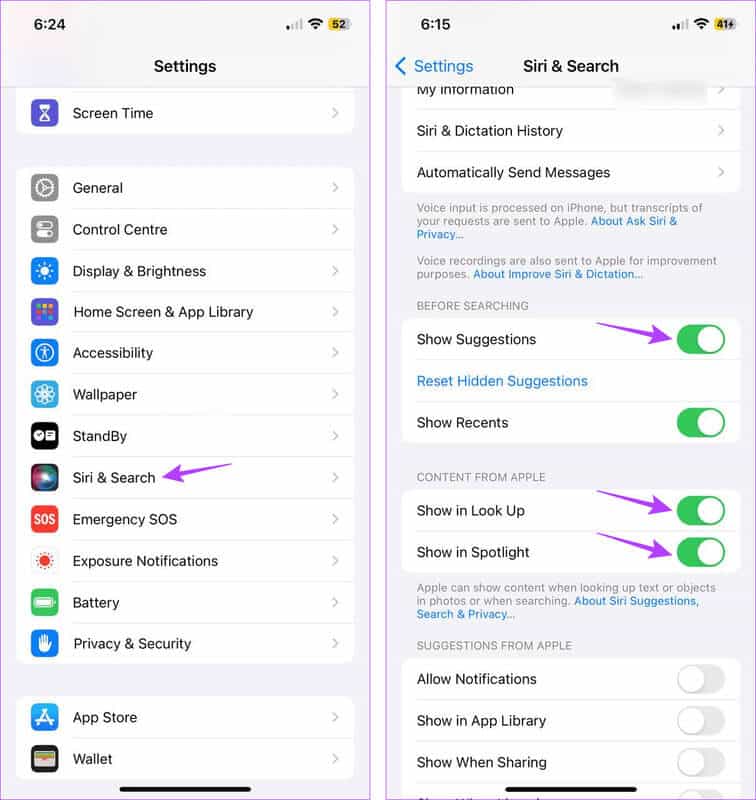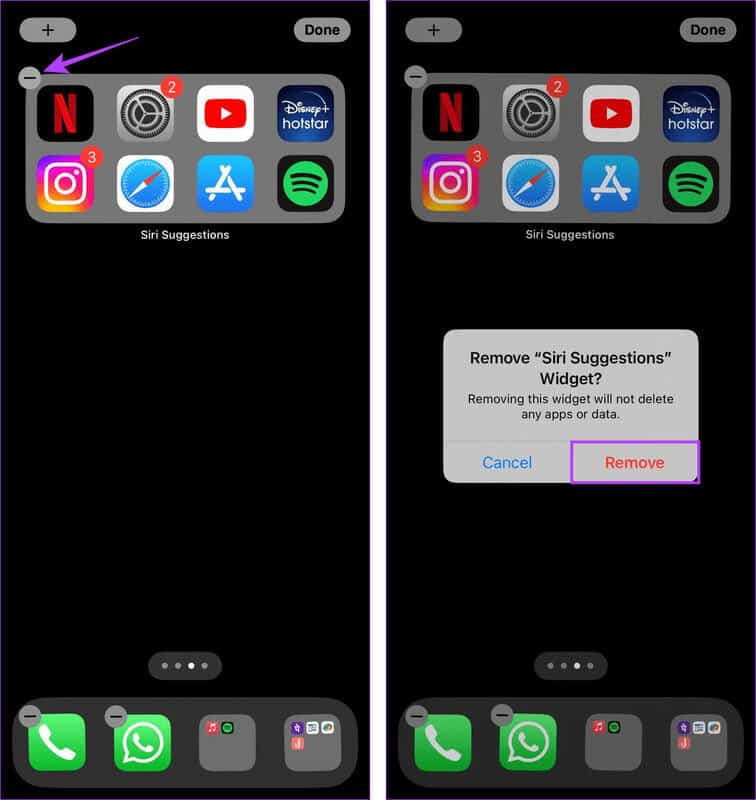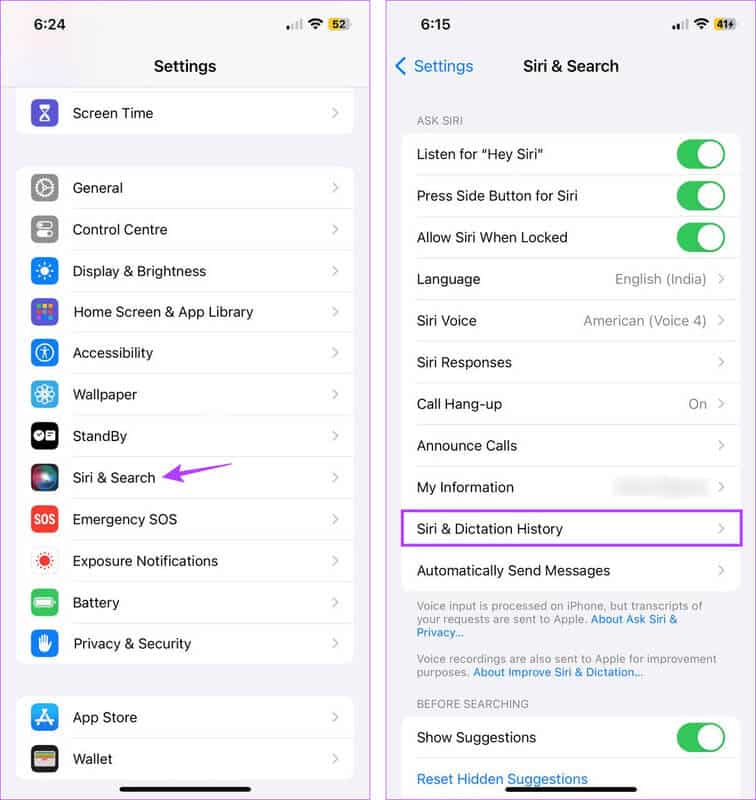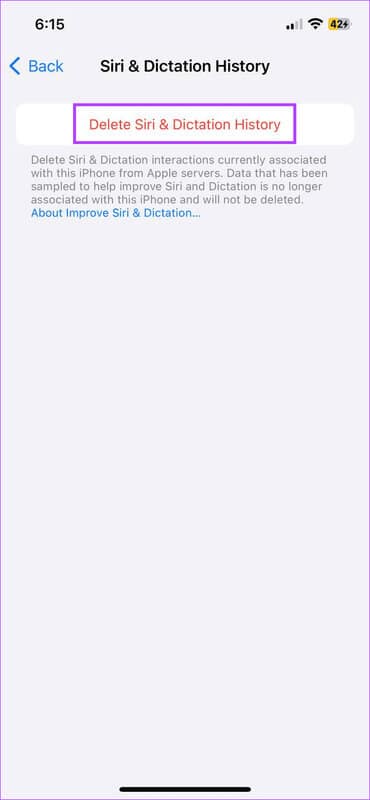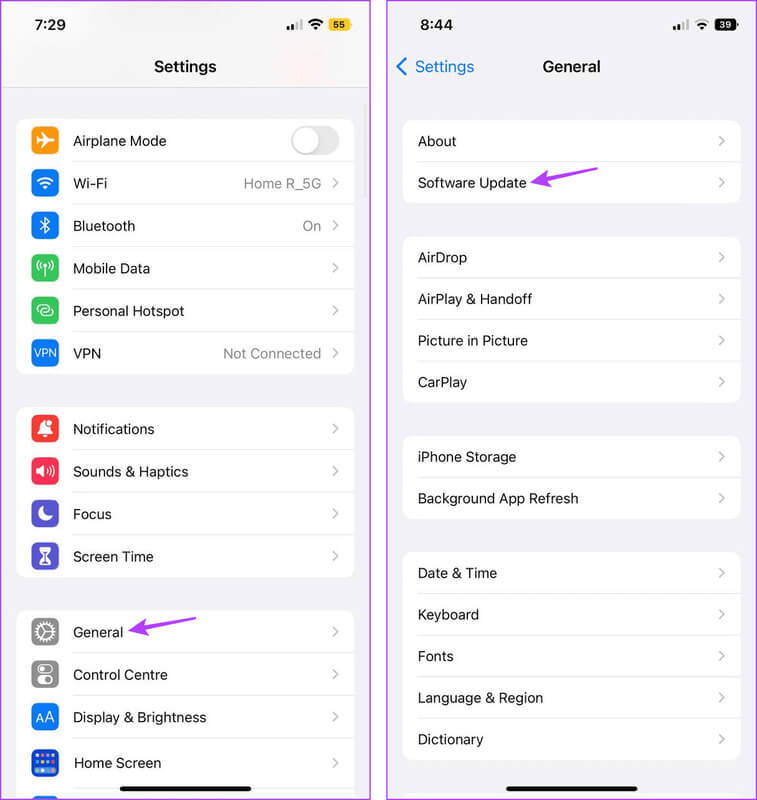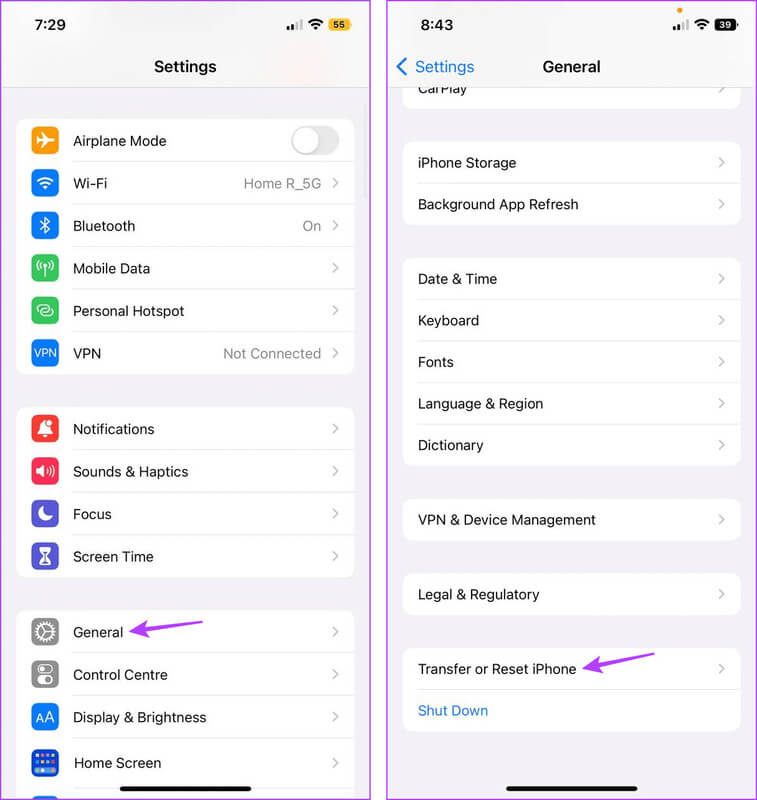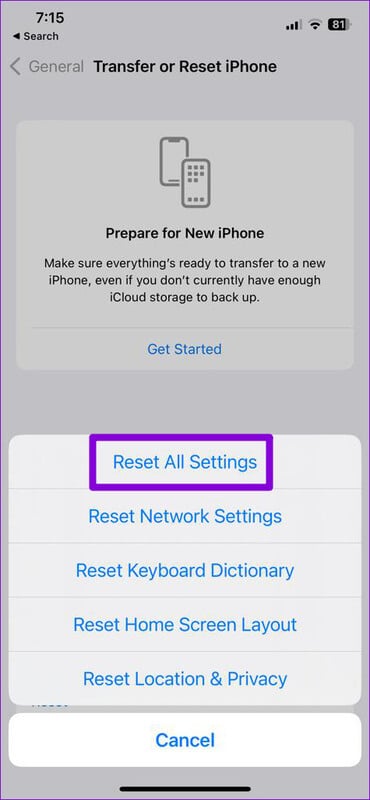8 Möglichkeiten, das Problem zu beheben, dass iPad und iPhone bei Siri-Vorschlägen hängen bleiben
Alle Apple-Nutzer kennen den Satz „Hey Siri“. Sie müssen Siri jedoch nicht immer bitten, Dinge zu erledigen. Mit Siri-Vorschlägen können Sie beim Suchen oder Tippen auf dem Sperr- oder Startbildschirm Ihres Geräts relevante, auf Ihre Bedürfnisse zugeschnittene Empfehlungen erhalten. Was passiert jedoch, wenn Ihr iPad oder iPhone bei Siri-Vorschlägen hängen bleibt? Wenn Sie mit diesem Problem konfrontiert sind, lesen Sie weiter, um das Problem zu beheben, bei dem iPad und iPhone bei Siri-Vorschlägen hängen bleiben.
Während Siri-Vorschläge sicherlich hilfreich sind, kann es schmerzhaft sein, wenn stattdessen der Bildschirm Ihres Geräts einfriert. Wenn Ihr iPad oder iPhone also bei Siri-Vorschlägen hängen bleibt, versuchen Sie zunächst, Ihr Gerät wieder einzuschalten. Fahren Sie dann mit den Reparaturen fort. In diesem Sinne, fangen wir an.
1. Schließen Sie das Ladegerät an, erzwingen Sie das Herunterfahren des Geräts und starten Sie es neu
Ein Neustart Ihres Geräts hilft dabei, alle Features und Funktionen zu schließen und neu zu starten. Wenn Sie also Probleme bei der Verwendung von Siri-Vorschlägen auf Ihrem iPhone oder iPad haben, schließen Sie Ihr Gerät an ein Ladegerät an und schalten Sie es nach einer Weile aus. Hier erfahren Sie, wie es geht.
Schritt 1: Schließen Sie Ihr Gerät an das Ladegerät an. Führen Sie dann abhängig von Ihrem Gerätemodell die folgenden Schritte aus:
- Für iPhone SE 5. Generation, 5s, 5c und XNUMX: Drücken Sie lange die obere Taste.
- Für iPhone SE 7. Generation und höher, 8 und XNUMX: Drücken Sie lange auf die Seitentaste.
- Für iPhone X und höher: Drücken Sie lange gleichzeitig die Ein-/Aus-Taste und eine beliebige Lautstärketaste.
- Für iPad ohne Home-Taste: Halten Sie gleichzeitig die Einschalttaste und eine beliebige Lautstärketaste gedrückt.
- Für iPad mit Home-Taste: Halten Sie den Netzschalter gedrückt.
Schritt 2: Drücken Sie dann den Schieberegler und halten Sie ihn bis zum Ende gedrückt.
Warten Sie nun einige Zeit und drücken Sie lange auf die Ein-/Aus-Taste. Versuchen Sie nach dem Neustart Ihres Geräts, Siri-Vorschläge zu verwenden. Wenn es immer noch hängen bleibt, fahren Sie mit dem nächsten Fix fort.
2. Führen Sie einen Soft-Reset durch
Ein Soft-Reset unterscheidet sich ein wenig von einem normalen Reset, da Sie damit alle Einstellungen und Funktionen Ihres Geräts aktualisieren können, ohne Daten zu verlieren. Sie können dies verwenden, wenn Ihr Gerät aufgrund von Siri-Vorschlägen nicht mehr reagiert.
Führen Sie die folgenden Schritte in schneller Folge aus, wenn auf Ihrem Gerät iOS 16 und höher ausgeführt wird.
Schritt 1: Klicken Sie auf die Schaltfläche erhöhe die Lautstärke und befreie es.
Schritt 2: Drücken Sie dann die .-Taste den Ton verringern und befreie es.
3: Drücken Sie schnell mit Fortsetzung Drücken Sie die Seitentaste, bis das Apple-Logo erscheint.
Lassen Sie die Taste los und warten Sie, bis Ihr Gerät neu gestartet wird. Für einen einfachen Reset anderer iPhone-Modelle können Sie sich umsehen Apple-Supportseite Für detaillierte Anweisungen. Wenn Sie fertig sind, geben Sie ggf. Ihr Passwort ein und versuchen Sie erneut, Siri-Vorschläge zu verwenden.
3. Deaktivieren und aktivieren Sie Siri-Vorschläge
Wenn Sie häufig feststellen, dass Siri-Vorschläge nicht mehr angezeigt werden, können Sie sie in der App „Einstellungen“ deaktivieren. Führen Sie dann das Setup erneut aus, um zu sehen, ob das Problem behoben ist. Befolgen Sie dazu die folgenden Schritte.
Schritt 1: Öffne eine App die Einstellungen auf Ihrem Gerät.
Schritt 2: Scrolle nach unten und tippe auf "Siri & Suche".
3: Gehen Sie hier zum Abschnitt „Vor der Suche“ und deaktivieren Sie die Option „Vorschläge anzeigen“.
Schritt 4: Scrollen Sie als Nächstes nach unten zu einem Abschnitt „Inhalte von Apple“ Und schalten Sie beide Schalter aus „Im Nachschlagen anzeigen“ و„Im Rampenlicht zeigen“.
Schritt 5: Schalten Sie nach einigen Sekunden die entsprechenden Schalter wieder ein. Versuchen Sie es jetzt mit Siri-Vorschlagsfunktion auf Ihrem Gerät.
4. Entfernen Sie SIRI-Vorschläge aus dem Toolkit
Das Siri Suggestions-Toolkit ist praktisch, wenn Sie auf häufig verwendete Apps zugreifen. Dies kann jedoch zu Störungen führen, wenn Siri Suggestions separat verwendet wird. Um dieses Problem zu beheben, können Sie das Siri-Vorschläge-Widget aus der Widgets-Sammlung auf Ihrem Gerät entfernen. Befolgen Sie dazu die folgenden Schritte.
Schritt 1: Drücken Sie lange auf eine leere Stelle auf Ihrem Startbildschirm oder auf das Siri-Vorschlags-Widget, bis es angezeigt wird Optionen.
Schritt 2: Gehen Sie nun zur Gruppe Siri-Vorschlagstools Und drücke Symbol -.
3: Klicke auf Entfernung Zur Bestätigung.
Nachdem Sie das Siri Suggestions Toolkit entfernt haben, versuchen Sie erneut, Siri Suggestions zu verwenden, um zu überprüfen, ob das Problem behoben ist. Wenn nicht, fahren Sie mit der nächstmöglichen Lösung fort.
5. Löschen Sie den Siri-Verlauf
Damit Apple Ihre Interaktion mit Siri besser verstehen kann, wird Ihr Interaktionsverlauf für einen bestimmten Zeitraum auf den Servern von Apple gespeichert. Dies kann Apple auch dabei helfen, Ihr Nutzungsverhalten zu verstehen. Dieser Verlauf kann jedoch auch die Verwendung von Siri-Vorschlägen auf Ihrem Gerät behindern.
Um dieses Problem zu beheben, können Sie den Such- und Diktierverlauf von Siri von Ihrem Gerät löschen. Hier ist wie.
Schritt 1: Öffnen die Einstellungen Und drücke "Siri & Suche".
Schritt 2: Dann drücken „Siri- und Diktatgeschichte“.
3: Klicke auf „Siri und Diktatverlauf löschen.“
Dadurch wird der mit Ihrem Gerät verknüpfte Siri-Interaktionsverlauf auf den Servern von Apple gelöscht.
6. Suchen Sie nach Software-Updates
Durch die Aktualisierung auf die neueste Version von iOS und iPadOS wird sichergestellt, dass Ihr Gerät Zugriff auf die neuesten Softwarefunktionen und Fehlerbehebungen hat. Wenn Siri-Vorschläge auf dem Sperrbildschirm aufgrund eines Systemfehlers nicht verschwinden, sollte das Problem einfach durch die Installation des nächsten Updates mit behobenem Fehler behoben werden. Befolgen Sie dazu die folgenden Schritte.
Schritt 1: Öffne eine App die Einstellungen auf Ihrem Gerät.
Schritt 2: Scrolle nach unten und tippe auf Allgemeines.
3: Dann drücken Software aktualisieren.
Wenn ein Update verfügbar ist, laden Sie es herunter und installieren Sie es. Versuchen Sie nach dem Neustart Ihres Geräts erneut, Siri-Vorschläge auf Ihrem iPhone oder iPad zu verwenden.
7. Setzen Sie Ihr Gerät zurück
Durch das Zurücksetzen Ihres Geräts wird Ihr Gerät auf die Werkseinstellungen zurückgesetzt. Dadurch werden Ihre gespeicherten WLAN-Passwörter, Datenschutzeinstellungen und mehr gelöscht. Wenn also das Problem, dass Siri-Vorschläge nicht richtig funktionieren, auf einen Fehler oder eine damit zusammenhängende Einstellung zurückzuführen ist, sollte es behoben werden. Sie können auch unsere Erklärung lesen, um zu verstehen, was es bewirkt Option zum Zurücksetzen aller Einstellungen. Wenn Sie dennoch fortfahren möchten, führen Sie die folgenden Schritte aus.
Schritt 1: Öffnen die Einstellungen Und drücke Allgemeines.
Schritt 2: Klicke auf „iPhone übertragen oder zurücksetzen“.
3: Dann drücken Zurücksetzen.
Schritt 4: Hier klicken Sie auf "Alle Einstellungen zurücksetzen."
Schritt 5: Geben Sie nun den Passcode Ihres Geräts ein und tippen Sie auf Alle Einstellungen zurücksetzen noch einmal zur Bestätigung.
Wenn Sie dazu aufgefordert werden, geben Sie Ihr Gerätepasswort ein, um den Vorgang abzuschließen. Versuchen Sie anschließend erneut, Siri-Vorschläge zu verwenden, um festzustellen, ob das Problem, dass Ihr iPad und iPhone bei Siri-Vorschlägen hängen bleiben, behoben ist.
8. Wenden Sie sich an den Apple-Support
Wenn Sie alle oben genannten Korrekturen ausprobiert haben und Siri-Vorschläge auf Ihrem Sperr- oder Gerätebildschirm nicht verschwinden, können Sie sich an den Apple Support wenden. Gehen Sie je nach Gerät für Ihre Suchanfragen auf die entsprechende Support-Seite oder wenden Sie sich direkt an Apple.
Stellen Sie sicher, dass Sie Ihr Problem so detailliert wie möglich beschreiben, um eine schnelle Lösung zu erhalten.
Beheben Sie feststeckende SIRI-Vorschläge
Siri ist nützlich, wenn Sie auf Ihrem Apple-Gerät nach etwas suchen. Es wird also etwas frustrierend, wenn Ihr iPad und iPhone bei Siri-Vorschlägen hängen bleiben. Wir hoffen, dass dieser Artikel Ihnen dabei geholfen hat, das Problem zu beheben, dass Ihr iPad und iPhone bei Siri-Vorschlägen hängen bleiben. Sagen Sie uns in den Kommentaren, welche Methode für Sie funktioniert hat!