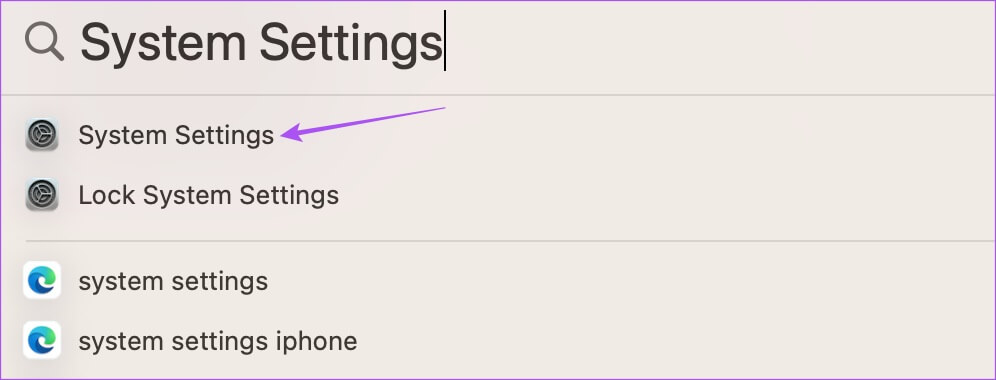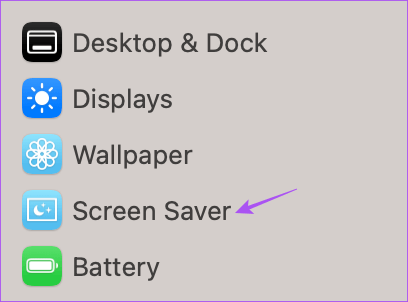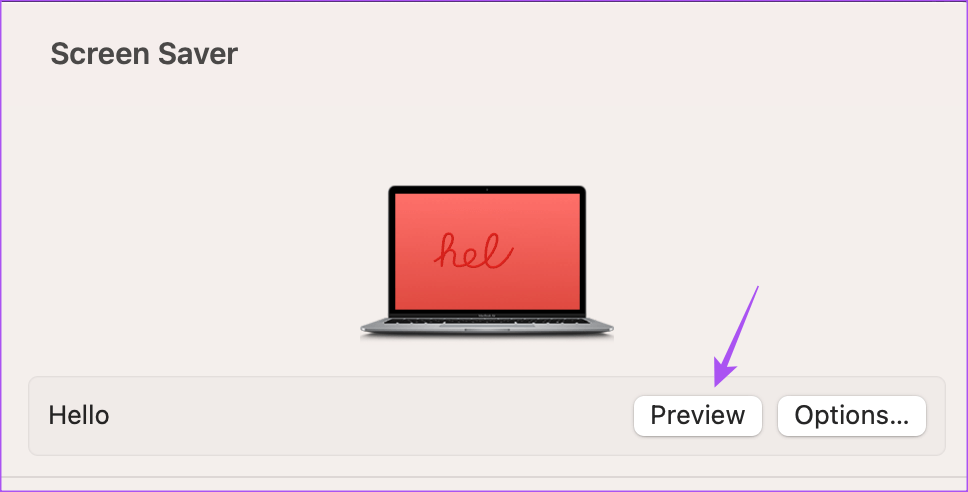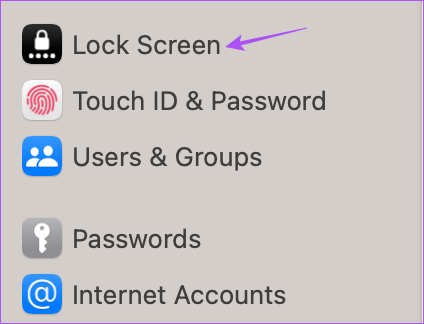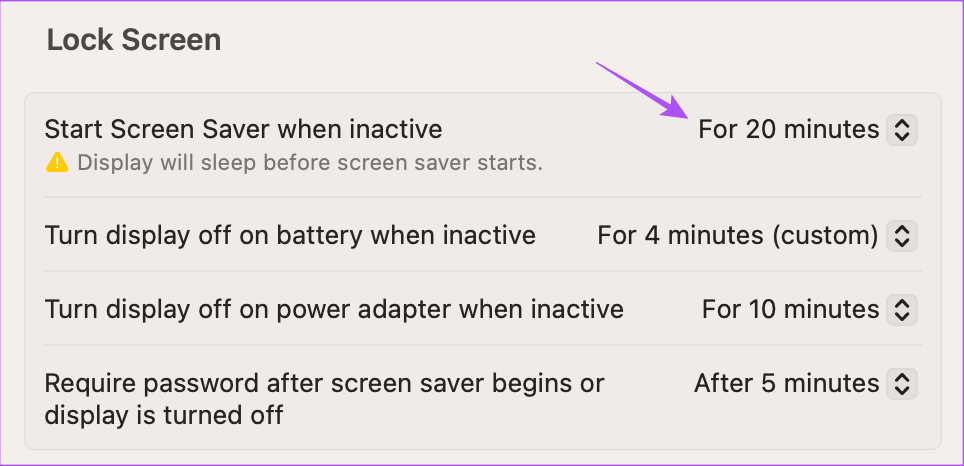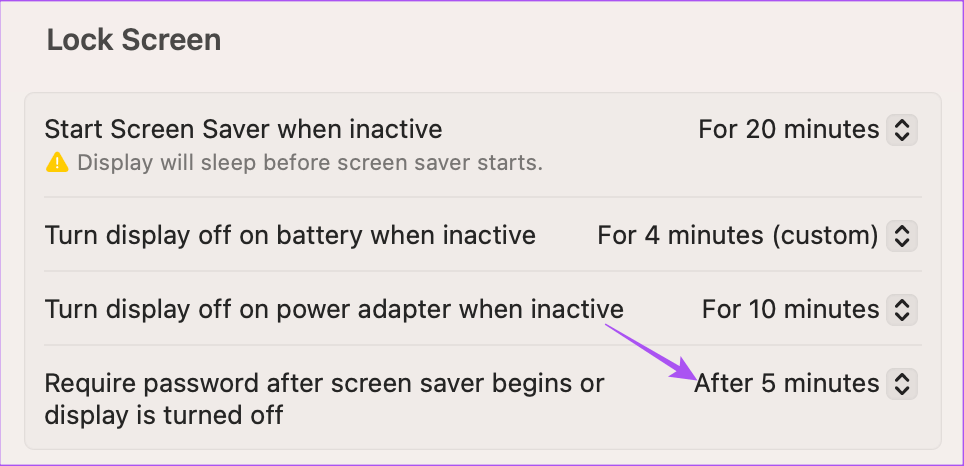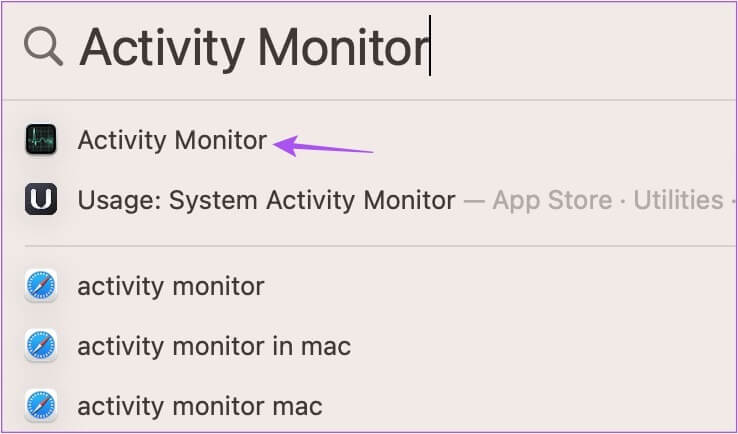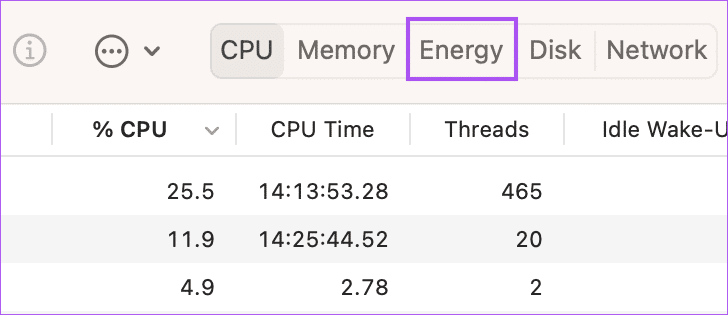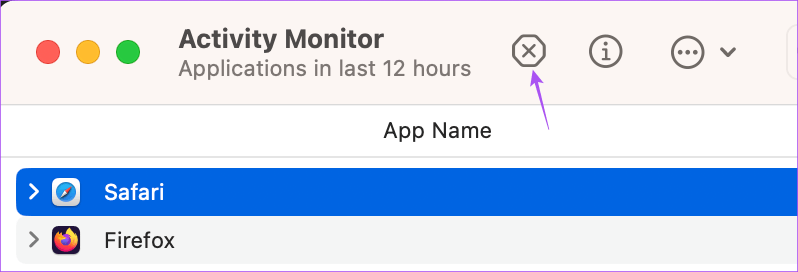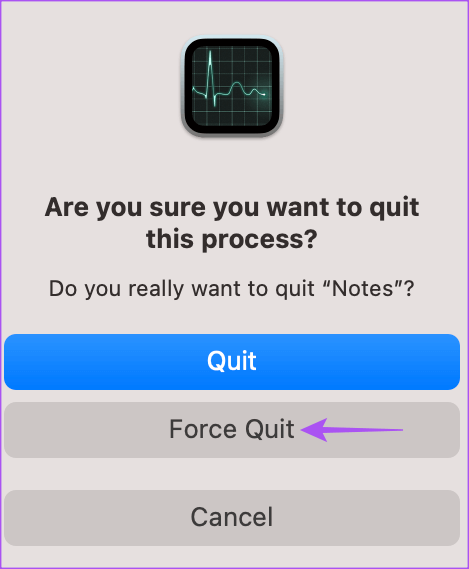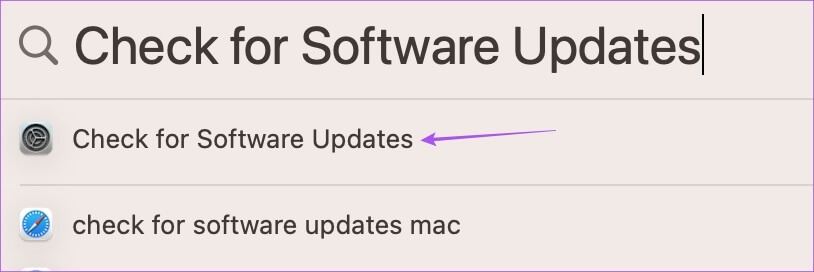Top 6 Korrekturen für Bildschirmschoner, die auf Mac nicht funktionieren
Mit dem Bildschirmschoner können Sie Ihr Mac-Erlebnis anpassen. Sie können den Bildschirmschoner auf Ihrem Mac einstellen und anpassen, um das Erscheinungsbild Ihrer Büroeinrichtung zu verstärken. Einige Benutzer beschweren sich jedoch, dass sie den Bildschirmschoner auf ihrem Mac nicht verwenden können.
Wenn Sie also die Option zum Festlegen von Bildschirmschonern auf Ihrem Mac nicht nutzen können, finden Sie hier einige Lösungen, mit denen Sie beheben können, dass der Bildschirmschoner auf Ihrem Mac nicht funktioniert.
1. Wechseln Sie den Anzeigebildschirm
Beginnend mit ein paar grundlegenden Lösungen können Sie den aktuellen Bildschirmschoner auf Ihrem Mac ändern. Manchmal muss der aktuell ausgewählte Bildschirmschoner auf Ihrem Mac repariert werden. Sie können also zu einem neuen wechseln.
Schritt 1: Klicke auf Befehl + Leertaste Um die Spotlight-Suche zu öffnen, geben Sie ein Systemeinstellungen, Dann drücken Return.
Schritt 2: Klicken Screen Saver aus dem linken Menü.
Schritt 3: Lokalisieren Neuer Bildschirmschoner من Optionen.
Schritt 4: Klicken Sie oben rechts auf Vorschau, um zu überprüfen, ob es funktioniert.
2. Trennen Sie die externe Maus
Eine andere Lösung besteht darin, die externe Maus zu trennen, die Sie mit Ihrem Mac verwenden. Er muss bleiben Mauszeiger bleiben bestehen, bis der Bildschirmschoner auf dem Mac aktiviert wird. Um zu verhindern, dass Ihr Mauszeiger versehentlich aktiviert wird, müssen Sie ihn von Ihrem Mac getrennt halten. Andernfalls können Sie das Mauspad Ihres Mac verwenden.
3. Überprüfen Sie Ihre Sperrbildschirmeinstellungen
Sie können den Bildschirmschoner auf Ihrem Mac nach einer bestimmten Zeit der Inaktivität aktivieren. Wenn der Bildschirmschoner auf Ihrem Mac immer noch nicht funktioniert, empfehlen wir Ihnen, Ihre Sperrbildschirmeinstellungen zu überprüfen, indem Sie diesen Schritten folgen.
Schritt 1: Klicke auf Befehl + Leertaste füröffnen Spotlight-Suche , Und geben Sie ein Systemeinstellungen, und drücken Sie dann die Eingabetaste.
Schritt 2: Scrolle nach unten und tippe auf Bildschirmsperre aus dem linken Menü.
Schritt 3: Klicken Sie auf das Dropdown-Menü neben „Bildschirmschoner bei Inaktivität startenum die Zeit zu überprüfen.
Wir empfehlen, die Bildschirmschonerzeit auf 5 Minuten einzustellen.
Wir empfehlen auch, die Uhrzeit zu überprüfen "Passwort gefragt, nachdem der Bildschirmschoner gestartet oder die Anzeige ausgeschaltet wurde".
Schritt 4: Einmal Bestimmen Sie die Zeit , schließen Sie das Fenster und prüfen Sie, ob das Problem behoben ist.
4. Überprüfen Sie, welche Apps MAC am Schlafen hindern
Ihr Mac wechselt in den Ruhezustand, um den Bildschirmschoner zu aktivieren. Und damit der Schlafmodus aktiviert wird, darf keine der Apps auf Ihrem Mac im Hintergrund laufen. Sehen Sie sich also die Apps an, die verhindern, dass Ihr Mac in den Ruhezustand wechselt.
Schritt 1: Klicke auf Befehl + Leertaste Öffnen Spotlight-Suche , Und geben Sie ein Activity Monitor , Und drücke Return.
Schritt 2: Klicken Registerkarte „Energie“. Von oben.
Alle Apps, die den Akku Ihres Macs verbrauchen, werden angezeigt.
Schritt 3: innerhalb des Verbots Stille , Verifizieren Die Anwendung die zeigt ja neben seinem Namen.
Schritt 4: Wählen Sie die Anwendung aus und klicken Sie auf Stopp-Symbol.
Schritt 5: Klicken erzwungener Stopp Um zu verhindern, dass die App im Hintergrund ausgeführt wird.
Wiederholen Sie die Schritte für alle Anwendungen, die verhindern, dass Ihr Mac in den Energiesparmodus wechselt.
Schritt 6: Schließen Sie danach das Fenster undÜberprüfen Sie, ob das Problem behoben ist.
Sie können auch lesen Unser Beitrag, wenn sich Ihr Mac-Bildschirm nach dem Aufwachen nicht einschaltet.
5. SMC RESET VERWENDEN (INTEL-BASIERTER MAC)
Da wir über den stromverbrauchsbezogenen Bildschirmschoner für Ihren Mac sprechen, können Sie die SMC oder System Management Console zurücksetzen. Speichert wichtige Details zur Leistung und Temperatur Ihres Macs. Das Zurücksetzen der SMC hilft auch bei der Lösung verschiedener Hardwareprobleme auf Ihrem Mac. Beachten Sie, dass diese Option nur für Intel-basierte Macs gilt. Bei Macs mit Chipsätzen der M-Serie entspricht ein einfacher Neustart einem SMC-Reset.
Sie können unseren Beitrag lesen, um zu erfahren, wie man es benutzt SMC-Reset auf Ihrem Mac.
6. macOS-Update
Wenn keine der Lösungen funktioniert, empfehlen wir Ihnen, Ihre macOS-Version zu aktualisieren. Einige Fehler oder Störungen in der aktuellen Version können Probleme mit dem Bildschirmschoner auf Ihrem Mac verursachen.
Schritt 1: Klicke auf Befehl + Leertaste Öffnen Spotlight-Suche , geben Sie nach Software-Updates suchen ein und drücken Sie Return.
Schritt 2: Wenn verfügbar Aktualisieren Laden Sie es herunter und installieren Sie es.
Überprüfen Sie danach, ob der Bildschirmschoner normal funktioniert oder nicht.
Verwenden Sie einen Bildschirmschoner auf einem MAC
Diese Lösungen sollten das Problem beheben, dass der Bildschirmschoner auf dem Mac nicht funktioniert. Sie können auch unseren Beitrag über die besten Apps lesen Bildschirmschoner Für Mac.