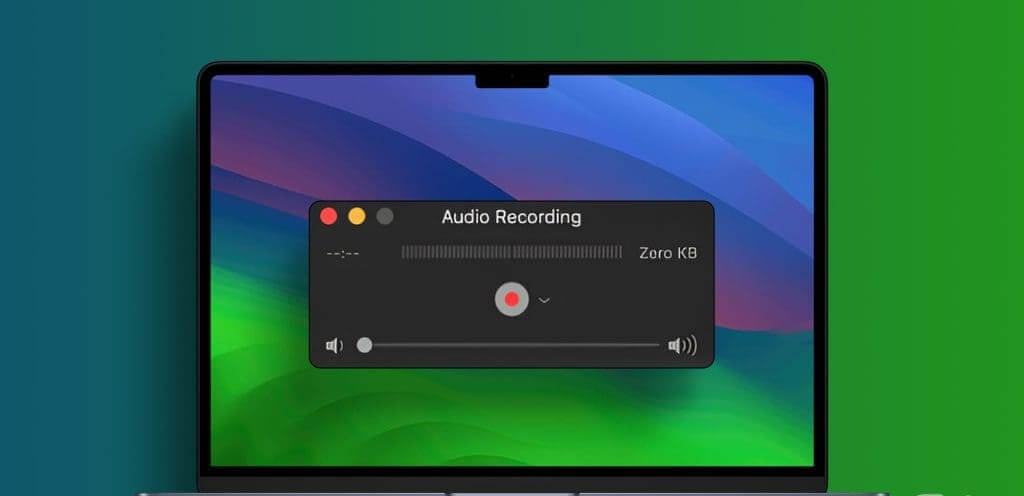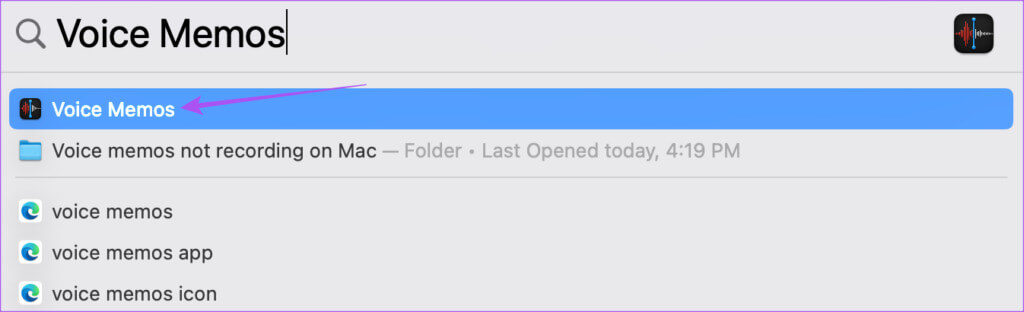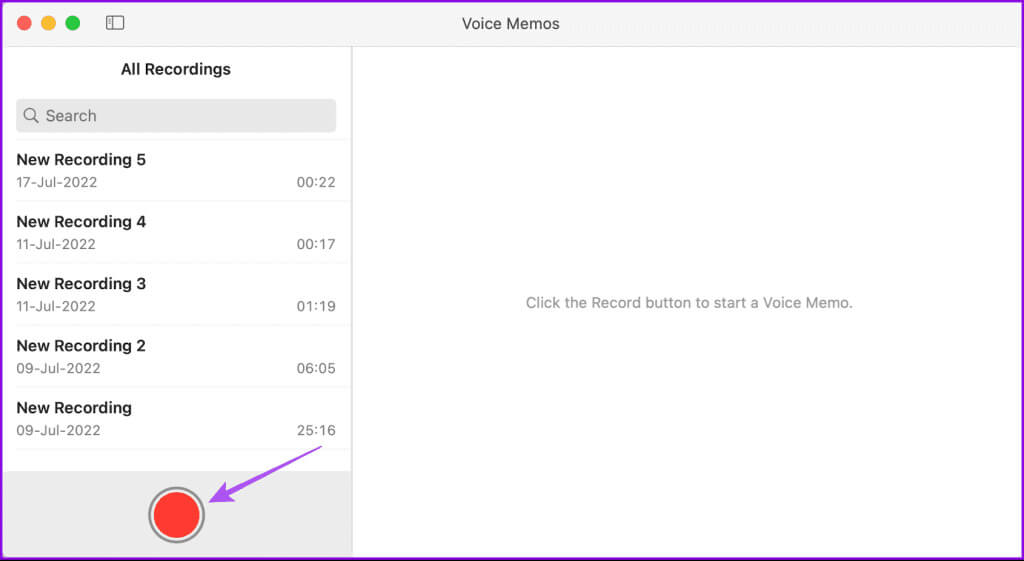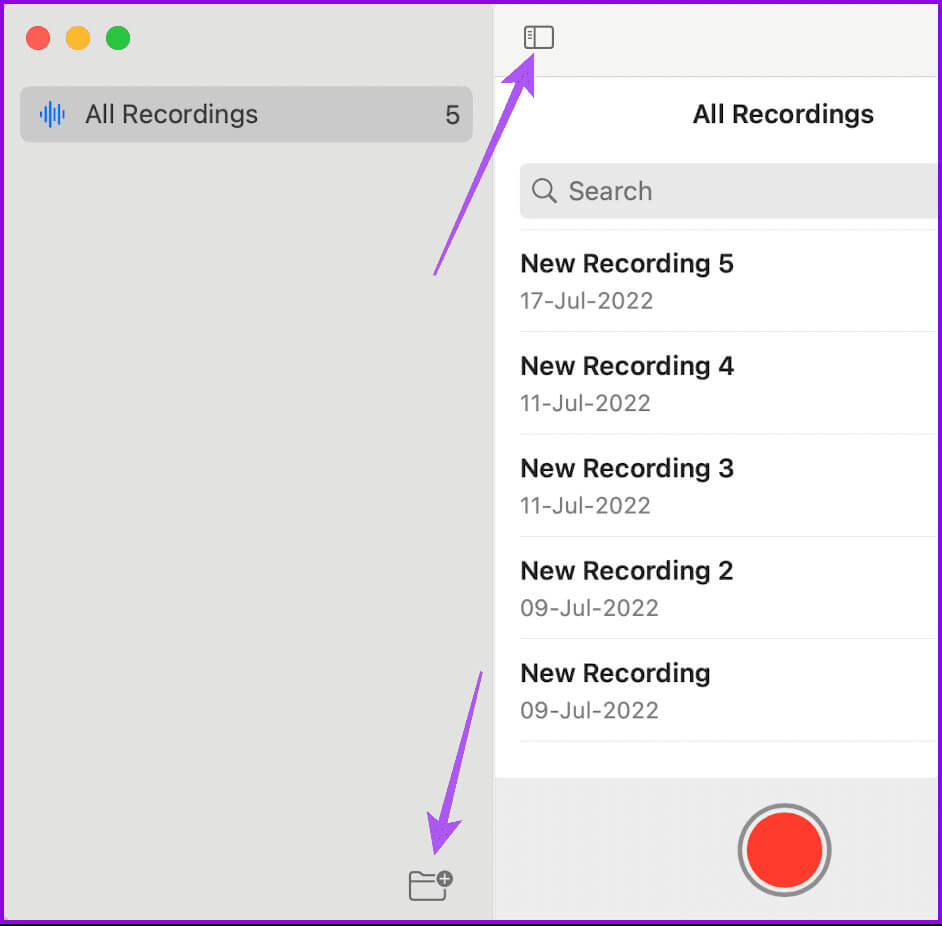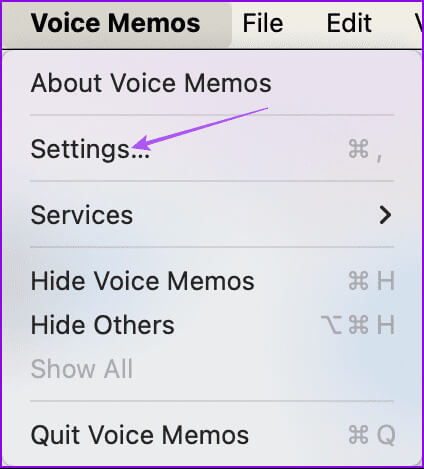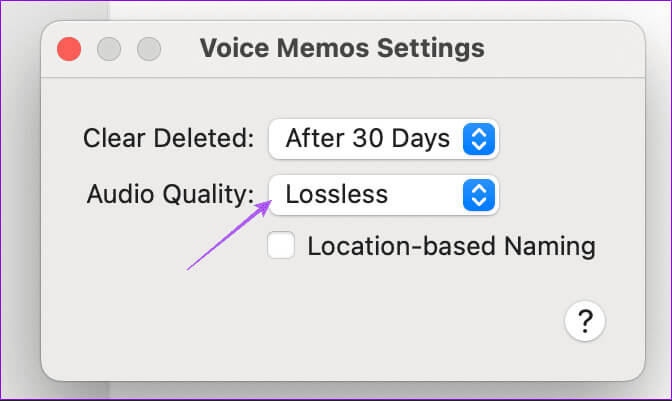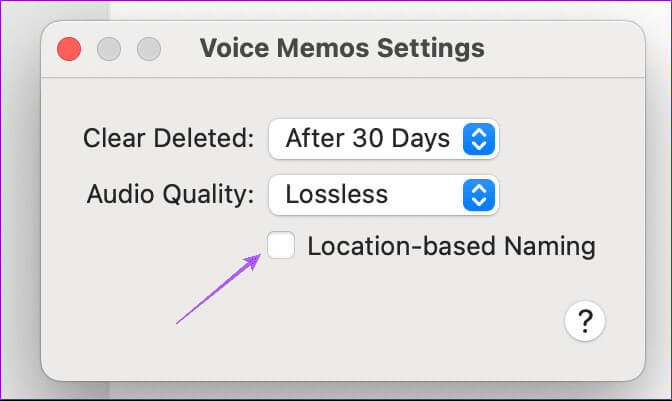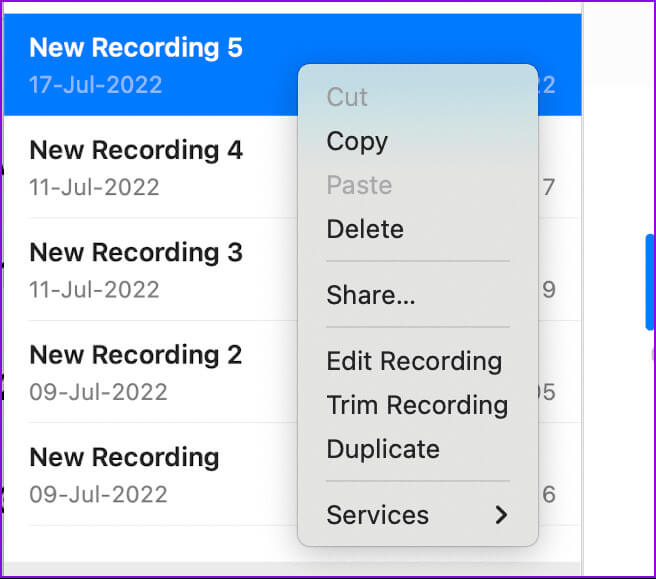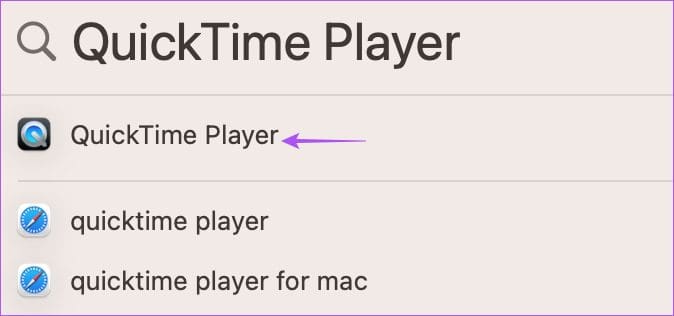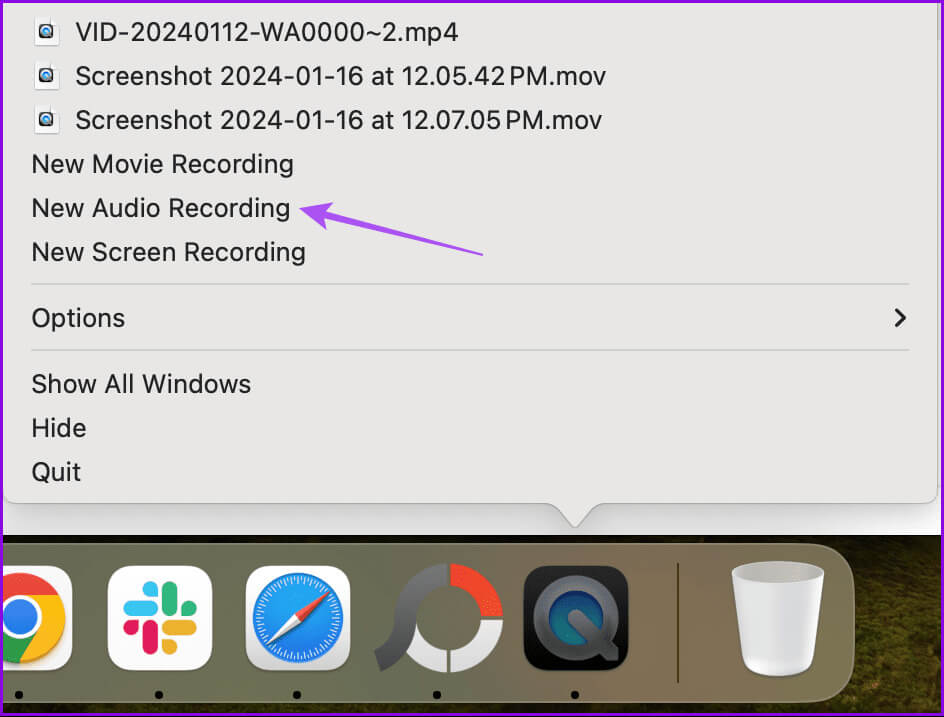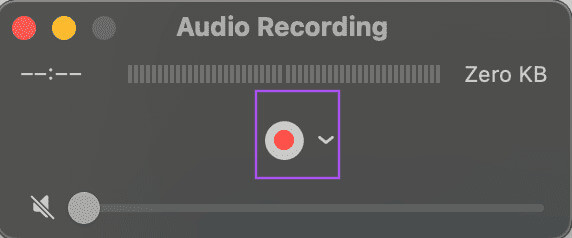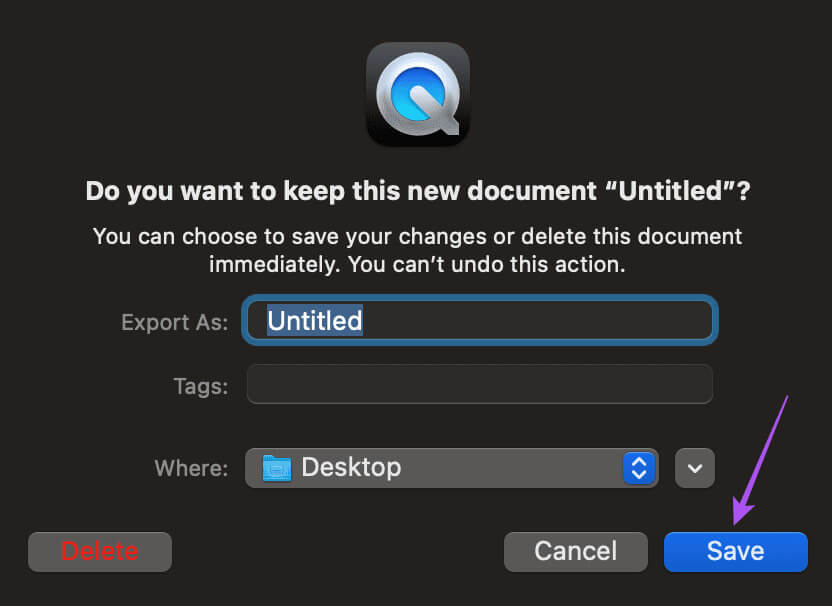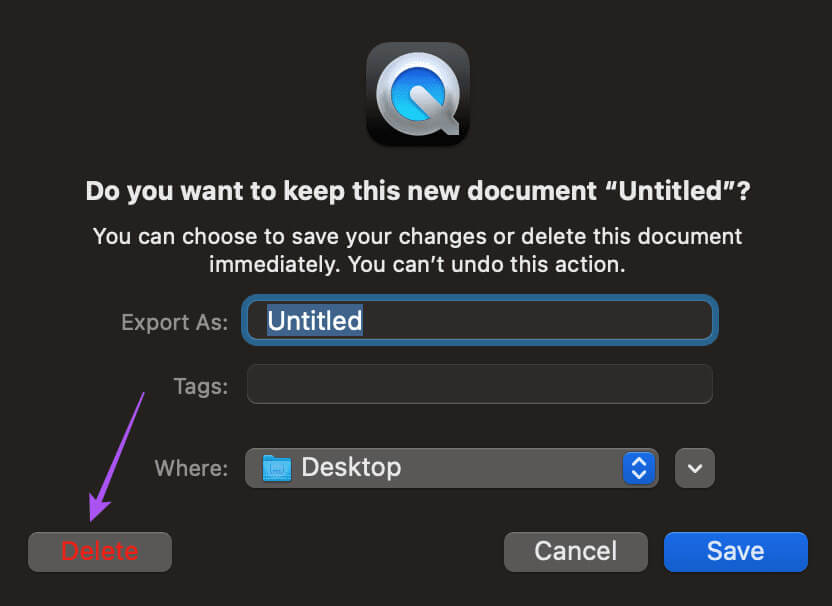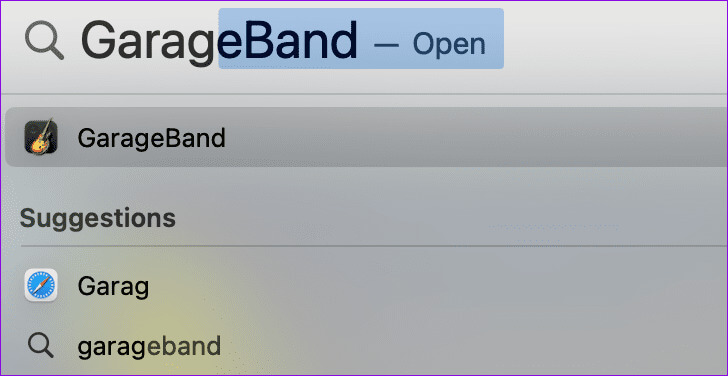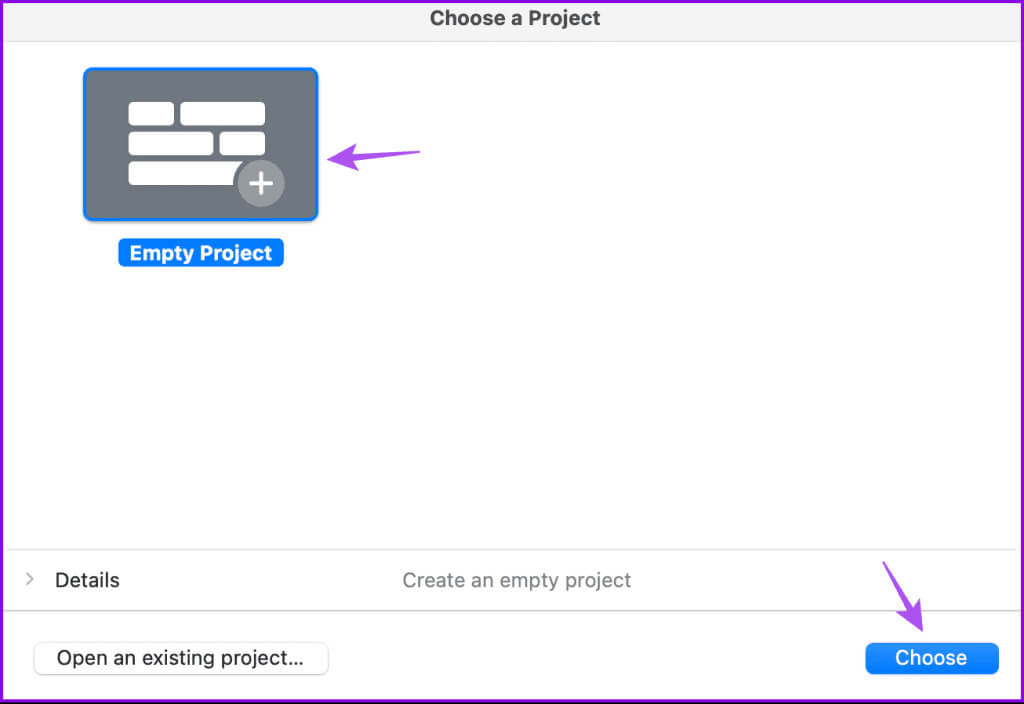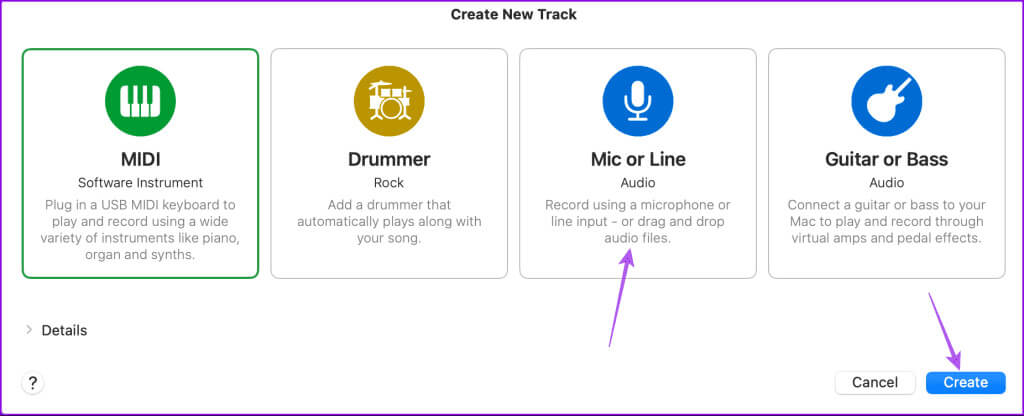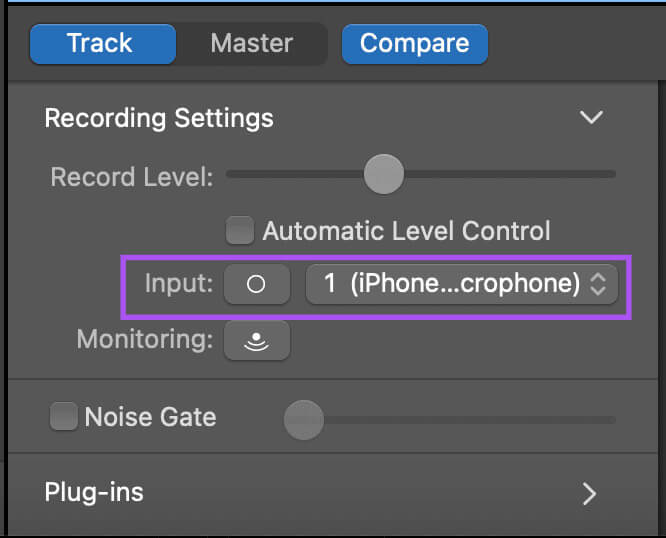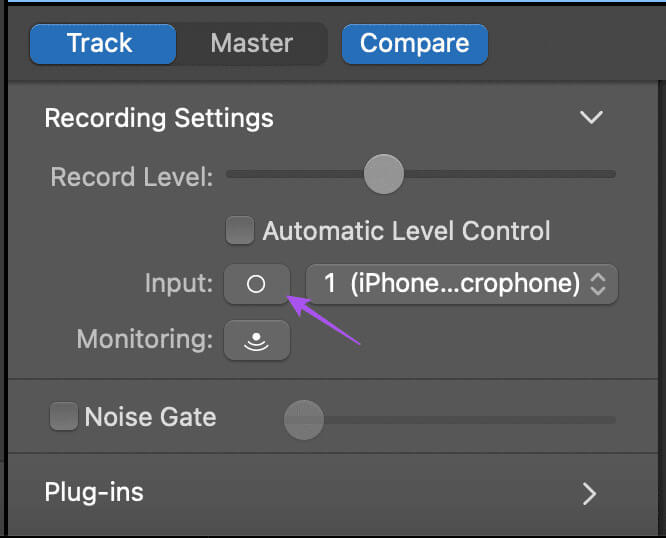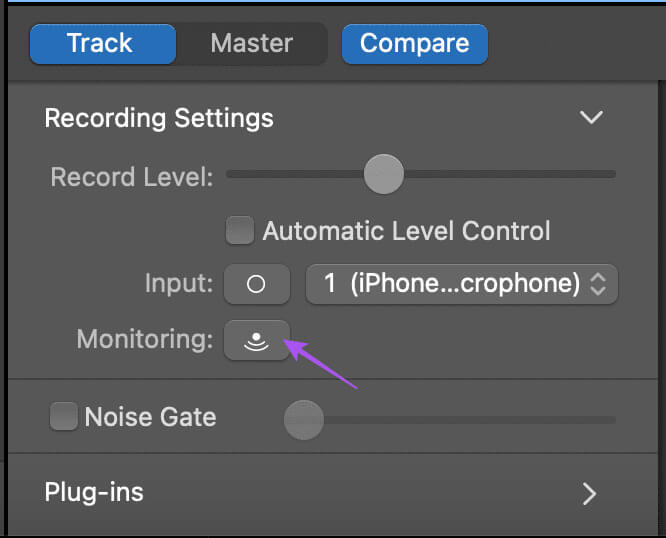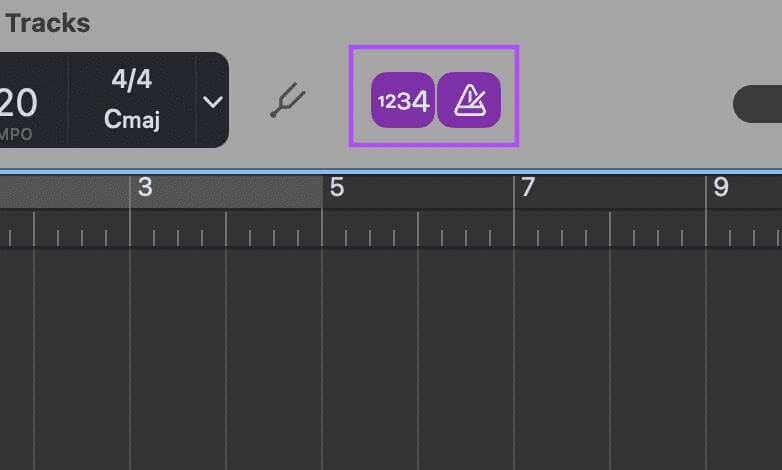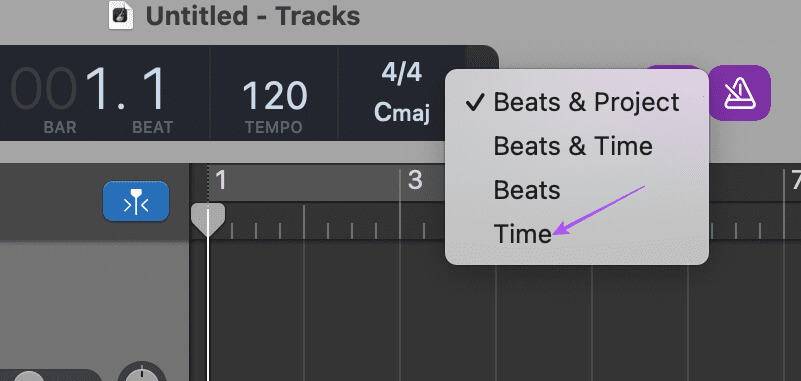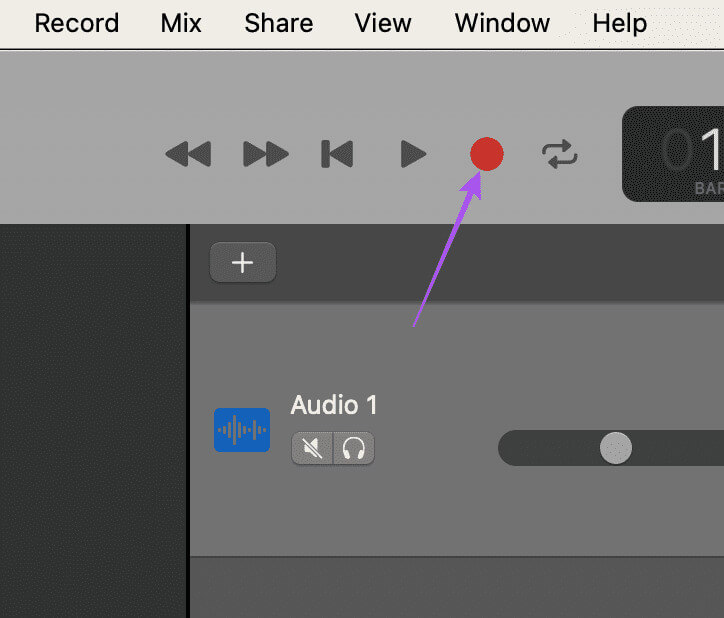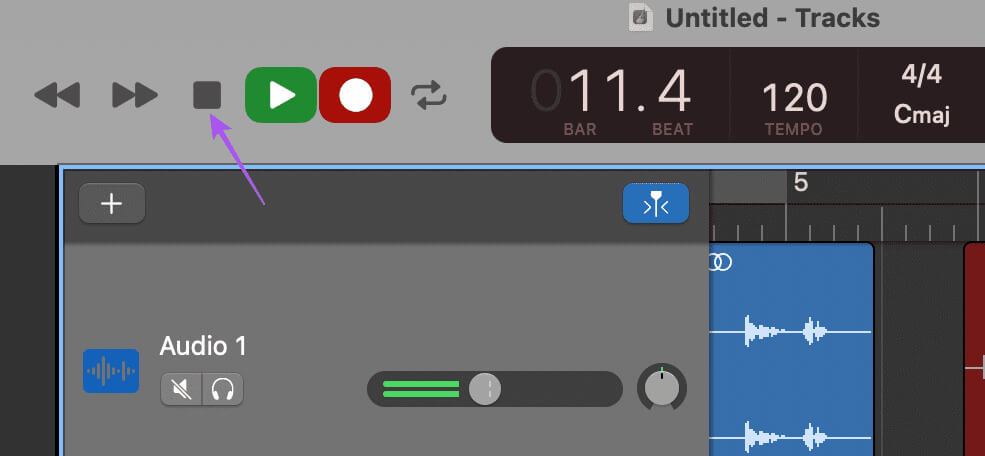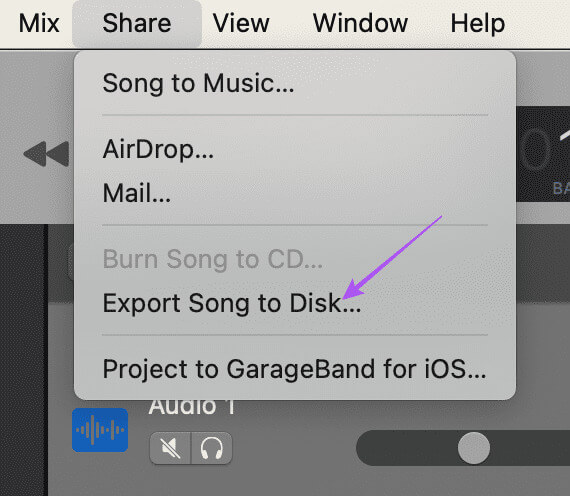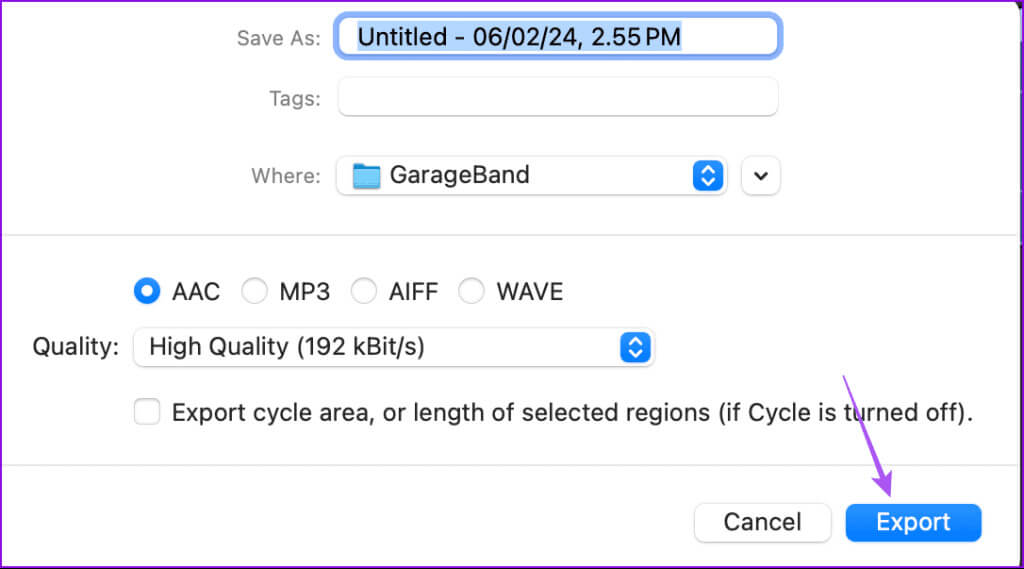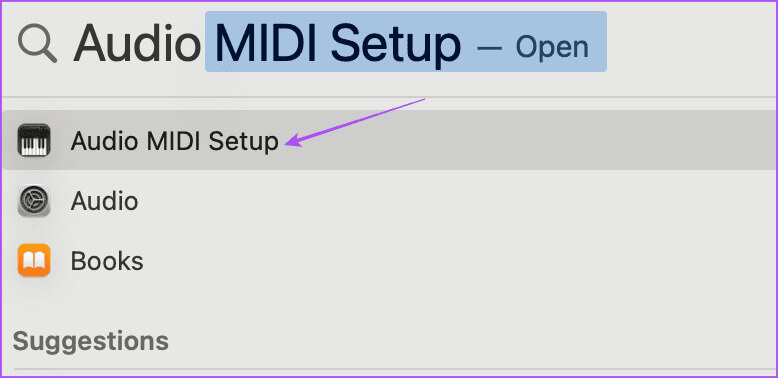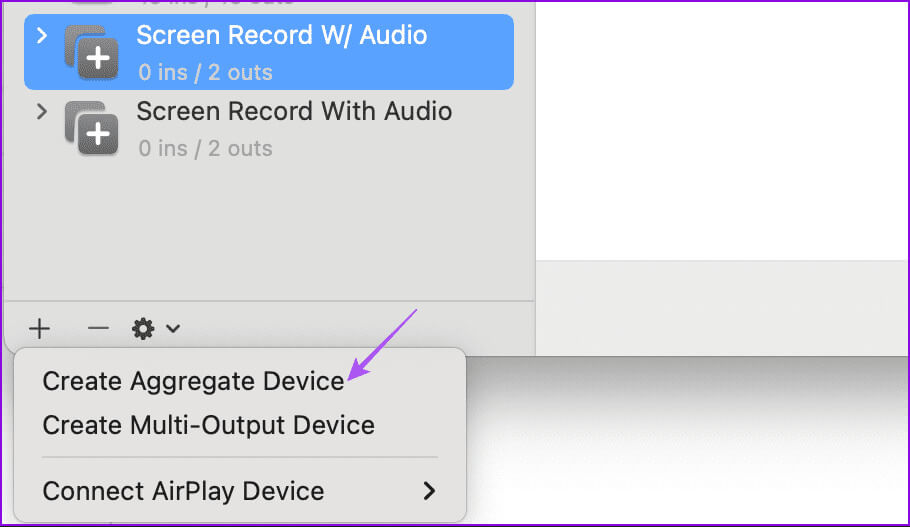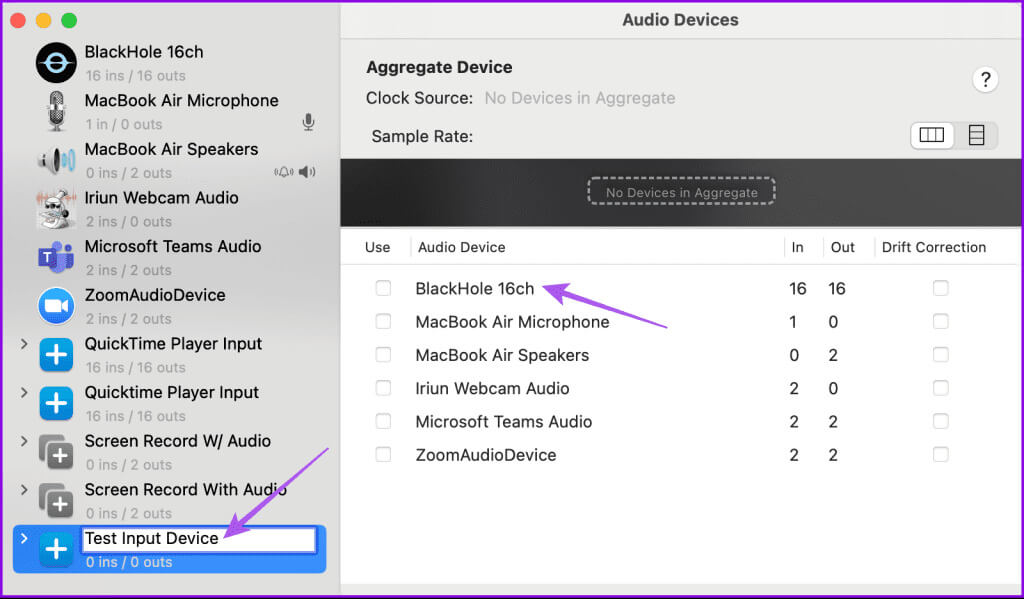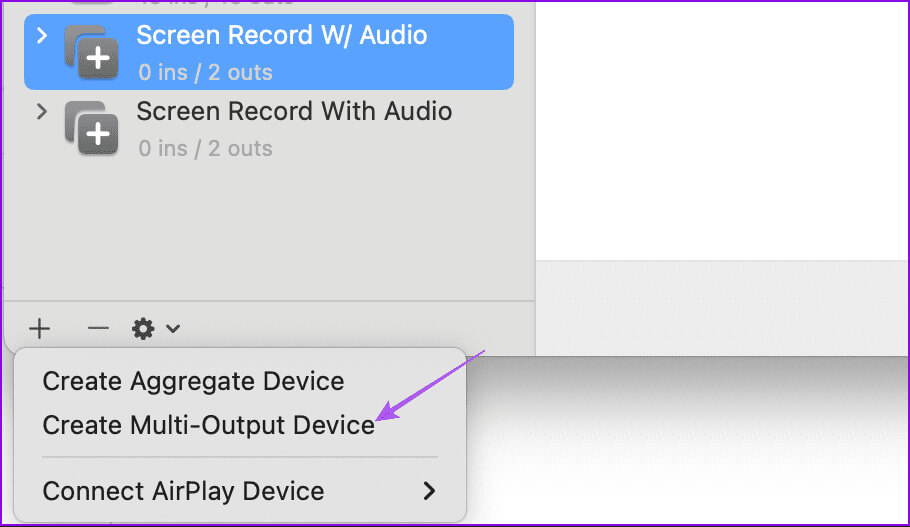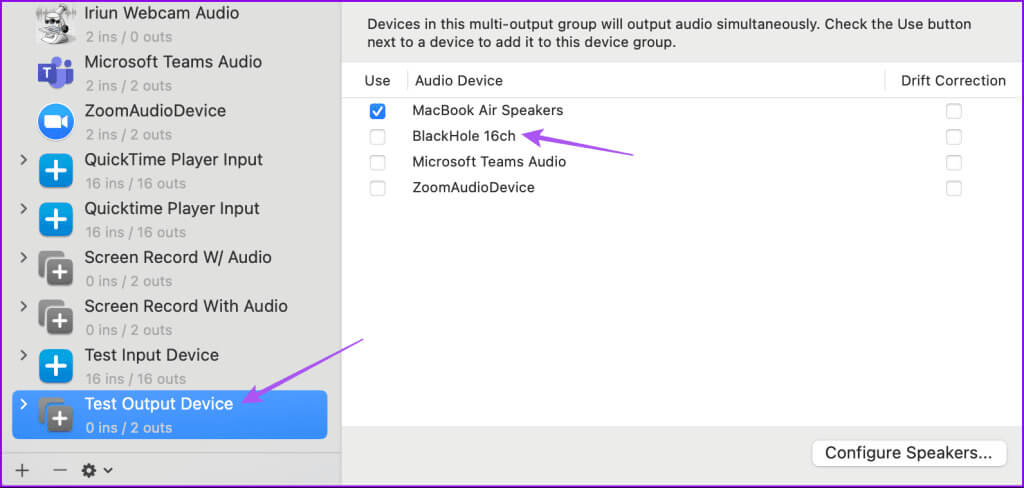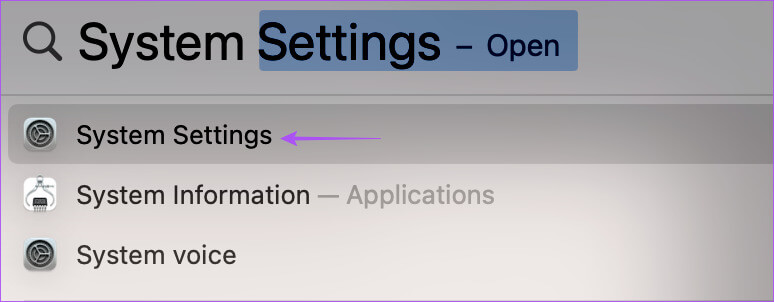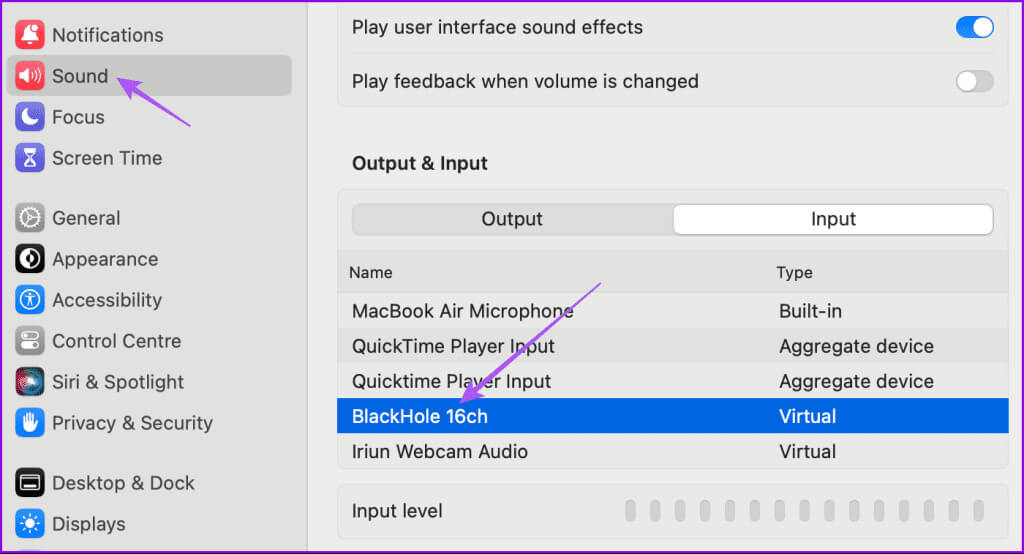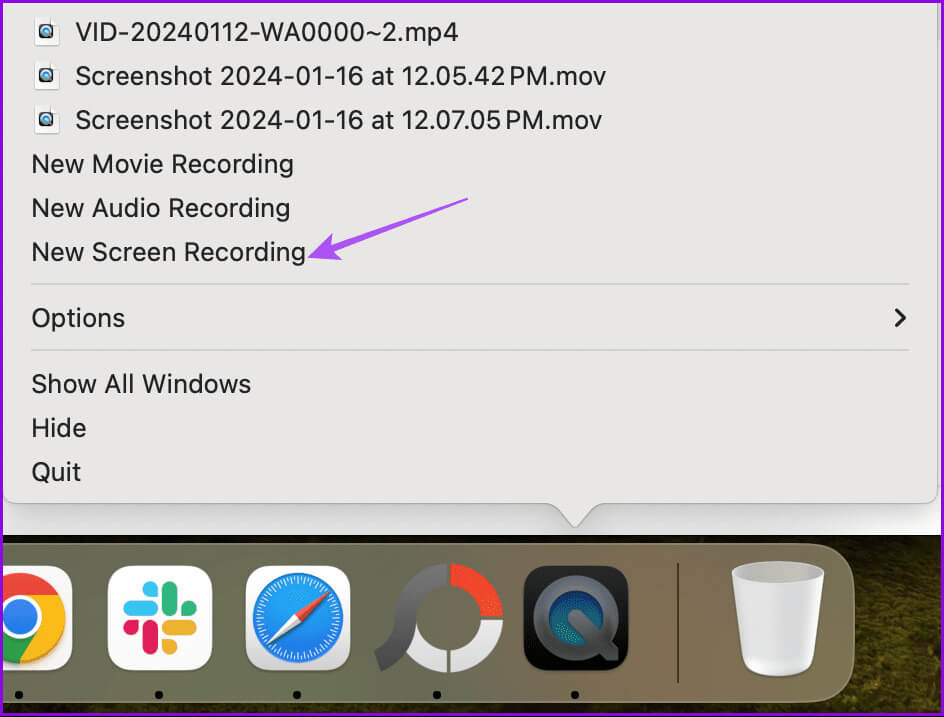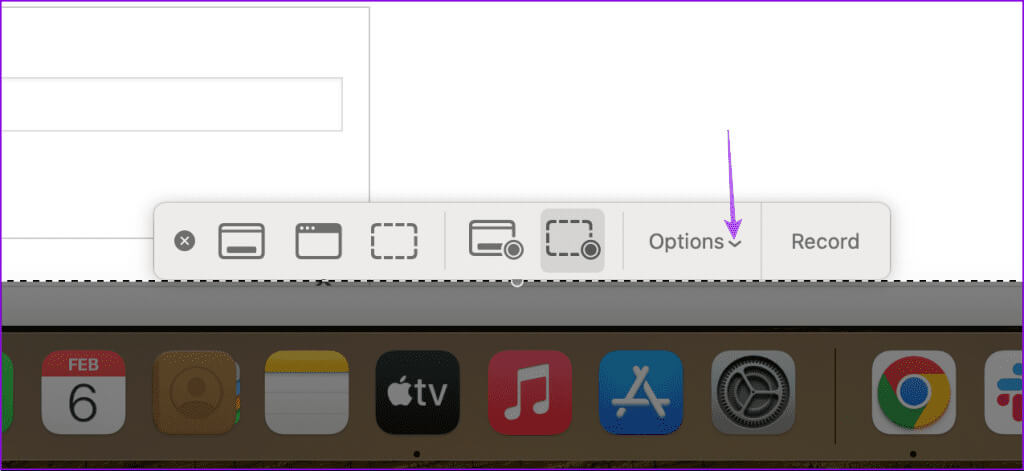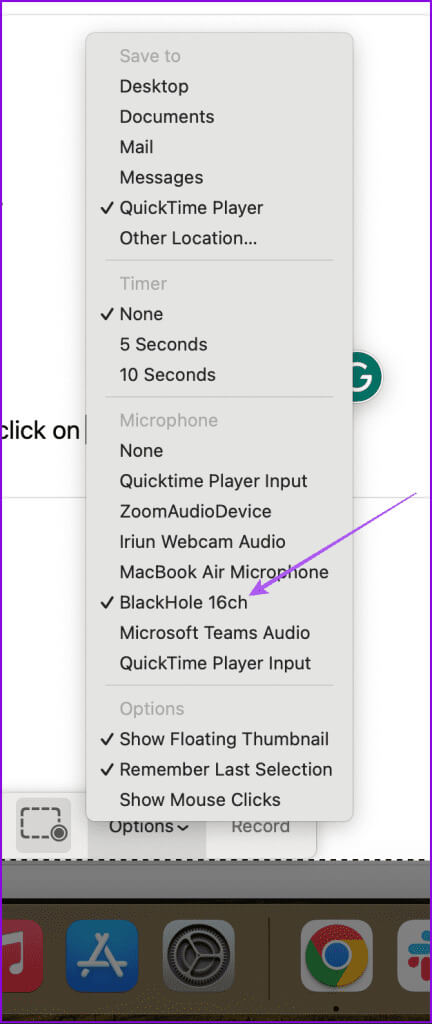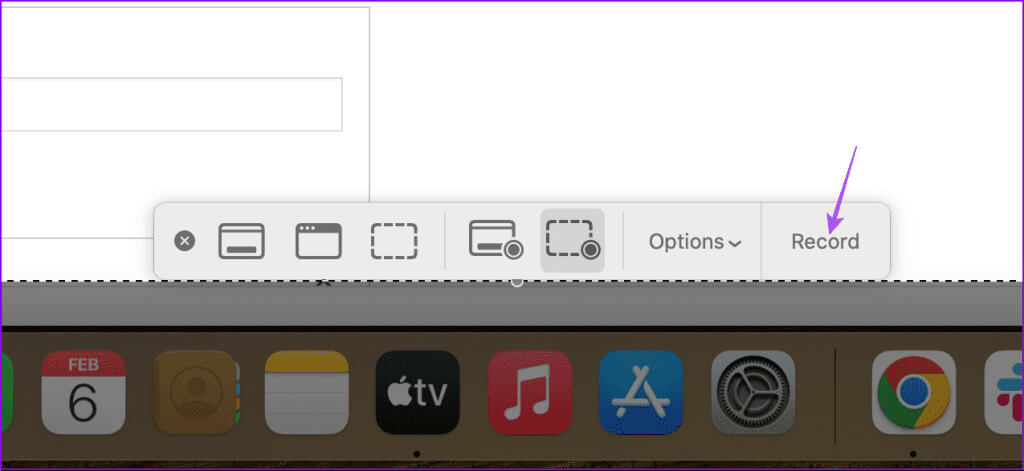3 beste Möglichkeiten, Audio auf dem Mac aufzunehmen
Ihr Mac ist ein vollwertiges Multimedia-Gerät, mit dem Sie bei Bedarf Audio aufnehmen können. Das Beste daran ist, dass Sie auch keine teure Audioaufzeichnungssoftware bezahlen müssen. Tatsächlich können Sie einige der integrierten Tools Ihres Mac verwenden, um hochwertige Audiodaten aufzunehmen.
Ob du es tust Nehmen Sie Audio für PowerPoint-Präsentationen auf Oder laden Sie Videos auf soziale Medien hoch – Sie können alles mit Ihrem MacBook erledigen. In diesem Beitrag zeigen wir Ihnen die besten Möglichkeiten, Audio auf Ihrem Mac aufzunehmen. Wir zeigen Ihnen auch, wie Sie Ihren Mac-Bildschirm mit Audio aufzeichnen. Also lasst es uns holen.
1. Nehmen Sie Audio mit Sprachnotizen auf
Voice Memos ist auf Ihrem Mac vorinstalliert und kann hochwertige Audiodateien aufnehmen und sogar teilen. Sie können Audio auch im verlustfreien Format aufnehmen, um die beste Qualität zu erzielen. Da es sich um eine einfache App handelt, stellen Sie sicher, dass Sie die neueste Version von macOS verwenden, um Probleme zu vermeiden.
Schritt 1: Klicke auf Befehl + Leertaste Öffnen Spotlight-Suche, Und tippe Sprachnotizen, Dann drücken Rückkehr.
Schritt 2: Erlauben Sie der App Mikrofonberechtigungen, wenn das Popup auf Ihrem Bildschirm erscheint.
3: tippen Sie auf Aufnahmesymbol in der unteren linken Ecke, um die Aufnahme zu starten. Um die beste Qualität zu gewährleisten, versuchen Sie, an einem ruhigen Ort zu sitzen (nicht ganz wie im Film) und den Ton aufzunehmen.
Sie können auch einen Ordner für Ihre Aufnahmen erstellen, indem Sie in der Seitenleiste die Option „Neuer Ordner“ auswählen.
Nach der Erstellung können Sie den Ordnernamen in der Seitenleiste auswählen und mit der Audioaufnahme auf Ihrem MacBook beginnen.
Befolgen Sie diese Schritte, um verlustfreies Audio mit der Sprachmemos-App auf Ihrem Mac aufzunehmen.
Schritt 1: Öffne eine App Sprachnotizen und klicke Sprachnotizen in der oberen rechten Ecke.
Schritt 2: tippen Sie auf Einstellungen.
3: في Tonqualität, Lokalisieren Verlustfrei.
Sie können auch die ortsbezogene Benennung Ihrer Audioaufnahmen aktivieren.
Wenn Sie mit der Aufnahme des Audios fertig sind, klicken Sie mit der rechten Maustaste auf den Dateinamen, um Mehr aus den Optionen anzuzeigen. Sie können Ihre Datei freigeben, die Aufnahme bearbeiten oder zuschneiden.
Doppelklicken Sie auf die Registrierung, um den Dateinamen manuell zu ändern.
Wenn Sie bei der Verwendung von Sprachnotizen auf Ihrem Mac auf Probleme stoßen, lesen Sie dazu unseren Beitrag Fehlerbehebungsmethoden.
2. Verwenden Sie den QuickTime Player
Die nächste integrierte Anwendung, mit der Sie Audio auf Ihrem Mac aufnehmen können, ist der gute alte QuickTime Player. Falls Sie es zugunsten von VLC ignoriert haben, ist es an der Zeit, es noch einmal zu beginnen. Mit QuickTime Player können Sie den Ton und den Bildschirm Ihres Mac aufzeichnen. Interessant ist, dass wir während unserer Nutzung mit dem QuickTime Player eine etwas bessere Audioqualität erzielen konnten als mit Sprachnotizen, während wir ein USB-Mikrofon mit unserem Mac verwendeten.
So aktivieren Sie den QuickTime Player, um Audio auf Ihrem Mac aufzunehmen.
Schritt 1: Klicke auf Befehl + Leertaste Öffnen Spotlight-Suche, Und geben Sie ein Quicktime Player, dann drücken Rückkehr.
Schritt 2: Klicken Sie mit der rechten Maustaste auf das Anwendungssymbol Dock und wählen Sie Neue Audioaufnahme.
3: tippen Sie auf Aufnahmesymbol Um die Aufnahme zu starten. Sie können auch klicken Dropdown-Menüsymbol Und wählen Sie Ihr Mikrofon für die Audioaufnahme. festgestellt wird Eingebautes Mikrophon standardmäßig auf Ihrem Mac.
Schritt 4: Wenn Sie fertig sind, stoppen Sie die Aufnahme und schließen Sie Recorder-Fenster.
Schritt 5: Eintreten Registrierter Dateiname, und wählen Sie Speicherort, und tippen Sie auf speichern.
Sie können die Datei auch löschen und den Vorgang wiederholen, um den Ton erneut aufzunehmen.
3. Nehmen Sie Audio mit Garageband auf
Die nächste vorinstallierte App ist GarageBand. Dieses Tool ist alter Wein, wenn auch dank Software-Updates in einer neuen Flasche. Hier erfahren Sie, wie Sie mit GarageBand Audio aufnehmen und speichern.
Schritt 1: Klicke auf Befehl + Leertaste Öffnen Spotlight-Suche, Und geben Sie ein GarageBand, Dann drücken Rückkehr.
Schritt 2: Lokalisieren Leeres Projekt und klicke Auswahl.
3: Lokalisieren Mikrofon Oder den Link und klicken Sie auf Konstruktion.
Schritt 4: tippen Sie auf Eingang unten und wählen Sie Ihr Eingangsmikrofon aus.
Sie können auf das Kreissymbol neben dem Eingang klicken, um zwischen Mono- und Stereoaufnahme zu wechseln. Ein Monokreis und zwei Stereokreise.
Wenn Sie Kopfhörer verwenden, können Sie die Überwachungsoption aktivieren. Dadurch können Sie Ihre Stimme während der Aufnahme hören.
Schritt 5: deaktivieren Metronomoptionen Um Beats aus dem Hintergrund zu entfernen.
Sie können auch zur Uhrzeit als Aufnahmeansicht wechseln, indem Sie diese aus dem Dropdown-Menü oben auswählen.
6: Wenn Sie die Lautstärke des Mikrofons sehen, tippen Sie auf Registrieren Sie das Symbol, um zu beginnen.
Schritt 7: Klicken Sie nach Abschluss der Registrierung auf Pause-Symbol Stoppen.
Schritt 8: Drück den Knopf "Teilen" in der oberen Menüleiste und wählen Sie „Song auf Festplatte exportieren.“
9: Eintreten Ihr Dateiname, Und wähle Audio Format, Und klicken Sie Export um die Datei zu speichern.
Bildschirm mit Audio auf dem MAC aufnehmen
Wie bereits erwähnt, hilft Ihnen QuickTime Player auch beim Aufzeichnen des Bildschirms Ihres Mac. Standardmäßig wird jedoch kein Ton aufgezeichnet. Sehen wir uns also an, wie Sie Bildschirmaudio mit einer Drittanbietersoftware namens BlackHole aufnehmen können. Sie können das Installationsprogramm für Ihren Mac herunterladen, indem Sie auf den untenstehenden Link klicken.
Laden Sie BlackHole auf den Mac herunter
Sie können die grundlegenden Details eingeben, um die Software herunterzuladen. Wenn Sie fertig sind, öffnen Sie das Installationsprogramm und schließen Sie den Installationsvorgang ab. Befolgen Sie dann die Schritte.
Schritt 1: Klicke auf Befehl + Leertaste Öffnen Spotlight-Suche, Und tippe AudioMidi-Setup, Dann drücken Rückkehr.
Schritt 2: Klicken Plus . Symbol in der unteren linken Ecke und wählen Sie aus Erstellen Sie ein gepooltes Gerät.
3: Benennen Sie es um in QuickTime-Player-Eingabe und wählen Sie Schwarzes Loch 16ch Aus dem rechten Menü. Wir nennen es für diesen Beitrag das Testeingabegerät.
Schritt 4: Klicken Plus . Symbol nochmal und wähle „Erstellen eines Geräts mit mehreren Ausgängen“.
Schritt 5: Benennen Sie es um in Bildschirmaufnahme mit Audio und wählen Sie MacBook Lautsprecher oder eingebauter Ausgang. dann wählen BlackHole 16ch.
Stellen Sie sicher, dass die Gesamtleistung höher ist als beim BlackHole 16ch.
6: nah dran das Fenster und öffnen Systemkonfiguration.
Schritt 7: Klicken Sie auf den Ton und wählen Sie aus Schwarzes Loch 16ch Als Eingabegerät.
Schritt 8: Fenster schließen die Einstellungen und öffnen QuickTime-Player.
9: Rechtsklick auf App-Symbol und wählen Sie Neue Bildschirmaufnahme.
Schritt 10: Wählen Sie den Bereich Ihres Bildschirms aus, den Sie aufzeichnen möchten. Dann drücken Optionen unten.
Schritt 11: tippen Sie auf Schwarzes Loch 16ch unter dem Mikrofon.
12: Klicke auf Anmeldung Um Ihren Bildschirm mit Audio aufzuzeichnen.
Mikrofonprüfung 1..2..3
Mit diesen Schritten können Sie Audio von Ihrem Mac aufnehmen. Sie müssen jedoch zustimmen, dass das Standardmikrofon Ihres Mac hinsichtlich der Klangqualität nur begrenzte Möglichkeiten bietet. Deshalb ist es am besten, mit einem externen Mikrofon aufzunehmen.