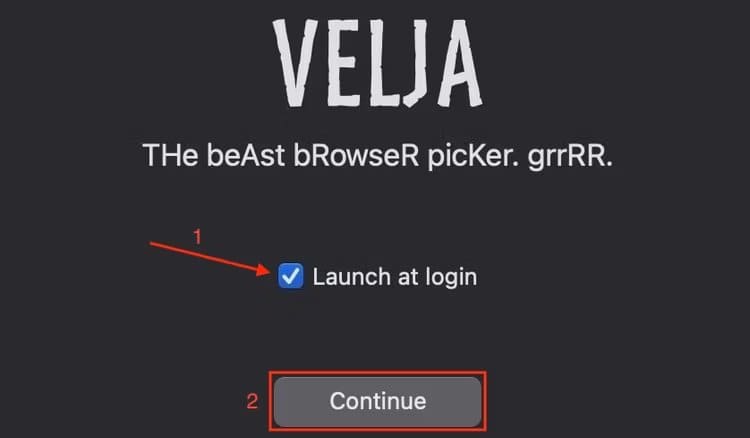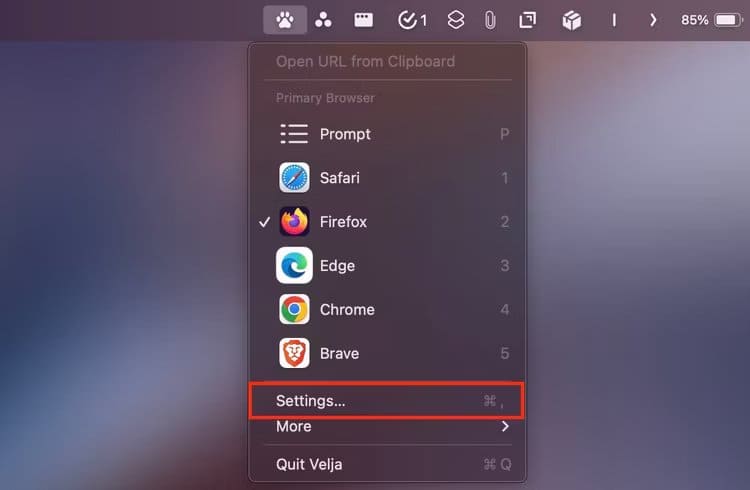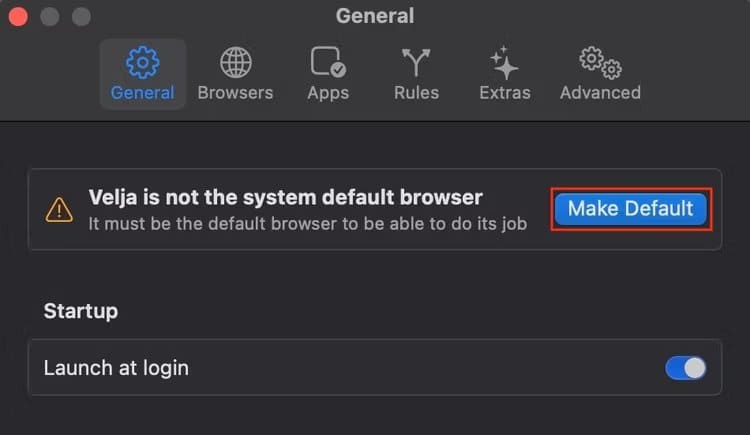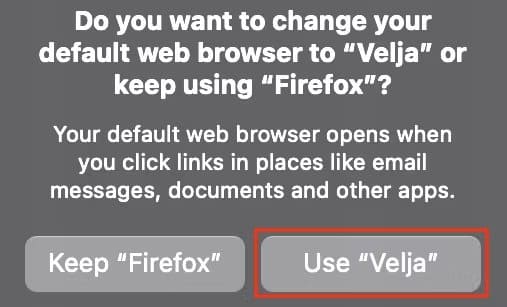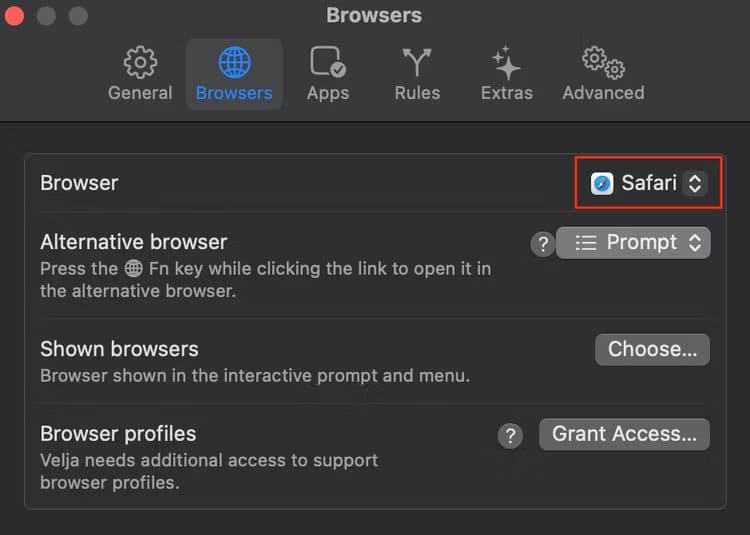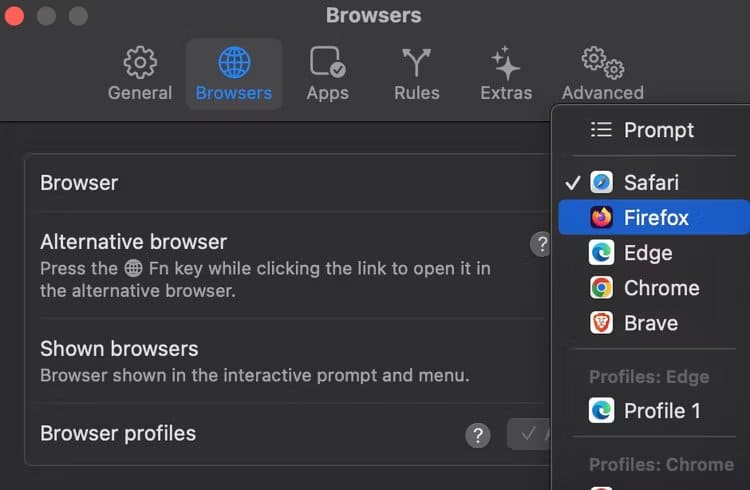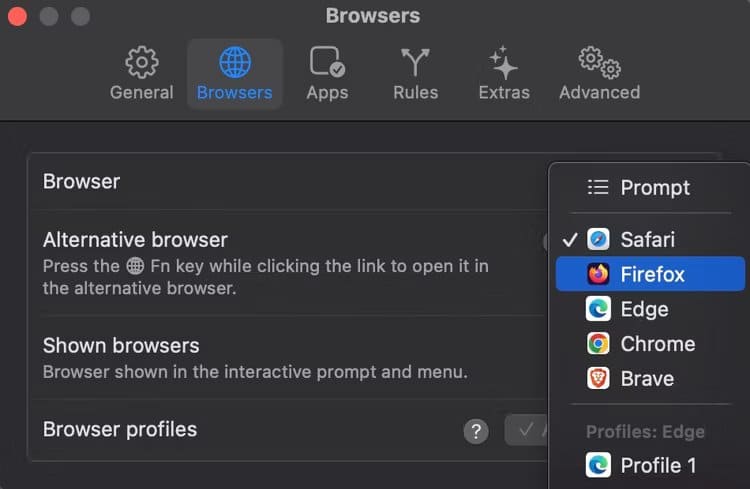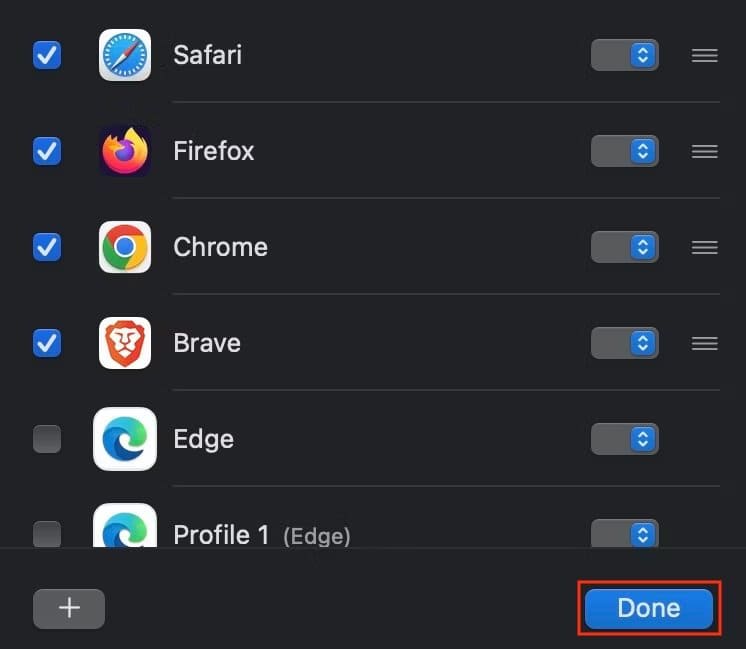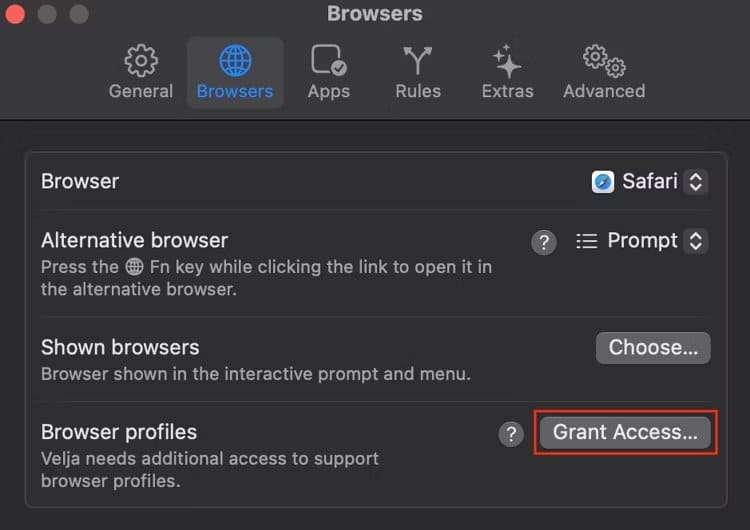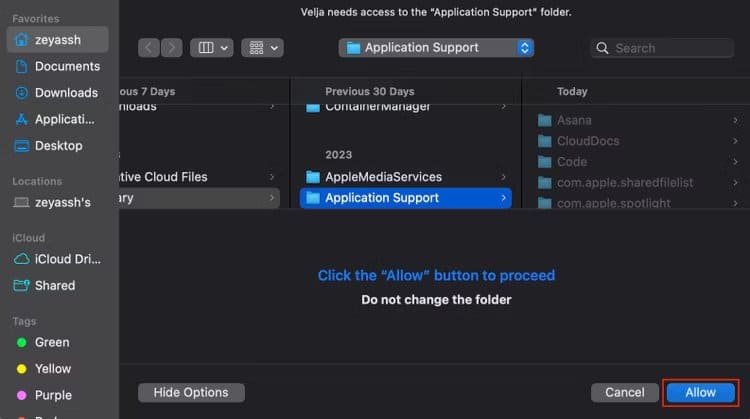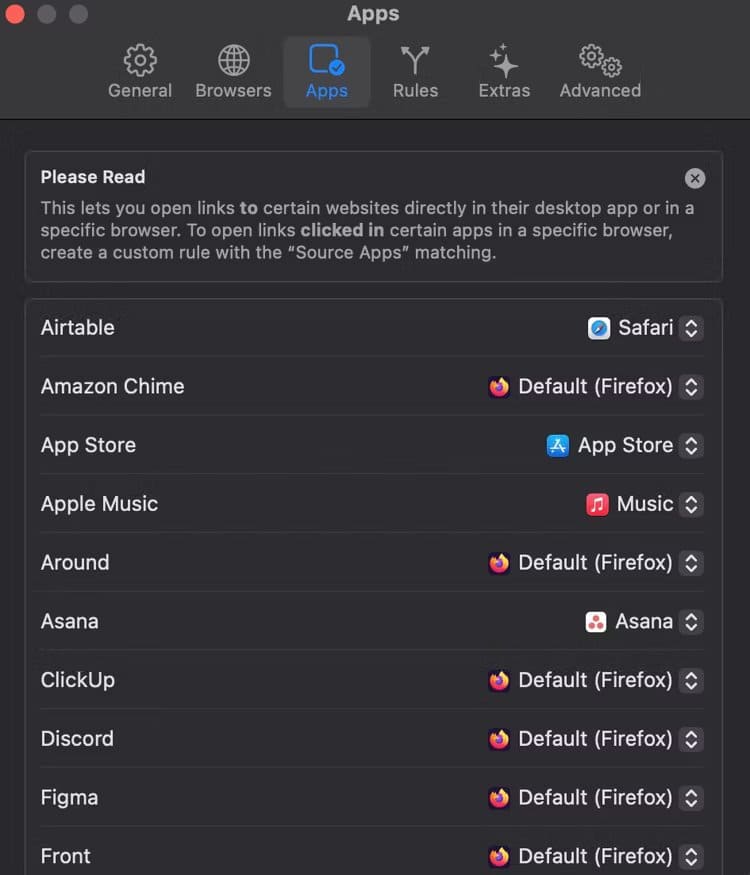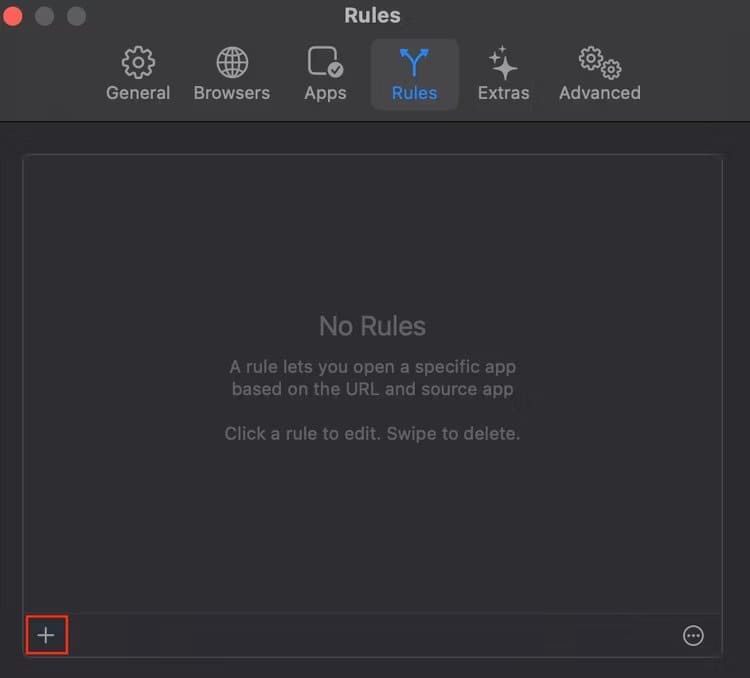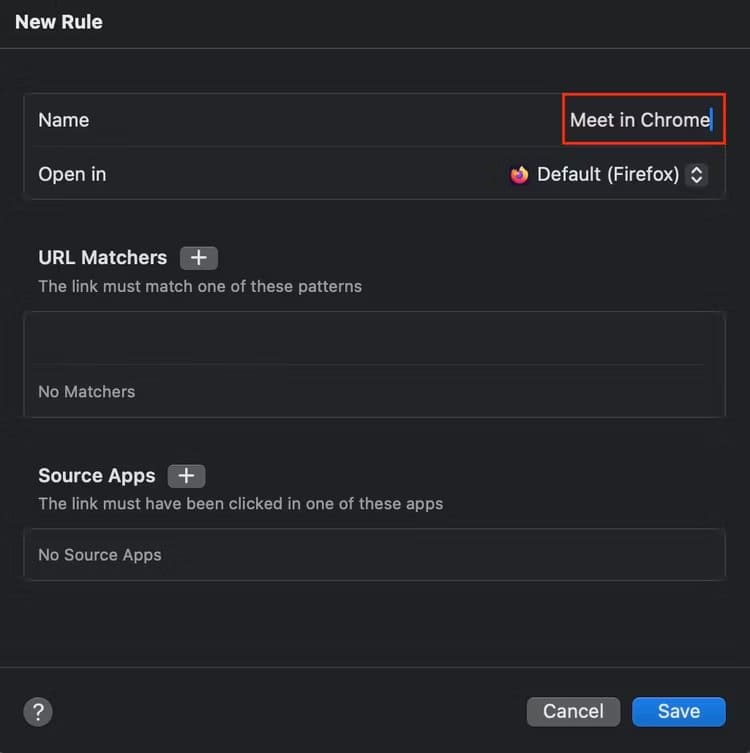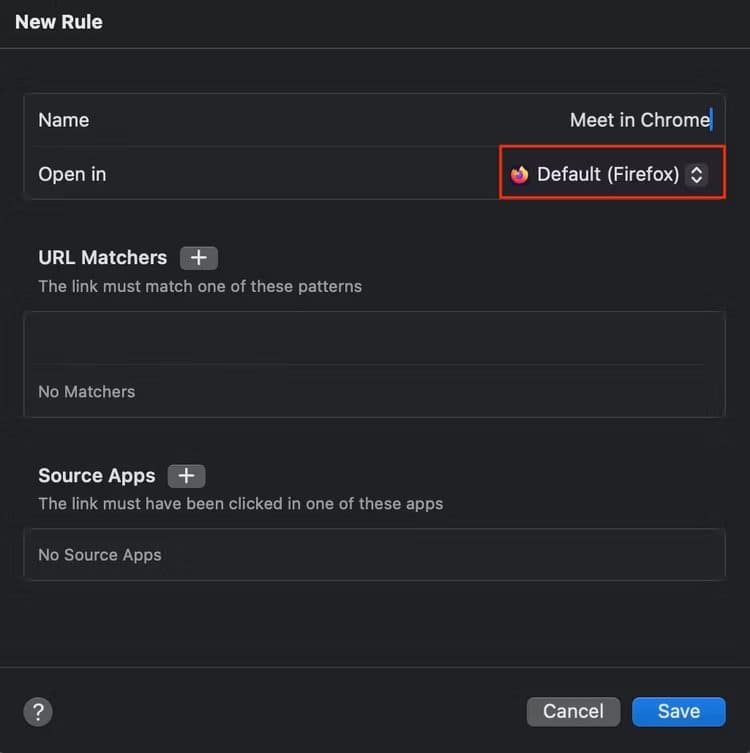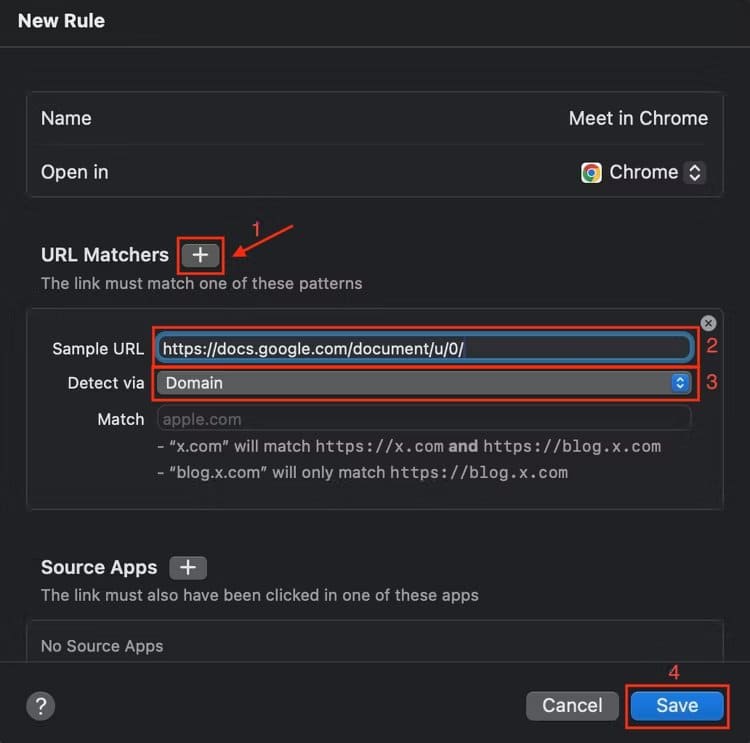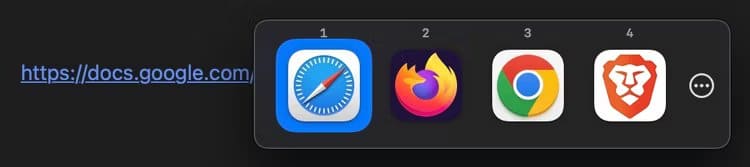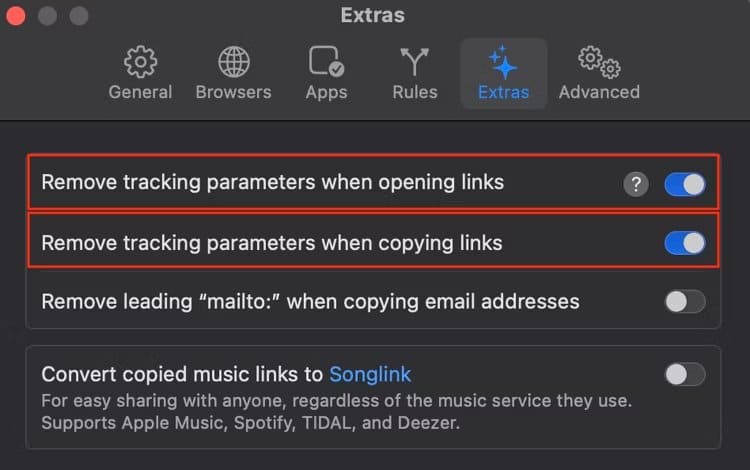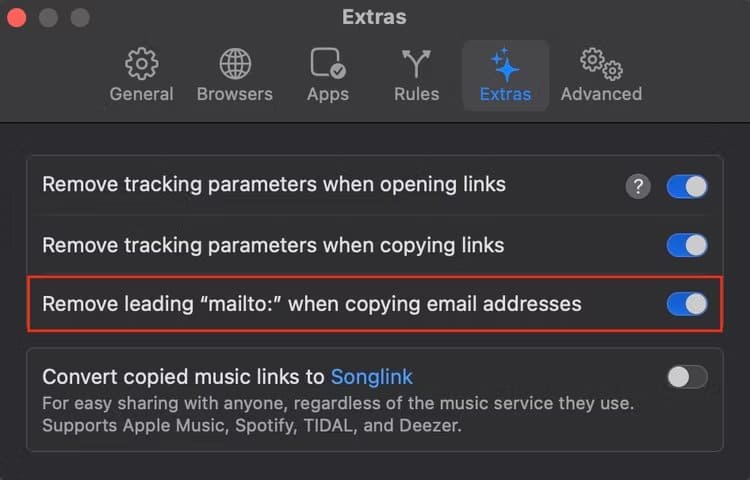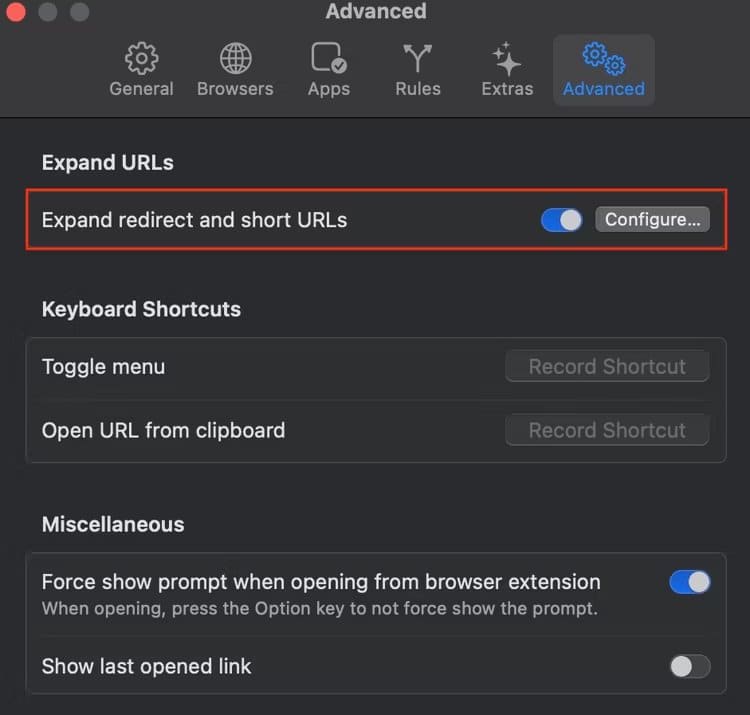So öffnen Sie Links in einem bestimmten Browser auf dem Mac
Wenn Sie auf einem Mac auf einen Link klicken, wird dieser in Ihrem Standard-Webbrowser geöffnet. Wenn Sie jedoch in einem anderen Browser auf einen bestimmten Link zugreifen möchten, müssen Sie den Link manuell kopieren und in den Browser einfügen. Wenn Sie dies häufig tun, können Sie die Velja-App verwenden, um den Vorgang erheblich zu vereinfachen.
Was ist Velja?
VElja Es handelt sich um eine Browser- und App-Auswahl, mit der Sie Links in jedem Webbrowser – oder den entsprechenden Desktop-Apps – auf Ihrem Mac öffnen können. Die Nutzung ist kostenlos und enthält keine Werbung.
Velja funktioniert, indem es macOS vorgaukelt, es sei der Standard-Webbrowser auf dem System. Dadurch kann der von Ihnen angeklickte Link an den Webbrowser oder die Anwendung Ihrer Wahl im Velja-Router weitergeleitet werden. Oder Sie können eine Regel einrichten, damit dies automatisch geschieht.
Base in Velja gibt Ihnen mehr Kontrolle darüber, wie die App Links auf Ihrem Mac öffnet. Damit können Sie Velja mitteilen, in welchem Browser oder welcher App Sie den Link öffnen möchten, abhängig von der Quellwebsite oder App.
Das ist alles schön und gut, aber wenn Sie diesen Artikel nicht gefunden haben, weil Sie fest entschlossen waren, diesen raffinierten Browser-Trick durchzuziehen, fragen Sie sich vielleicht, warum sich irgendjemand dafür interessiert.
Schauen wir uns einige kurze Beispiele an, um Sie zu inspirieren. Vielleicht verwenden Sie Slack für die Arbeit und möchten, dass ein arbeitsbezogener Link, den Sie in Slack öffnen, in einem bestimmten Browser geöffnet wird, den Sie nur für die Arbeit konfiguriert haben. Oder vielleicht verwenden Sie eine App oder ein anderes Tool, bei dem jeder Link, auf den Sie klicken, in einem datenschutzorientierten Browser geöffnet werden soll.
Was auch immer Ihre Motivation ist: Wenn Sie einen Link basierend auf Kontext und anderen Variablen zu einem bestimmten Browser auf Ihrem Mac öffnen möchten, sind wir hier, um Ihnen zu helfen.
So richten Sie Velja auf einem Mac ein
Bevor Sie Velja verwenden, müssen Sie einige Dinge einrichten. Starten Sie zunächst die Anwendung auf Ihrem Mac. Aktivieren Sie dann das Kontrollkästchen „Spielen, wenn eingeloggt“ und drücke "Fortsetzen".
Drück den Knopf "Einstieg". Velja wird nun minimiert und Sie sehen sein Symbol – eine Klaue – in der Menüleiste Ihres Mac. Klicken Sie auf dieses Symbol und wählen Sie aus "Einstellungen".
Drück den Knopf „Machen Sie es virtuell" oben auf der Seite.
Velja wird nun eine Eingabeaufforderung anzeigen, in der Sie aufgefordert werden, die Änderung des Standardbrowsers Ihres Mac zu bestätigen. Klicken Sie auf die Schaltfläche „Velja verwenden“, um es als Standard-Webbrowser des Systems festzulegen.
Nachdem die Grundeinrichtung abgeschlossen ist, fahren wir mit der Konfiguration von Velja Browser fortAnwendungseinstellungen und Einstellungsregeln.
Konfigurieren Sie die Velja-Browsereinstellungen
Velja verfügt über mehrere Browsereinstellungen, die Sie richtig konfigurieren müssen, damit es wie gewünscht funktioniert.
Um zu beginnen, öffnen Sie die Velja-Einstellungen erneut und gehen Sie zur Registerkarte „Browser“. Klicken Sie auf das Dropdown-Menü für die Option „Browser“.
Wählen Sie einen Browser aus der Liste aus. Dies ist nun der Standard-Webbrowser, den Velja zum Öffnen aller Links verwendet, für die Sie keinen expliziten Browser angegeben haben oder für die in den Einstellungen keine Regel definiert ist.
Alternativ können Sie die Option auf „Beanspruchen„. Dadurch wird Velja aufgefordert, jedes Mal, wenn Sie auf einen Link klicken, ein Menü mit der Liste der Browser zu öffnen, sodass Sie je nach Situation einen auswählen können.
Als Nächstes müssen Sie einen alternativen Browser einrichten, den Sie jederzeit verwenden können, indem Sie auf einen Link klicken und gleichzeitig die Fn-Taste auf Ihrer Tastatur drücken. Standardmäßig ist die Einstellung „Eingabeaufforderung“ eingestellt. Um es zu ändern, klicken Sie auf die Dropdown-Schaltfläche neben „Alternativer Browser“ und wählen Sie Ihren bevorzugten Browser aus der Liste aus.
Standardmäßig zeigt Velja alle Ihre installierten Browser im Eingabeaufforderungsfenster an. Sie können jedoch die Anzahl der Browser begrenzen, die in dieser Eingabeaufforderung angezeigt werden. Klicken Sie dazu neben „Angezeigte Browser“ auf „Auswählen“ und deaktivieren Sie die Kontrollkästchen neben den Browsern, die Sie nicht in der Liste haben möchten. Klicken Sie zum Speichern auf „Fertig“.
Velja ermöglicht Ihnen nicht nur das Öffnen von Links in Ihrem Lieblingsbrowser, sondern bietet Ihnen auch die Möglichkeit, Links innerhalb eines bestimmten Profils in Ihrem Webbrowser zu öffnen. Dies ist mit Regeln möglich, deren Einrichtung wir später im Leitfaden erklären. Aber zuerst müssen Sie Velja Zugriff auf die Browserprofile auf Ihrem System gewähren.
Wählen Sie in den Velja-Einstellungen die Registerkarte „Browser“ und klicken Sie daneben auf „Zugriff gewähren“. „Browserprofile.“
Dadurch wird die Finder-App auf Ihrem Mac geöffnet. Klicken Sie nun auf die Schaltfläche "Erlauben" Um Velja Zugriff auf einen Ordner zu gewähren "Anwendungsunterstützung".
Konfigurieren Sie die Velja-Anwendungseinstellungen
Wenn Sie native Apps für bestimmte Dienste wie Zoom, Spotify oder Notion auf Ihrem Mac haben, empfiehlt es sich, Velja so einzustellen, dass deren Links in nativen Desktop-Apps geöffnet werden. Gehen Sie dazu in den Velja-Einstellungen auf die Registerkarte „Anwendungen“. Klicken Sie auf die Dropdown-Schaltfläche neben dem Dienst, den Sie konfigurieren möchten, und wählen Sie die entsprechende Anwendung aus der Liste aus.
Aufstellen von Regeln in Velja
Obwohl das Einrichten von Browser- und App-Einstellungen ausreicht, um mit der Verwendung von Velja zu beginnen, müssen Sie Ihre eigenen Regeln erstellen, um mehr Kontrolle darüber zu haben, wie Links geöffnet werden. Beachten Sie, dass die Regeln Ihre Browserauswahl an der Eingabeaufforderung und die von Ihnen festgelegten Browser- und Anwendungseinstellungen außer Kraft setzen.
Zur Veranschaulichung erstellen wir in Velja eine Regel, die alle Google Docs-Links in Google Chrome öffnet.
Starten Sie die Velja-Einstellungen und gehen Sie zur Registerkarte „Regeln“. Klicken Sie auf die Plus-Schaltfläche (+) in der unteren rechten Ecke der App, um das Fenster „Neue Regel“ aufzurufen.
Geben Sie dieser Regel einen Namen.
Klicken Sie dann auf die Dropdown-Schaltfläche „Öffnen in“ und wählen Sie „Google Chrome“. Wenn Sie möchten, dass Links in einem bestimmten Chrome-Profil geöffnet werden, wählen Sie ein Profil aus der Liste aus.
Klicken Sie auf die Plus-Schaltfläche (+) neben „URL-Matcher“ und geben Sie Ihre Google Docs-URL ein, um Velja mitzuteilen, nach welchen Links gesucht und zu Chrome weitergeleitet werden soll. Lassen Sie das Dropdown-Menü „Erkennen über“ auf „Domäne“ eingestellt und drücken Sie dann „sparen".
So verwenden Sie Velja auf Ihrem Mac
Velja ist einfach zu verwenden, da es die meisten Link-Weiterleitungen automatisch verarbeitet und basierend auf Ihrem spezifischen Browser, Ihren App-Einstellungen und benutzerdefinierten Regeln öffnet. Sie müssen also nur dann etwas Besonderes tun, wenn Sie über das Eingabeaufforderungsmenü einen Link im Browser öffnen möchten. Lassen Sie es uns erklären.
Wenn Sie die Option „Alternativer Browser“ auf „Eingabeaufforderung“ setzen, klicken Sie jedes Mal, wenn Sie einen Link in einem bestimmten Browser öffnen möchten, auf den Link, während Sie die Fn-Taste gedrückt halten. Dadurch wird das Schnellmenü mit einer Liste der Webbrowser angezeigt. Klicken Sie auf den Browser oder drücken Sie die Zifferntaste, die diesem Browser in der Eingabeaufforderung entspricht, und Velja öffnet den darin enthaltenen Link.
Wenn Sie hingegen in Velja einen Browser als alternativen Browser festlegen, müssen Sie lediglich auf den Link klicken und dabei die Fn-Taste gedrückt halten, um ihn in diesem Browser zu öffnen.
Ebenso können Sie Velja so eingestellt haben, dass Links von bestimmten Diensten in seinen nativen Anwendungen geöffnet werden. Wenn Sie in diesem Fall auf den Link klicken, wird dieser automatisch in der Desktop-Anwendung geöffnet.
Wenn Sie schließlich eine Regel für URLs einer bestimmten Domain erstellen, öffnet Velja diese automatisch im ausgewählten Browser (oder Browserprofil) oder in der Anwendung, wenn Sie darauf klicken.
ملاحظة
Velja funktioniert standardmäßig nicht in Webbrowsern. Daher können Sie Links, die Sie in Webbrowsern finden, nicht in einem anderen Browser oder einer anderen nativen App öffnen. Sie müssen die Redirector-Erweiterung in Ihrem Browser installieren und darin eine Regel einrichten, um solche Links in Velja zu öffnen. Weitere Informationen finden Sie auf der Website von Velja.
Was kann man mit Velja machen?
Neben dem Öffnen von Links in Ihrem Lieblingsbrowser oder Ihrer Lieblings-App kann Velja Ihnen auch bei einigen anderen Dingen helfen.
Tracking-Parameter entfernen
Velja kann Tracking-Parameter automatisch entfernen, wenn Links geöffnet oder kopiert werden, um den Datenschutz zu verbessern.
Um diese Funktion zu aktivieren, öffnen Sie die Velja-Einstellungen. Gehen Sie zur Registerkarte „Erweiterungen“ und wechseln Sie zwischen den Optionen „Tracking-Parameter beim Öffnen von Links entfernen“ und „Tracking-Parameter beim Kopieren von Links entfernen“.
Entfernen Sie das Mailto-URL-System
Eine weitere großartige Funktion von Velja besteht darin, dass das Mailto-URL-System beim Kopieren von E-Mail-Adressen automatisch entfernt werden kann, sodass Sie dies nicht selbst tun müssen.
Um es zu aktivieren, schalten Sie den Schalter neben der Option „Präfix „Mailto:“ beim Kopieren von E-Mail-Adressen entfernen“ ein.
Erweitern Sie Weiterleitung und Kurz-URLs
Velja funktioniert nicht mit kurzen URLs, wie sie auf Bitly zu finden sind. Glücklicherweise verfügt es über eine integrierte Funktion, die kurze URLs automatisch auflösen und erweitern kann, sodass sie basierend auf Ihrer Konfiguration umgeleitet oder geöffnet werden können.
Um es zu aktivieren, gehen Sie in den Velja-Einstellungen zur Registerkarte „Erweitert“ und tippen Sie auf den Schalter neben „Umleitung und Kurz-URLs erweitern“.
Velja ist nicht die einzige Browser- und App-Auswahl für Mac. Choosy, OpenIn und Bumpr sind weitere beliebte Optionen, die Ihnen dabei helfen können, ein ähnliches Ziel zu erreichen. Der Vorteil von Velja besteht jedoch darin, dass es sich um eine vollständige Anwendung handelt, die nicht nur kostenlos ist, sondern auch alle notwendigen Funktionen enthält, die Ihnen dabei helfen, das Öffnen von Links auf Ihrem Mac zu verwalten.