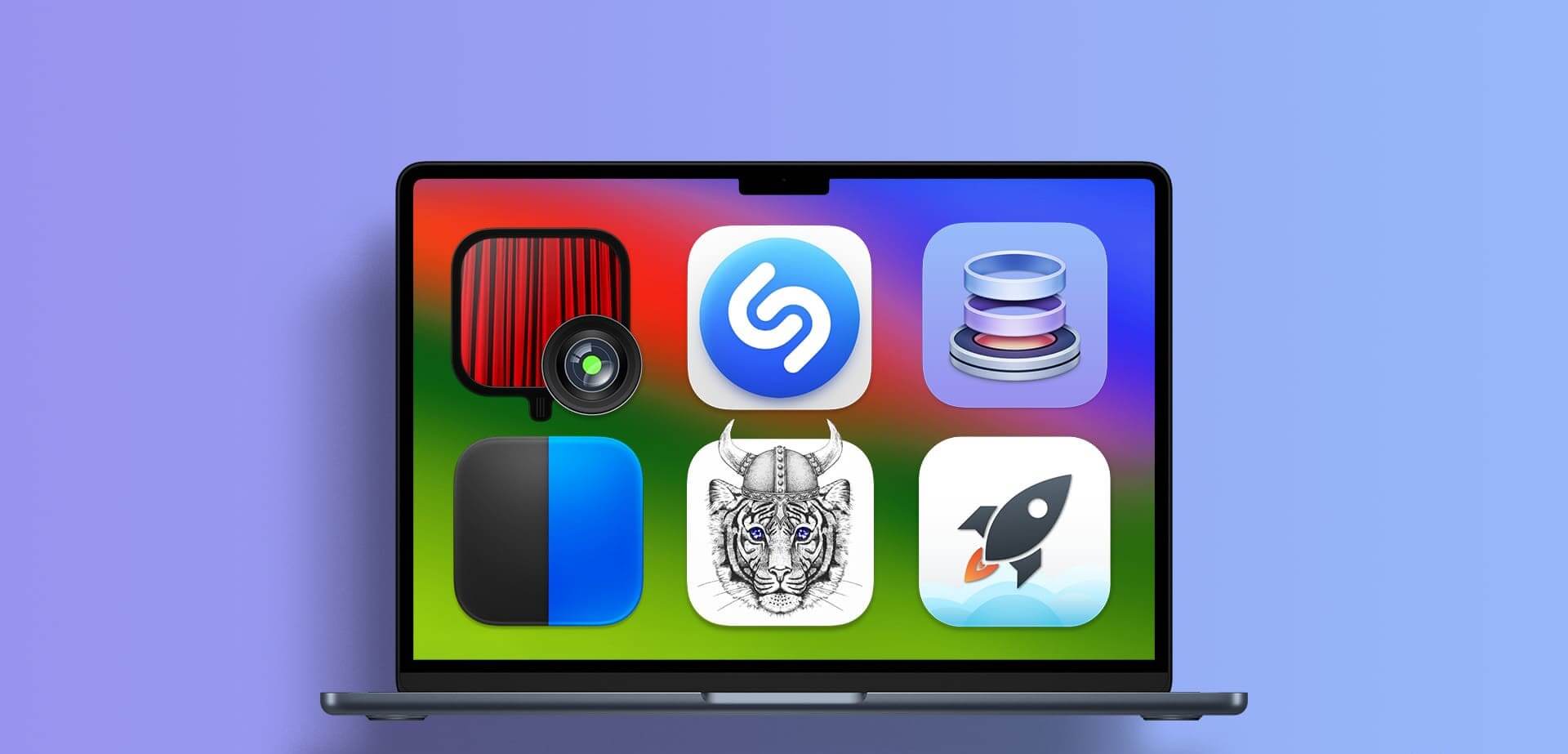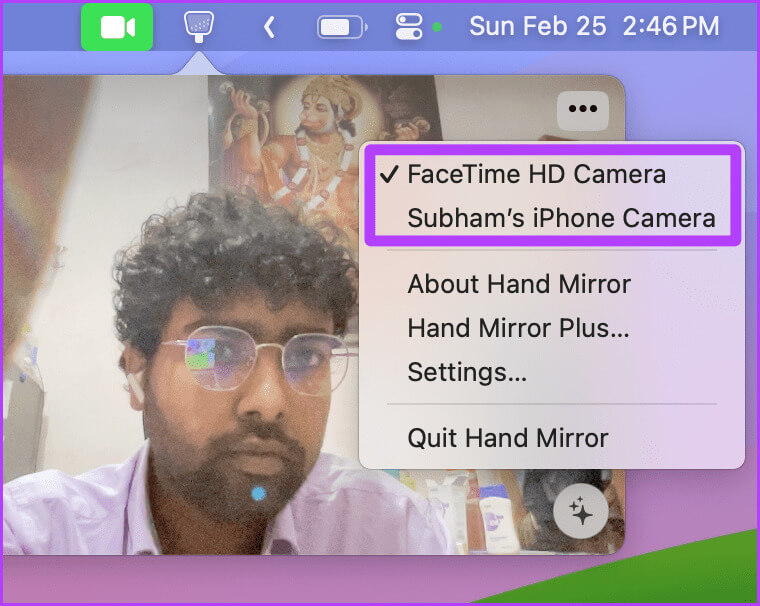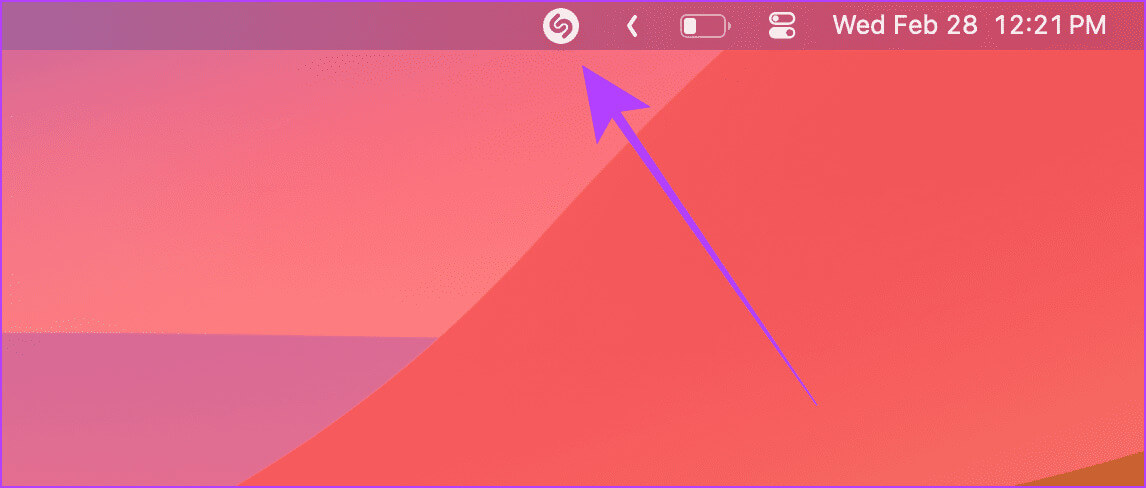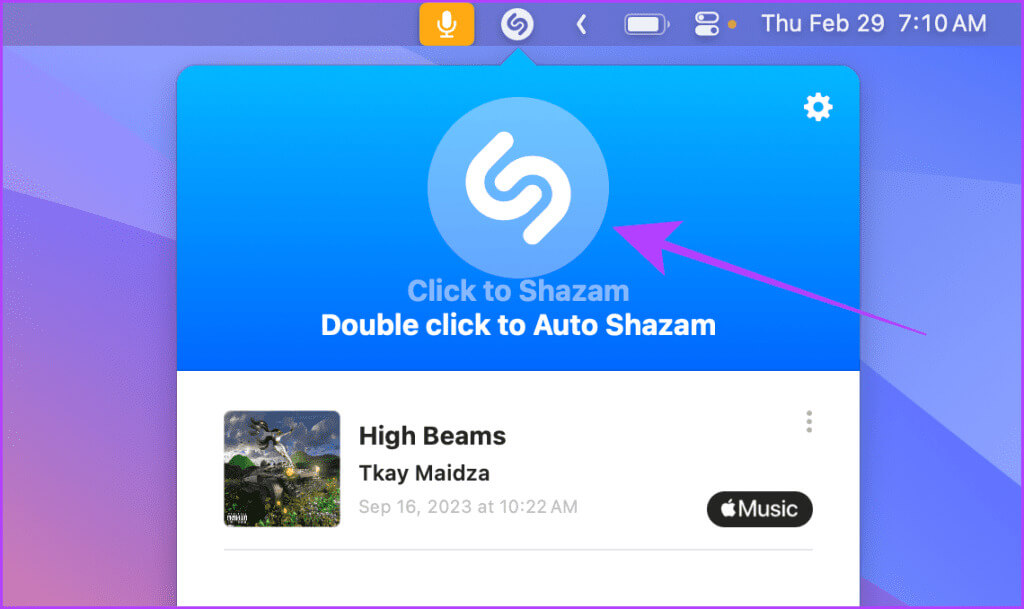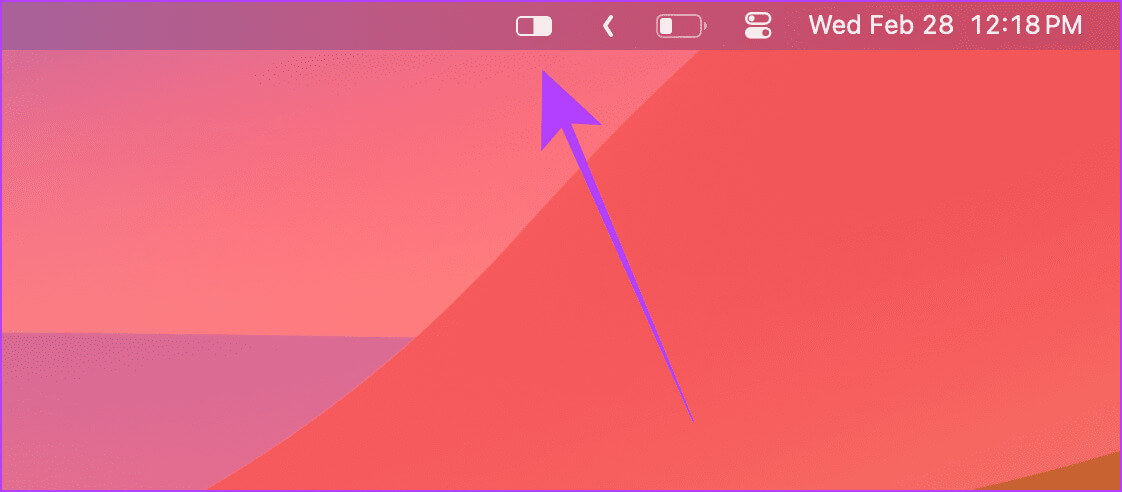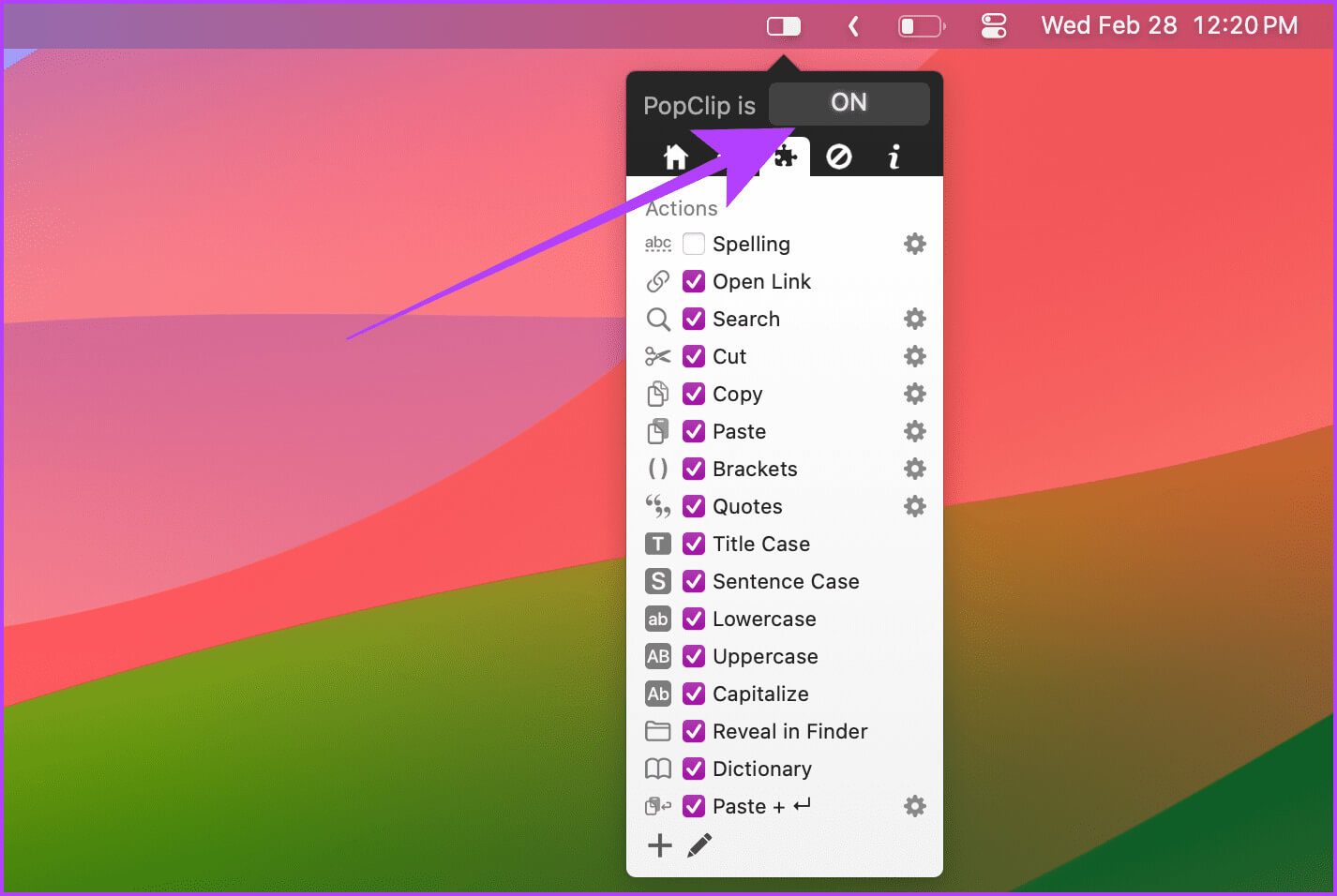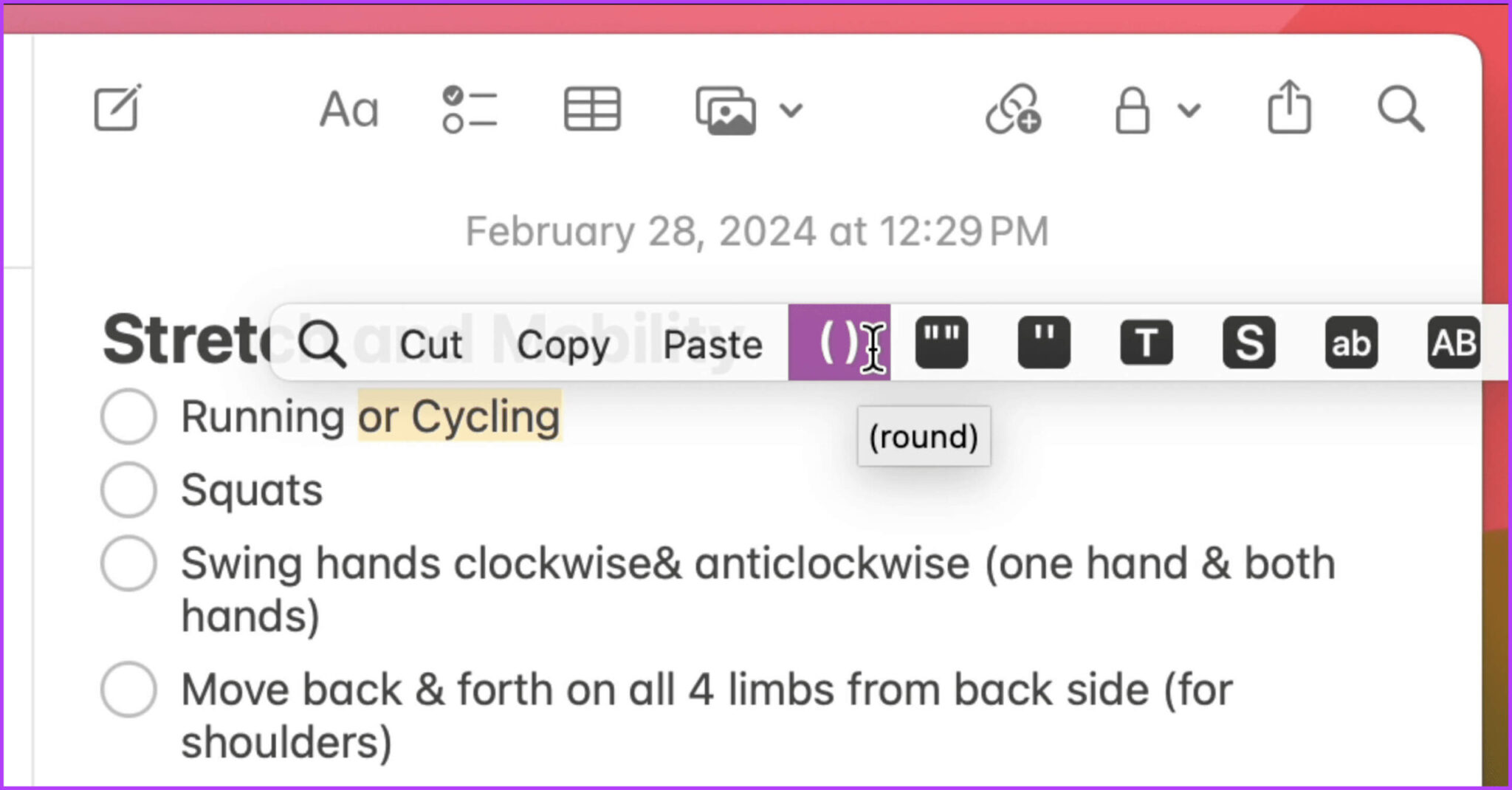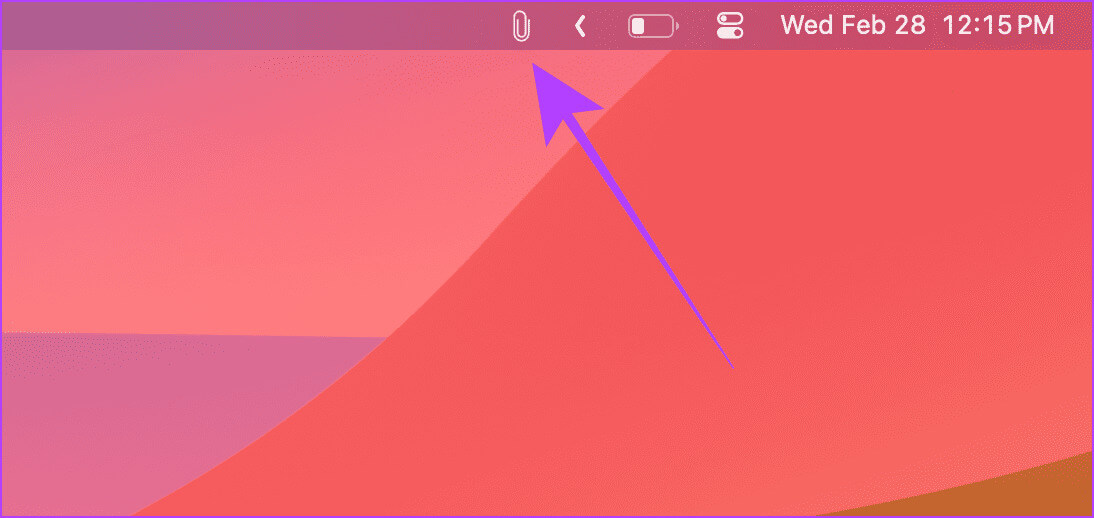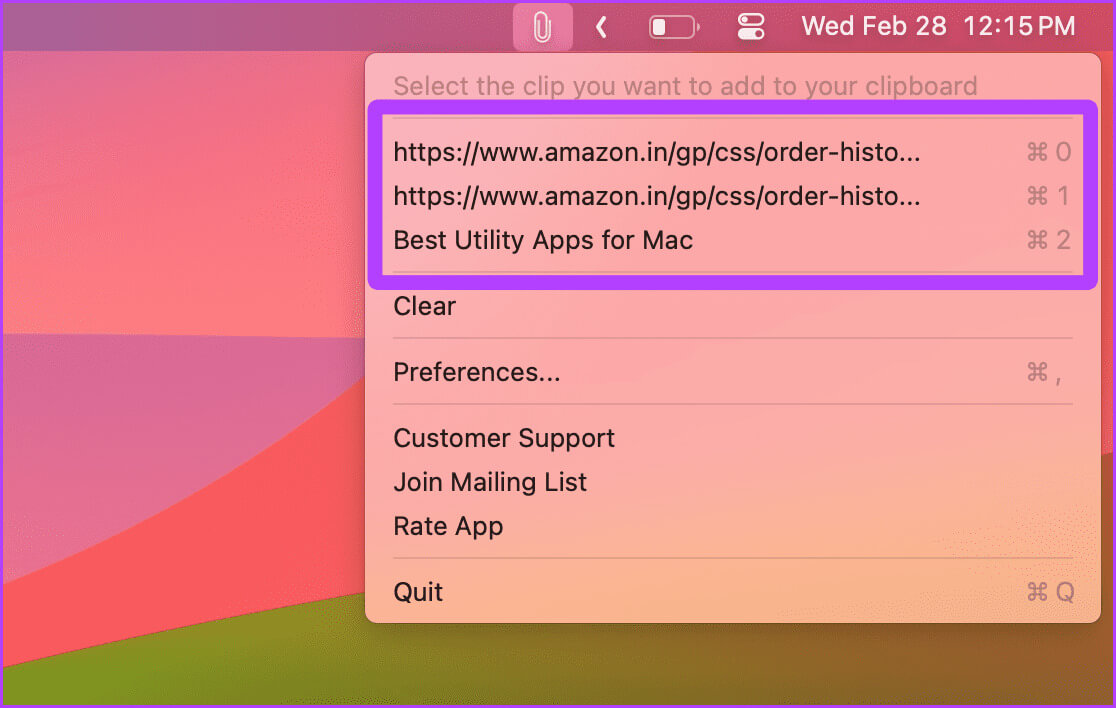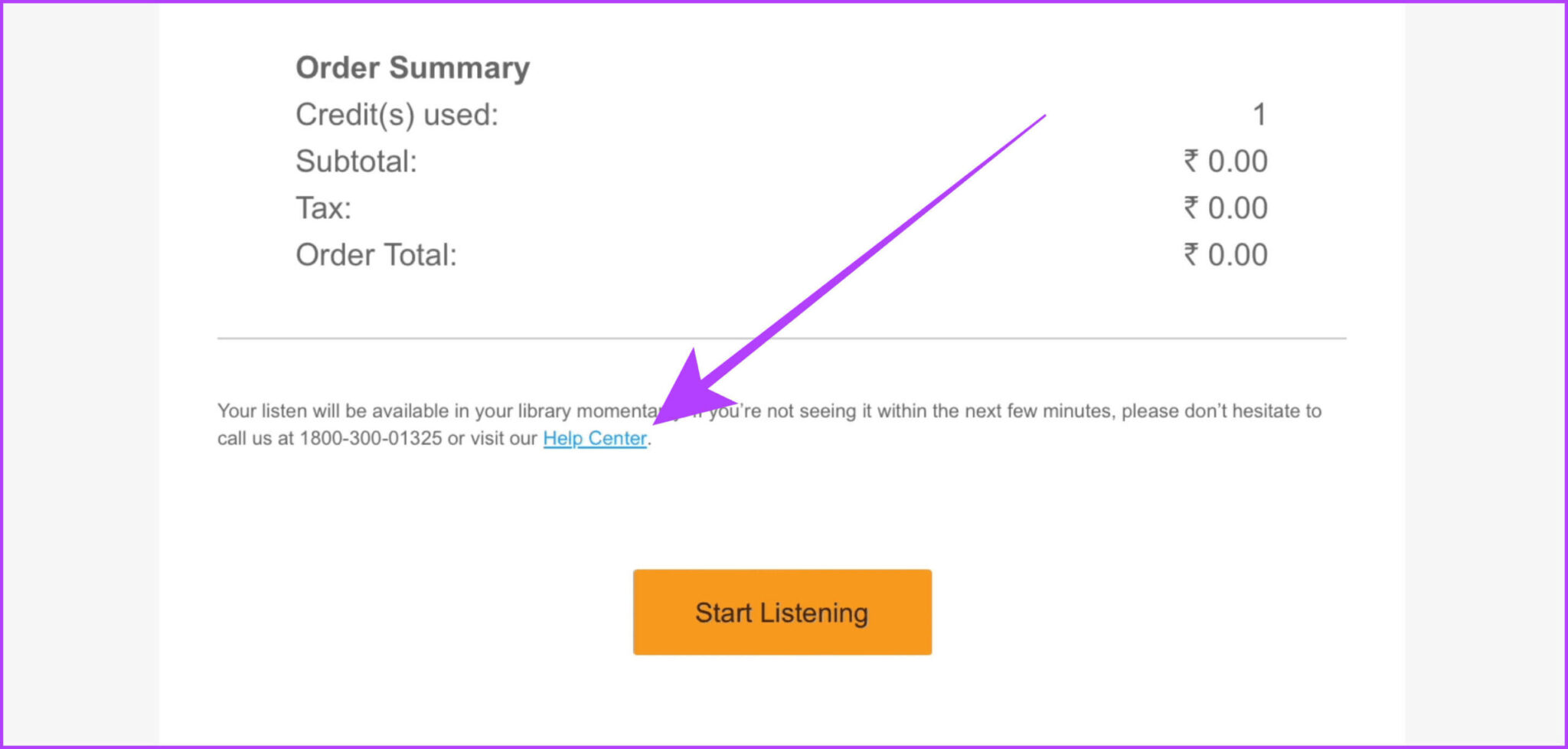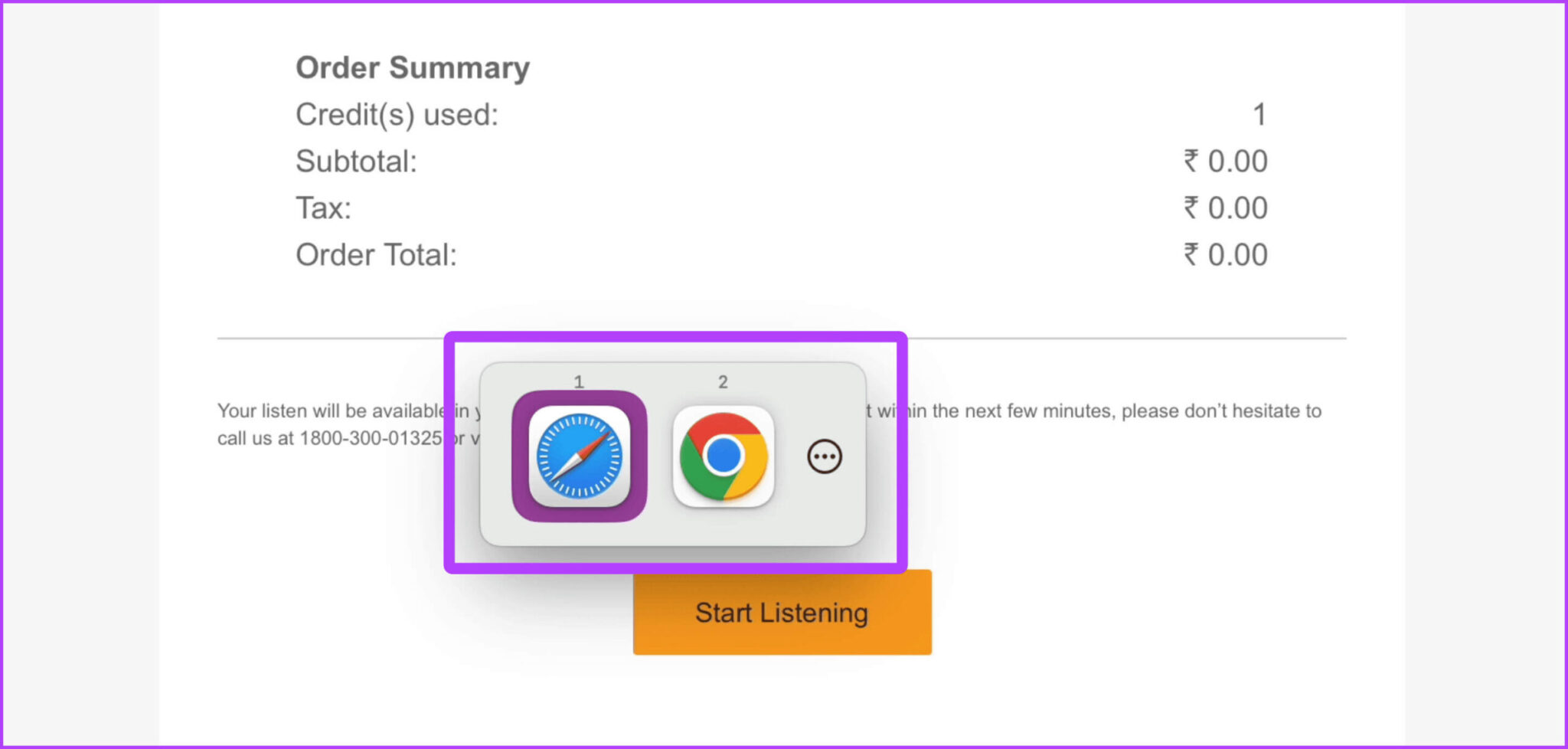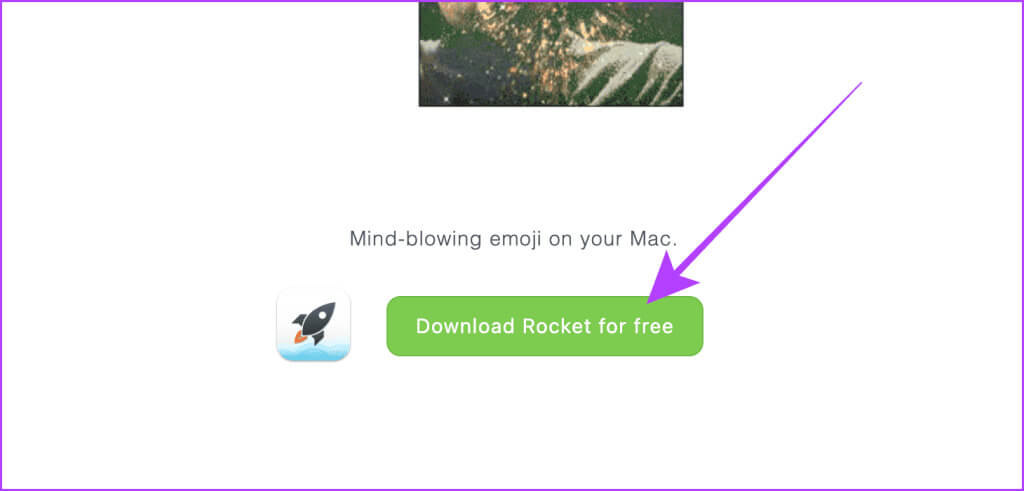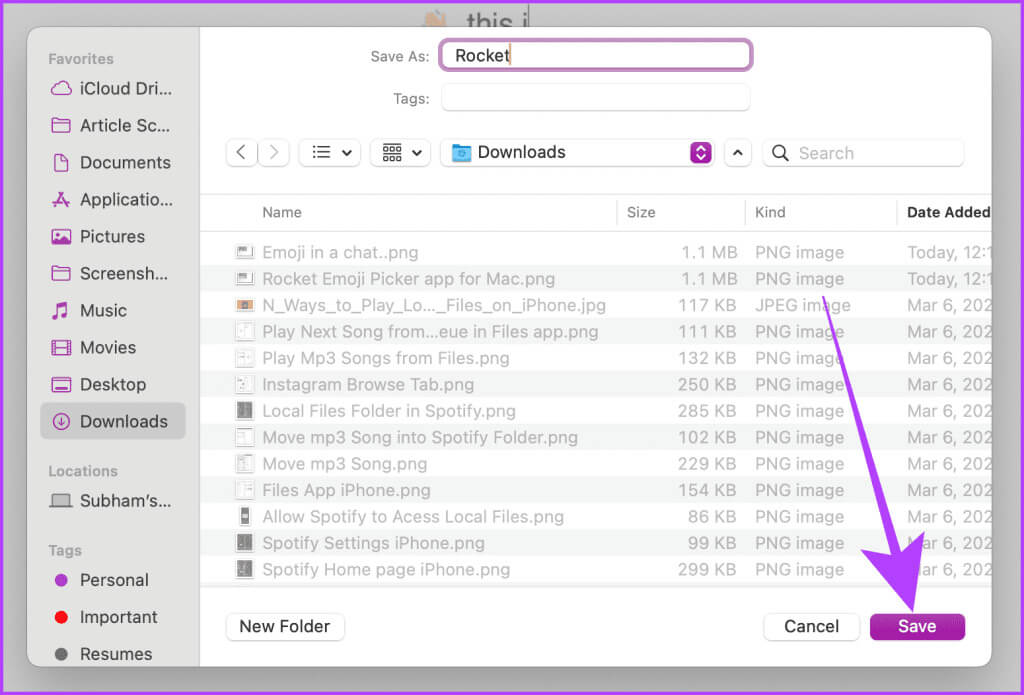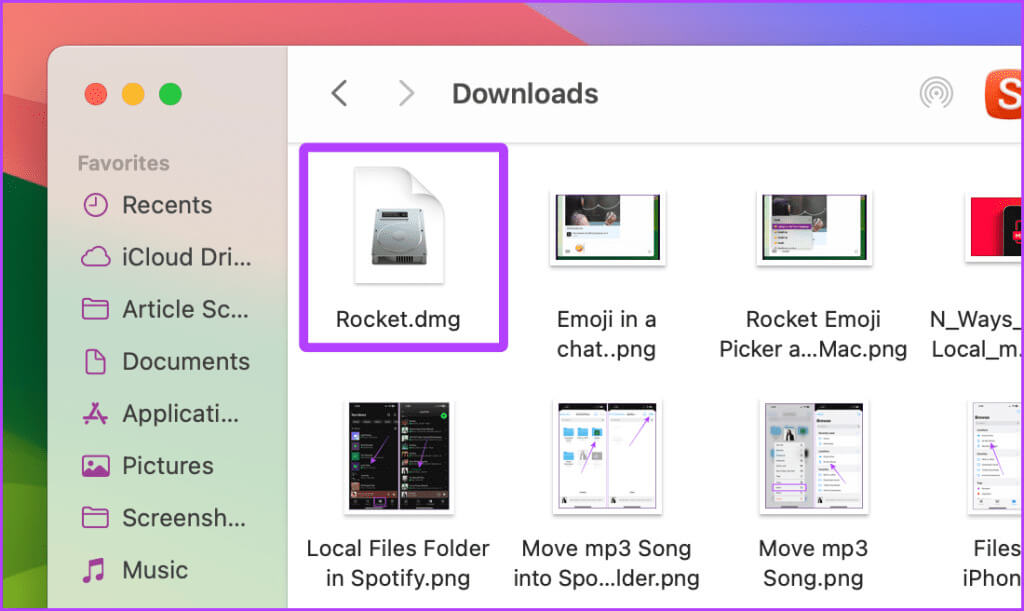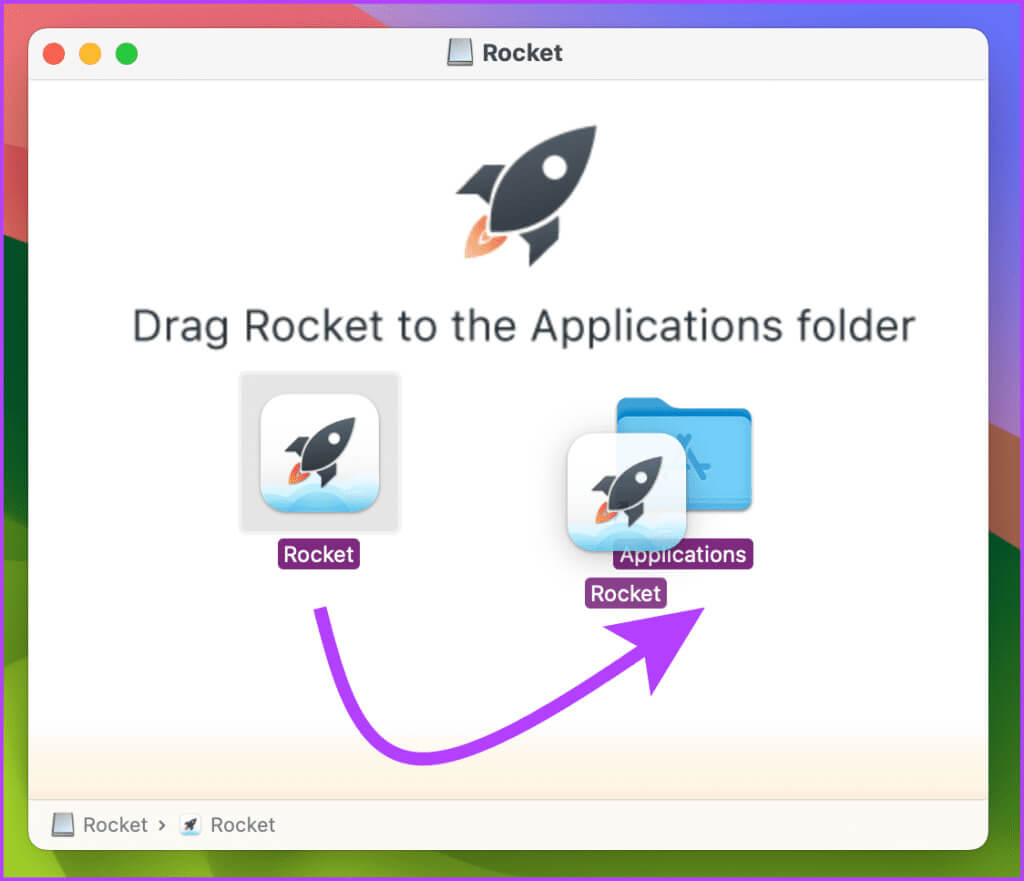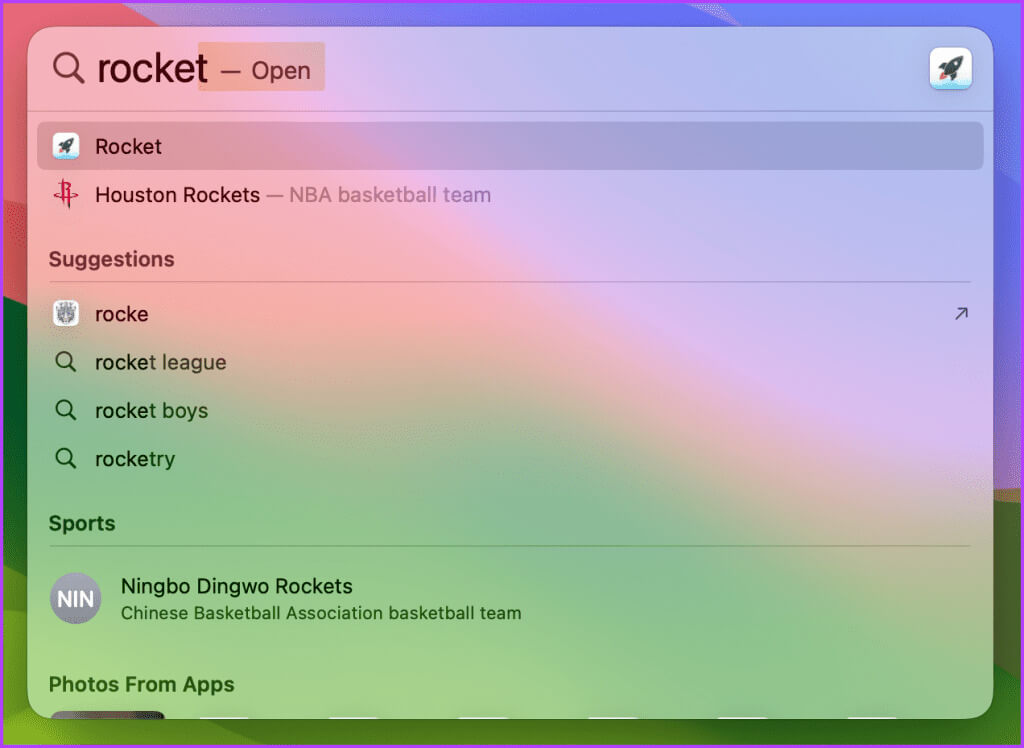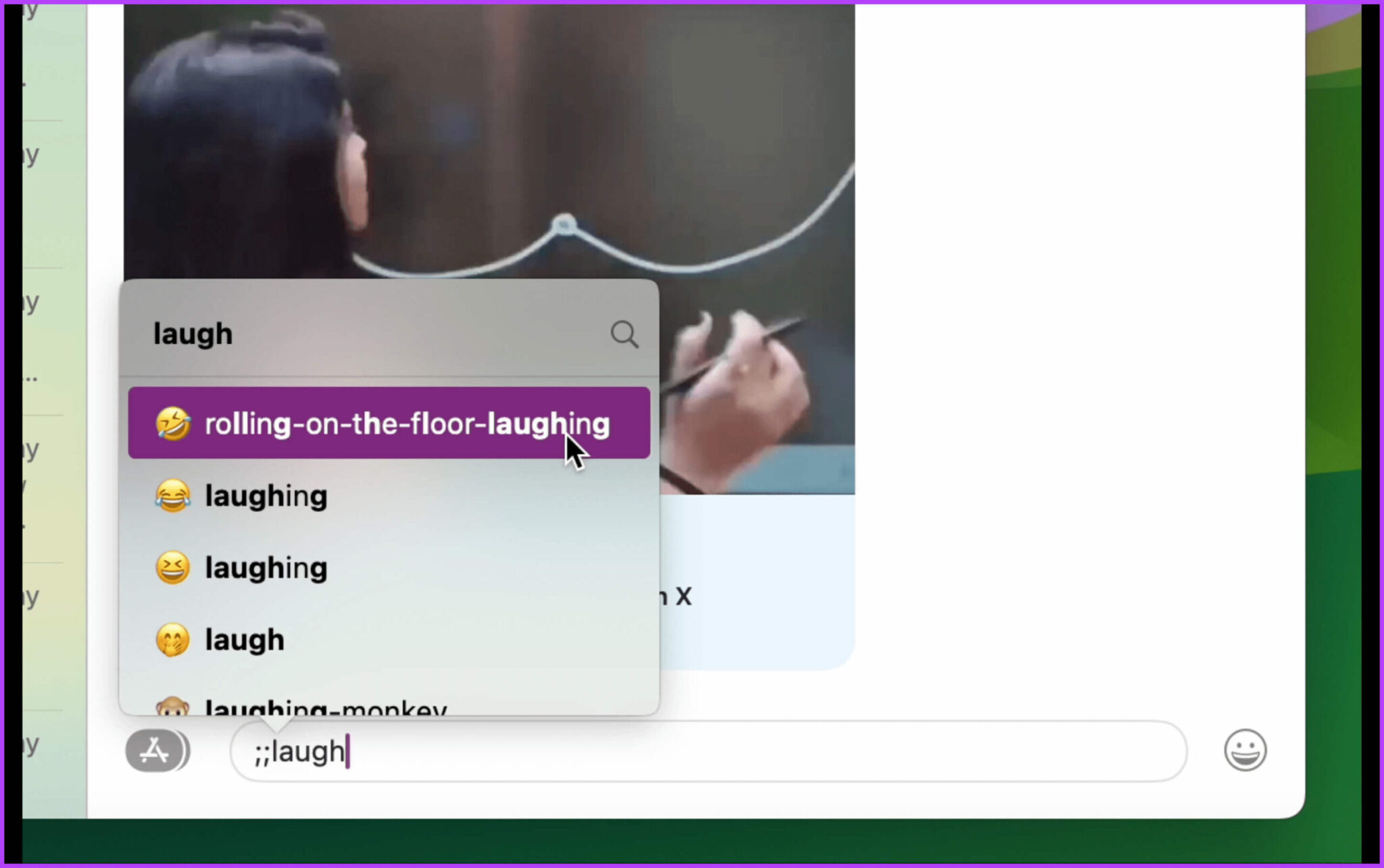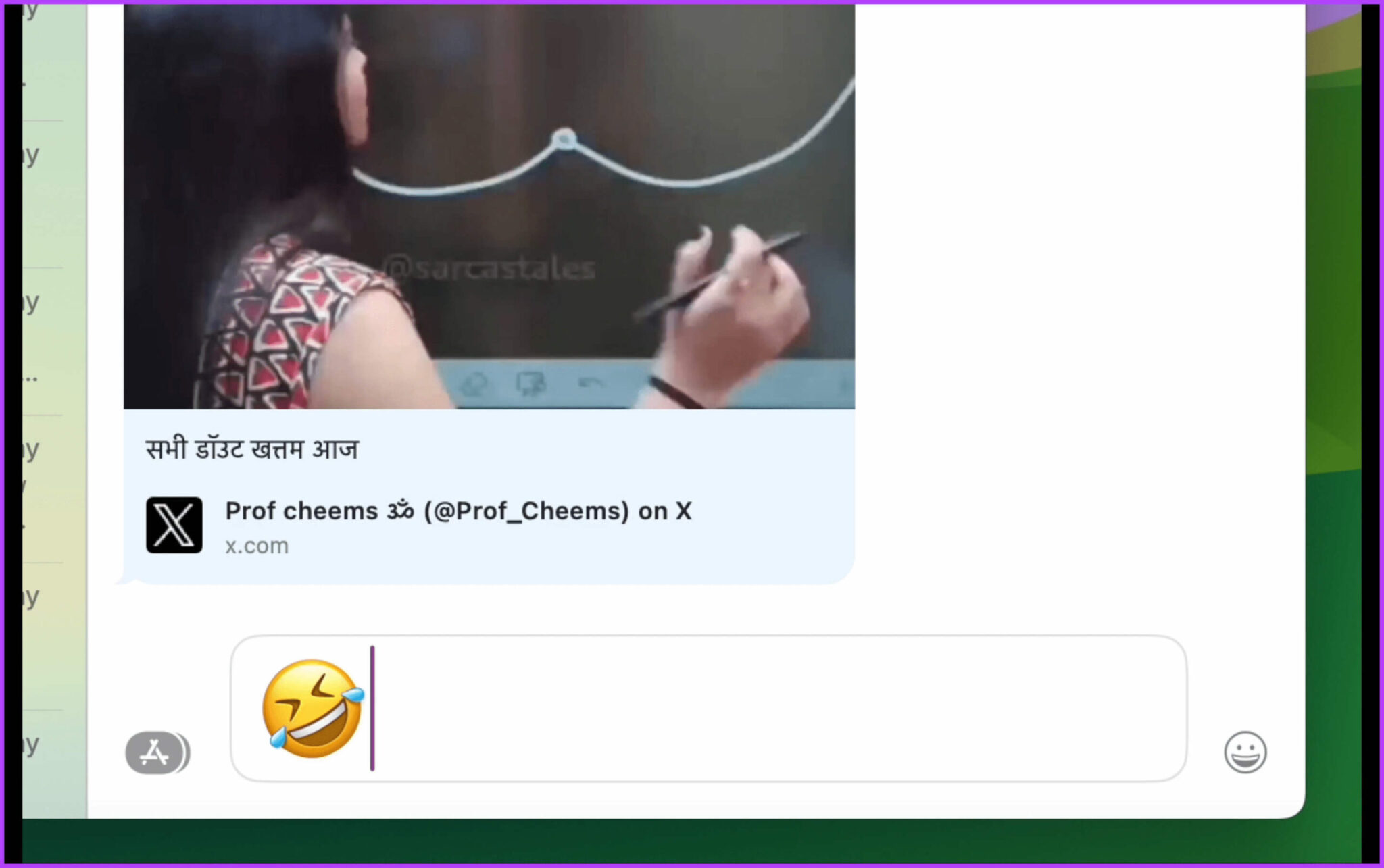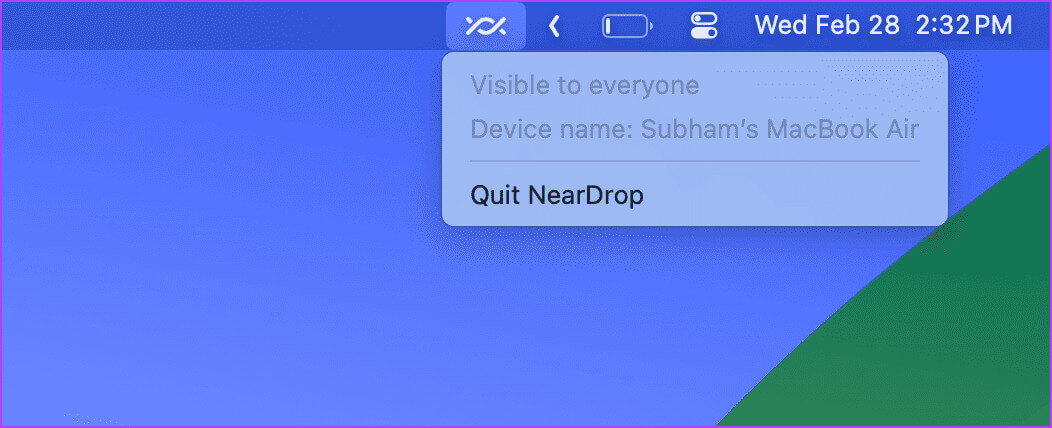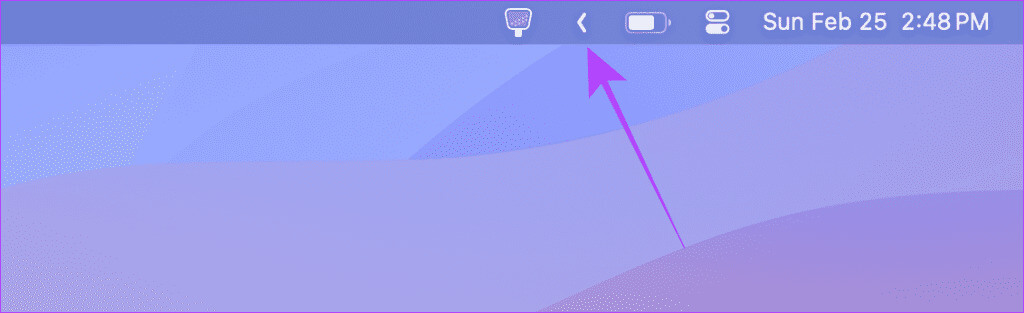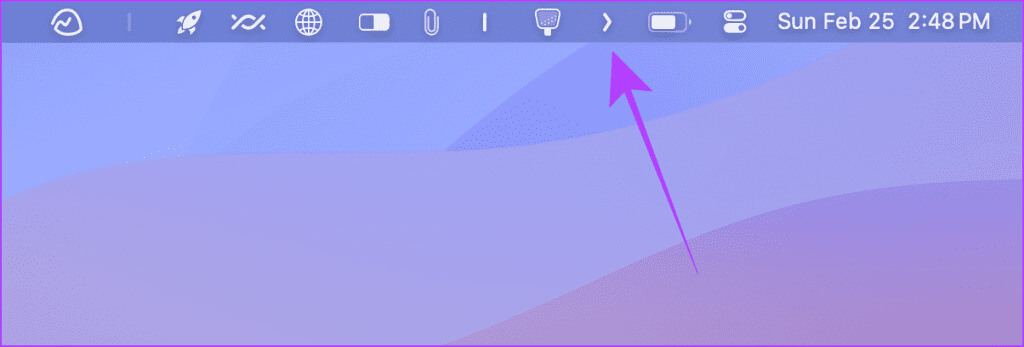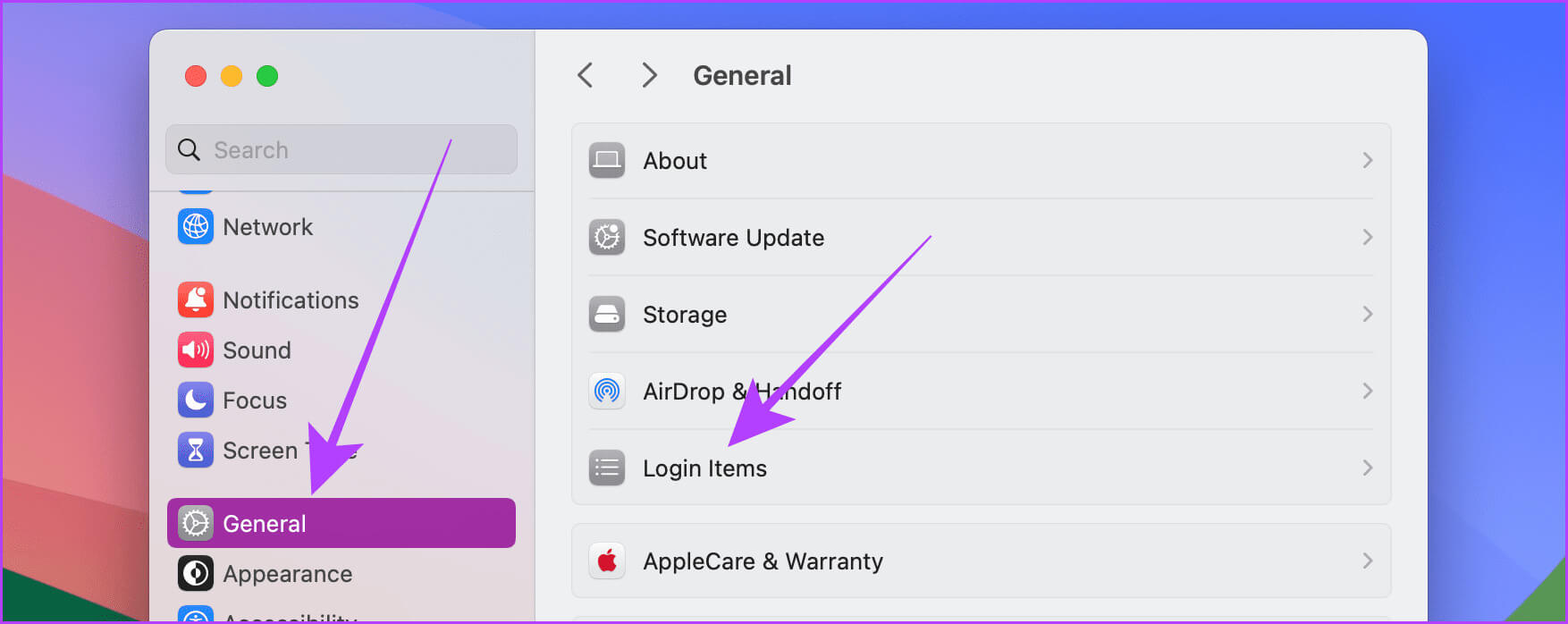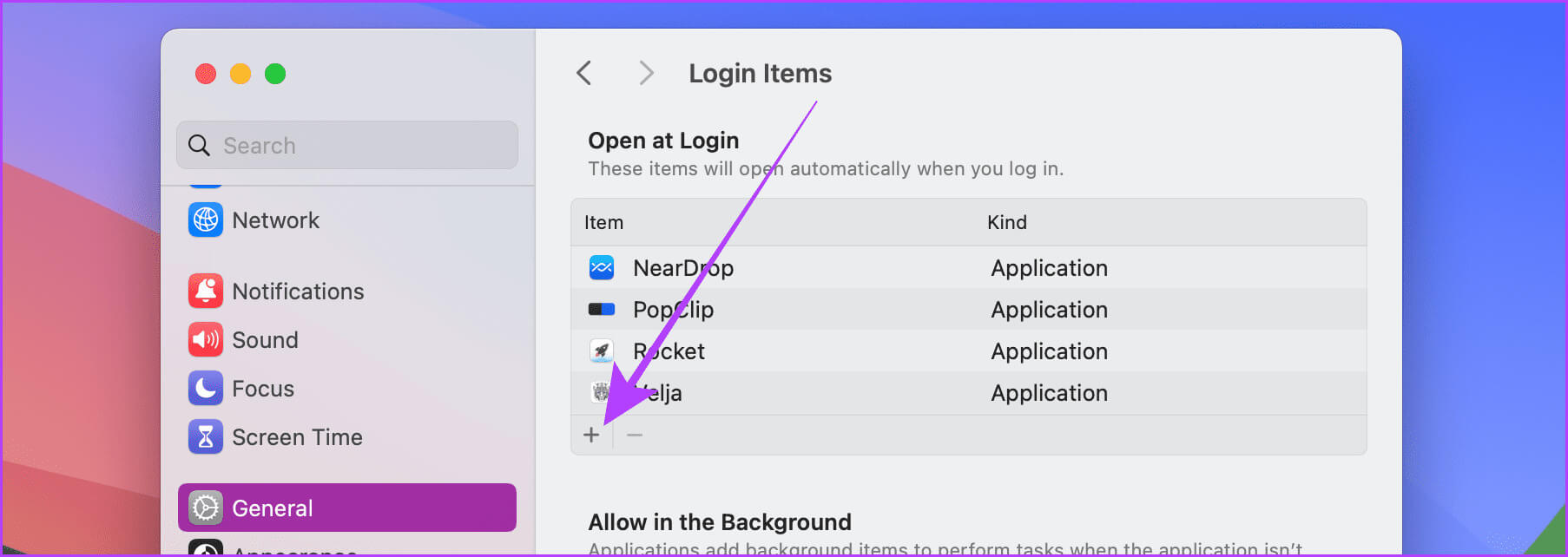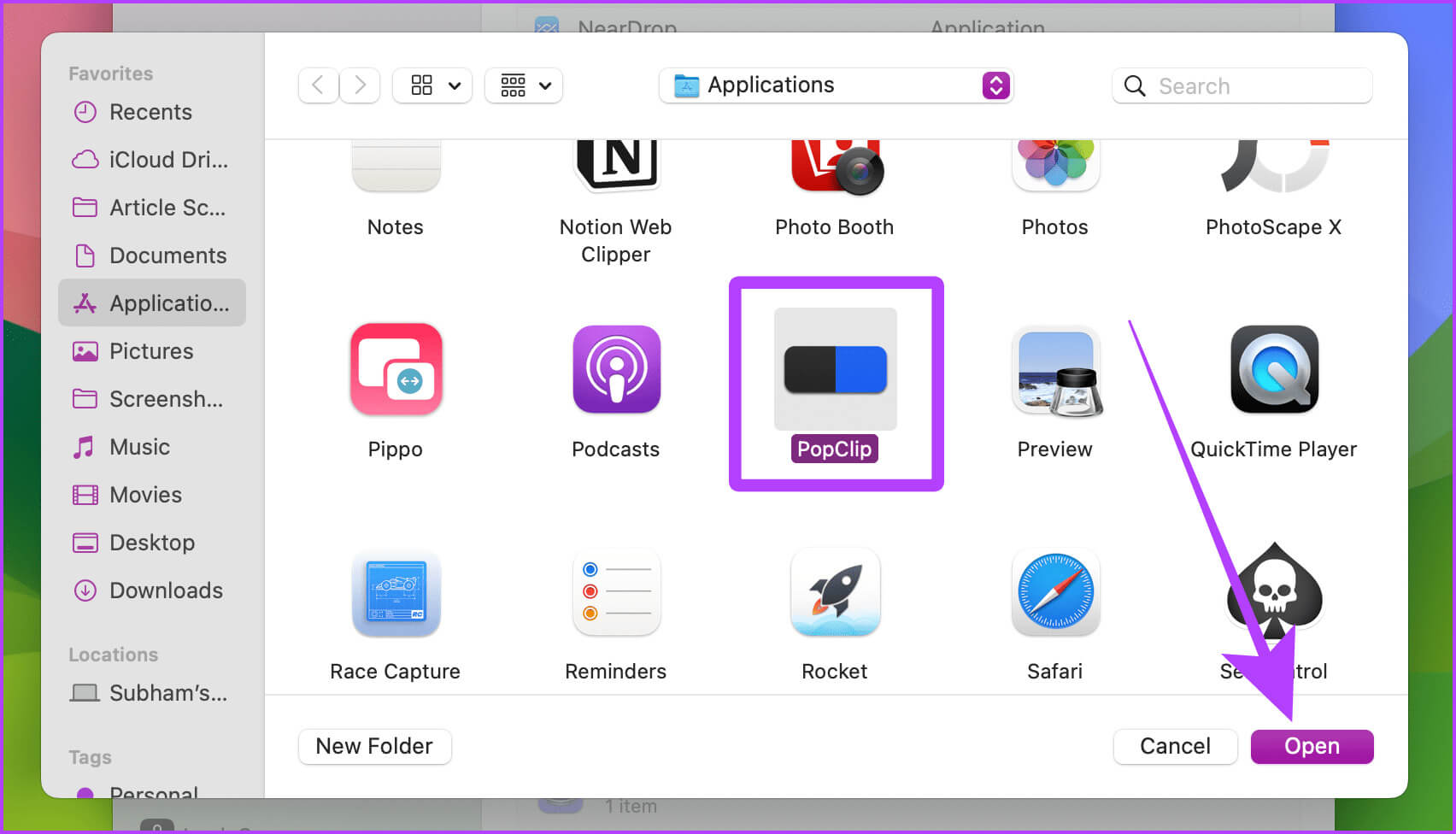Die 8 besten Mac-Assistenten-Apps zur Beschleunigung Ihres Arbeitsablaufs
Ihr Mac ist bereits ein Produktivitätsmonster. Aber die Kombination mit einigen guten Apps kann dazu beitragen, Ihren Arbeitsablauf effizienter als je zuvor zu gestalten. Wo finde ich solche Anwendungen? Mach dir keine Sorge; In diesem Artikel stellen wir Ihnen die besten Hilfsprogramme für Ihren Mac vor.
Das Ausprobieren verschiedener Hilfsanwendungen aus dem Internet kann ein langer und ermüdender Prozess sein. Alternativ können Sie Apps aus unserer kuratierten Liste auswählen und Zeit sparen. Jede Assistenten-App in diesem Artikel dient einem einzigartigen Zweck bei der Verbesserung Ihres macOS-Erlebnisses. Also, lasst uns eintauchen.
1. HANDSPIEGEL – Sehen Sie sich schnell
Wenn Sie schon einmal eine Photo Booth- oder FaceTime-App geöffnet haben, um Ihr Aussehen vor einem wichtigen Meeting zu überprüfen, sind Sie nicht allein. Es gibt jedoch eine Anwendung für diesen speziellen Bedarf, die viel bequemer zu bedienen ist, egal was Sie tun.
Mit Hand Mirror können Sie die Kamera schnell über die Menüleiste öffnen und sich selbst sehen. Es ist viel schneller als das Starten einer neuen App, da es nur einen Klick entfernt ist, egal welchen Bildschirm Sie verwenden. So verwenden Sie einen Handspiegel.
Schritt 1: Klicken Sie auf das Anwendungslogo Handspiegel Über die Menüleiste können Sie die Anwendung schnell starten. Wenn Sie ein iPhone besitzen, können Sie auch auf die Kamera Ihres iPhones umsteigen. Klicken Die drei Punkte.
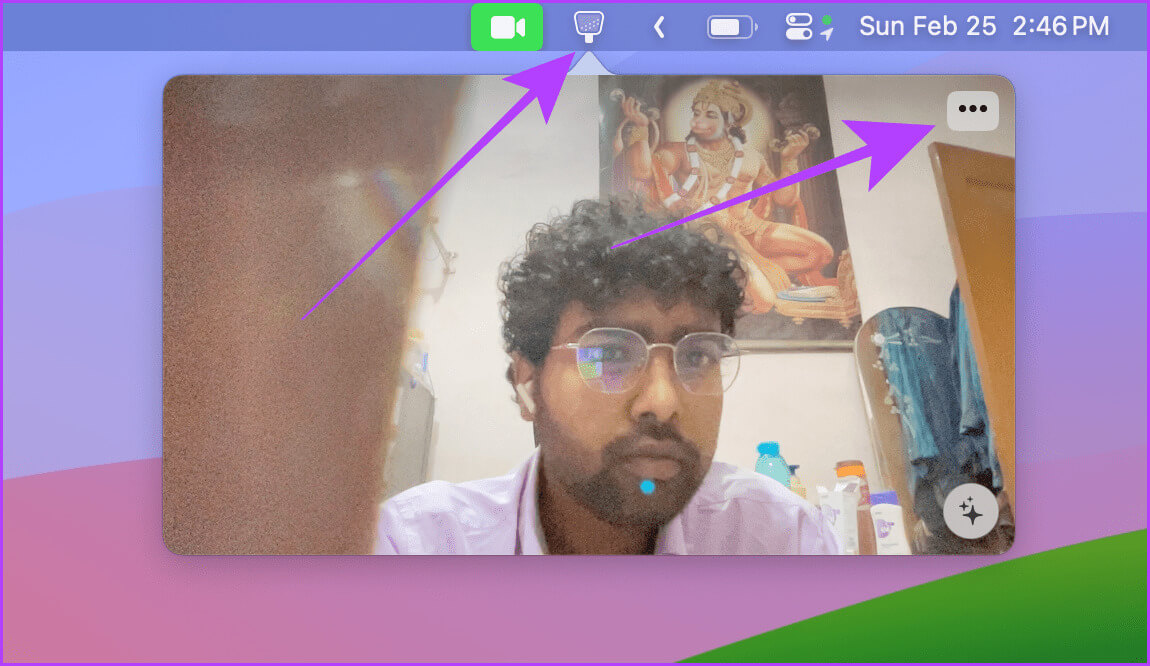
2. SHAZAM – Musik identifizieren
Mit Ihrem iPhone können Sie die Musik identifizieren, die um Sie herum abgespielt wird. Wenn Sie Ihr iPhone jedoch nicht in der Nähe haben, können Sie die Shazam-App installieren und dasselbe von Ihrem Mac aus tun. Die Verwendung von Shazam auf dem Mac ist einfach. So funktioniert das.
Schritt 1: Klicken Sie auf das Logo Shazam aus der Menüleiste, um es aufzurufen.
Schritt 2: Klicken Sie jetzt Großes Shazam-Logo Um etwas über das Lied zu lernen.
Die App zeigt die erkannte Musik in einem Popup-Fenster an.
3. POPCLIP – Textbearbeitung und vieles mehr
Sie müssen das schwebende Popup-Fenster bemerkt haben, wenn Sie Text auf Ihrem iPhone auswählen. PopClip ist eine App, die auf Ihrem Mac jedes Mal das Gleiche tut, wenn Sie Text auswählen. Im Gegensatz zum iPhone bietet PopClip jedoch neben dem herkömmlichen Ausschneiden, Kopieren und Einfügen viele weitere Optionen.
Wenn Sie viel auf Ihrem Mac schreiben und bearbeiten, können Sie damit Text vergrößern, Anführungszeichen einfügen, Klammern einfügen und mehr. Darüber hinaus verfügt PopClip über mehr als 170 Zubehörteile, die die meisten Ihrer Anforderungen erfüllen. Werfen wir einen Blick darauf, wie Sie PopClip auf Ihrem Mac verwenden.
Schritt 1: tippen Sie auf PopClip-Logo aus der Menüleiste.
Schritt 2: Führen Sie PopClip aus. Sie können die Erweiterung, auf die Sie zugreifen möchten, auch im Popup-Menü überprüfen und aktivieren, während Sie schnell Texte auswählen.
3: Ziehen Sie nun den Mauszeiger, um die Texte auszuwählen, und sie werden angezeigt PopClip-Menü neben ihm. Klicken Sie und führen Sie die gewünschte Aktion aus.
4. COPYCLIP – Minimaler Clip
CopyClip ist ein einfacher Zwischenablage-Manager für Ihren Mac. Es befindet sich in der Menüleiste Ihres Mac und zeichnet jeden Text auf, den Sie auf Ihren Computer kopieren. Darüber hinaus wird der gesamte auf diesen Geräten kopierte Text auch im Verlauf der CopyClip-Zwischenablage angezeigt, wenn Sie ein iPhone oder iPad mit derselben Apple-ID angemeldet haben. Nachfolgend finden Sie eine einfache Darstellung der Anwendung und ihrer Funktionen.
Schritt 1: Klicken CopyClip-Logo Über die Menüleiste auf Ihrem Mac.
Schritt 2: Klicken Sie nun auf einen beliebigen Textausschnitt, um ihn in Ihre Zwischenablage hochzuladen. Sie können auch drücken Befehl + (Zifferntaste) Zum schnellen Einfügen eines Textabschnitts, den Sie zuvor aus dem Verlauf der Zwischenablage kopiert haben.
5. VELJA – Browser-Auswahl für MAC
Wenn Sie versehentlich weiterhin alle Links in Safari statt in Ihrem Lieblingsbrowser auf Ihrem Mac öffnen, kann Velja dieses Problem für Sie beheben. Wenn Sie auf einen Link klicken, fungiert Velja als Selektor und stellt Ihnen eine Liste der auf Ihrem Mac installierten Browser zum Öffnen des Links zur Verfügung. Sie müssen Velja ernennen Als Standardbrowser auf Ihrem Mac Und befolgen Sie diese Schritte.
Tipp: Kennenlernen So verwenden Sie Velja und verhindern, dass Ihr Mac Links in Safari öffnet.
Schritt 1: tippen Sie auf Verknüpfung.
Schritt 2: Es erscheint ein Popup-Fenster mit allen Informationen Installierte Browser auf Ihrem Mac. Klicken Sie auf den Browser, den Sie verwenden möchten, um den Link zu öffnen.
6. ROCKET – Beste Emoji-Suche für MAC
Die Standard-Emoji-Auswahl unter macOS ist etwas langsam. Als schnelle Alternative zur Suche nach Emojis kommt Rocket zur Rettung. Damit können Sie von überall aus schnell nach Emojis suchen und diese in Ihren Chat einfügen. So funktioniert das.
Hinweis: Die Nutzung der Hauptfunktion der Anwendung ist kostenlos. Sie können die App jedoch aktualisieren, um über das App-Fenster auf alle Funktionen wie das Durchsuchen und Scrollen aller Emojis zuzugreifen.
Schritt 1: Klicken Download-Link.
Schritt 2: Es wird jetzt geöffnet Finder-Fenster. Klicken sparen.
3: Doppelklick DMG-Datei Heruntergeladen, um die Anwendung zu installieren.
Schritt 4: Ziehen Sie nun die Anwendung per Drag & Drop hinein Anwendungsordner.
Schritt 5: Führen Sie die Anwendung mit aus Spotlight-Suche (Befehlstaste + Leertaste) auf einem Mac.
6: Drücken Sie zweimal die Einschalttaste auf Ihrer Tastatur und starten Sie Schreiben Sie ein Emoji Du suchst nach.
Tipp: Mit der Ein-/Aus-Taste können Sie in jeder App die Rocket-Emoji-Auswahl aufrufen. Dies kann in den App-Einstellungen nach Ihren Wünschen angepasst werden.
Schritt 7: tippen Sie auf Emoji der Ergebnisse, die in das Textfeld eingefügt werden sollen.
7. NEARDROP – Verwenden Sie Quick Share auf dem MAC
Es gibt mehrere Möglichkeiten dazuÜbertragen Sie Dateien zwischen Mac und Android. Wenn Sie jedoch häufig Dateien von Ihrem Android-Smartphone an Ihren Mac senden, ist NearDrop die bessere Alternative. Es läuft auf dem Fast Sharing-Protokoll (früher Nearby Sharing). Tippen Sie auf Ihrem Android-Smartphone auf Quick Share, wählen Sie Ihren Mac aus der Liste aus und fertig. Auch die Übertragungsgeschwindigkeit ist im Vergleich zu anderen Alternativen die Beste.
Hinweis: Mit NearDrop können Sie nur Dateien von Ihrem Android-Gerät an Ihren Mac senden, nicht umgekehrt.
8. VERSTECKTE BAR – Desorganisieren Sie Ihre Menüleiste
Wenn alle in diesem Artikel erwähnten Apps auf Ihrem Mac ausgeführt werden, kann es sein, dass Ihre Menüleiste unübersichtlich wird. Hier kommt das „versteckte Band“ zur Rettung. Mit der ausgeblendeten Leiste werden alle Anwendungen in der Menüleiste unterhalb des Pfeils für die minimierte Ansicht ausgeblendet. Das Beste an der App ist jedoch, dass sie völlig kostenlos ist. Hier ist eine kurze Demo der App.
Schritt 1: tippen Sie auf Pfeil Um es zu zeigent versteckte Anwendungen.
Schritt 2: Klicken Sie erneut auf Pfeil Anwendungen ausblenden.
Bonus: Assistenten-Apps werden automatisch geöffnet, wenn Sie sich anmelden
Viele der in diesem Artikel aufgeführten Utility-Apps können täglich verwendet werden. Bei einigen der in diesem Artikel erwähnten Apps können Sie die App automatisch öffnen, wenn Sie sich bei Ihrem Mac anmelden, bei anderen nicht. Sie können sie jedoch als Anmeldeelemente auf Ihrem Mac hinzufügen, damit sie jedes Mal automatisch ausgeführt werden, wenn Sie sich bei Ihrem Mac anmelden. Hier sind die einfachen Schritte, die Sie befolgen müssen.
Schritt 1: einschalten Systemkonfiguration auf Ihrem Mac. Dann geh zu Allgemein > Anmeldeelemente.
Schritt 2: klicken Oben + So fügen Sie eine Anwendung als Anmeldeelement hinzu.
3: Lokalisieren Anwendung Und klicken Sie öffnen.
Laden Sie Ihren MAC super auf
Kurz gesagt: Die Integration einer oder einer Kombination der acht in dieser Liste genannten Apps kann Ihre Produktivität erheblich steigern und wertvolle Zeit sparen. Darüber hinaus sorgt die Aktivierung des automatischen Starts beim Anmelden für diese Apps für eine nahtlose Integration in Ihren Alltag und spart Ihnen Zeit und Mühe.