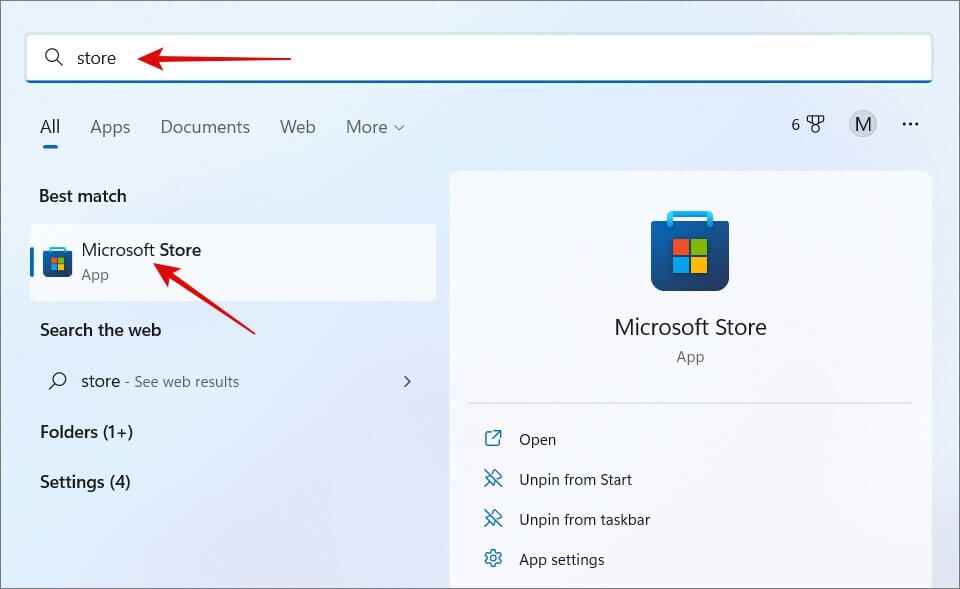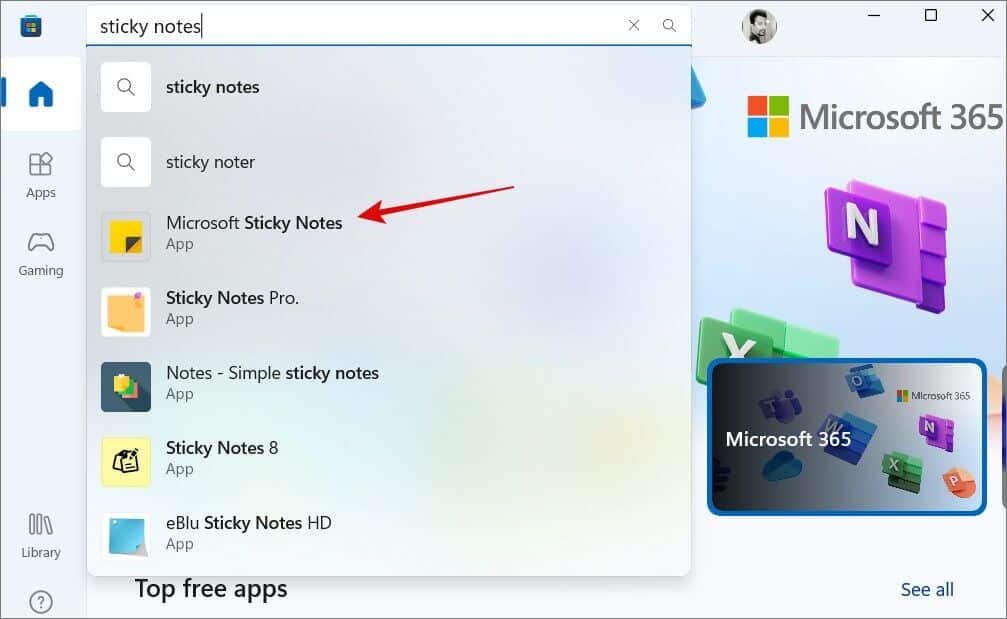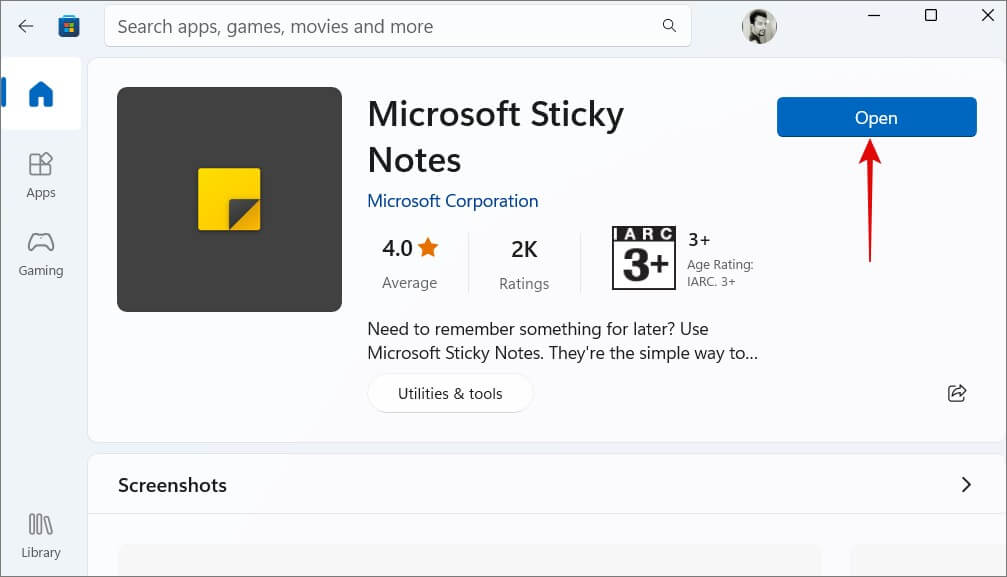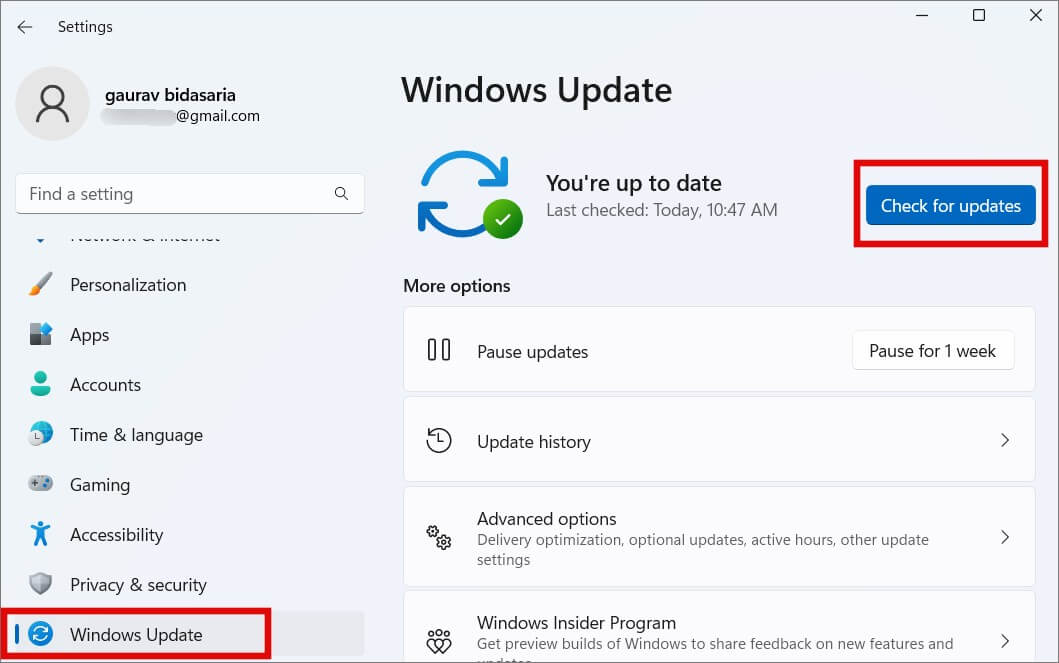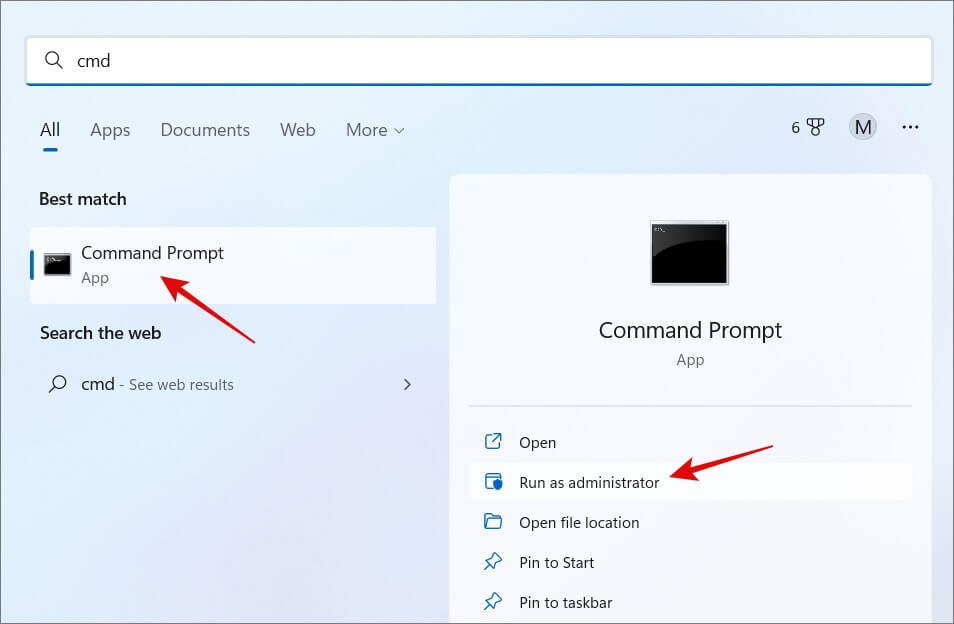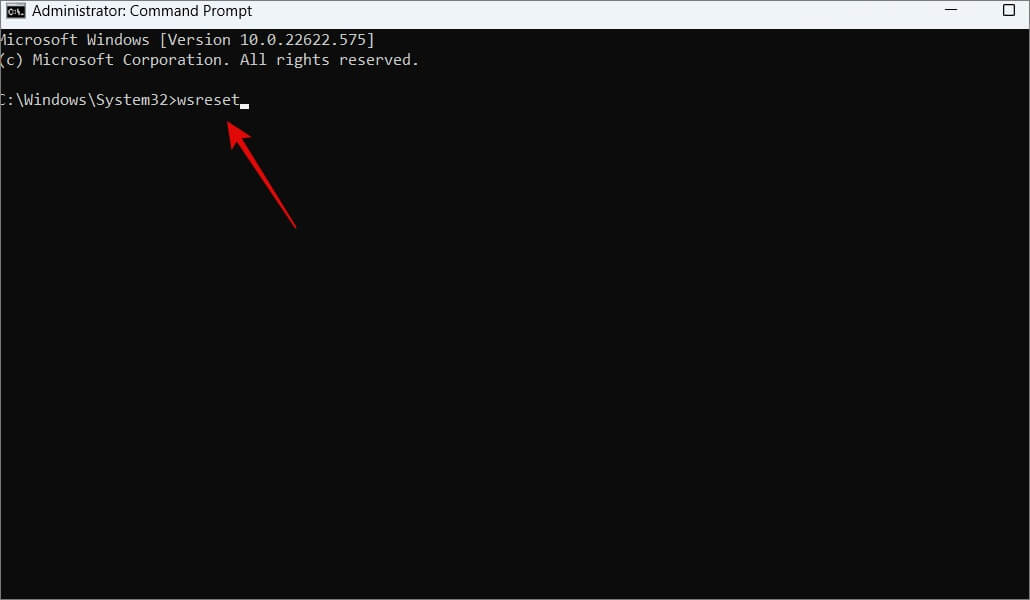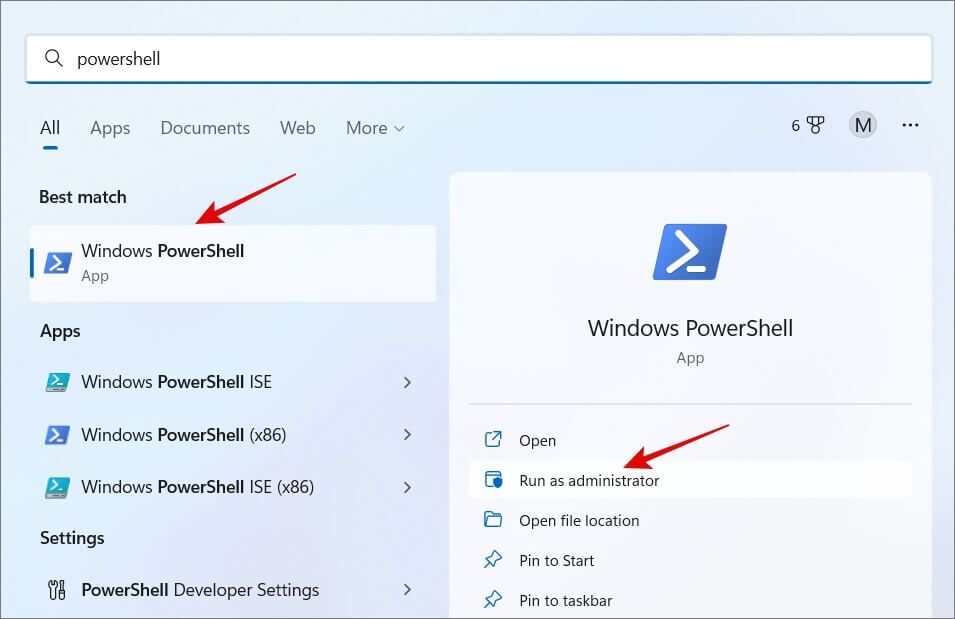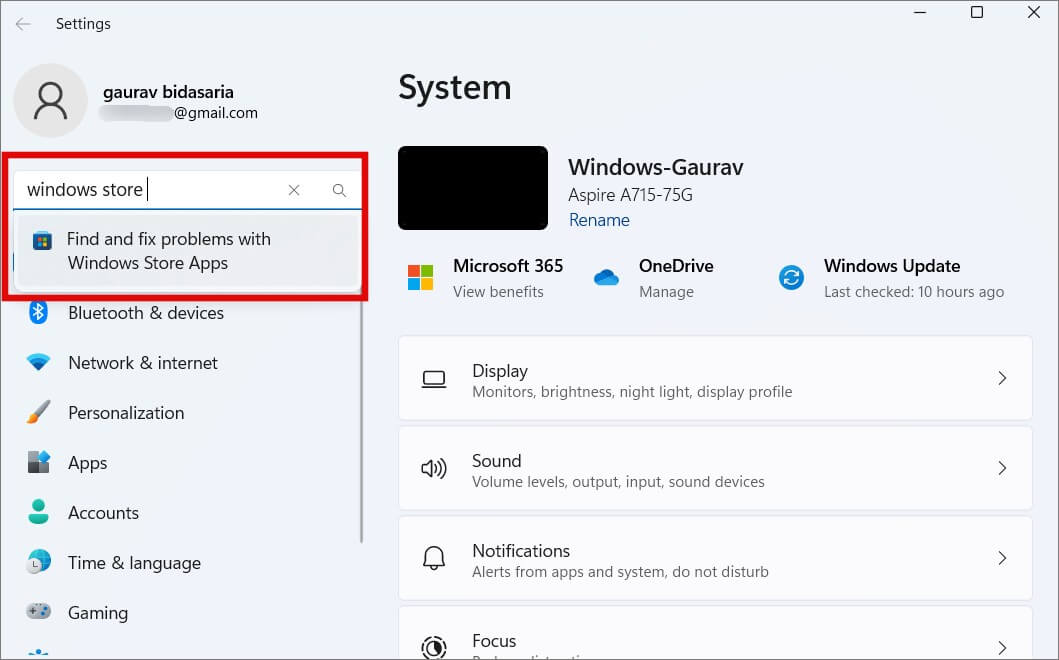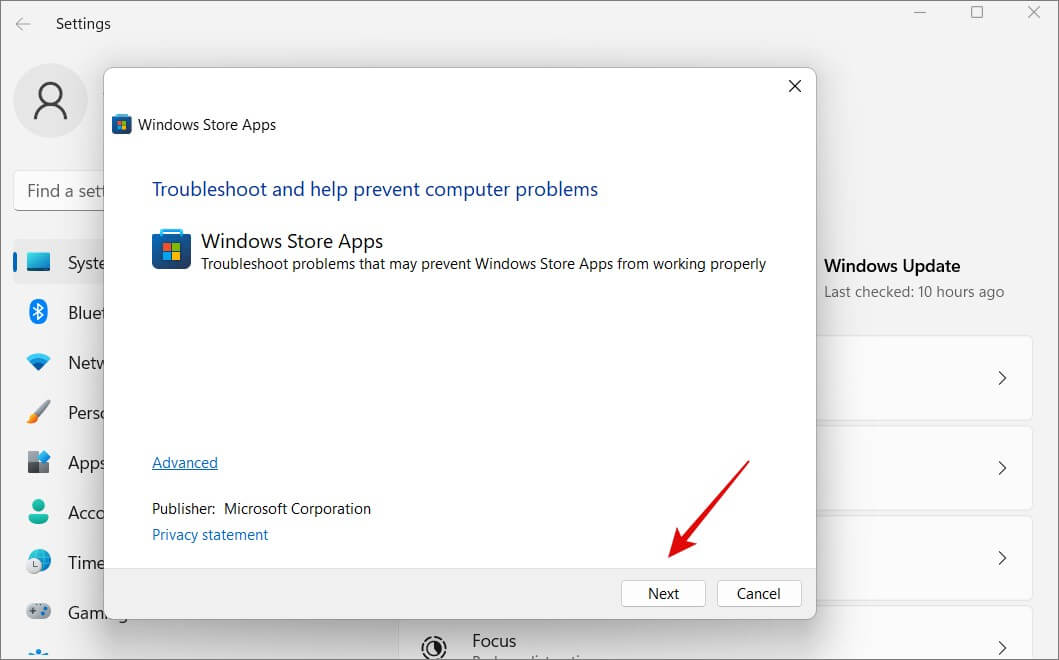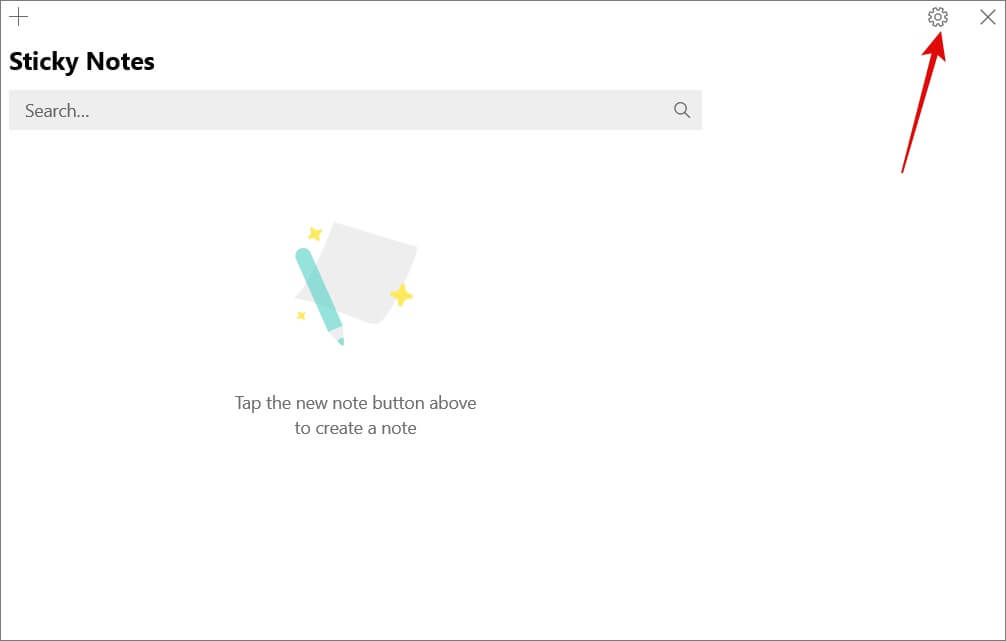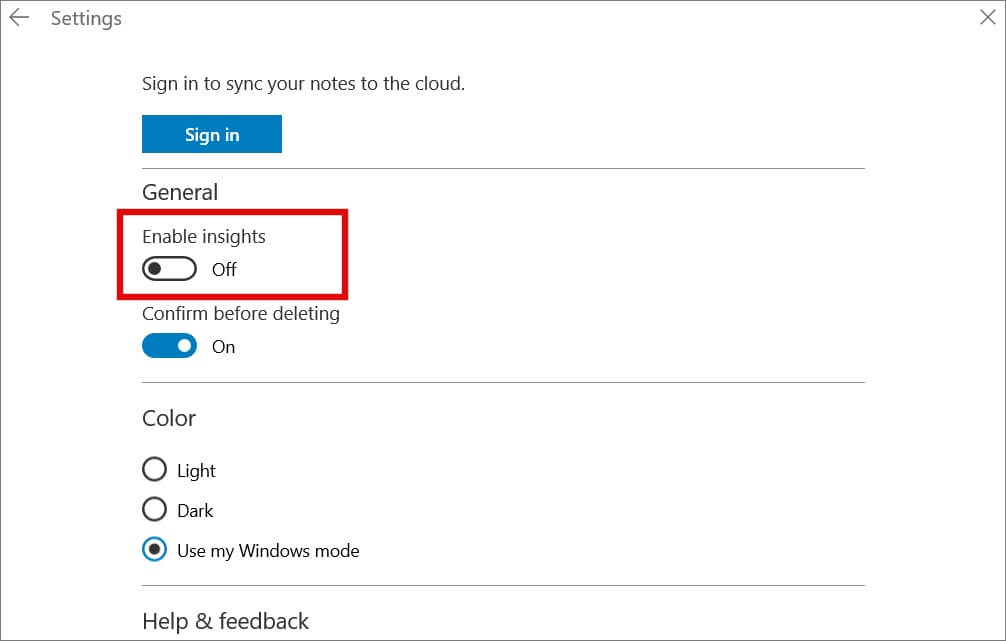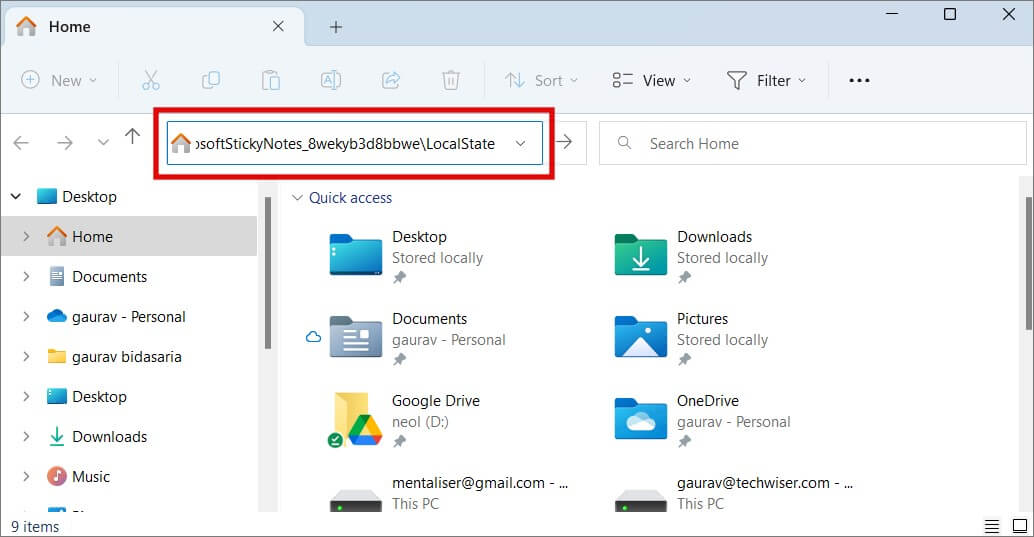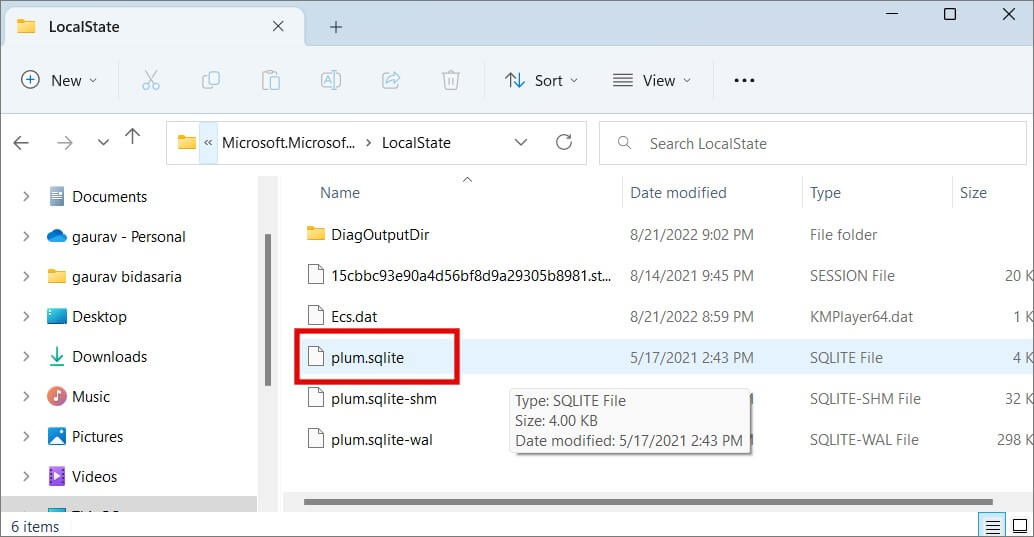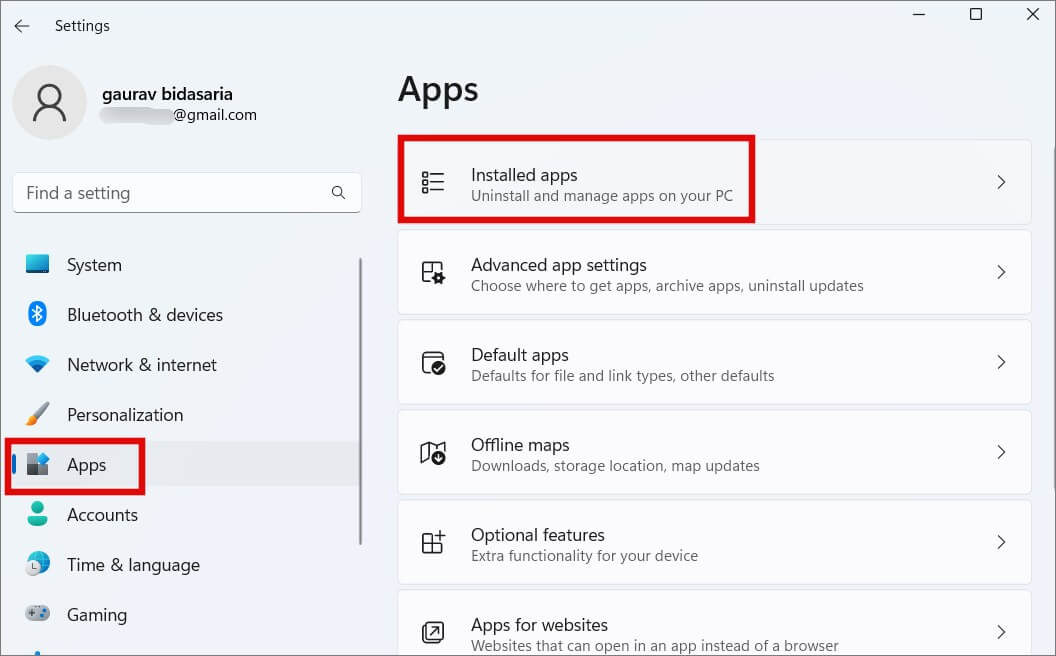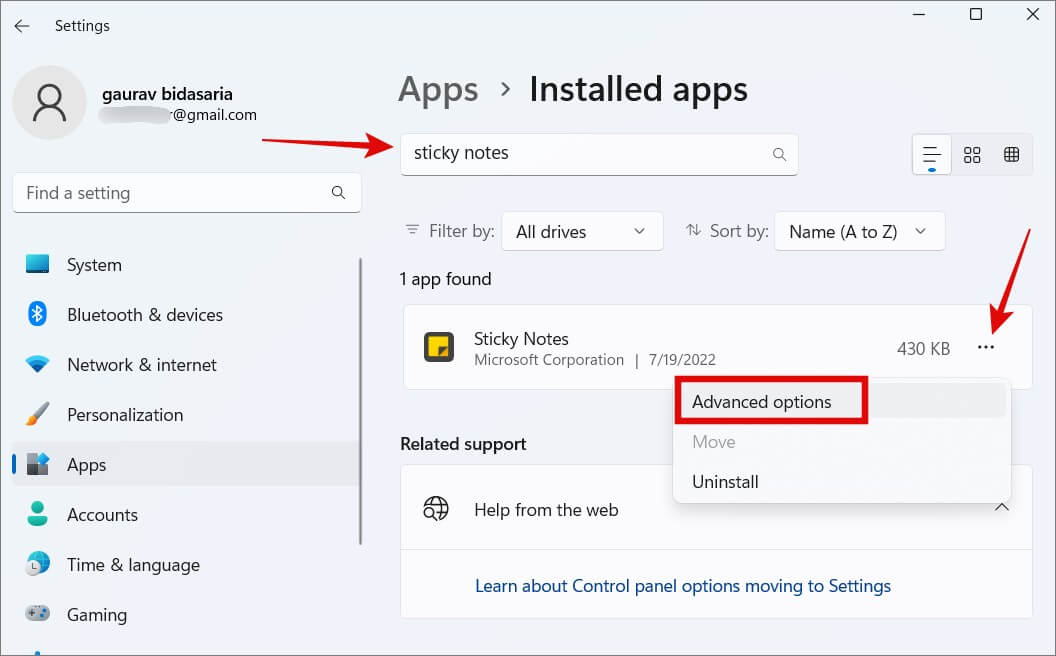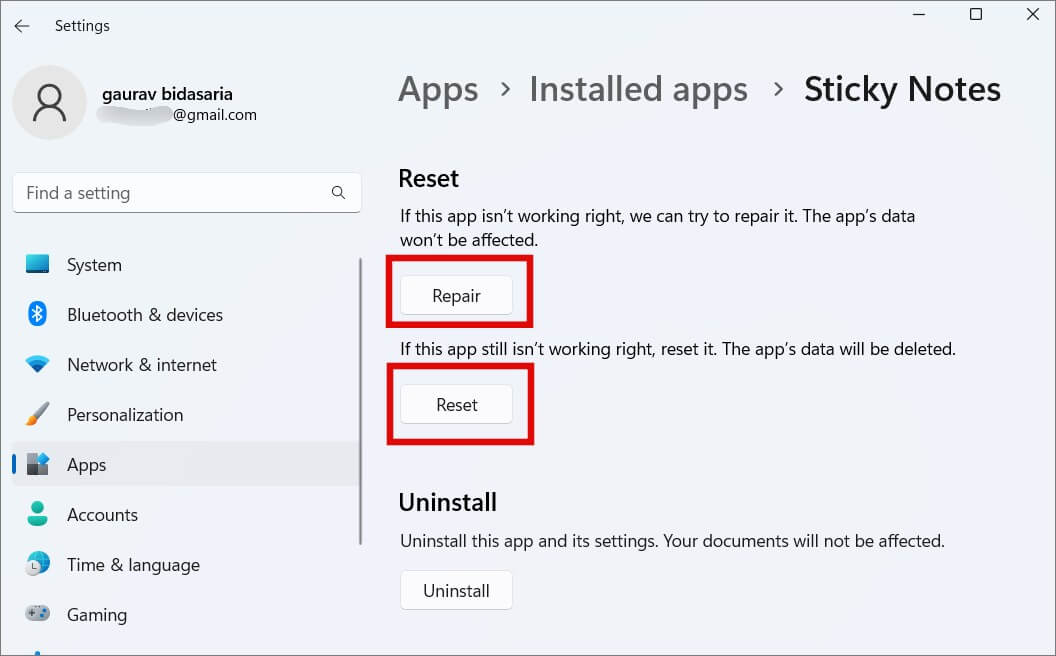Top 8 Fixes für Haftnotizen, die unter Windows 11 nicht geöffnet werden
Sticky Notes hat seit seinen bescheidenen Anfängen einen langen Weg zurückgelegt. Haftnotizen in Windows 10 wurden mit Windows 11 überarbeitet und sind jetzt besser als je zuvor. Dies solange es funktioniert. Viele Benutzer sind mit einem seltsamen Problem konfrontiert, bei dem Haftnotizen auf ihrem Windows 11-PC nicht geöffnet werden. Zu den Problemen können ein internes Setup, ein Cache oder ein Fehler gehören.
Bevor wir anfangen
Hier sind einige Hacks für diejenigen, die es eilig haben und so schnell wie möglich an ihre Notizen kommen müssen. Haftnotizen werden automatisch mit OneNote synchronisiert, wenn Sie die Synchronisierung aktivieren Anwendungseinstellungen. Dies bedeutet, dass Sie über Apps darauf zugreifen können OneNotes Android و iOS auch auf OneNote.com. Außerdem, wenn Sie Microsoft Launcher Installiert können Sie diese Notizen direkt auf der Startseite erstellen, bearbeiten und aufrufen.
Lasst uns beginnen.
1. Aktualisieren Sie die Anwendung und das Betriebssystem
Ich weiß, dass es helfen kann, besonders bei häufigen Problemen wie Haftnotizen, die sich nicht öffnen lassen. Da Sticky Notes unter Windows 11 vorinstalliert ist, können Sie es über den Microsoft Store selbst aktualisieren.
1. Suche nach Microsoft Store Öffne es aus der Liste Start.
2. Suche nach Sticky Notes mit Suchleiste Und öffne es.
3. Wenn ein Update verfügbar ist, sehen Sie eine Update-Schaltfläche. Andernfalls sehen Sie die Schaltfläche Öffnen in der oberen rechten Ecke.
Nachdem wir die App aktualisiert haben, sehen wir uns an, ob es ein Update für Windows gibt. Jedes Update bringt viele Fehlerbehebungen, Verbesserungen und Funktionen mit sich.
1. Drücken Sie Windows + I Öffnen die Einstellungen. Scrollen Sie in der linken Seitenleiste nach unten und wählen Sie aus Windows Update. Klicken Sie im rechten Bereich auf die Schaltfläche Auf Updates prüfen. Du wirst sehen Herunterladen أو تثبيت Alternativ wenn das Update empfangen wird und ist Die Installation wird ausgesetzt.
Abhängig von den Updates müssen Sie Ihren Computer möglicherweise einmal neu starten, bevor Sie prüfen, ob Haftnotizen jetzt geöffnet werden.
2. Cache-Speicher zurücksetzen
Cache sind nur alte Daten, die das System für verschiedene Apps speichert, damit es diese Apps mit echter Geschwindigkeit ausführen kann. Es spart Zeit, da der Datensatz nicht erneut heruntergeladen werden muss. Aber wie alle Daten können sie beschädigt werden und müssen daher von Zeit zu Zeit entfernt werden.
1. Drücken Sie Windows-Taste Öffnen Sie das Startmenü und suchen Sie nach CMD (Eingabeaufforderung). Klicken Als Administrator ausführen Um es mit Admin-Rechten zu öffnen. Klicken نعم Wenn du gefragt wirst Erlaubnis erteilt.
2. Geben Sie den folgenden Befehl ein und drücken Sie Enter es umzusetzen.
wsreset.exe
Warten Sie, bis der Befehl ausgeführt wird, und starten Sie dann Sticky Notes und prüfen Sie, ob es geöffnet wird.
3. Registrieren Sie Haftnotizen erneut unter Windows
Dieser Tipp stammt aus dem Hause Microsoft, wen also fragen? Einfacher Befehl sollte es tun. Befolgen Sie einfach die Schritte, um den Fehler „Haftnotizen werden nicht unter Windows 11 geöffnet“ zu beheben.
1. Einschalten Startmenü nochmal und suche nach Powershell. Öffnen Sie es erneut mit Administratorrechten, wie wir es oben für getan haben CMD. Klicken "OKim nächsten Popup, um die richtigen Berechtigungen zu erteilen.
2. Kopieren Sie den folgenden Befehl, fügen Sie ihn ein und drücken Sie die Eingabetaste, um ihn auszuführen.
PowerShell -ExecutionPolicy Unrestricted -Command "& {$manifest = (Get-AppxPackage) Microsoft Haftnotizen).InstallLocation + '\AppxManifest.xml' ; Add-AppxPackage -DisableDevelopmentMode -Register $manifest}"
Warten Sie einen Moment, bis der Befehl ausgeführt wird. Versuchen Sie, Sticky Notes zu starten, und prüfen Sie, ob es geöffnet wird.
4. Führen Sie die Microsoft Store-Problembehandlung aus
Windows 11 und sogar frühere Versionen verfügen über einen integrierten Satz von Fehlerbehebungen, die Benutzern helfen, häufige Hardware- und Softwareprobleme zu beheben. Es gibt einen für den Microsoft Store, der Haftnotizen installiert.
1. Drücken Sie Windows + I Öffnen die Einstellungen. Suchen nach Suchen nach Probleme mit Windows Store-Apps und repariere es. Beachten Sie, dass der Windows Store umbenannt wurde in Microsoft Store Aber es trägt immer noch seine alten Namen an mehreren Stellen innerhalb des Windows-Betriebssystems.
2. Dies öffnet ein Popup. Klicken Sie unten auf Weiter und folgen Sie anschließend den Anweisungen auf dem Bildschirm.
Der Computer muss danach nicht neu gestartet werden. Überprüfen Sie einfach, ob Sticky Notes jetzt auf Ihrem Windows-PC geöffnet ist.
5. Deaktivieren Sie die Insights-Funktion
Der Grund für diese Lösung unten liegt bisher darin, dass Haftnotizen geöffnet werden müssen, bevor Sie diese Funktion in den App-Einstellungen deaktivieren können. ich weiß. Aber wenn Sie es schaffen, die App auch nur einmal zu öffnen, deaktivieren Sie die Insights-Funktion sofort.
1. Öffnen Sticky Notes Wie Sie es normalerweise tun. Klicken Sie auf das Zahnradsymbol in der oberen rechten Ecke, um die Einstellungen zu öffnen.
2. Klicken Sie auf den Schalter für „Einblicke ermöglichen“ Innerhalb der SektionJahr".
Dies sollte Ihnen helfen, in Zukunft Startprobleme mit Sticky Notes zu vermeiden.
6. Führen Sie Ihre Antiviren- und Anti-Malware-Software aus
Malware, Adware oder sogar Viren können eine installierte Anwendung unbrauchbar machen. Um sicherzugehen, führen Sie Defender oder Ihre bevorzugte Antiviren-App einmal aus. Führen Sie anstelle eines Schnellscans einen vollständigen Scan durch. Ebenso herunterladen Kostenlose Ausgabe von Malwarebytes Und führen Sie es erneut aus, um zu sehen, ob es etwas findet.
7. Führen Sie SFC . aus
Wir werden nur SFC ausführen, aber nicht DISM, da dies nicht erforderlich ist. Wille Systemdateiprüfung Scannt kritische Dateien auf Betriebssystemebene und führt eine Integritätsprüfung durch, um sicherzustellen, dass nichts fehlt oder beschädigt ist. Da Haftnotizen vorinstalliert sind, ist es eine gute Idee, dies hier zu tun.
1. Öffnen Eingabeaufforderung أو CMD Wieder mit Administratorrechten wie oben beschrieben. Geben Sie nun den folgenden Befehl ein und führen Sie ihn aus.
sfc / scannow
Wenn Sie eine Nachricht anzeigen „Der Windows-Ressourcenschutz hat keine Sicherheitsverletzungen gefunden“ , alles ist gut. Wenn sie sagt „Der Windows-Ressourcenschutz hat beschädigte Dateien gefunden und erfolgreich repariert. Details sind in CBS.Log%WinDir%\Logs\CBS\CBS.log enthalten. Das bedeutet dann, dass es einige Probleme gab, die aber durch den Scan behoben wurden.
Hoffentlich sollten Haftnotizen jetzt geöffnet werden und gut funktionieren.
8. Haftnotizen reparieren oder zurücksetzen
Der letzte Ausweg besteht schließlich darin, die App zurückzusetzen oder zu reparieren. Wenn Sie die Synchronisierung in den Einstellungen aktivieren, sind alle Ihre Notizen in der Cloud sicher. Wenn nicht, faire Warnung, werden Sie sie alle verlieren. Aber die gute Nachricht ist, dass es eine Möglichkeit gibt, alle Ihre lokalen Notizen zu sichern. Hier ist wie.
1. Drücken Sie Windows + E Öffnen Sie den Datei-Explorer und fügen Sie den folgenden Ordnerpfad in die Adressleiste ein.
% LocalAppData% \ Packages \ Microsoft.MicrosoftStickyNotes_8wekyb3d8bbwe \ LocalState
2. wird gespeichert Alle Ihre Notizen in Haftnotizen im Ordner Pflaume, sqlite. Erstellen Sie eine Kopie der Datei und laden Sie sie in den Cloud-Speicher oder auf den USB-Stick hoch.
Jetzt, da wir alle Notizen gesichert haben, können Sie Haftnotizen sicher reparieren oder sogar zurücksetzen. Alles, was Sie tun müssen, ist, die Datei zu kopieren und wieder in denselben Ordner einzufügen, um die Notizen wiederherzustellen, sobald sich Sticky Notes normal öffnet.
1. Drücken Sie Windows + I Öffnen die Einstellungen Nochmal. Gehe zu Anwendungen > Installierte Anwendungen.
2. Hier suchen Sticky Notes in der Suchleiste. Tippen Sie dann auf das Dönermenü (Dreipunkt-Symbol) und wählen Sie aus Erweiterte Optionen.
3. Scrollen Sie ein wenig und Sie finden die Schaltflächen zum Reparieren und Zurücksetzen. Das Reparieren der App ist eine sicherere Option, da sie versucht, Fehler zu beheben, ohne Benutzerdaten zu löschen. Beim Zurücksetzen auf die Werkseinstellungen werden alle Notizen und Einstellungen gelöscht. Ich empfehle Ihnen, zuerst die Reparatur zu versuchen und als letzten Ausweg mit dem Zurücksetzen fortzufahren.
Kleben Sie es überall
Sticky Notes ist eine so vielseitige App, dass es gut ist, dass Microsoft ihr endlich mehr Aufmerksamkeit schenkt. Ich hoffe, die App lässt sich jetzt problemlos öffnen und eine der oben genannten Lösungen wird für Sie funktionieren. Es gibt bessere Notizen-Apps auf dem Markt, die kostenlos und einfach zu bedienen sind und auf allen Plattformen funktionieren. Vielleicht ist es an der Zeit, weiterzumachen?