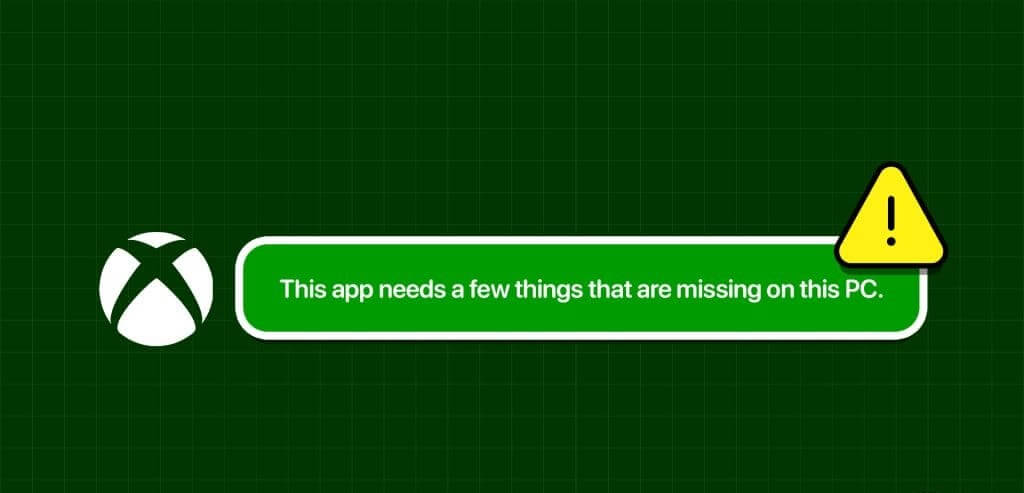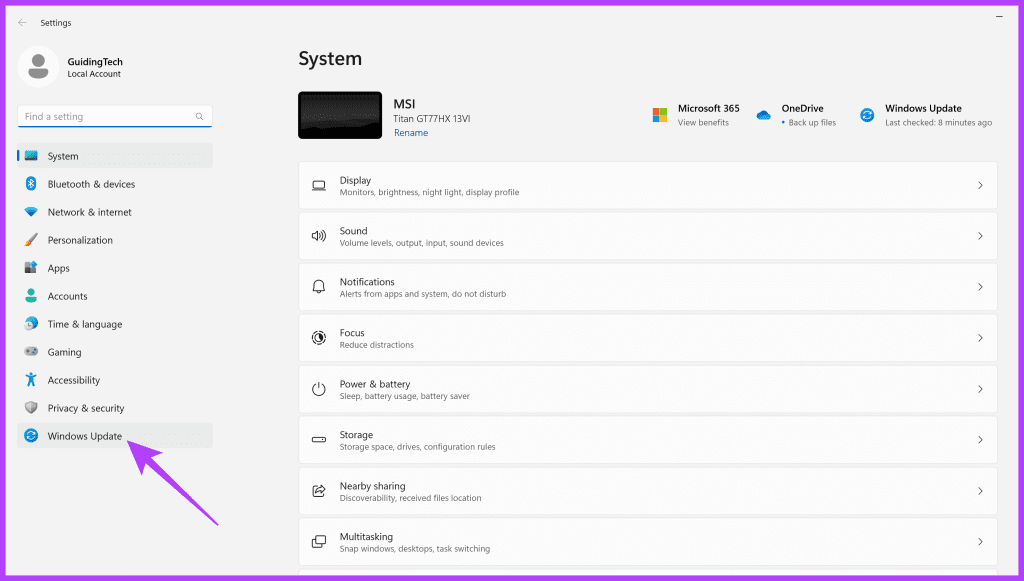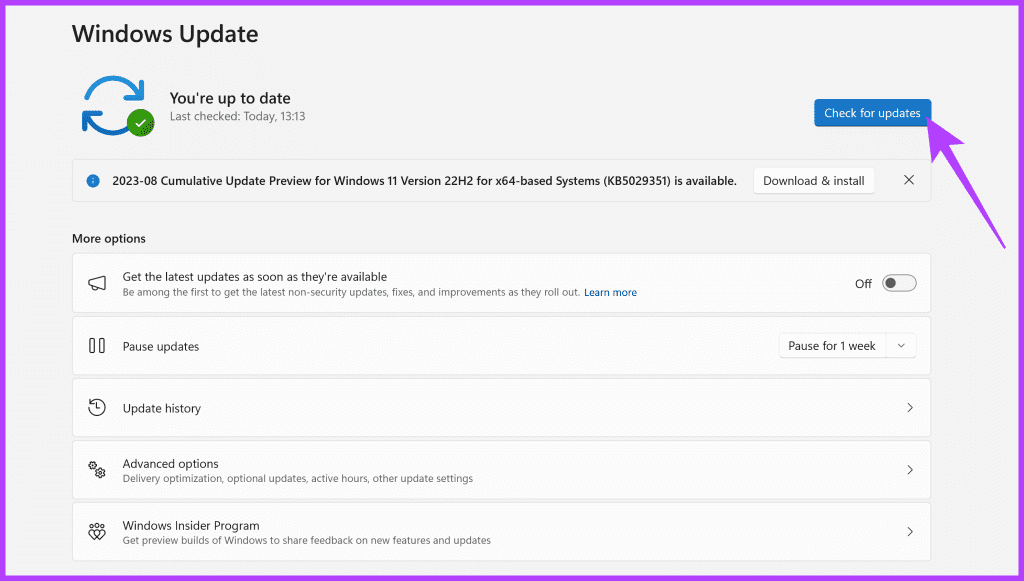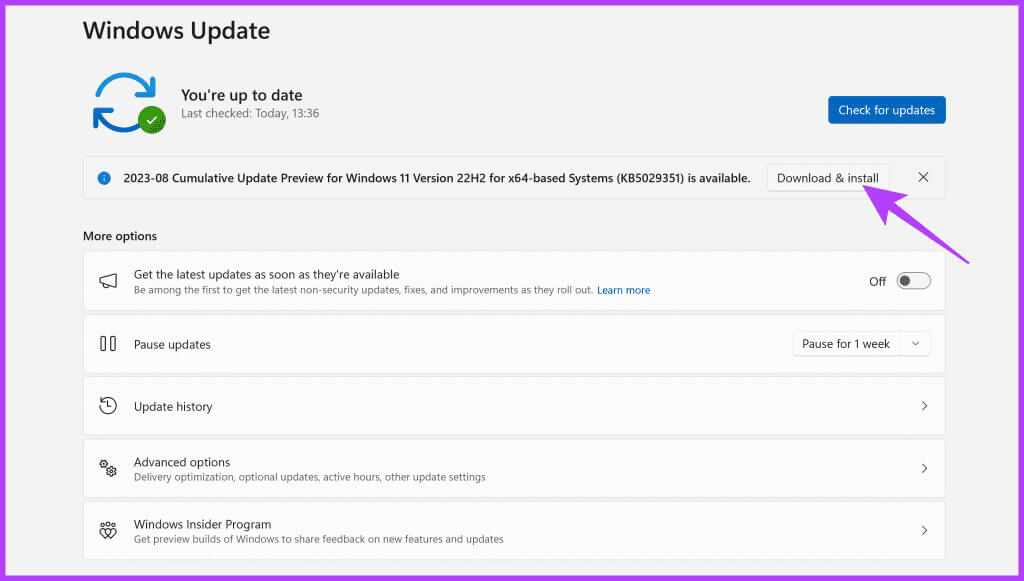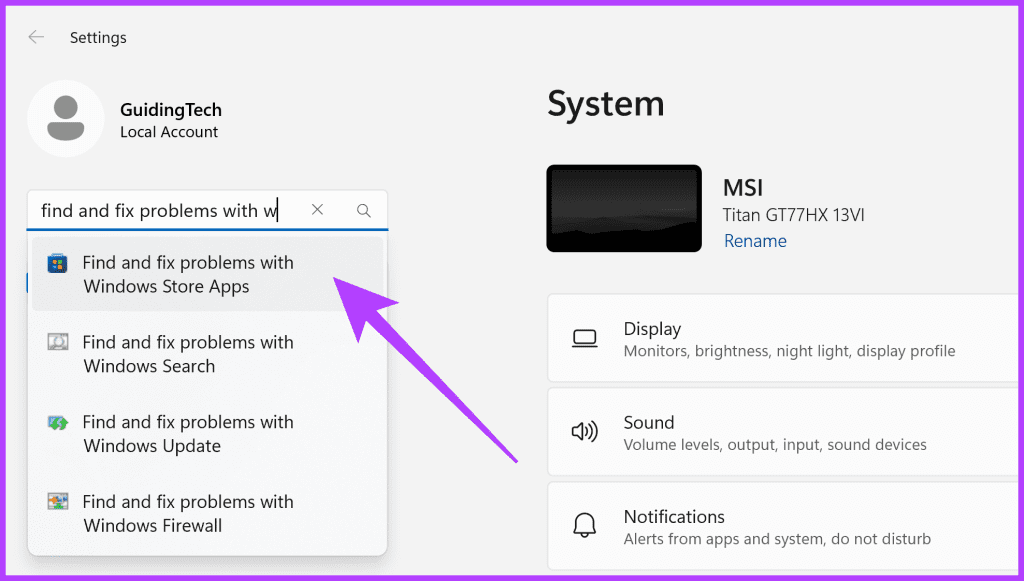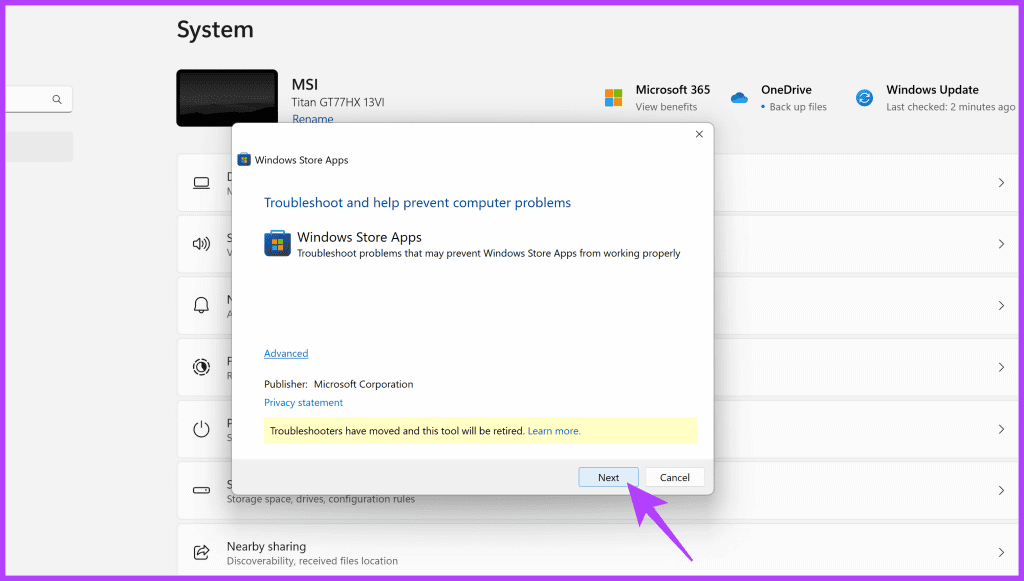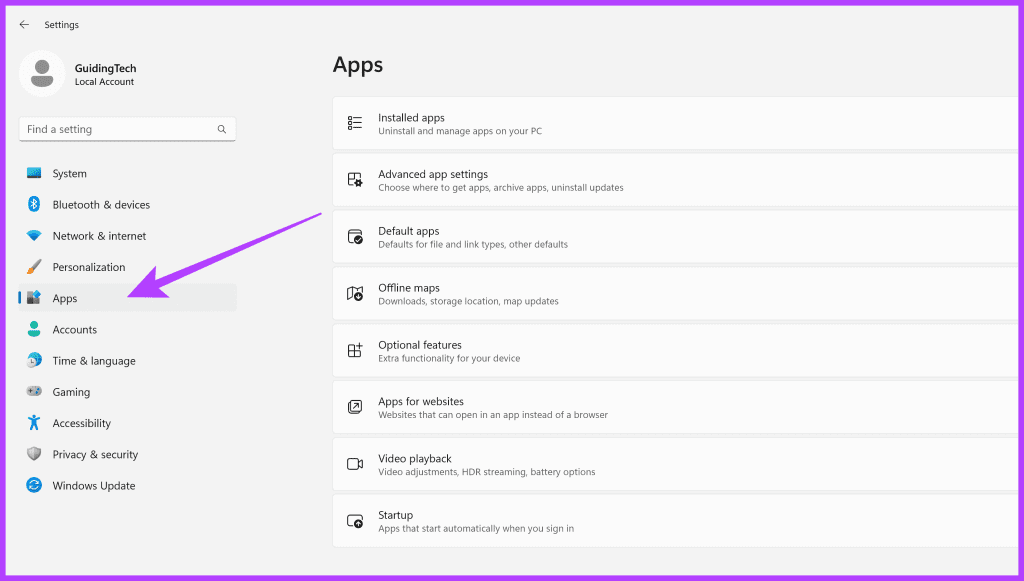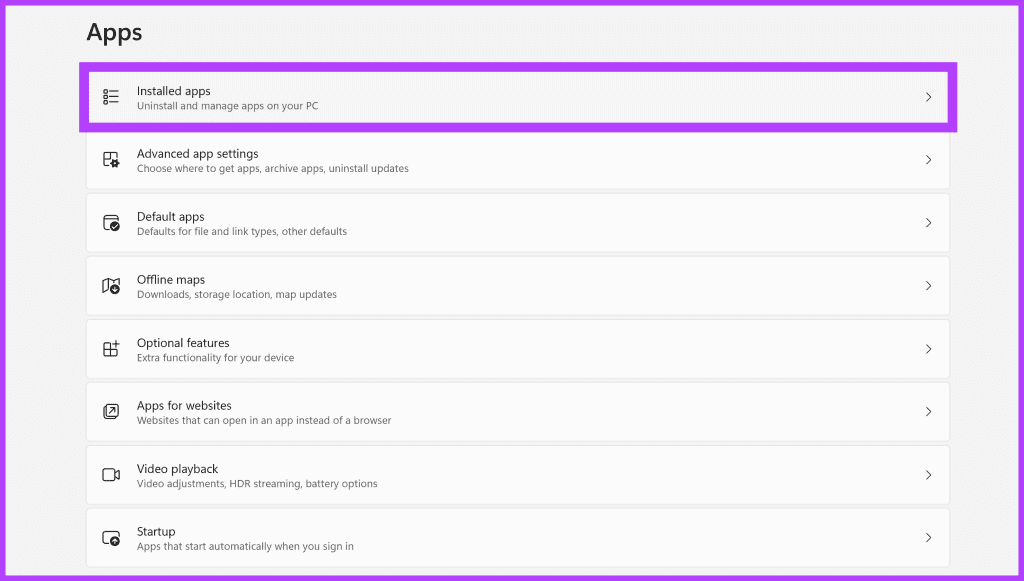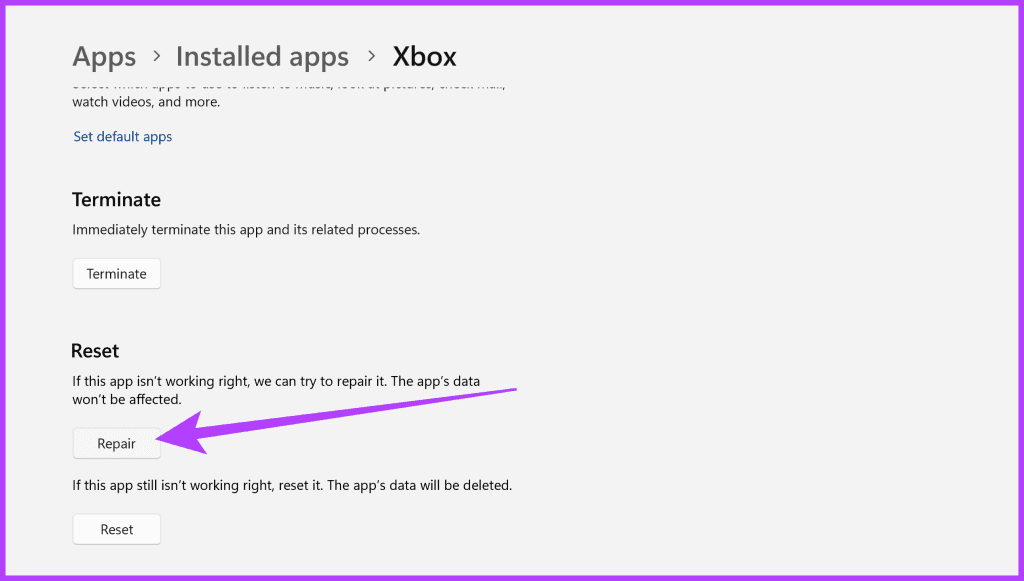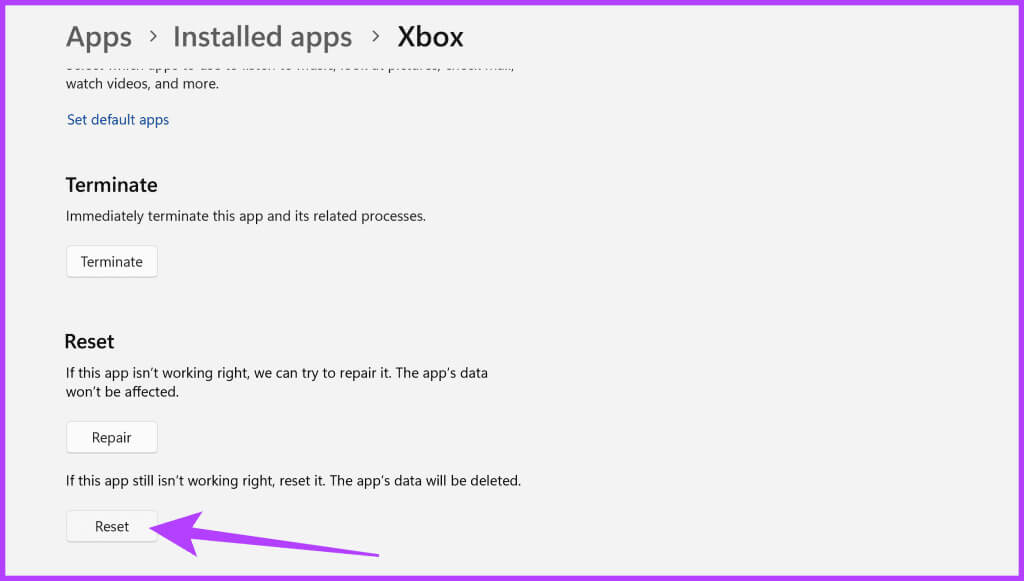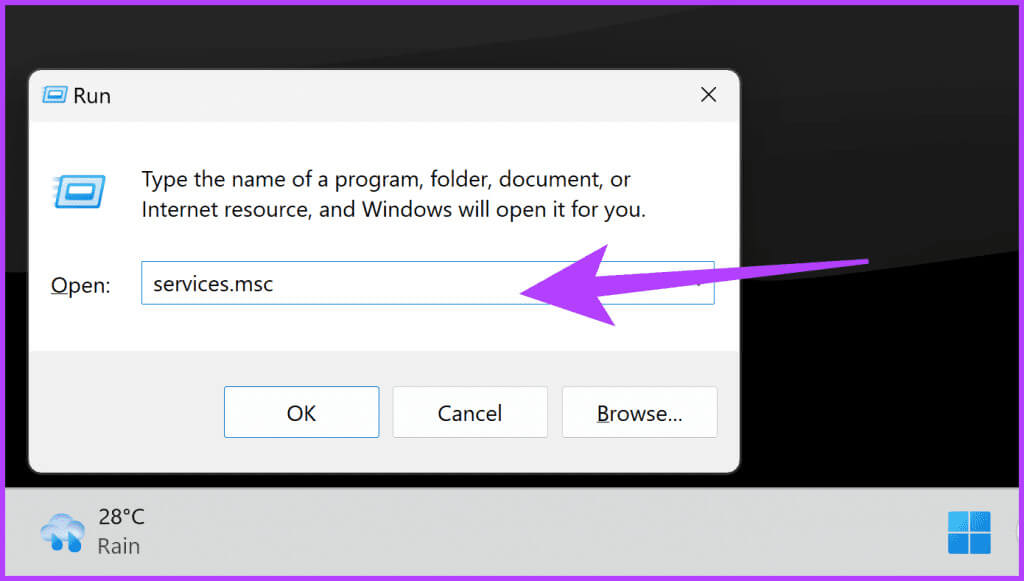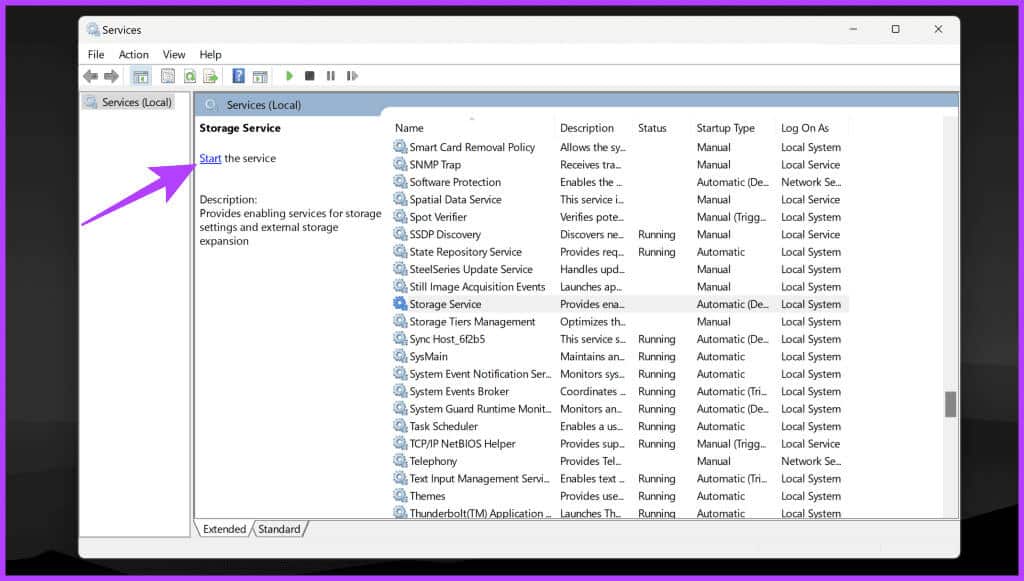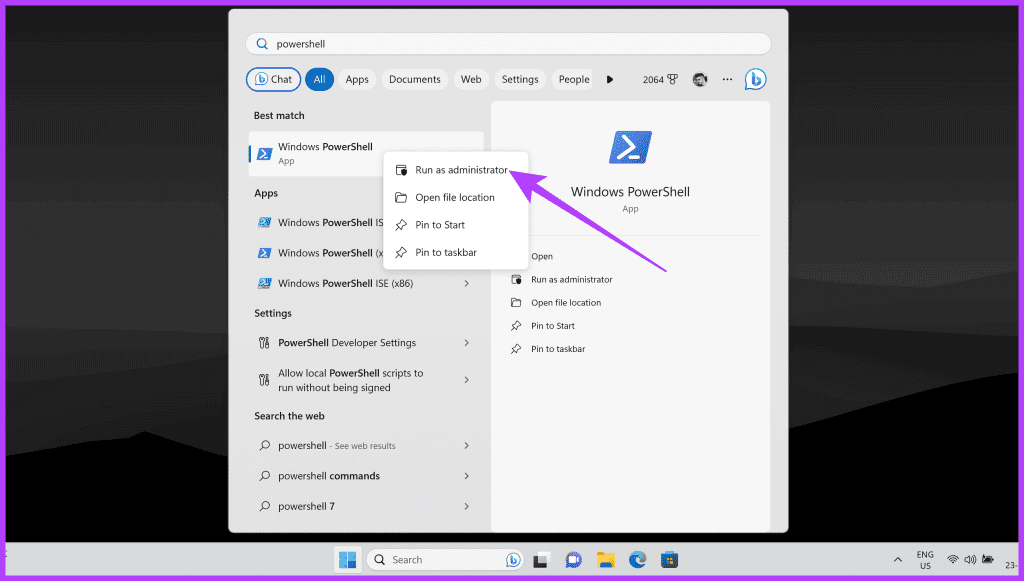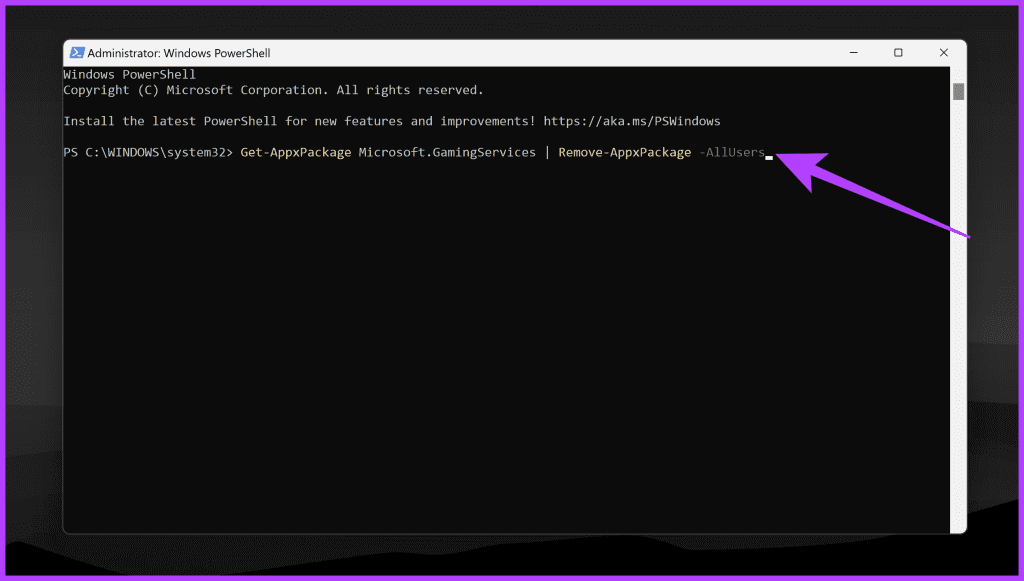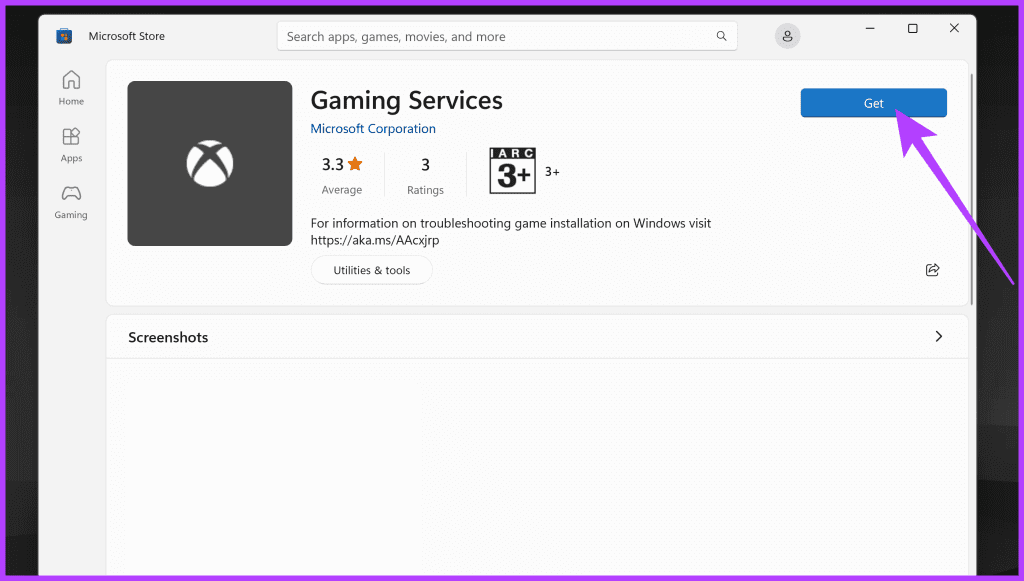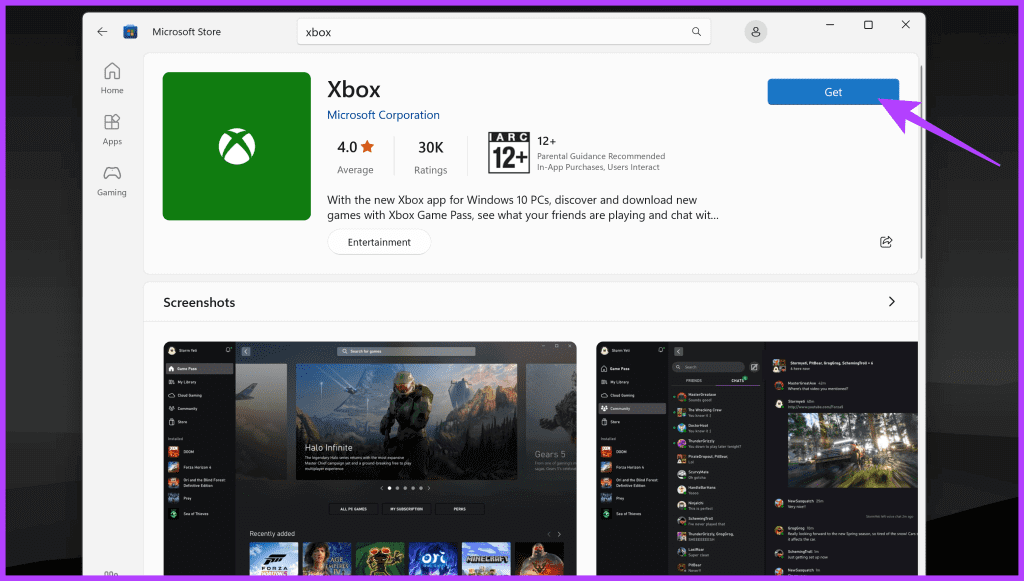8 Korrekturen für das Hängenbleiben der Xbox-App aufgrund des Fehlers „Einige Dinge, die auf diesem PC fehlen“.
Die Xbox-App ist eine großartige Möglichkeit dazuSpiele herunterladen und spielen Sehen Sie sich Filme an und kommunizieren Sie mit Freunden auf Ihrem Computer. Allerdings hat die App ihre Probleme. Manchmal bist du es Die Download-Geschwindigkeit ist sehr niedrig, oder Sie werden mit einer Fehlermeldung begrüßt „Sieht aus, als wärst du gestrandet“. Kürzlich meldeten viele Benutzer die Fehlermeldung „Ein paar Dinge, die auf diesem PC fehlen“ für die Xbox-App. Das kann frustrierend sein, aber Sie können ein paar Dinge tun, um das Problem zu beheben.
In diesem Artikel führen wir Sie durch einfache und effektive Schritte, um dieses Problem zu beseitigen und zu Ihren Gaming-Abenteuern zurückzukehren. Ganz gleich, ob Sie ein technisch versierter Mensch oder ein Gelegenheitsnutzer sind, diese Lösungen sind leicht zu befolgen. Also lasst es uns holen.
1. Starten Sie den Computer neu
Eine der einfachsten und effektivsten Lösungen besteht darin, Ihren Computer neu zu starten. Manchmal können kleinere Fehler diese Fehlermeldung auslösen. Durch einen Neustart Ihres Computers können Sie die vorübergehenden Probleme beheben, die das Problem verursachen.
Klicken Sie dazu mit der rechten Maustaste auf das Symbol "Anfang" in der Taskleiste und gehen Sie zu Herunterfahren oder abmelden Dann klick "Neustart".
Starten Sie nach dem Neustart Ihres Computers die Xbox-App, um zu sehen, ob Ihr Problem behoben ist.
2. Suchen Sie nach Updates
Veraltete Software kann manchmal zu Kompatibilitätsproblemen führen. Daher ist es wichtig sicherzustellen, dass Ihr Windows-Betriebssystem auf dem neuesten Stand ist. Hier erfahren Sie, wie es geht.
Schritt 1: Klicke auf Windows-Taste + I zusammen zu laufen Einstellungen-Anwendung. Dann klick Windows Update aus der linken Seitenleiste.
3: Windows sucht nun nach verfügbaren Updates. Wenn Sie Aktualisierungen finden, klicken Sie auf Laden Sie sie herunter und installieren Sie sie.
sobald es fertig ist, Starte deinen Computer neu und starten Sie die Xbox-App neu, um zu sehen, ob sie jetzt funktioniert.
3. Führen Sie die Fehlerbehebung für die WINDOWS STORE-App aus
Wussten Sie, dass Windows über eine integrierte Fehlerbehebung verfügt, um häufige Probleme mit Anwendungen zu beheben? Tatsächlich gibt es einen Windows Store-spezifischen Store. Mit der Fehlerbehebung kann Windows das Problem automatisch diagnostizieren und schnell beheben.
Hier erfahren Sie, wie Sie die Problembehandlung für Windows Store-Apps ausführen.
Schritt 1: Klicke auf Windows-Taste + I zusammen zu laufen Einstellungen App.
Schritt 2: في Suchleiste, geben Sie ein und klicken Sie „Probleme mit Windows Store-Apps finden und beheben“.
3: Klicken Sie im Popup-Fenster auf der nächste Folgen.
Der Troubleshooter beginnt nun mit der Suche nach Problemen und behebt diese, wenn sie gefunden werden. Wenn Sie fertig sind, versuchen Sie, die Xbox-App zu öffnen, um zu sehen, ob immer noch die Fehlermeldung „Einige Dinge, die auf diesem PC fehlen“ angezeigt wird.
Hinweis: Diese Methode funktioniert nur unter Windows 11, das auf Version 22H2 oder früher läuft. Microsoft offizielle Aussage Es heißt, dass die Problembehandlung für Windows Store-Apps in zukünftigen Windows-Versionen nicht mehr verwendet wird.
4. XBOX-App reparieren
Mit Windows können Sie auch Apps reparieren, die nicht ordnungsgemäß funktionieren. Wenn bei der Installation der Xbox-App etwas schief geht, können Sie Windows bitten, die App zu reparieren. Hier ist wie:
Schritt 1: Öffnen Windows-Einstellungen durch Drücken Windows-Taste + I zusammen und klicken Sie auf Anwendungen in der linken Seitenleiste.
Schritt 2: Klicken Sie nun auf Installierte Apps. Daraufhin wird eine Liste aller auf Ihrem Windows-PC installierten Apps angezeigt.
3: Scrollen Sie nach unten, bis Sie die Xbox-App finden. tippen Sie auf Drei-Punkte-Symbol daneben und wählen Sie aus Erweiterte Optionen.
Schritt 4: Eintreten Xbox-App-Einstellungen, scrollen Sie zu Abschnitt zurücksetzen und klicke Reparatur.
Und das ist es. Dieser Prozess versucht, alle Probleme bei der Installation der App zu beheben, um den Fehler „Einige Dinge, die auf diesem PC fehlen“ zu beheben.
5. Setzen Sie die XBOX-App zurück
Wenn das Reparieren der App nicht funktioniert, können Sie versuchen, die Xbox-App zurückzusetzen. Dadurch werden alle App-Daten gelöscht. Denken Sie also daran. Hier erfahren Sie, wie es geht.
Schritt 1: Öffnen Xbox-App-Einstellungen, wie zuvor beschrieben. Alternativ können Sie auch einfach in einer Liste nach Xbox suchen "Anfang" Klicken Sie dann mit der rechten Maustaste darauf und wählen Sie aus Anwendungseinstellungen.
Schritt 2: Scrollen Sie zu Abschnitt zurücksetzen und klicke Zurücksetzen.
Dadurch wird die App auf ihre Standardeinstellungen zurückgesetzt, Ihre Kontoinformationen bleiben jedoch erhalten. Wenn Sie fertig sind, versuchen Sie, die Xbox-App neu zu starten, um zu sehen, ob der Fehler „Einige Dinge, die auf diesem PC fehlen“ jetzt behoben ist.
6. Starten Sie die Speicherdienste neu
Die Storage Services-Anwendung ist für die Verwaltung des Speicherplatzes Ihres Computers verantwortlich. Wenn es nicht ordnungsgemäß funktioniert, kann es zu Problemen mit der Xbox-App kommen.
In diesem Fall können Sie die Speicherdienste einfach neu starten, um das Problem zu beheben. Hier erfahren Sie, wie es geht.
Schritt 1: Klicke auf Windows + R.-Tasten Gemeinsam den Dialog öffnen "Beschäftigung". Geben Sie hier ein Services.msc Dann drücken Enter.
Schritt 2: Sie sollten nun mit dem Anwendungsfenster „Dienste“ begrüßt werden. Scrollen Sie nach unten, bis Sie es finden Lagerservice, dann tippe auf ausschalten den Dienst zu stoppen.
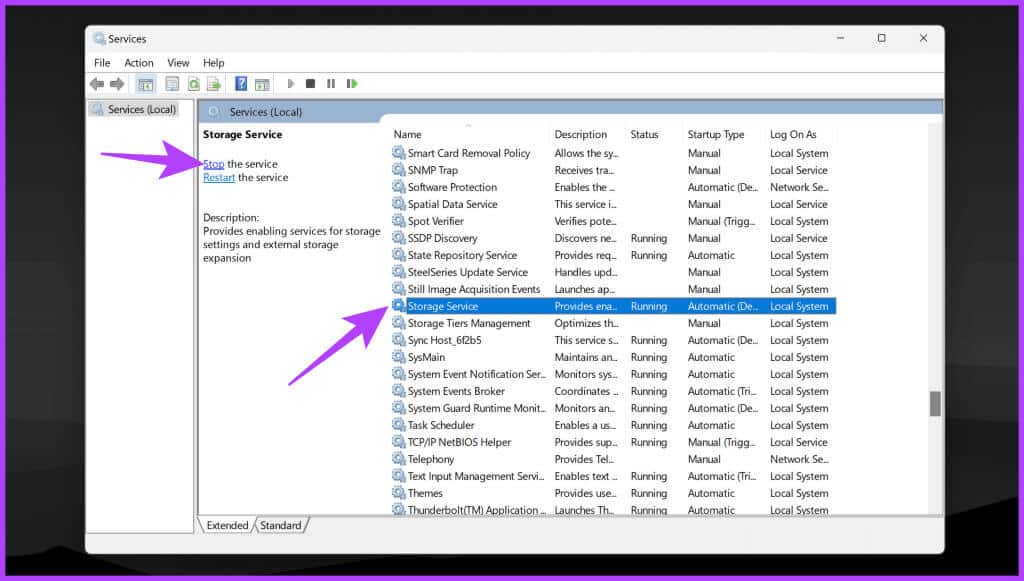
Versuchen Sie nach dem Neustart des Speicherdienstes zu überprüfen, ob der Fehler weiterhin besteht.
7. Installieren Sie die Spieledienste neu
Manchmal wird der Fehler „Wenige Dinge, die auf diesem PC fehlen“ in der Xbox-App auch von dem Fehler „Xbox-Gaming-Dienste erforderlich“ begleitet. Sie können beide Probleme gleichzeitig beheben, indem Sie einfach die Spieledienste auf Ihrem Windows-PC neu installieren.
Dazu müssen Sie die Spieldienste zunächst vollständig deinstallieren und anschließend erneut installieren. Hier erfahren Sie, wie es geht.
Schritt 1: Ich suche nach Powershell im Startmenü. Klicken Sie mit der rechten Maustaste darauf und klicken Sie auf "Als Administrator ausführen".
Schritt 2: Geben Sie den folgenden Befehl ein und drücken Sie Enter. Dadurch werden Game Services von Ihrem Windows-PC deinstalliert.
Get-AppxPackage Microsoft.GamingServices | Remove-AppxPackage -AllUsers
3: Sobald der Befehl ausgeführt wird, wird der Spieldienst deinstalliert. Um es neu zu installieren, geben Sie den folgenden Befehl ein und drücken Sie OK Enter.
start ms-windows-store://pdp/?productid=9MWPM2CQNLHN
Dadurch werden Sie zum Microsoft Store-Eintrag für Spieledienste weitergeleitet. Alternativ können Sie es auch direkt öffnen, indem Sie dem untenstehenden Link folgen. Sobald es geöffnet ist, klicken Sie auf „Get“, um Microsoft Gaming Services auf Ihrem PC zu installieren.
Laden Sie Gaming-Dienste herunter
Wenn Sie fertig sind, starten Sie Ihren Computer neu und prüfen Sie, ob die Xbox-App funktioniert.
8. Deinstallieren Sie die XBOX-App und installieren Sie sie erneut
Wenn alles andere fehlschlägt, können Sie schließlich versuchen, die Xbox-App zu deinstallieren und erneut zu installieren. Dadurch werden alle App-Daten und -Einstellungen entfernt, das Problem kann jedoch möglicherweise behoben werden. Hier erfahren Sie, wie es geht.
Schritt 1: Ich suche nach Xbox-App في Startmenü. Rechtsklick auf Die Anwendung und wählen Sie deinstallieren.
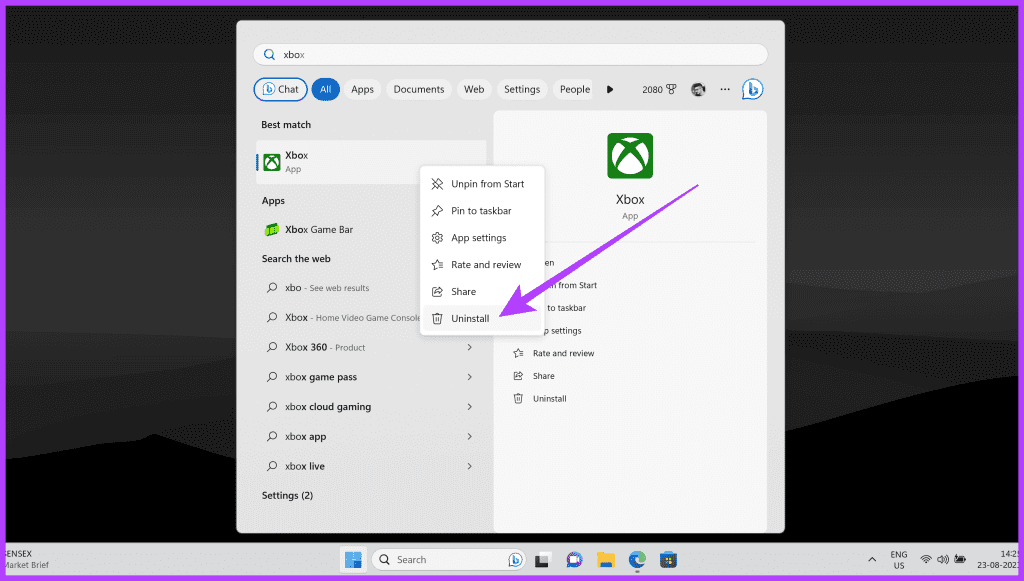
Laden Sie die Xbox-App herunter
Und das ist es. Starten Sie die Xbox-App und bLogin Greifen Sie mit Ihrem Microsoft-Konto darauf zu und Sie können ganz einfach Spiele herunterladen und spielen.
Häufig gestellte Fragen zur XBOX-App für PC
Q1. Wie behebe ich beschädigte Dateien in meiner Xbox-App auf dem PC?
Die Antwort: Um beschädigte Dateien in der Xbox-App zu reparieren, versuchen Sie, die Xbox-App neu zu installieren. Deinstallieren Sie es, laden Sie es dann aus dem Microsoft Store herunter und installieren Sie es erneut. Dadurch sollten alle beschädigten Dateien durch neue ersetzt werden.
Q2. Funktioniert die Xbox-App unter Windows 11?
Die Antwort: Ja. Die Xbox-App läuft unter Windows 11 und ermöglicht Ihnen den nahtlosen Zugriff auf Ihre Spielebibliothek, die Verbindung mit Freunden und die Nutzung verschiedener Xbox-Funktionen.
Q3. Lohnt sich der Xbox Game Pass für PC?
Die Antwort: definitiv! Xbox Game Pass für PC bietet ein unglaubliches Preis-Leistungs-Verhältnis mit einer umfangreichen Spielebibliothek, einschließlich Neuerscheinungen. Es ist ideal für Gamer, die Abwechslung und Zugriff auf eine große Auswahl an Titeln wünschen, was es zu einer lohnenden Investition in ihr Spielvergnügen macht.
Genießen Sie Spiele auf Ihrem Computer
Der Umgang mit dem Fehler „Einige Dinge, die auf diesem PC fehlen“ in der Xbox-App muss nicht entmutigend sein. Wenn Sie diese Methoden befolgen, können Sie das Problem ohne technische Probleme beheben. Denken Sie daran, Windows und Ihre Apps regelmäßig auf dem neuesten Stand zu halten, um solche Fehler in Zukunft zu vermeiden.