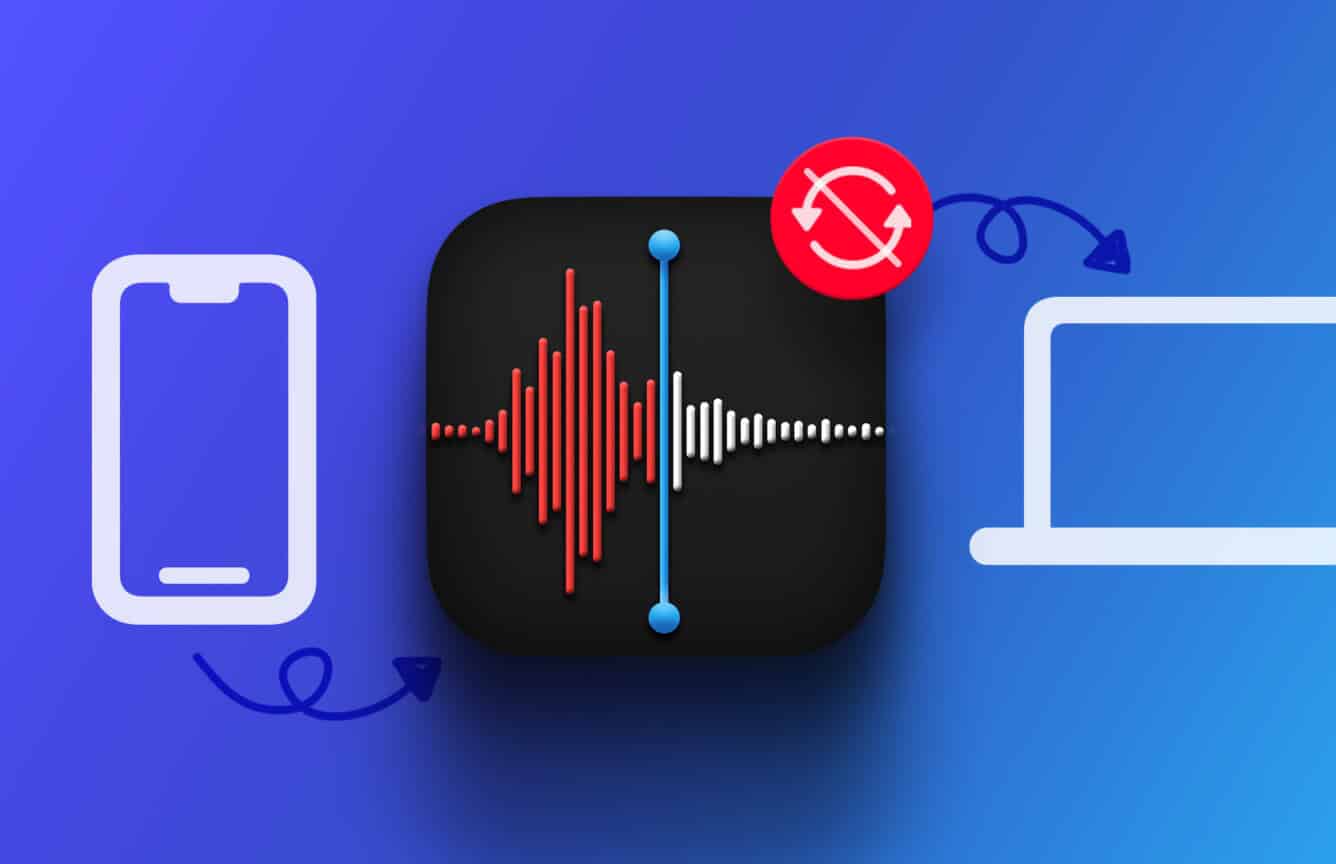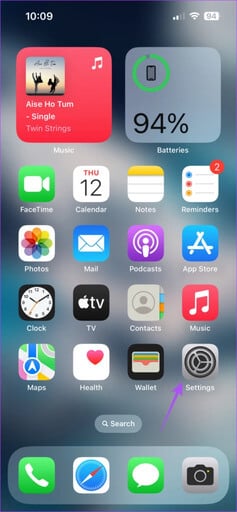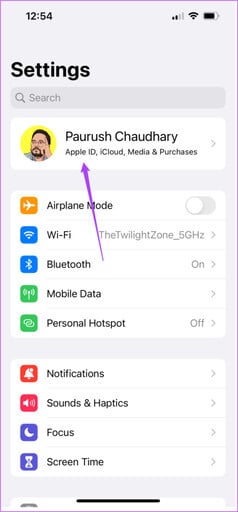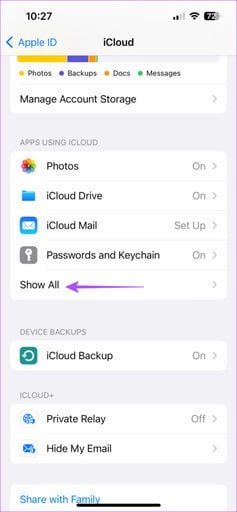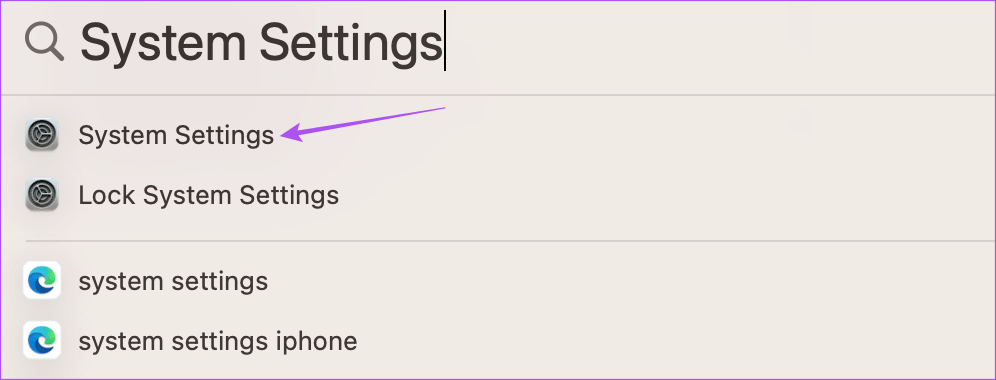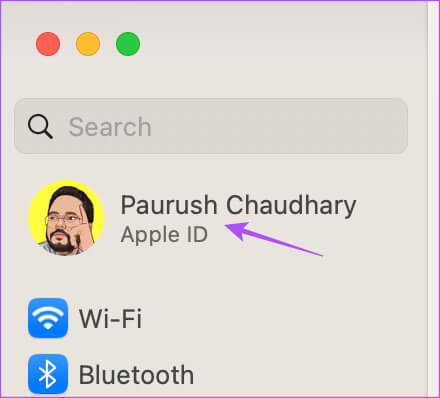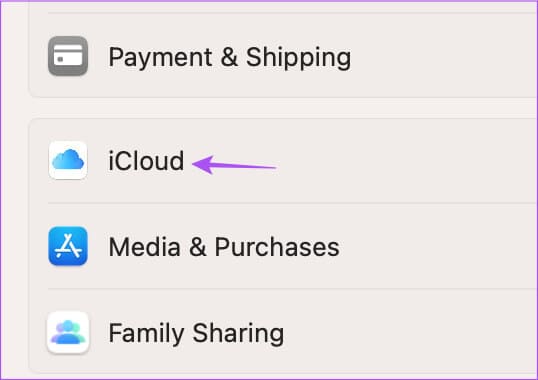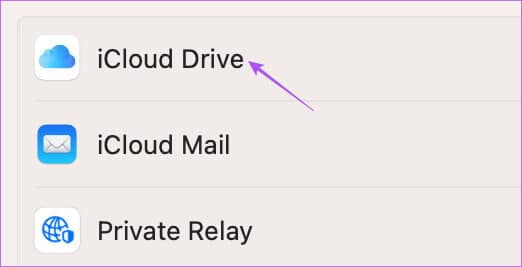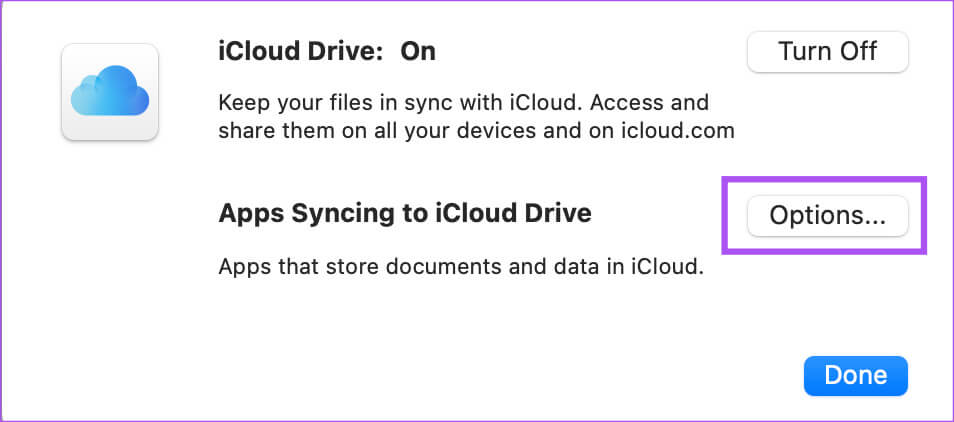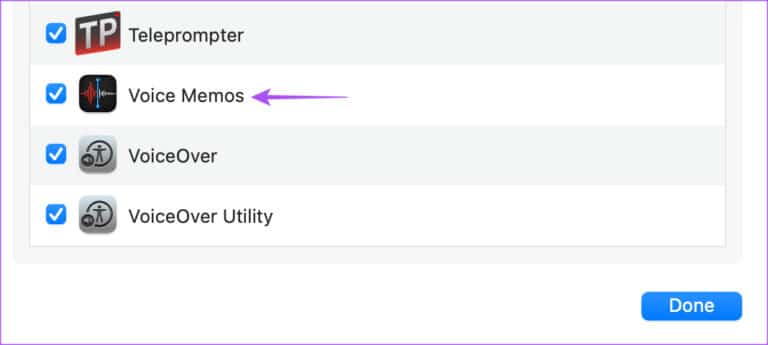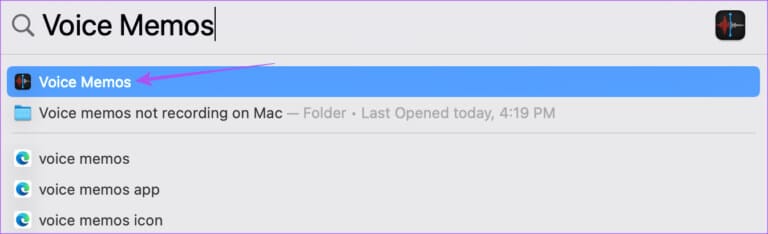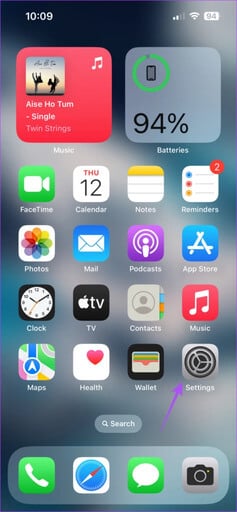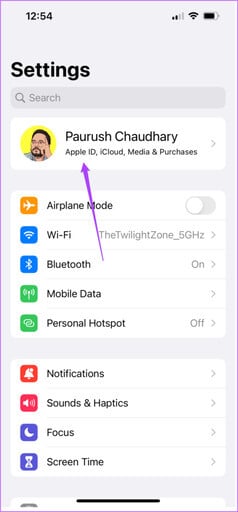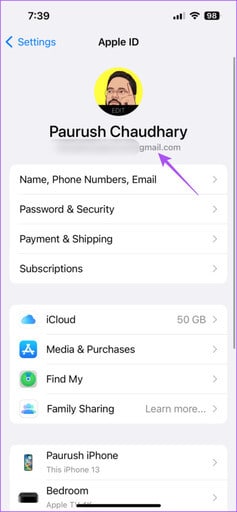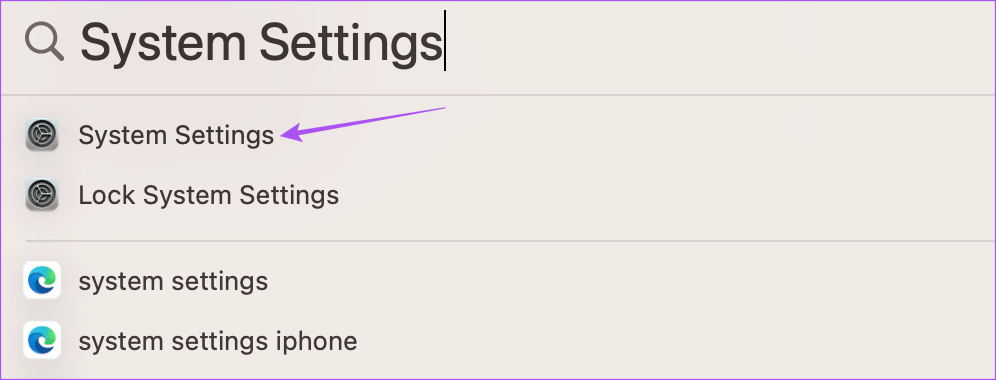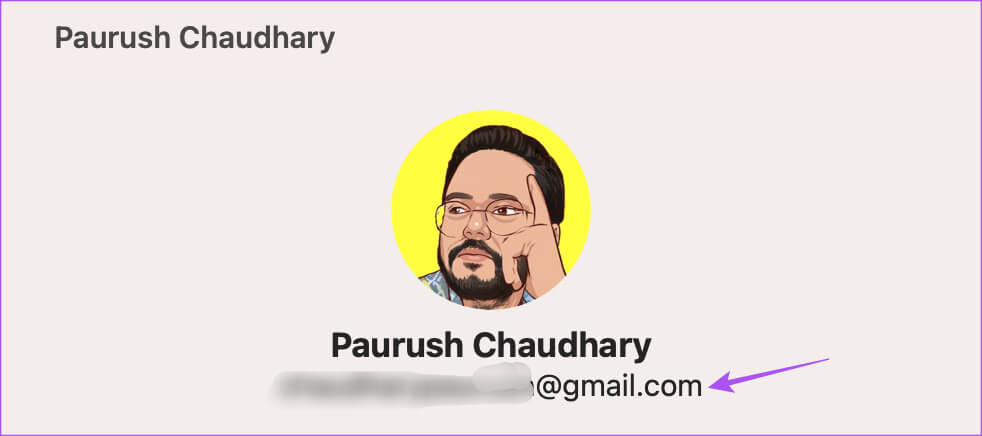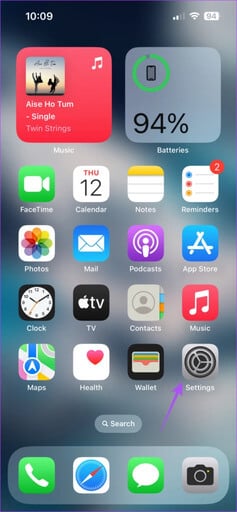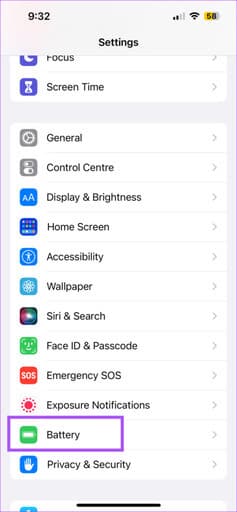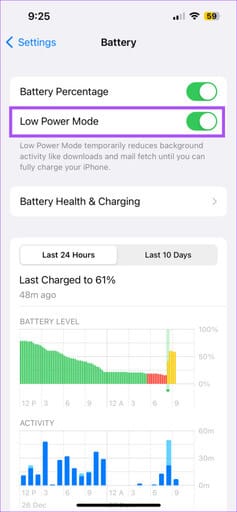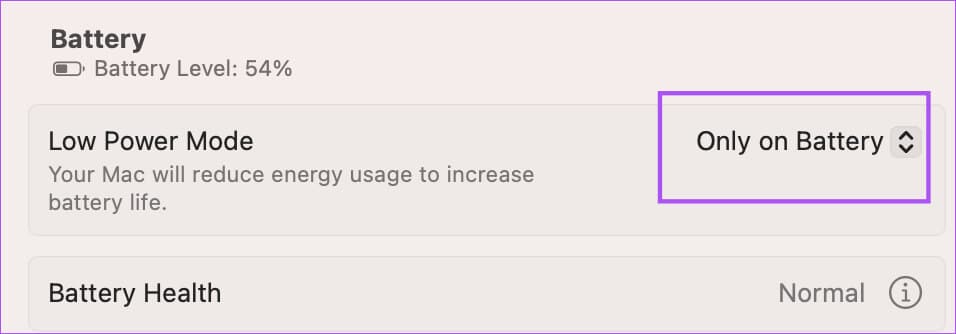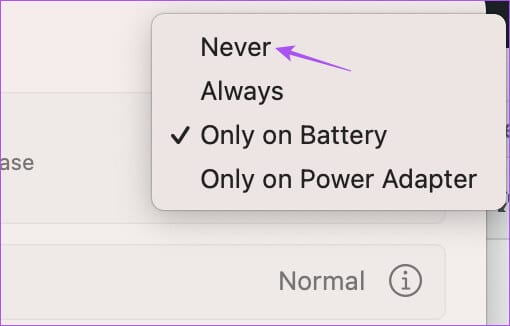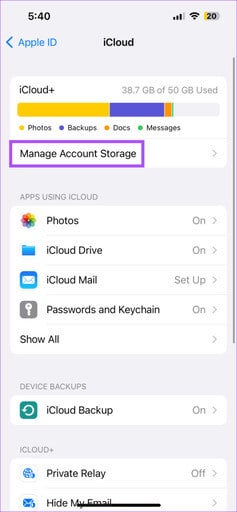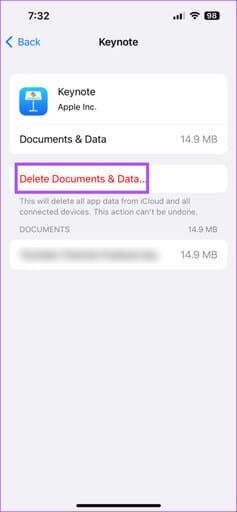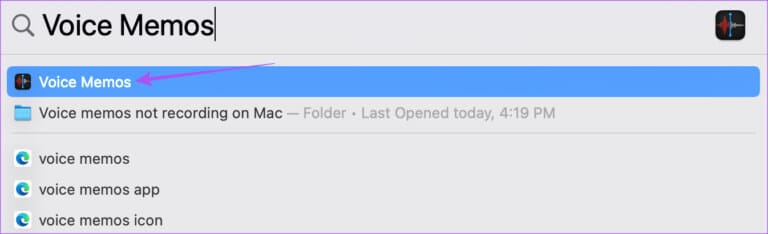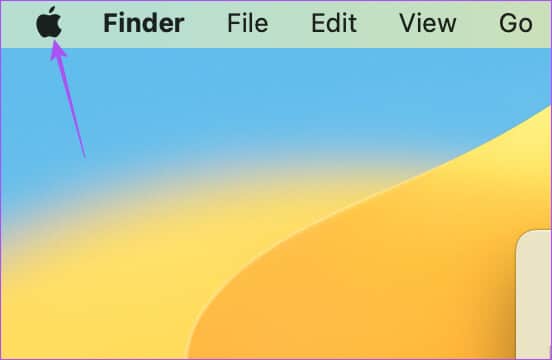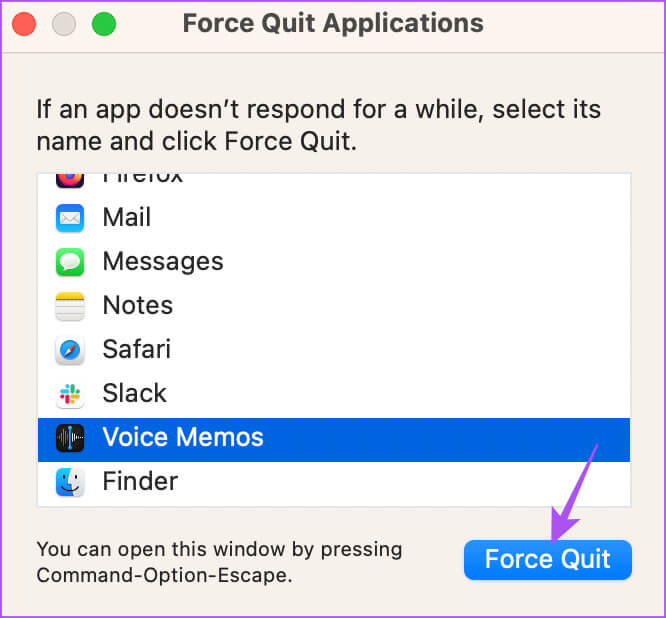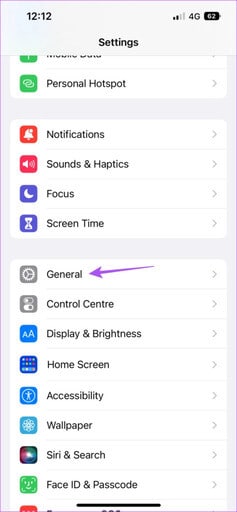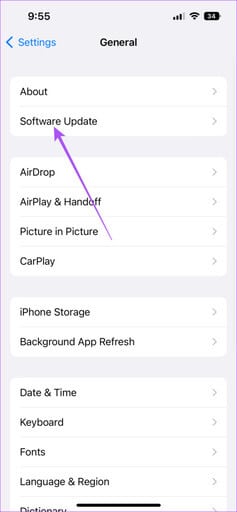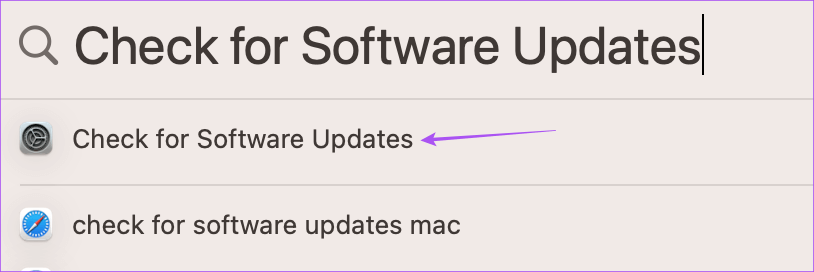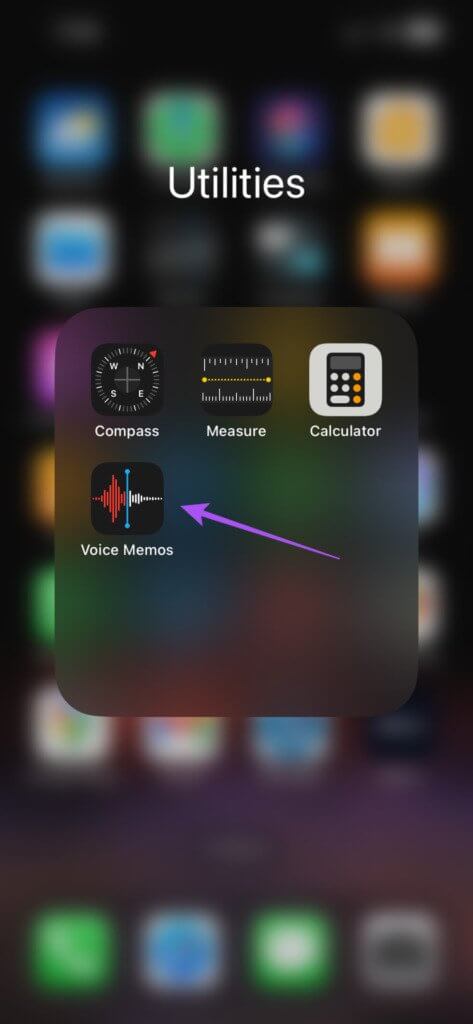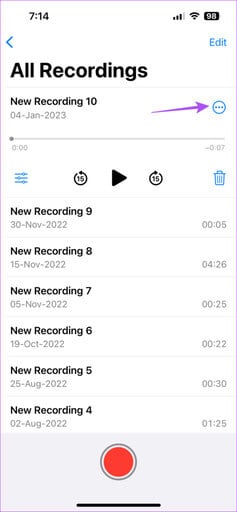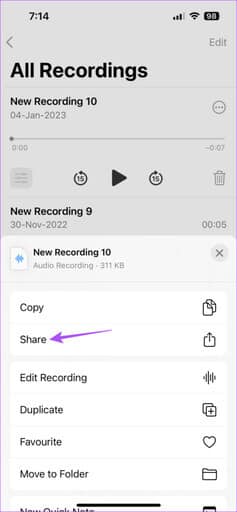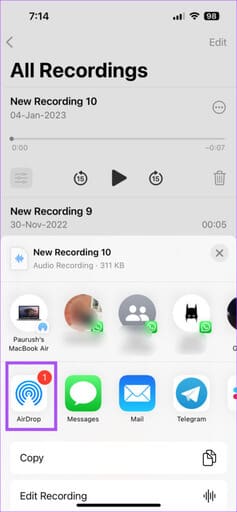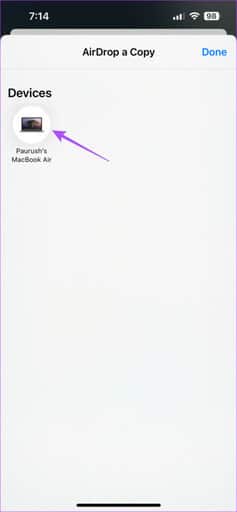Top 9 Korrekturen für Sprachnotizen, die nicht zwischen iPhone und Mac synchronisiert werden
يمكنك Nehmen Sie Sprachnotizen auf Ihrem iPhone auf um Notizen zu machen, Ihrer Präsentation ein kurzes Voiceover hinzuzufügen oder Anweisungen an Ihren Kontakt zu senden. Das Beste daran ist, dass Sie dieselben Sprachnotizen auf Ihrem Mac haben können. Dann können Sie diese Sprachnotizen bearbeiten, um Geräusche und Stille zu reduzieren. Aber was ist, wenn die Sprachnotizen Ihres iPhones nicht auf Ihrem Mac angezeigt werden? Aber das ist es, was einige Benutzer darüber beschweren, dass Sprachnotizen nicht zwischen iPhone und Mac synchronisiert werden. Hier spielen mehrere Faktoren eine Rolle. Wenn Sie auf dieses Problem stoßen, bieten wir Ihnen einige praktische Lösungen, um Sprachnotizen zu beheben, die nicht zwischen iPhone und Mac synchronisiert werden.
1. Überprüfen Sie den iCloud-Zugriff auf Spracherinnerungen
Um die Daten der App auf Ihren Apple-Geräten zu synchronisieren, müssen Sie der App erlauben, auf Ihr iCloud-Konto zuzugreifen. Gleiches gilt für die Voice Memos-App auf Ihrem iPhone und Mac. Sie sollten also zunächst prüfen, ob die Voice Memos-App Zugriff auf iCloud erhalten hat.
auf dem iPhone
Schritt 1: Öffne eine App die Einstellungen auf Ihrem iPhone.
Schritt 2: Klicke auf Dein Profilname oben.
3: Klicke auf iCloud.
Schritt 4: Klicken Sie auf Alle anzeigen, um eine Liste zu öffnen "Apps, die iCloud verwenden".
Schritt 5: Scrollen Sie nach unten und prüfen Sie, ob es fertig ist Erlauben für Sprachmemos durch Zugriff auf iCloud.
Wenn nicht, schalten Sie den Schalter ein, um ihn zu aktivieren.
auf dem Mac
Schritt 1: Drücken Sie auf Ihrem Mac Befehl + Leertaste Öffnen Spotlight-Suche , Und geben Sie ein Systemeinstellungen , Und drücke Rückkehr.
Schritt 2: Beim Öffnen eines Fensters Systemkonfiguration Klicken Sie oben rechts auf Ihren Profilnamen.
3: Klicken iCloud.
Schritt 4: Klicken icloud-Laufwerk.
Schritt 5: Drück den Knopf "Optionen" neben Apps werden mit iCloud Drive synchronisiert".
6: innerhalb Dokumente und Daten Scrollen Sie nach unten und prüfen Sie, ob die Sprachmemos-App aktiviert ist.
Schritt 7: Schließen Sie das Fenster und öffnen Sie es Sprachnotizen Um zu überprüfen, ob das Problem behoben ist.
2. Überprüfen Sie Ihre APPLE-ID
Sie müssen überprüfen, ob Sie auf dem iPhone und dem Mac dieselbe Apple-ID verwenden. Es ist wichtig, dieselbe Apple-ID zu verwenden, um Ihre Sprachmemos zwischen Apple-Geräten zu synchronisieren. Hier erfahren Sie, wie Sie es überprüfen können.
auf dem iPhone
Schritt 1: Öffne eine App die Einstellungen auf Ihrem iPhone.
Schritt 2: Klicke auf Dein Profilname oben.
Ihre Apple-ID wird unter Ihrem Profilnamen angezeigt.

auf dem Mac
Schritt 1: Drücken Sie auf Ihrem Mac Befehl + Leertaste Öffnen Spotlight-Suche , Und geben Sie ein Systemeinstellungen , Und drücke Rückkehr.
Schritt 2: Klicken Sie auf einen Namen Identifikationsdatei in der oberen linken Ecke.
Ihre Apple-ID wird unter Ihrem Profilnamen angezeigt.

3. Wechseln Sie von mobilen Daten zu WI-FI
Auf Ihrem iPhone können Sie versuchen, von mobilen Daten zu Wi-Fi zu wechseln. Möglicherweise erhalten Sie an Ihrem aktuellen Standort keine guten Internetgeschwindigkeiten. Überprüfen Sie nach dem Einschalten, ob Ihre Sprachnotizen zwischen Ihrem iPhone und Mac synchronisiert werden.
4. Wechseln Sie in das 5-GHz-Frequenzband
Wenn Sie einen Dual-Band-Router haben, sollten Sie Ihr iPhone auf das 5-GHz-Band umstellen. Dies ist hilfreich, wenn die Registrierungsdateien groß sind. Sie könnten Internetgeschwindigkeit überprüfen Sie haben die Gewissheit, dass es bei Ihrem Internetdienstanbieter zu keinen Ausfallzeiten kommt. Wir empfehlen außerdem, dass Sie sich in der Nähe des Routers aufhalten, um einen Ausfall Ihrer Internetverbindung zu vermeiden.
5. Deaktivieren Sie den Energiesparmodus
wenn aktiviert Energiesparmodus auf einem Mac Oder iPhone, Ihr Gerät beendet die Ausführung schwerer Aufgaben im Hintergrund, um eine Entladung des Akkus zu vermeiden. Dazu gehört die Synchronisierung von Daten zwischen Ihren Apple-Geräten. Wir empfehlen daher, den Energiesparmodus auf Ihrem iPhone und Mac zu deaktivieren.
iPhone
Schritt 1: Öffne eine App die Einstellungen auf Ihrem iPhone.
Schritt 2: Scrolle nach unten und tippe auf die Batterie.
3: Schalten Sie den Schalter neben aus Energiesparmodus um die Funktion zu deaktivieren.

Mac
Schritt 1: Klicke auf Befehl + Leertaste Öffnen Spotlight-Suche , Und geben Sie ein Systemeinstellungen , dann drücken Rückkehr.
Schritt 2: Scrollen Sie im linken Menü nach unten und tippen Sie auf die Batterie.
3: Klicken Dropdown-Menü neben Energiesparmodus.
Schritt 4: Lokalisieren Anfang.
Schritt 5: Schließen Sie das Fenster und öffnen Sie es Sprachnotizen Um zu überprüfen, ob das Problem behoben ist.
6. Überprüfen Sie Ihren iCloud-Speicher
Überprüfen Sie neben dem Sichern und Synchronisieren Ihrer Sprachaufzeichnungen vom iPhone auf den Mac, ob Sie über genügend iCloud Drive-Speicherplatz verfügen. So überprüfen Sie es mit Ihrem iPhone.
Schritt 1: Öffnen die Einstellungen auf Ihrem iPhone.
Schritt 2: Klicken Sie auf einen Namen Personalakte oben.
3: Klicke auf iCloud.
Schritt 4: Klicke auf Kontospeicherverwaltung.
Sie können den verfügbaren Speicherplatz überprüfen icloud-Laufwerk.
Um Speicherplatz freizugeben, tippen Sie auf einen Namen Die Anwendung und wählen Sie löschen Um die Anwendung zu entfernen.
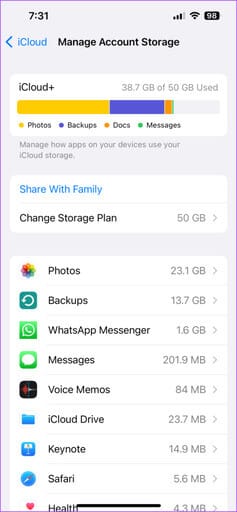
Schritt 5: Danach schließen die Einstellungen Und öffne Sprachmemos auf einem Gerät Mac Um zu überprüfen, ob das Problem behoben ist.
Sie können Mehr darüber lesen So löschen Sie den iCloud-Speicher von iPhone und Mac.
7. Beenden Sie die App und starten Sie die Sprachmemos-App neu
Nachdem Sie Ihren iCloud-Speicher überprüft und gelöscht haben, können Sie versuchen, die Sprachmemos-App auf Ihrem Mac zu beenden und neu zu starten, um zu prüfen, ob das Problem behoben ist.
Schritt 1: Logo anklicken Apple in der oberen linken Ecke.
Schritt 2: Lokalisieren Beendigung erzwingen.
3: Lokalisieren Sprachnotizen aus der Liste der Anwendungen und klicken Sie auf Beenden erzwingen in der unteren rechten Seite.
Schritt 4: Öffnen Sprachnotizen wieder auf Ihrem Mac.

8. Aktualisieren Sie die SPRACHMEMOS-App
Sie können versuchen, auf Ihrem iPhone und Mac auf die neueste Version der Voice Memos-App zu aktualisieren, um Fehler oder Störungen in der aktuellen Version zu beseitigen. Sie müssen also die Betriebssysteme Ihrer Geräte aktualisieren.
iOS-Update
Schritt 1: Öffne eine App die Einstellungen auf Ihrem iPhone.
Schritt 2: Scrolle nach unten und tippe auf Allgemeines.
3: Klicke auf Software aktualisieren.
Schritt 4: Wenn verfügbar Aktualisieren Laden Sie es herunter und installieren Sie es.
macOS-Update
Schritt 1: Klicke auf Befehl + Leertaste auf einer Mac-Tastatur zu öffnen Spotlight-Suche , Und geben Sie ein Suchen Sie nach Software-Updates , Und drücke Rückkehr.
Schritt 2: Wenn verfügbar Aktualisieren Laden Sie es herunter und installieren Sie es.
3: Öffne eine App Sprachnotizen Und prüfen Sie, ob das Problem behoben ist.
9. Übermittlung von Sprachnachrichten per Airdrop
Wenn keine der Lösungen funktioniert, besteht die letzte Möglichkeit darin, Ihre Audioaufnahmen per AirDrop von Ihrem iPhone auf Ihren Mac zu übertragen. Hier ist wie.
Schritt 1: Öffnen Sprachnotizen-App auf Ihrem iPhone.
Schritt 2: Klicke auf Sprachaufzeichnung die Sie übertragen möchten.
3: Klicken Sie auf die drei horizontalen Punkte auf der rechten Seite.
Schritt 4: Lokalisieren Teilen.
Schritt 5: Klicke auf Lufttropfen.
6: Klicken Sie auf einen Namen MacBook Ihre Dateiübertragung.
Sie können unseren Beitrag lesen, wenn dies der Fall ist Ihr MacBook wird nicht auf AirDrop angezeigt.
Synchronisieren Sie Ihre Audioaufnahmen
Diese Lösungen helfen Ihnen, Ihre Audioaufnahmen zwischen Ihrem iPhone und Mac zu synchronisieren. Nachdem Sie Ihre Aufnahmen erhalten haben, können Sie sie nach Ihrer Wahl bearbeiten und teilen.