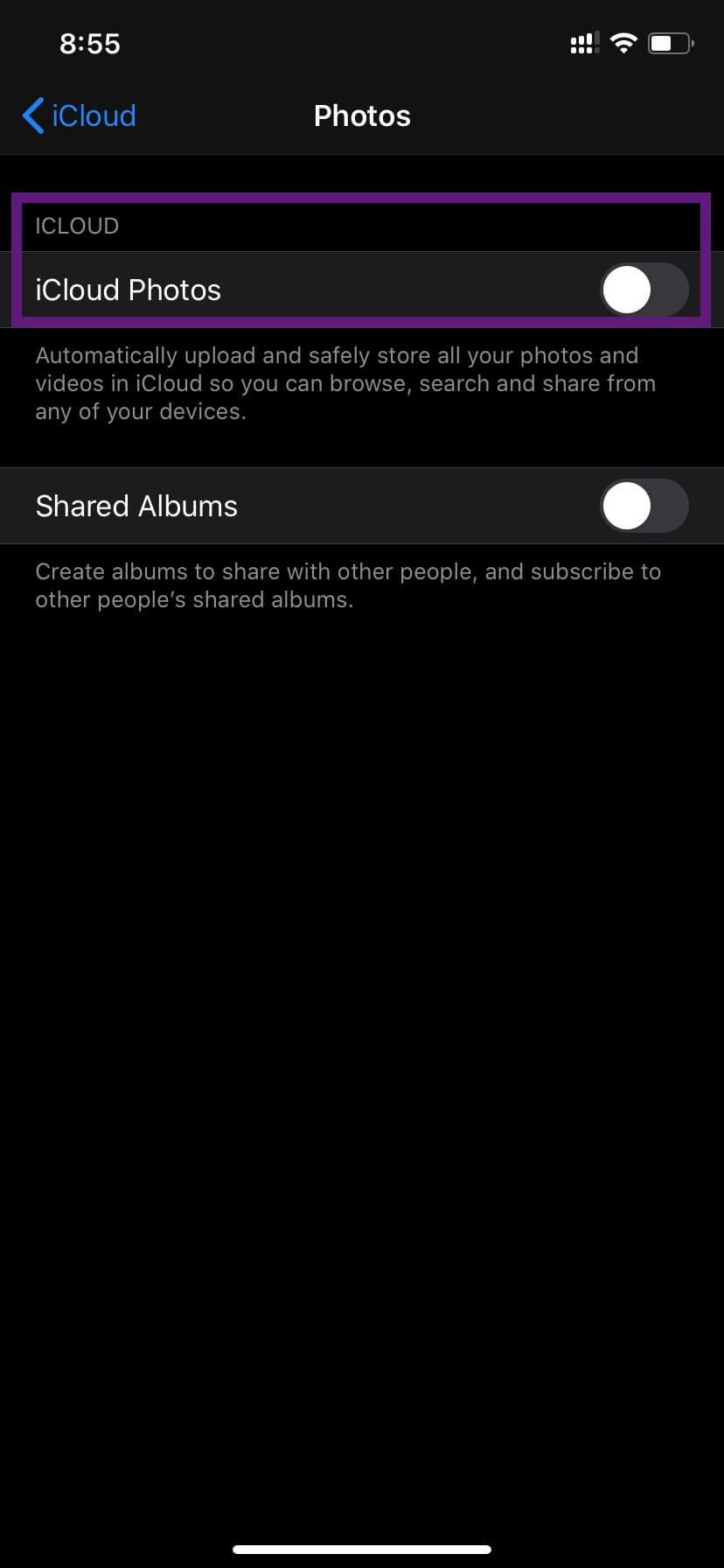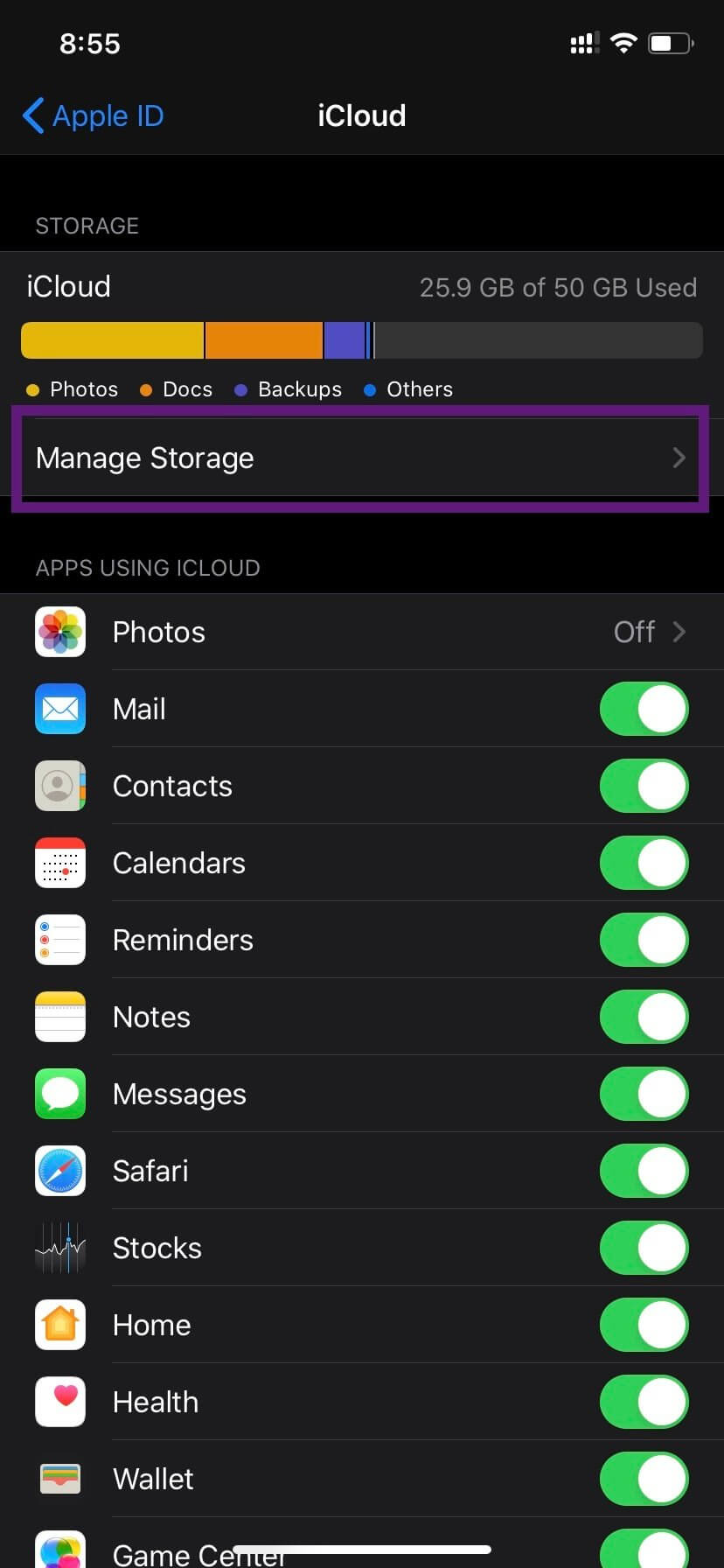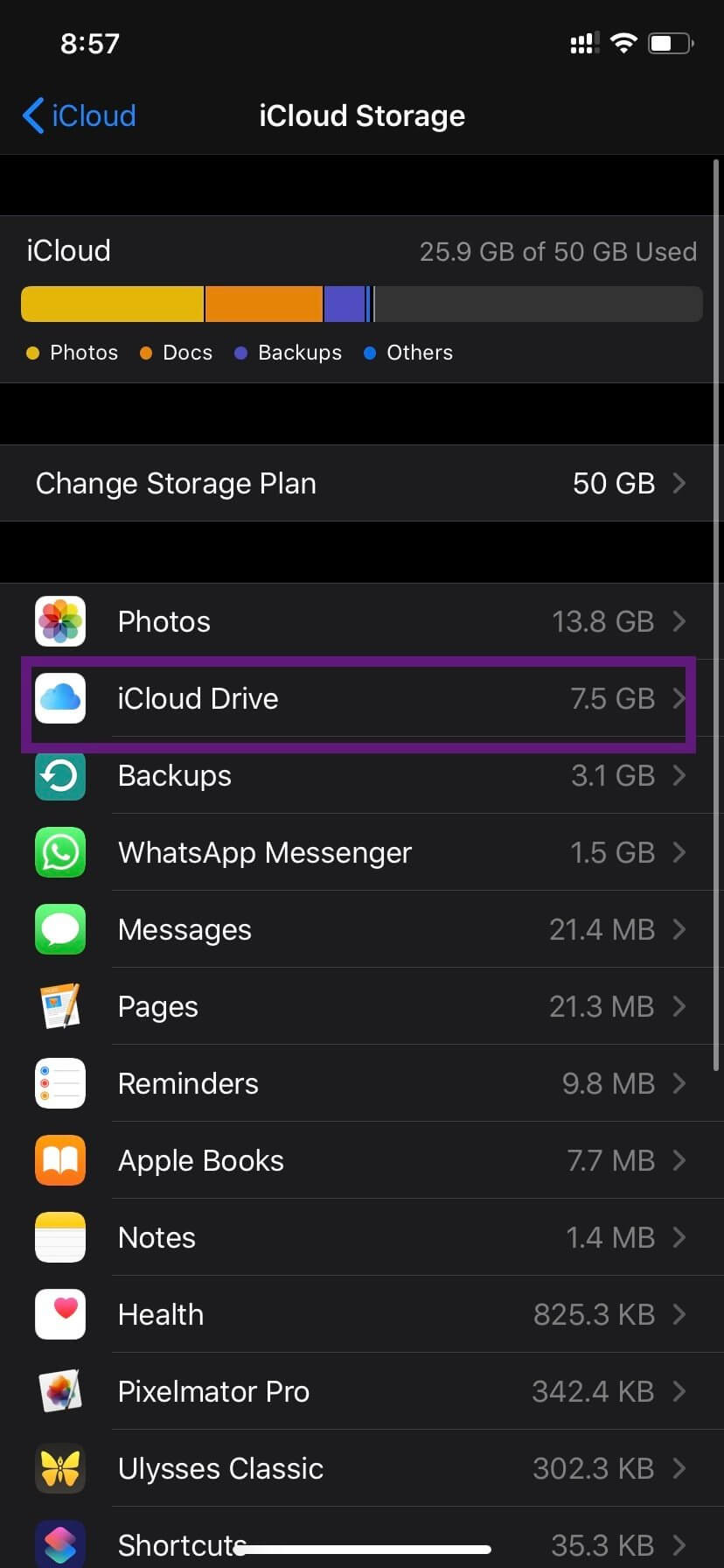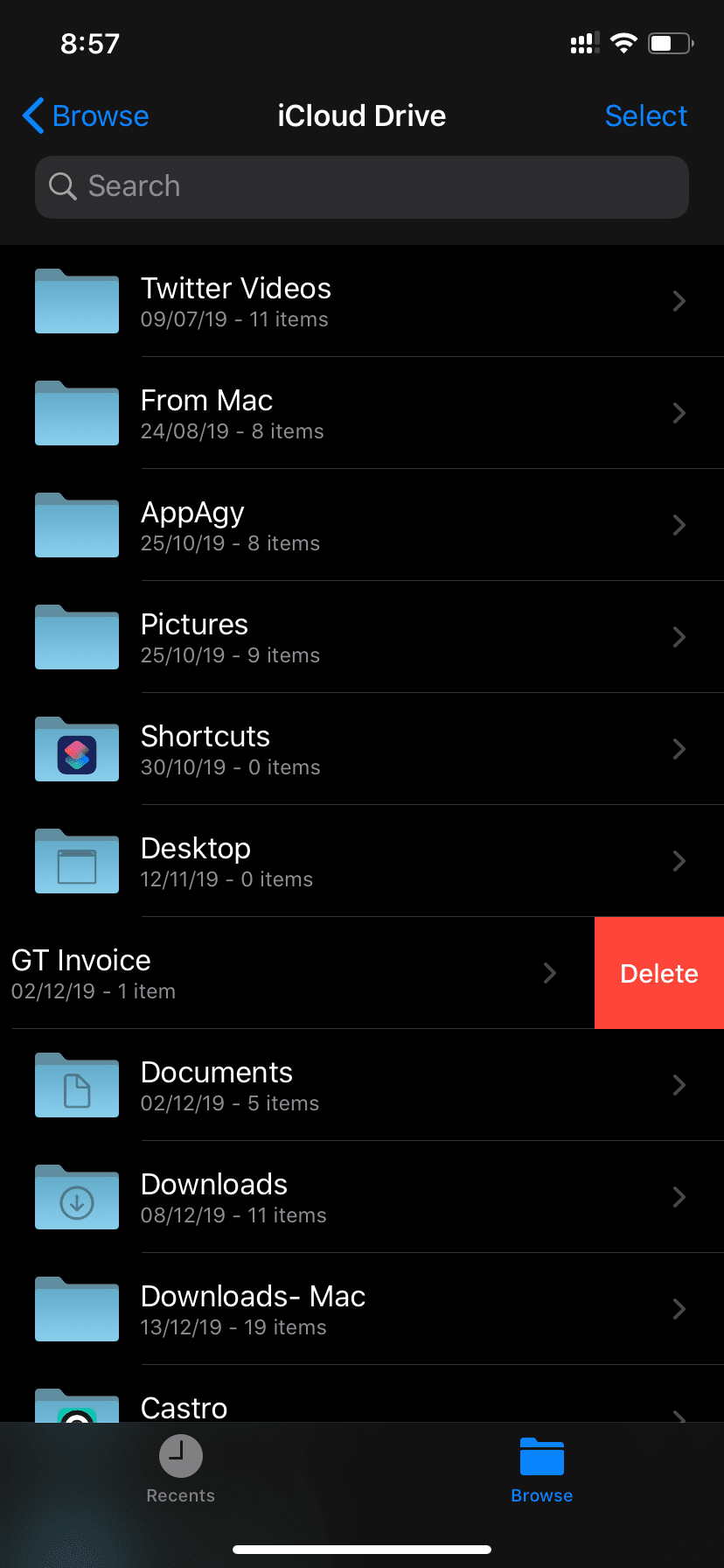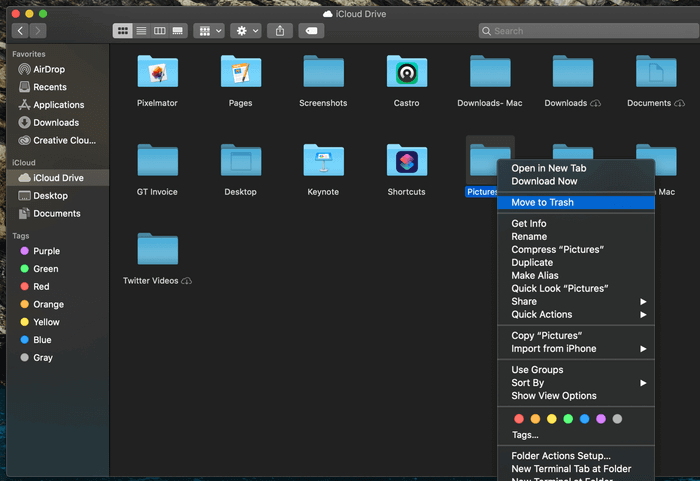So löschen Sie den Speicher von iCloud auf iPhone und Mac
Heutzutage verfügt jedes Betriebssystem über eine integrierte Cloud-Speicherfunktion, die ausgeführt werden kann Backup Für Geräteeinstellungen, App-Daten, Fotos und Dateien. komm alle iPhone und Mac auf iCloud Computer sind integriert Windows-OneDrive Android-Lösung wird bevorzugt Google Drive für die Muttergesellschaft. Die Verwaltung dieses seltsamen Cloud-Speichers sollte Ihre Aufgabe sein.
Standardmäßig bieten sowohl Apple als auch Microsoft den geringsten Speicherplatz. Der Fall ist im Apple-Szenario schlimmer, wo das Unternehmen 5 GB Speicherplatz verwendet, um iPhone-Apps, -Einstellungen und -Dateien zu unterstützen. Alle diese Optionen sind standardmäßig aktiviert. Es ist sehr wahrscheinlich, dass Sie einen Bereich füllen, der größer als die erwartete Geschwindigkeit ist.
Als neuer Benutzer könnten Sie sich über die vollständigen Aufforderungen zum dauerhaften iCloud-Speicher ärgern. Außerdem gibt es mehrere Gründe, die Verwendung von iCloud zugunsten von Konkurrenten zu vermeiden.
Der erste Grund ist die Nichtverfügbarkeit von iCloud auf Android und Konkurrenten wie OneDrive und Google Drive bieten dem Set mehr Funktionen mit erweiterten Funktionen.
In diesem Beitrag werden wir über die verschiedenen Bearbeitungsmöglichkeiten sprechen iCloud-Speicher Sowohl von iOS als auch von macOS, damit Sie nicht für zusätzlichen iCloud-Speicher bezahlen müssen und lästige Popups vermeiden.
1. Deaktivieren Sie die iCloud-Fotosicherung
Standardmäßig, Sowohl iOS als auch macOS erstellen ein Backup aller Fotos und Videos in iCloud. Das nimmt etwas Platz im zugewiesenen Speicher ein. um es zu stoppen Synchronisieren , Gehe zu die Einstellungen> Benutzerprofil> iCloud> Bilder Und deaktivieren Sie die Backup-Option.
Das wird ausgeschaltet Laden von Bildern in der Zukunft , aber was ist, wenn Sie auch die hochgeladenen Fotos löschen möchten.
Also, geh zu iCloud> Speicherverwaltung. Hier sehen Sie eine detaillierte Speichermöglichkeit. tippen Sie auf Fotoliste und wähle eine Option deaktivieren und löschen.
2. Backup-Apps löschen
Sie wissen es vielleicht nicht, aber Apps von Drittanbietern auf iOS verwenden iCloud als bevorzugte Backup-Lösung. Und sie nehmen auch ein großes Stück vom Kuchen. Sie werden überrascht sein, wie viel Speicherplatz diese Apps in der iCloud beanspruchen.
Um es zu löschen, gehen Sie zu die Einstellungen> Identifikationsdatei> iCloud> Speicherverwaltung> Backups> Wählen Sie das Gerät aus und deaktivieren Sie Backups für Apps, die Sie selten verwenden.
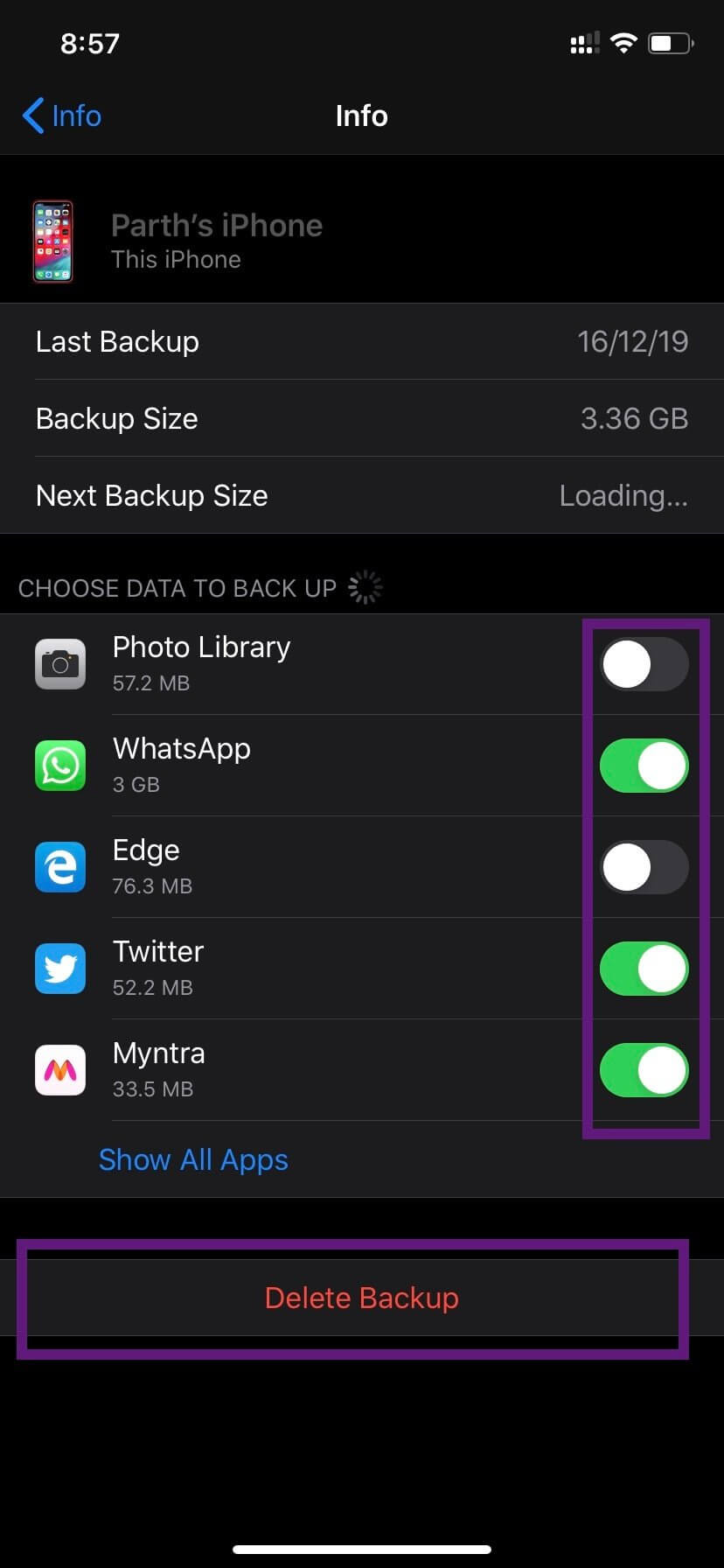
Hier rate ich Ihnen nicht, Backups von Essentials-Apps wie . zu löschen WhatsApp Sie können sie nicht wiederherstellen, wenn Sie dasselbe Konto auf einem neuen Gerät einrichten.
Hinweis: Sie sollten die Standardsicherung von App-Daten in iCloud nicht über Einstellungen > Profil > iCloud deaktivieren. Das aktuelle Verhalten macht das Einrichten eines neuen Geräts von Grund auf viel einfacher (was beim iPhone bekannt ist), und zweitens nimmt es kaum Platz ein. Also lass es so bleiben.
3. LÖSCHEN VON DOKUMENTEN UND DATEN-ICLOUD
Die App hat möglicherweise neue Ordner in iCloud Drive erstellt, um Daten zu speichern. Sie können unangemessene Elemente jederzeit löschen, um Platz zu sparen.
Gehe zu die Einstellungen> Identifikationsdatei> iCloud> icloud-Laufwerk Und überprüfen Sie die Ordner, die in iCloud Drive hinzugefügt wurden.
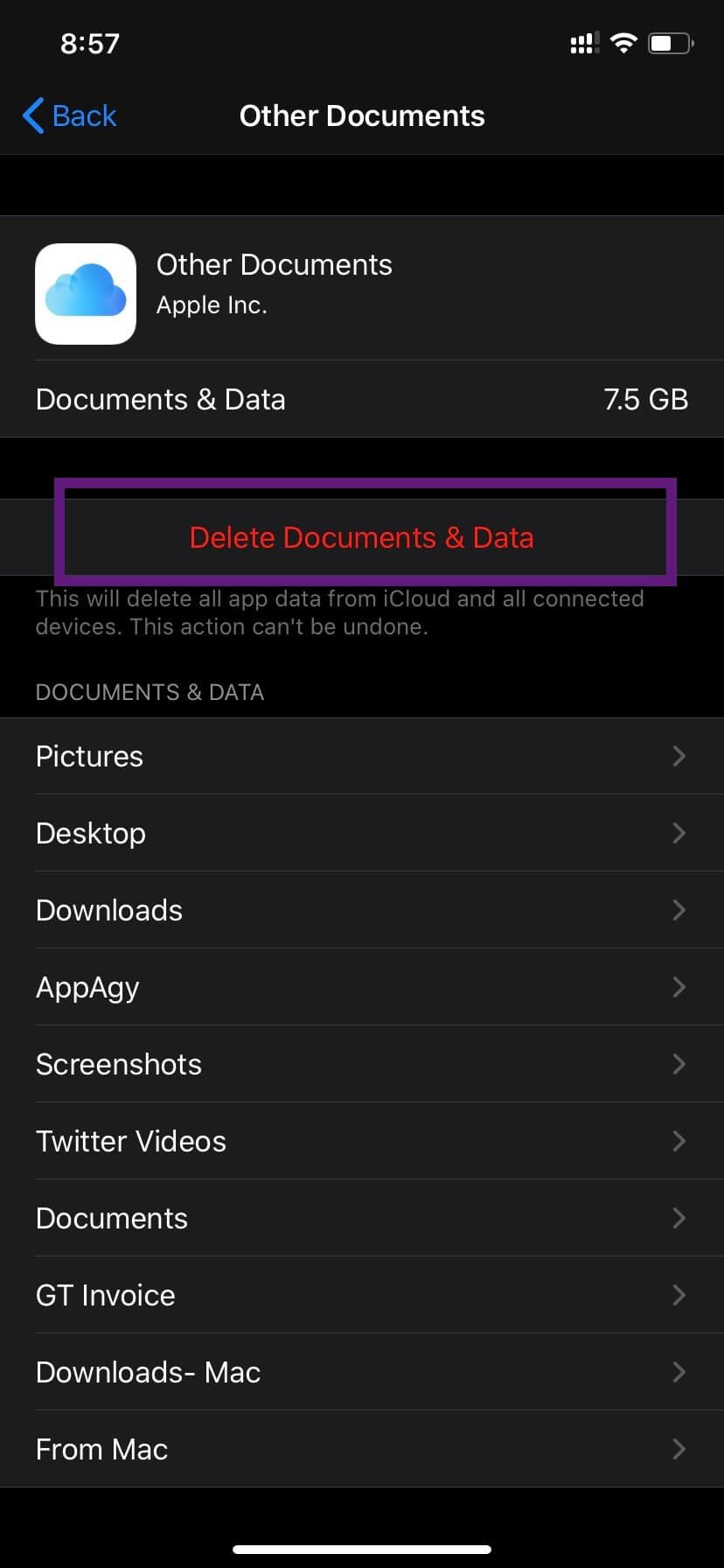
Klicken Sie auf den Ordner, um seine Größe anzuzeigen und Dokumente und Daten zu löschen. Sie können den gesamten Prozess sehr langwierig und verwirrend finden. Es gibt auch eine andere Möglichkeit, iCloud-Ordner zu entfernen. Verwenden Sie die Dateien-App.
4. Aus APP-Dateien löschen
Die Dateien-App ist Apples Antwort auf den wachsenden Bedarf an Dateiverwaltung auf iOS. Im Vergleich zu Dateialternativen auf iOS Es mag einfach erscheinen, aber es erledigt die Arbeit.
Es kommt standardmäßig auf jedem iOS-Gerät. Offen Dateien> iCloud , hier siehst du alles iCloud-Ordner.
Wischen Sie einfach auf dem Ordner nach links und löschen Sie ihn - Sie müssen nicht eine lange Liste von Schritten in den Einstellungen durchlaufen
Sie können auch Geräteordner und externe Cloud-Speicher-Apps wie OneDrive, Google Drive, Dropbox und Box verwalten. Die Dateien-App vereint alle Optionen unter einem Dach.
5. Legen Sie Ihre ICLOUD-Dateien in den Papierkorb auf dem MAC
Der obige Schritt gilt auch für macOS. Es gibt jedoch keine Dateien-App auf dem Mac. macOS integriert iCloud direkt in die virtuelle Dateiverwaltung.
Auf einem Mac können Sie drücken Befehl + Leerzeichen offen iCloud aus der Suchliste. Ziehen Sie von dort aus nicht verwandte Ordner/Dateien per Drag & Drop in den Papierkorb in der unteren rechten Ecke.
Wenn Sie nach Systemeinstellungen suchen, sehen Sie ein ähnliches Muster wie bei iOS. Alle Standard-Mac-Apps verwenden iCloud, um Benutzerdaten zu sichern. Das kannst du auch ausschalten. Aber ich würde es nicht empfehlen. Mac-Apps beanspruchen normalerweise weniger Speicherplatz und machen die Wiederherstellung auf Ihrem neuen Mac weniger lästig.
Lass etwas Platz auf iCloud
Standardmäßig aktiviert Apple jede iCloud-Sicherungsoption. Es ist ein Trick, den Basisspeicher aufzufüllen und Benutzer auf kostenpflichtige Pläne zu aktualisieren. iCloud ist ein hervorragendes Cloud-Speichertool für Apple-Benutzer. Wenn Sie jedoch in andere Benutzerkategorien fallen, löschen Sie einige unerwünschte Dateien und behalten Sie nur die Standard-App-Daten bei. Oder Sie kaufen den zusätzlichen Speicher einfach jährlich bei Apple.