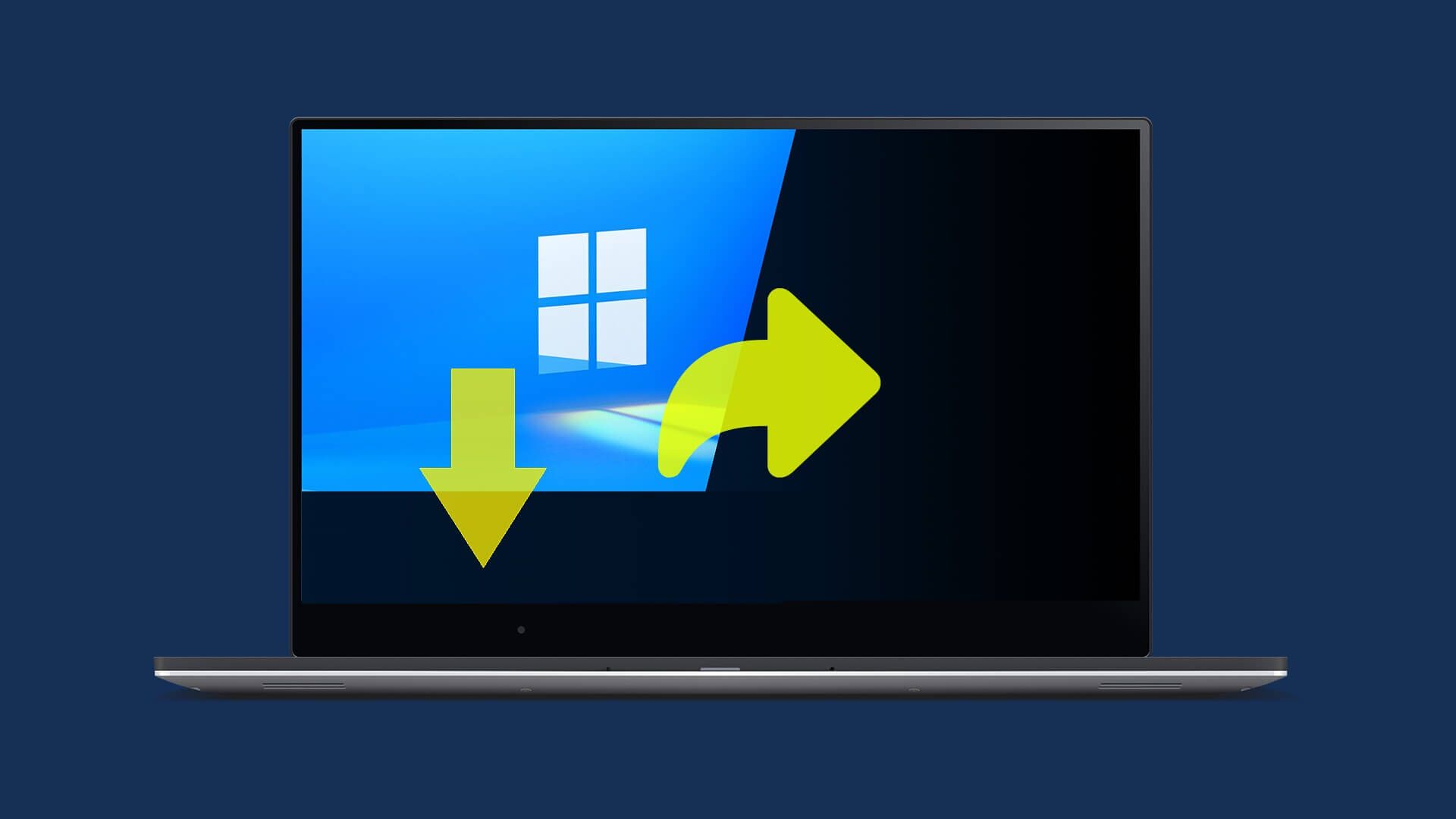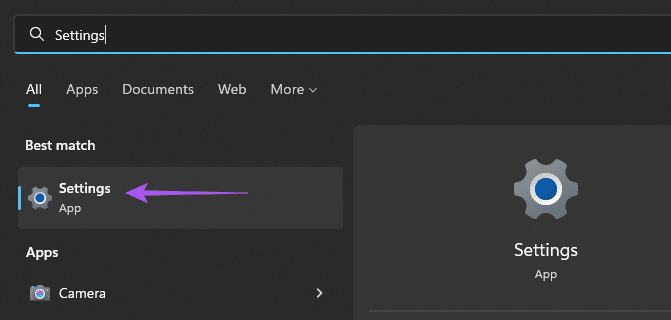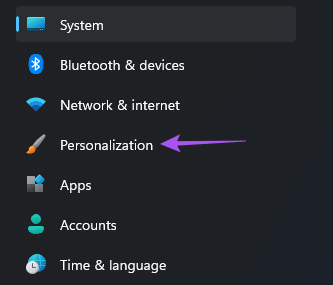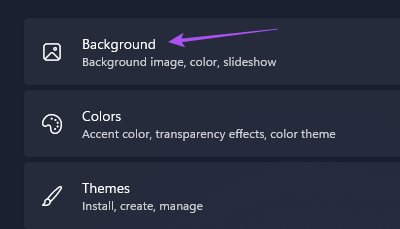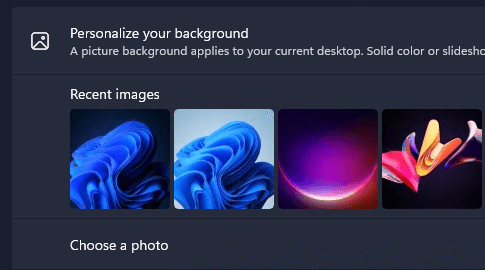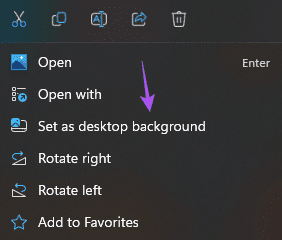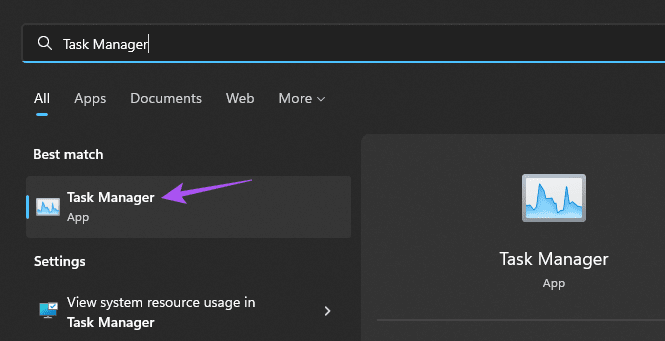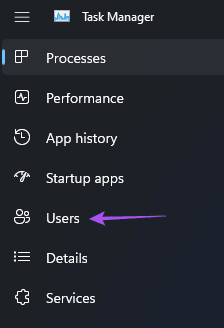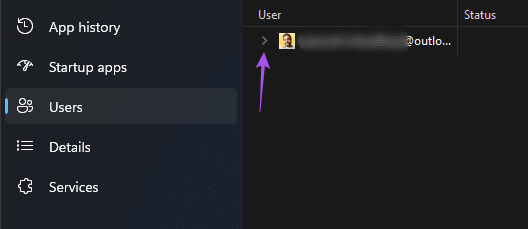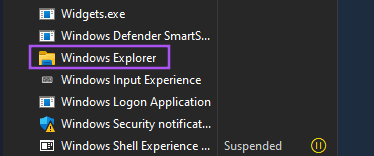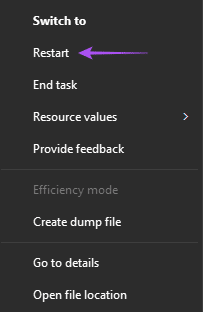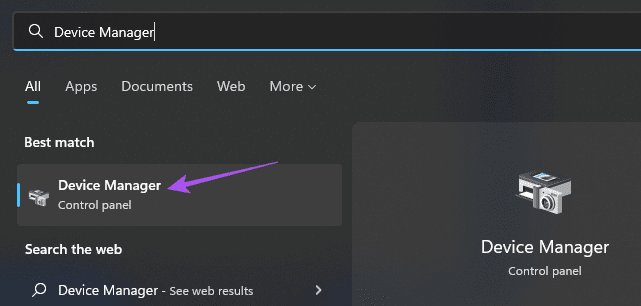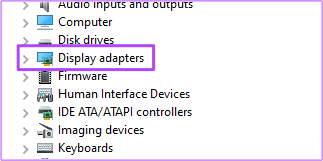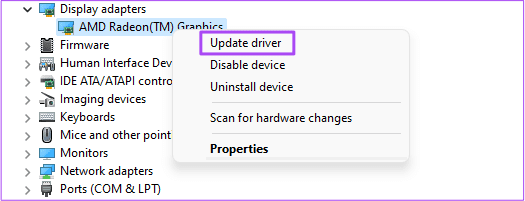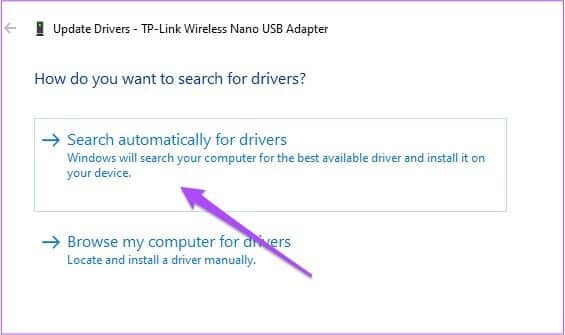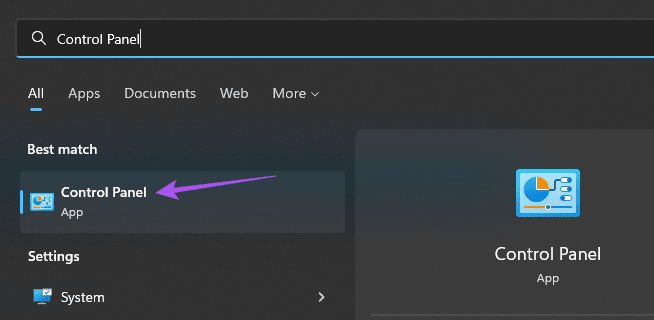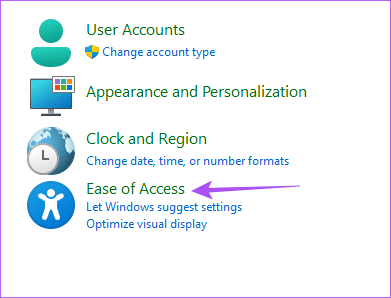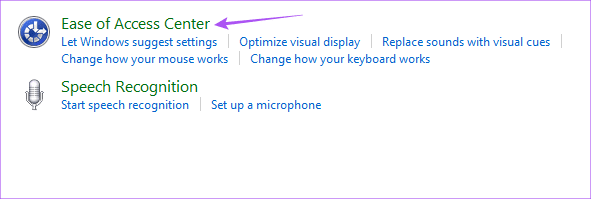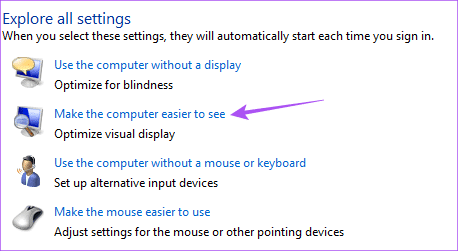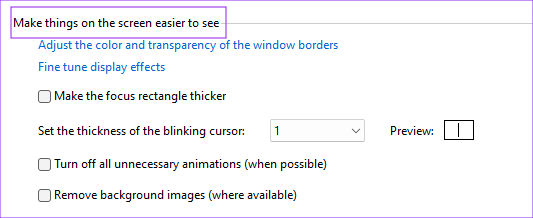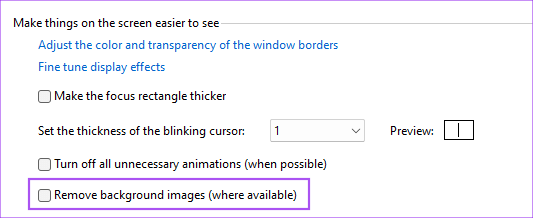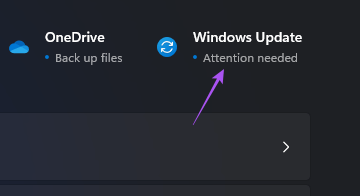Top 7 Korrekturen für Windows 11-Hintergründe, damit sie weiterhin schwarz erscheinen
Windows 11 bietet Ihnen die Möglichkeit, Ihre Benutzererfahrung anzupassen. Zum Beispiel können Sie Thema wechseln Ihr Computer mit Windows 11 oder Anpassung des Sperrbildschirms nach Ihrer Wahl. Aber vielleicht ist das Ändern Ihres Desktop-Hintergrunds das erste, was Sie in Bezug auf die Anpassung mögen.
Einige Windows 11-Benutzer beschweren sich jedoch darüber, dass der Desktop-Hintergrund immer wieder automatisch schwarz wird. Wenn Sie auf dasselbe stoßen, stellen wir Ihnen eine Liste mit funktionierenden Lösungen zur Verfügung, um den Windows 11-Hintergrund zu reparieren, der schwarz bleibt.
1. Hintergrundbilder manuell ändern
Beginnen wir mit einer einfachen Lösung, wie dem manuellen Ändern des Hintergrundbilds auf Ihrem PC mit Windows 11. Wenn der Hintergrund schwarz wird, können Sie zum vorherigen Hintergrundbild Ihrer Wahl zurückkehren.
Schritt 1: Drück den Knopf Start , Und geben Sie ein die Einstellungen , und öffnen Die Anwendung aus den Suchergebnissen.
Schritt 2: Klicken Personalisierung aus dem linken Menü.
Schritt 3: Klicken der Hintergrund.
Schritt 4: Lokalisieren Hintergrund Ihrer Wahl innerhalb Fertigen Sie besonders an Dein Hintergrund.
2. Legen Sie über das Kontextmenü ein neues Hintergrundbild fest
Hier ist eine alternative Möglichkeit, den schwarzen Hintergrund auf dem Desktop Ihres Windows 11-PCs zu ersetzen.
Schritt 1: drücken Sie die .-Taste Windows + E Öffnen Datei-Explorer. Gehe zu Mappe das das Bild enthält, das Sie als Hintergrundbild verwenden möchten.
Schritt 2: Klicken Sie mit der rechten Maustaste auf das Bild und wählen Sie es aus „Als Desktophintergrund festlegenaus dem Optionsmenü.
wenn sie bleibt schwarzer Hintergrund Befolgen Sie die nachstehenden Lösungen.
3. Datei-Explorer neu starten
Wenn Sie das Hintergrundbild nicht mit dem Datei-Explorer ändern können, können Sie versuchen, die Anwendung neu zu starten und prüfen, ob Sie zu Ihrem bevorzugten Windows 11-Hintergrundbild zurückkehren können. Hier ist, wie es geht.
Schritt 1: Drück den Knopf Start , Und geben Sie ein Aufgabenmanagement , und öffnen Die Anwendung aus den Suchergebnissen.
Schritt 2: Klicken Benutzer aus dem linken Menü.
Die E-Mail-Adresse des Benutzers wird auf der rechten Seite angezeigt.
Schritt 3: Klicken Pfeilsymbol neben Ihrer E-Mail-Adresse.
Schritt 4: Nachdem alles enthüllt wurde Optionen Scrollen Sie nach unten und suchen Sie nach Windows Explorer.
Schritt 5: Rechtsklick Windows Explorer und wählen Sie Starten Sie neu aus dem Optionsmenü.
Schritt 6: Fenster schließen Aufgabenmanagement Und versuchen Sie, den Hintergrund zu ändern Datei-Explorer Um zu sehen, ob das Problem behoben wurde oder nicht.
4. Aktualisieren Sie die Anzeigetreiber
Eine alte Version der Anzeigetreiber auf Ihrem Windows 11-PC kann dafür verantwortlich sein, dass das Hintergrundbild auf Ihrem Desktop automatisch schwarz wird. So überprüfen und aktualisieren Sie Ihre Anzeigetreiber.
Schritt 1: Drück den Knopf Start , Und geben Sie ein Gerätemanager , und öffnen Die Anwendung aus den Suchergebnissen.
Schritt 2: aus dem Fenster Gerätemanager , klicken Sie auf den Pfeil bestehende neben Display-Adapter.
Schritt 3: Klicken Sie mit der rechten Maustaste auf den Namen Ihrer Grafikkarte und wählen Sie aus Treiber-Update aus dem Optionsmenü.
Schritt 4: wenn du öffnest Dialogbox , Klicken Automatisch nach Fahrern suchen Ermöglicht Windows, automatisch die beste für Ihren Computer verfügbare Version des Anzeigetreibers zu suchen und zu installieren.
Nach Abschluss der Installation Betriebssystem Versuchen Sie, den Hintergrund zu ändern.
5. Ändern Sie die Einstellungen für den erleichterten Zugriff
Erleichterter Zugriff ist eine Funktion, die verschiedene Zugriffseinstellungen für Ihren Windows-PC umfasst, z. B. die Aktivierung der Bildschirmtastatur, der Lupe und des starken Kontrasts. Sie können versuchen, einige Anzeigeeinstellungen in diesem Menü zu optimieren, um zu sehen, ob dieses Problem mit dem schwarzen Hintergrund behoben ist.
Schritt 1: Drück den Knopf Start , Und geben Sie ein Steuerplatine , und öffnen Die Anwendung aus den Suchergebnissen.
Schritt 2: Klicken Einfache Zugang Nieder die richtige Seite.
Schritt 3: Klicken Accessibility Center.
Schritt 4: tippen Sie auf "Computer Vision einfacher machen".
Schritt 5: Scrollen Sie nach unten und suchen Sie nach „Dinge auf dem Bildschirm besser sichtbar machen.
Schritt 6: Stellen Sie sicher, dass Sie die Auswahl aufheben "Hintergrundbilder entfernen (wenn verfügbar)".
Schritt 7: nah dran Fenster der Systemsteuerung und versuche Ändern Sie den Hintergrund.
6. Benennen Sie die beschädigten Hintergrundbilder für den konvertierten Computer um
Wenn Sie ein Bild für Ihren Desktop-Hintergrund auswählen, konvertiert Windows dieses Bilddateiformat unabhängig vom ursprünglichen Dateiformat in JPG. Dies wird als konvertierte Hintergrunddatei bezeichnet. Wenn Ihr Windows 11-Hintergrundbild immer wieder automatisch schwarz wird, ist die Datei des transcodierten Hintergrundbilds möglicherweise beschädigt. So benennen Sie es um.
Schritt 1: tippen Sie auf Windows-Suchsymbol in der Taskleiste.
Schritt 2: Geben Sie den folgenden Dateispeicherort in die Suchleiste ein und drücken Sie Geben Sie ein:
% USERPROFILE% \ AppData \ Roaming \ Microsoft \ Windows \ Themes \
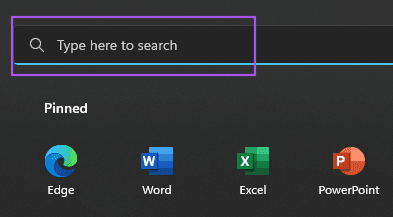
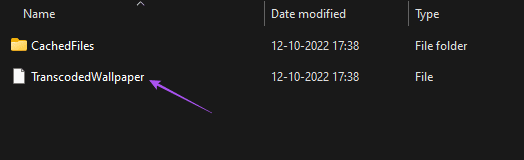
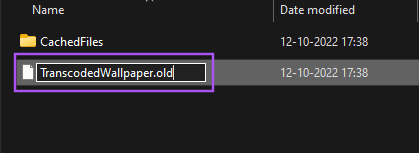
Schließen Sie das Fenster und versuchen Sie, den Hintergrund zu ändern.
7. Aktualisieren Sie die Windows 11-Version
Wenn keine der Lösungen funktioniert hat, empfehlen wir Ihnen, die Windows 11-Version auf Ihrem PC zu aktualisieren. Der neue Windows 11-Build bringt automatisch neue Treiber und wendet Verbesserungen unter der Haube an, die möglicherweise Fehler beheben.
Schritt 1: Drück den Knopf Start , Und geben Sie ein die Einstellungen , und öffnen Die Anwendung من Forschungsergebnisse.
Schritt 2: Klicken Sie auf Windows Update in obere rechte Ecke.
Schritt 3: Falls vorhanden Aktualisieren Laden Sie es herunter und installieren Sie es.
Versuchen Sie nach Abschluss der Update-Installation, das Desktop-Hintergrundbild zu ändern.
Entfernen Sie das schwarze Hintergrundpapier
Diese Lösungen helfen Ihnen, Ihren bevorzugten Desktop-Hintergrund auf Ihrem Windows 11-PC wiederherzustellen.Sie können sich auch unseren erklärenden Beitrag ansehen So verwenden Sie Dynamic Lock auf dem PC auf dem Windows 11 läuft.