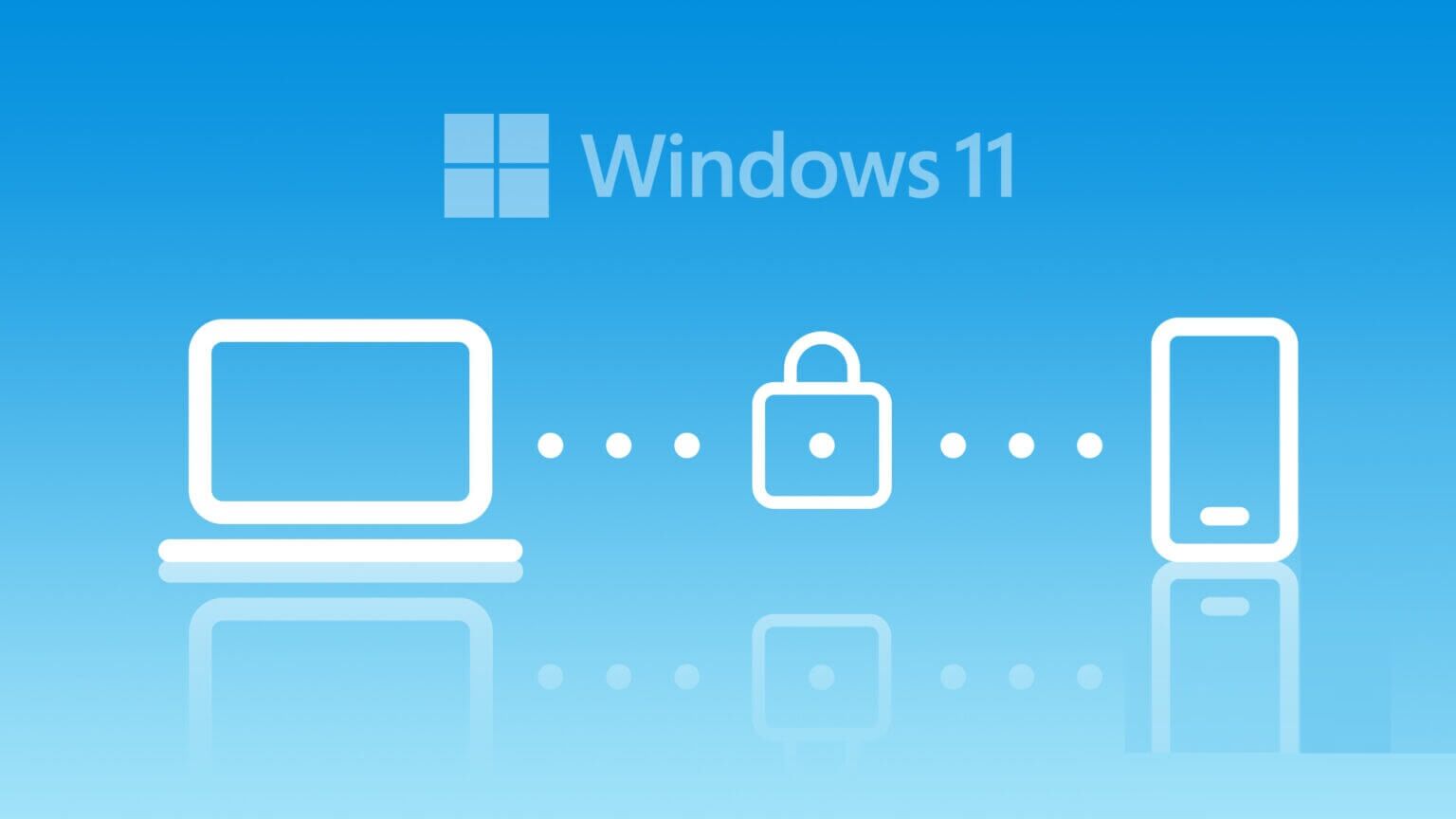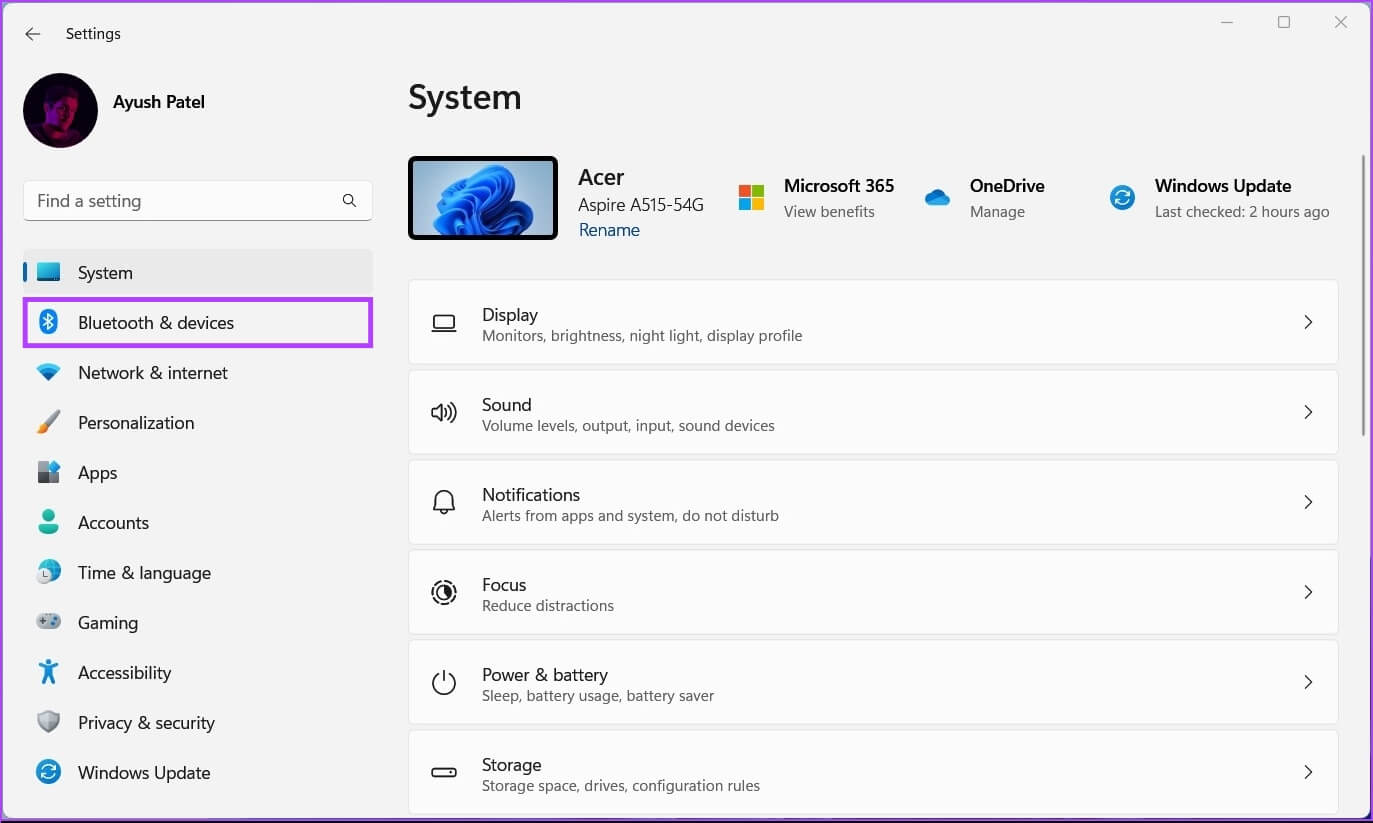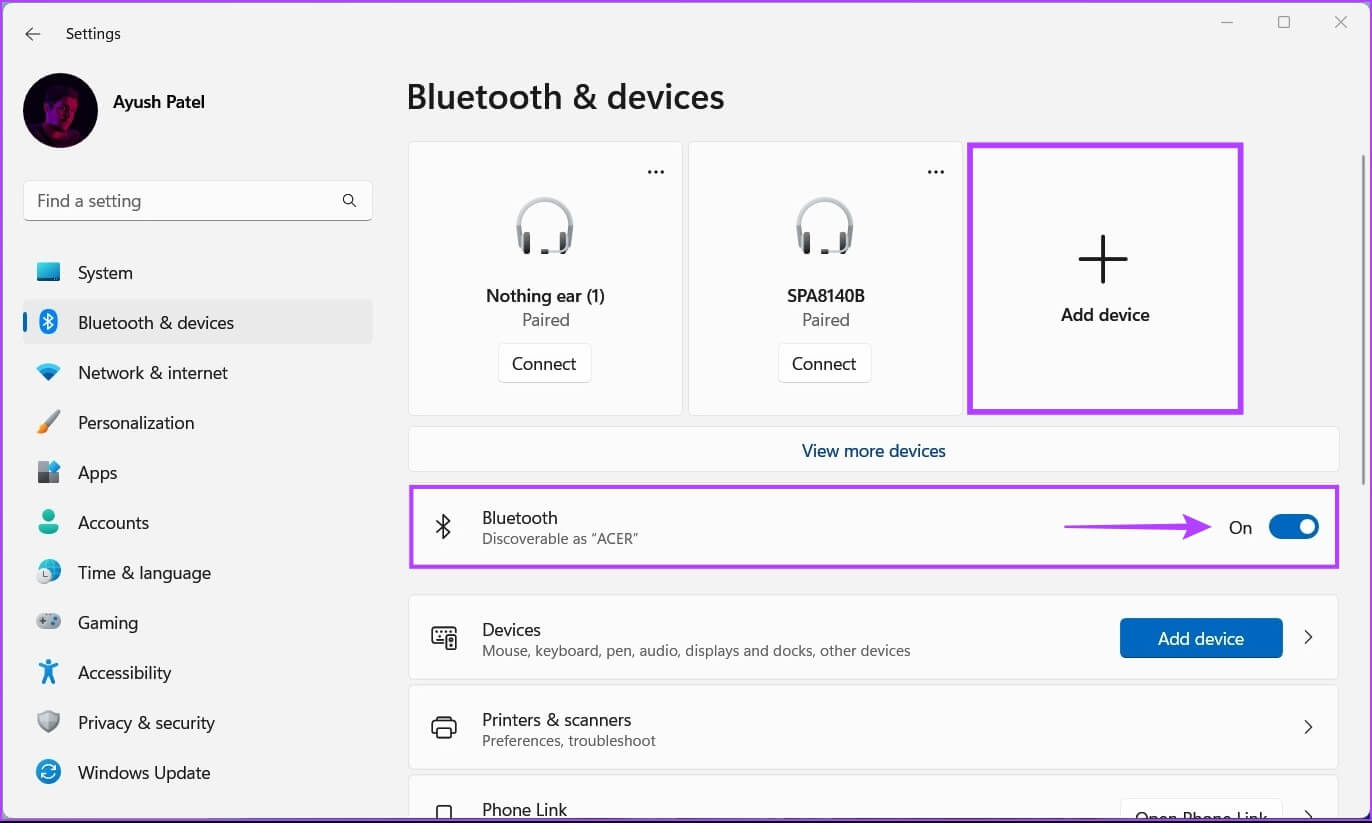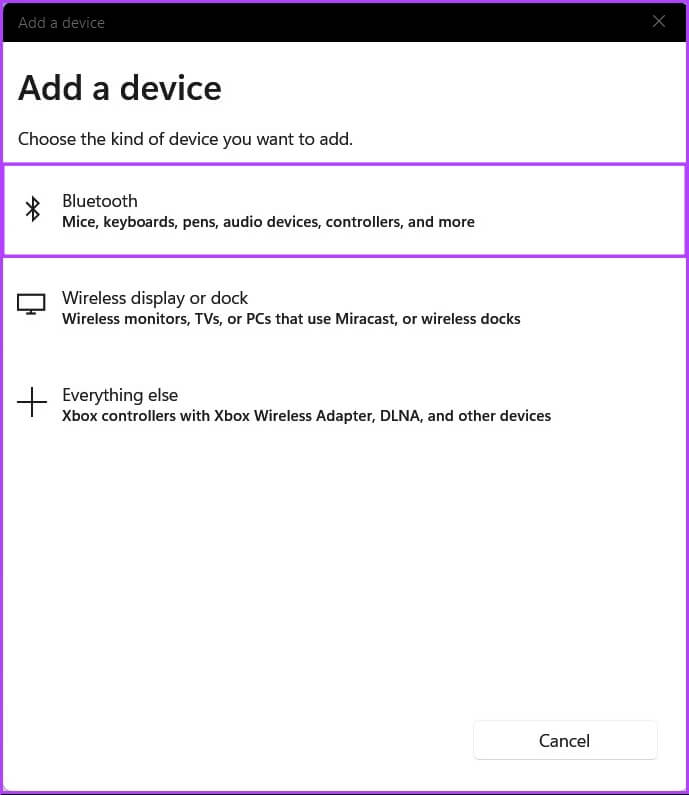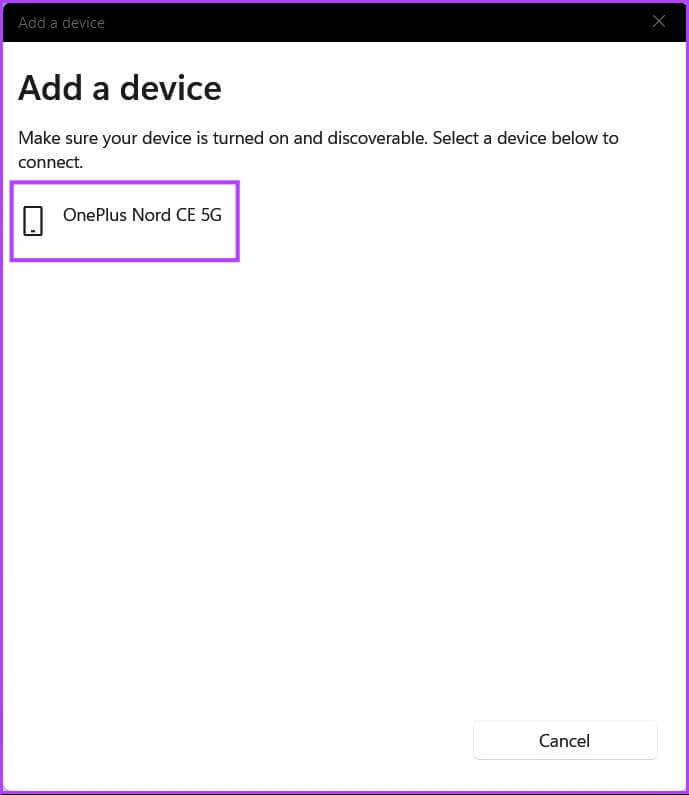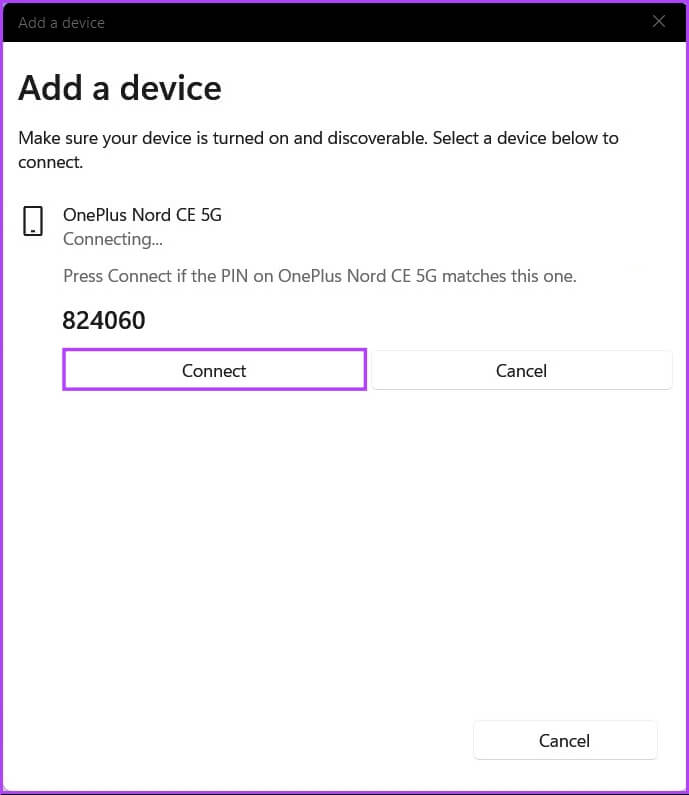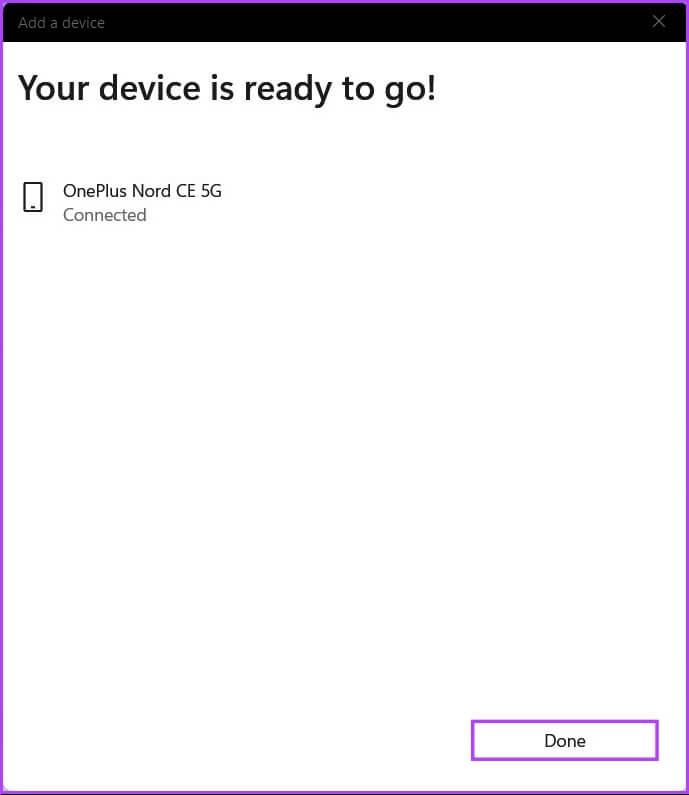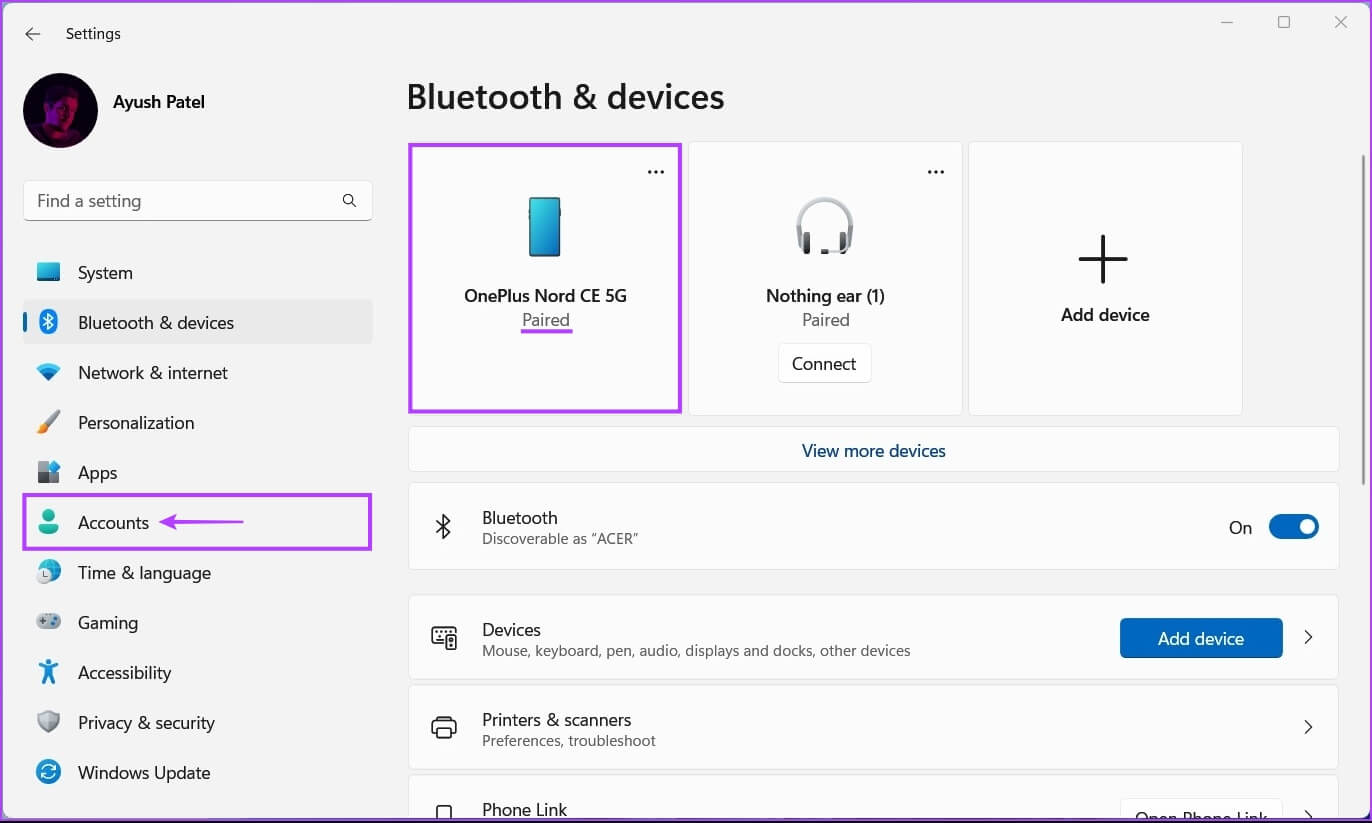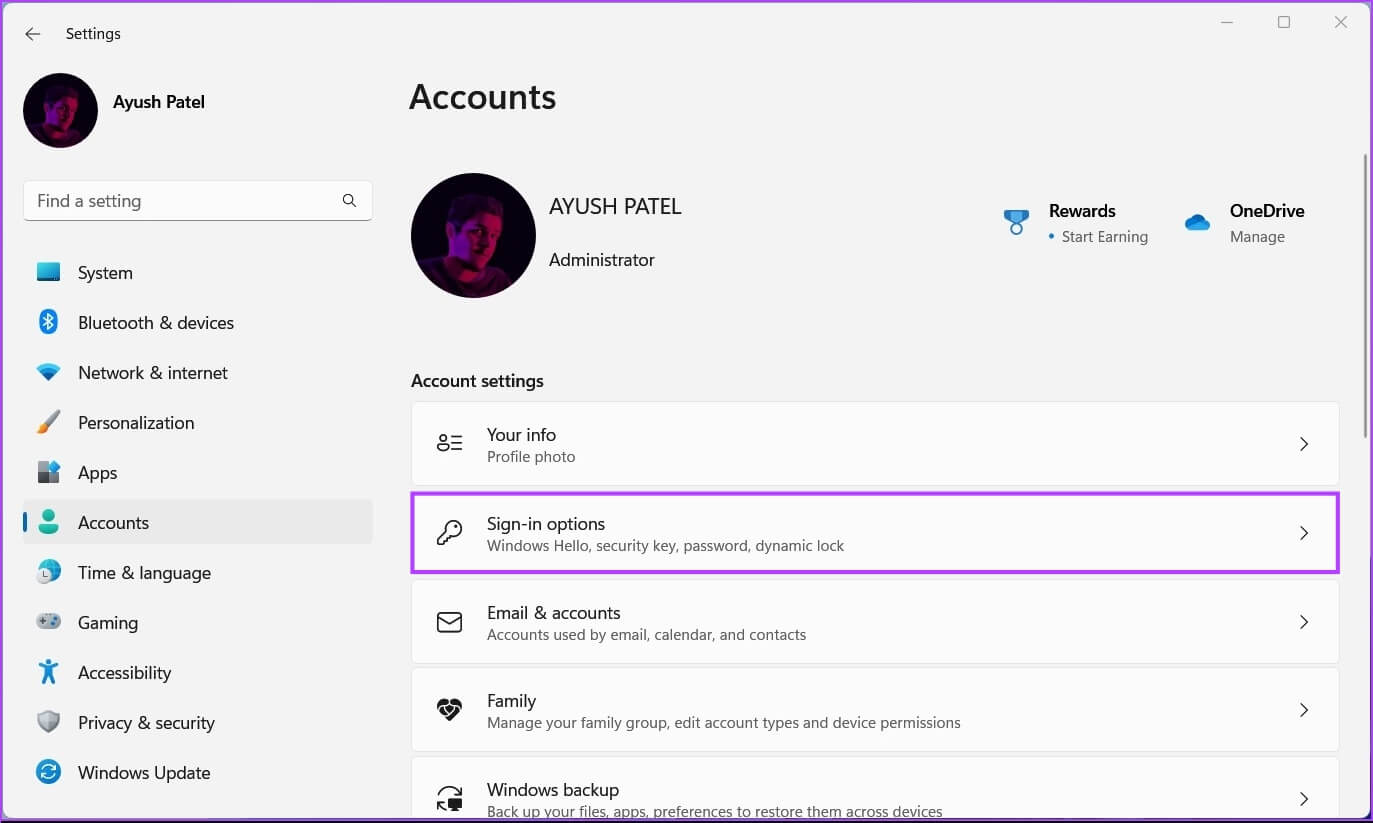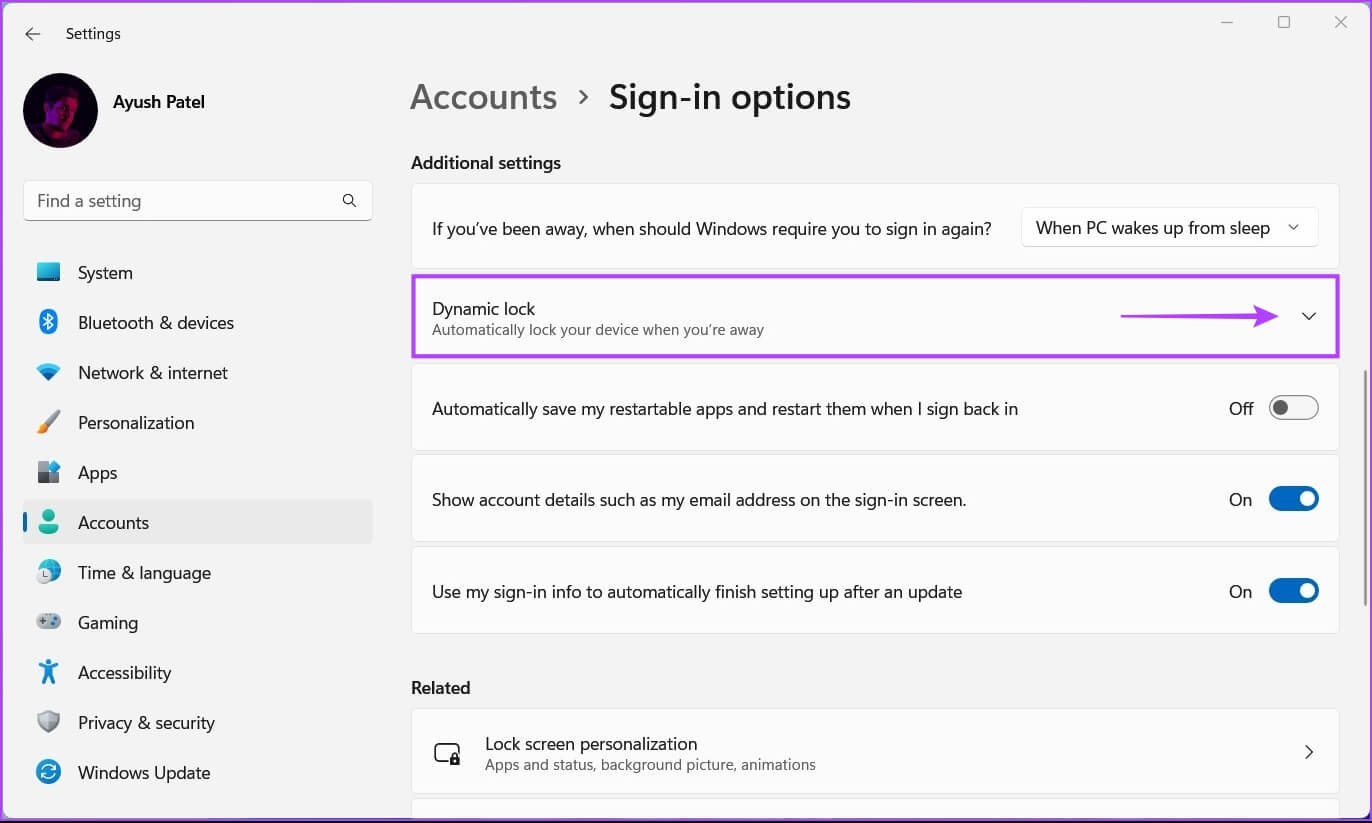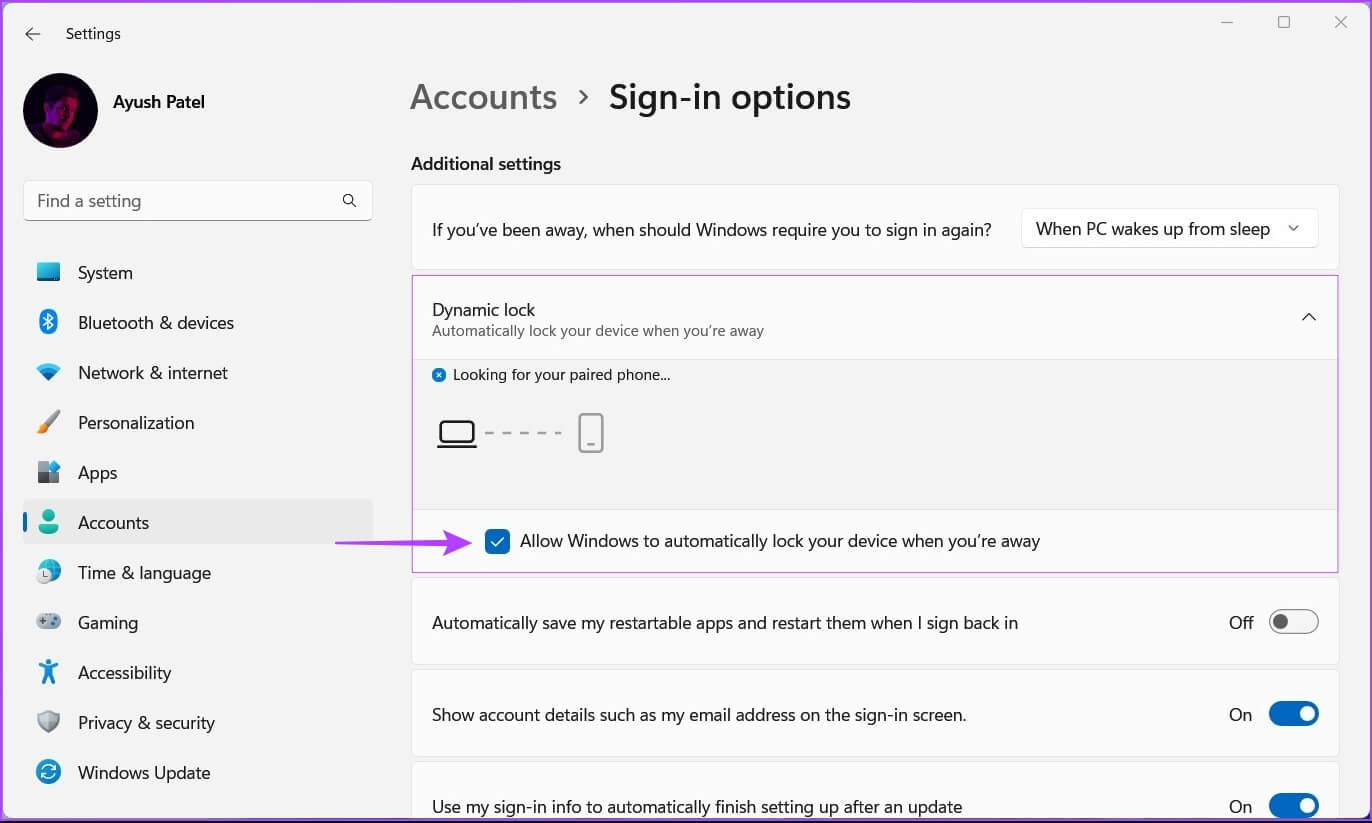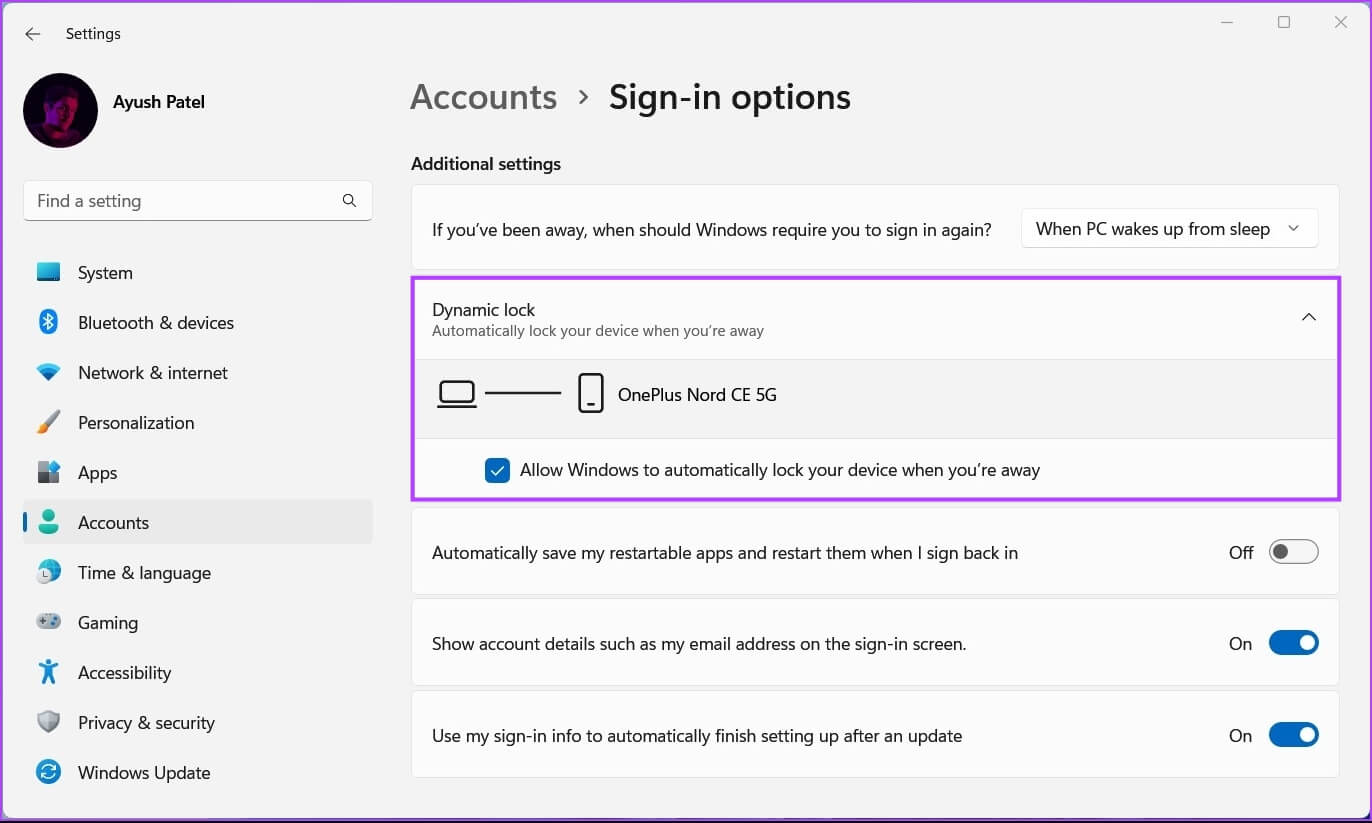So verwenden Sie die dynamische Sperre auf einem Windows 11-PC
Wie oft waren Sie von Ihrem Computer weg, ohne sich abzumelden? Das ist in Ordnung, wenn Sie zu Hause sind. Wir empfehlen jedoch, dies nicht an öffentlichen Orten wie Cafés oder Ihrem Arbeitsplatz zu tun. Ihr Computer enthält vertrauliche Informationen wie Ihre Bankdaten, gespeicherte Passwörter, Fotos und andere wichtige Dateien, die vor neugierigen Blicken und böswilligen Benutzern geschützt werden müssen.
Um solchen Szenarien entgegenzuwirken, verfügt Windows 11 über eine raffinierte Sicherheitsfunktion namens Dynamic Lock, mit der Sie unbefugten Zugriff auf Ihren PC verweigern können, während Sie nicht da sind. Hier finden Sie alles, was Sie darüber wissen müssen und wie Sie es schnell auf Ihrem Windows 11-PC aktivieren können.
Was ist dynamisches Sperren und wie funktioniert es?
Die dynamische Sperre ist eine nützliche, in Windows integrierte Sicherheitsfunktion, die es Ihrem Computer ermöglicht, sich automatisch zu sperren, wenn Sie sich von ihm entfernen, und bietet im Wesentlichen eine weitere Sicherheitsebene.
Die dynamische Sperrfunktion misst die Signalstärke, oder Anzeigewert der Bluetooth-Signalstärke Receiver (RSSI) für gekoppelte Bluetooth-Geräte, um festzustellen, wie nah sie an Ihrem Computer sind. Wenn das eingehende Signal vom gekoppelten Gerät geringer ist als der RSSI-Wert (Maximum Received Signal Strength Index) (gemessen in dB oder dB), startet der dynamische Sperrmechanismus und fährt den Computer automatisch herunter.
Nachdem Sie Ihr Gerät über Bluetooth mit Ihrem PC gekoppelt und die dynamische Sperrfunktion aktiviert haben, kann Windows RSSI verwenden, um zu erkennen, wenn Sie sich nicht am PC befinden. Wenn das mit dem Computer gekoppelte Bluetooth-Gerät die Reichweite verlässt und nicht innerhalb von 30 Sekunden nach Inaktivität gefunden wird, sperrt Windows den Computer automatisch. Diese Funktion erschwert es jemandem, unbefugten Zugriff auf Ihren Computer zu erhalten, wenn Sie sich von ihm fernhalten, ohne ihn zu sperren.
SO AKTIVIEREN SIE DIE DYNAMISCHE SPERRE AUF PC WINDOWS 11
Um die dynamische Sperrfunktion unter Windows 11 zu verwenden, müssen Sie zuerst Ihr Smartphone oder ein anderes Gerät über Bluetooth mit Ihrem Computer koppeln, damit es erkennen kann, ob Sie sich in der Nähe Ihres Computers befinden, und die dynamische Sperrfunktion unter den Anmeldeoptionen aktivieren.
Hier erfahren Sie jedoch, wie Sie ein Gerät über Bluetooth mit Ihrem Windows 11-PC koppeln und die dynamische Sperrfunktion schnell aktivieren:
Schritt 1: drücke meine Taste Windows + I auf der Tastatur, um die Einstellungen-App zu öffnen. Klicken Sie dann auf Option „Bluetooth und Hardware“ vom rechten Teil.
Schritt 2: auf Seite „Bluetooth und Geräte“ , drück den Knopf Bluetooth umschalten um es zu ermöglichen. Klicken Sie dann auf Option Gerät hinzufügen.
Schritt 3: Wenn das Dialogfeld „Gerät hinzufügen“ auf dem Bildschirm angezeigt wird, tippen Sie auf Bluetooth-Option.
Schritt 4: Geben Sie ihm eine Minute Zeit, um nach verfügbaren Geräten zu suchen, und tippen Sie auf den Namen Ihres Geräts, sobald es in der Liste erscheint.
Schritt 5: Akzeptieren Sie die Kopplungsanfrage auf Ihrem Gerät und prüfen Sie, ob die angezeigte PIN mit der PIN auf Ihrem Computer übereinstimmt. Wenn die PIN übereinstimmt, tippen Sie auf Kontakt.
Schritt 6: Nachdem Sie eine Nachricht erhalten haben, „Ihr Gerät ist einsatzbereit!“ tippen Sie auf Fertig.
Nachdem Ihr Smartphone erfolgreich mit Ihrem Windows 11-PC gekoppelt wurde, führen Sie die folgenden Schritte aus, um die dynamische Sperre zu aktivieren:
Schritt 7: im Systembildschirm bzw Bluetooth und Geräte , Klicken Kontooption im rechten Bereich.
Schritt 8: auf Seite Die Alphabete , klicken Sie auf die Option, die sagt "Anmeldeoptionen".
Schritt 9: Scrollen Sie auf dem Bildschirm nach unten.Login-Optionen. Klicken Sie dann auf das Dropdown-Menü Dynamische Sperre.
Schritt 10: Klicken Sie auf das Kontrollkästchen Lassen Sie zu, dass Windows Ihr Gerät automatisch sperrt, wenn Sie abwesend sind indem Sie darauf klicken.
Nachdem Sie die Funktion „Dynamische Sperre“ auf Ihrem Windows 11-PC aktiviert haben, wird der Name Ihres gekoppelten Smartphones oder Geräts im Abschnitt „Dynamische Sperre“ angezeigt.
Wenn die dynamische Sperre in der Zwischenzeit nicht mit dem gekoppelten Gerät funktioniert, entkoppeln Sie Ihr Gerät und verbinden Sie es erneut mit Ihrem Computer, oder sehen Sie sich unsere Anleitung zur Fehlerbehebung für die vier besten Methoden an So beheben Sie die dynamische Sperre unter Windows 11.
Verweigern Sie unbefugten Zugriff auf Ihren Computer
Sobald Sie die dynamische Sperre unter Windows 11 aktivieren, indem Sie die obigen Schritte ausführen, überwacht Ihr PC ständig, wie nahe sich das gekoppelte Gerät an Ihrem PC befindet, um sicherzustellen, dass Sie sich nicht mit Ihrem gekoppelten Smartphone oder Gerät von Ihrem PC entfernen.
Wenn sich das gekoppelte Gerät nicht in der Nähe befindet, sperrt die dynamische Sperre Ihren PC automatisch innerhalb von 30 Sekunden nach Inaktivität. Diese Funktion ist großartig, wenn Sie Ihre Privatsphäre schützen und unbefugten Zugriff auf Ihren Windows 11-PC verweigern möchten, während Sie sich nicht an der Tastatur befinden.