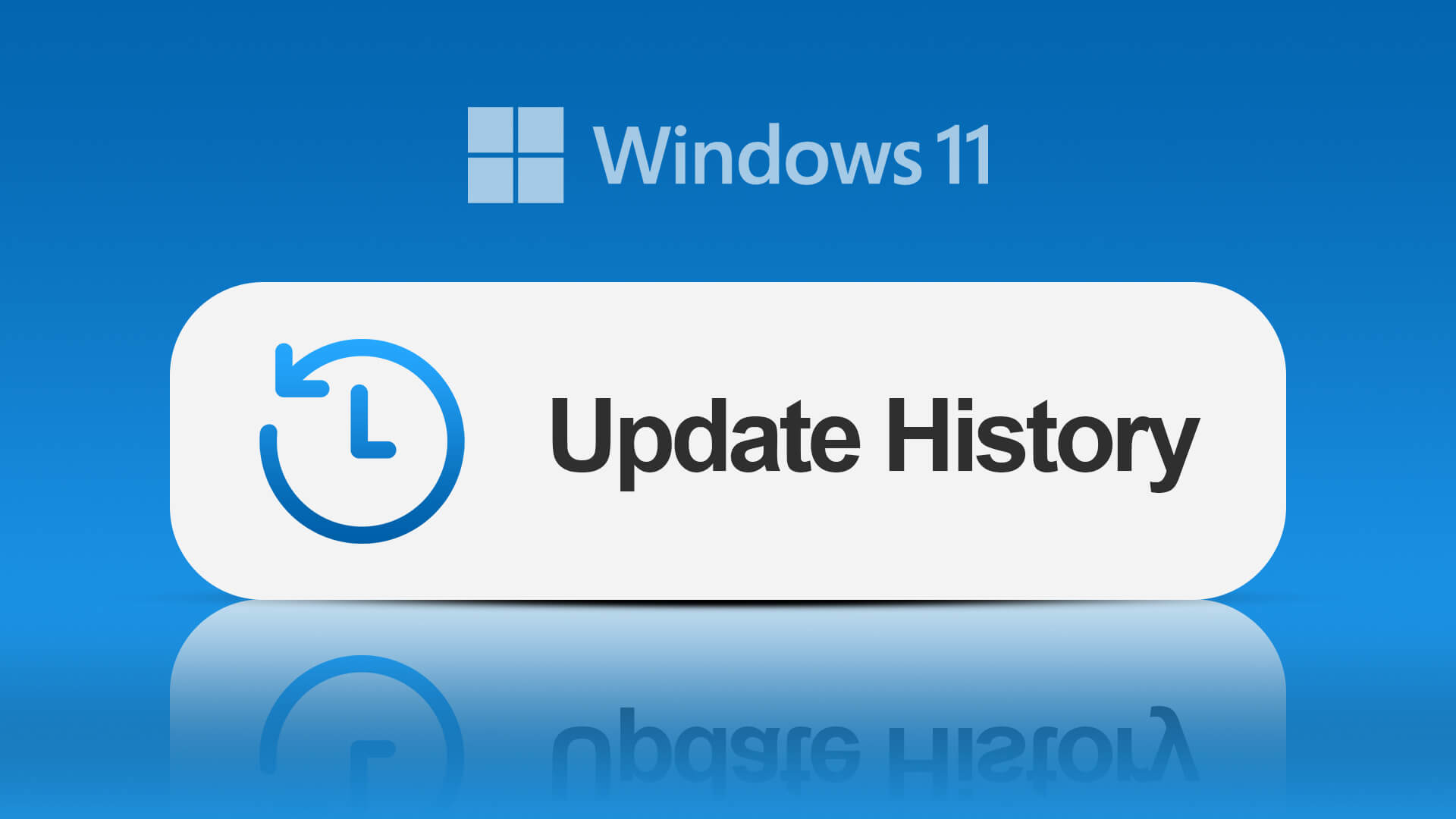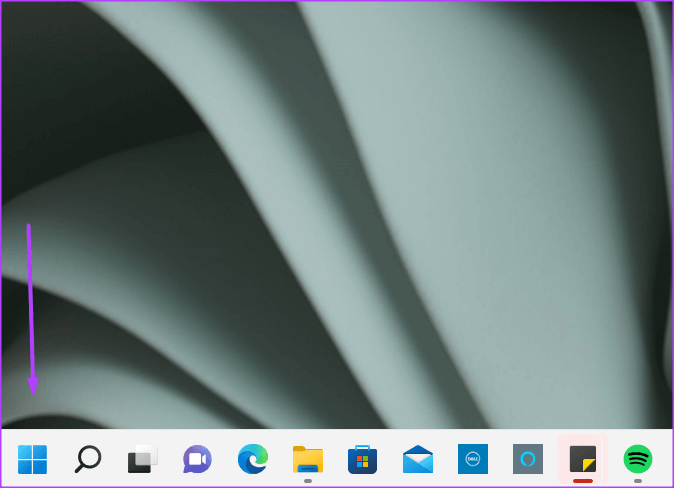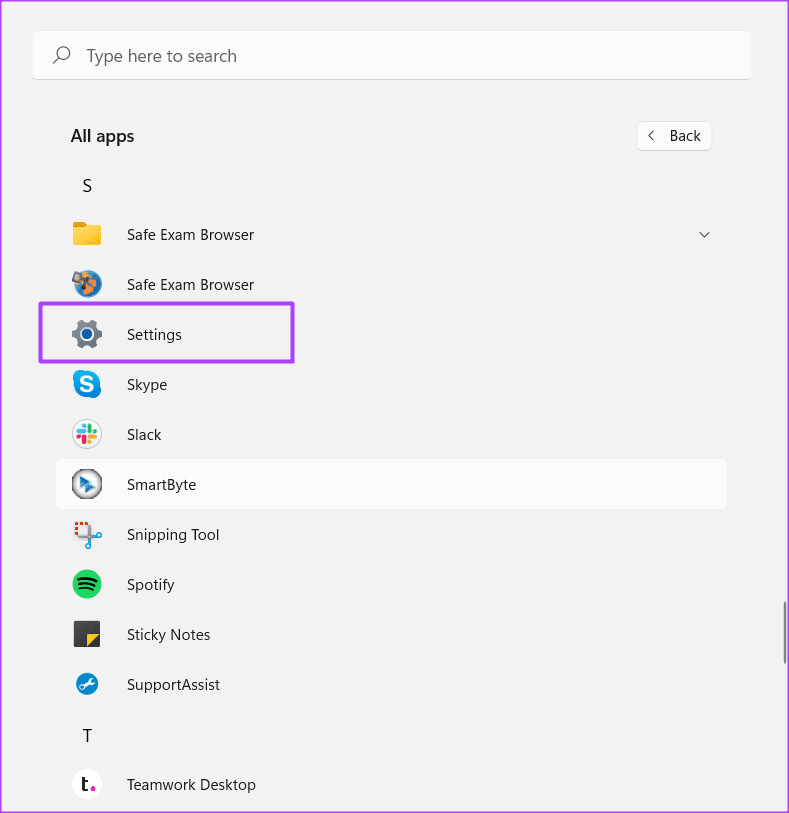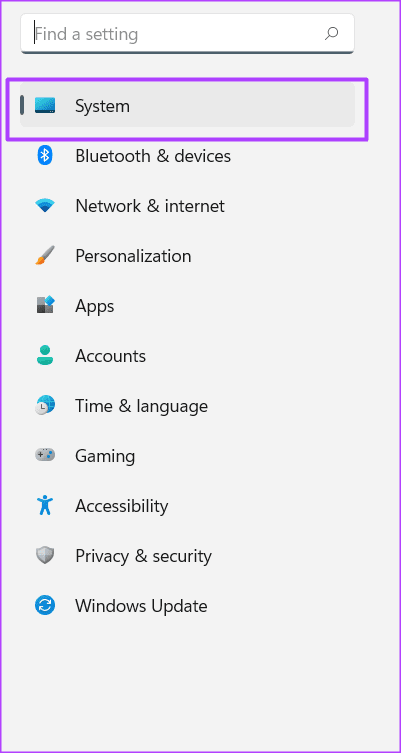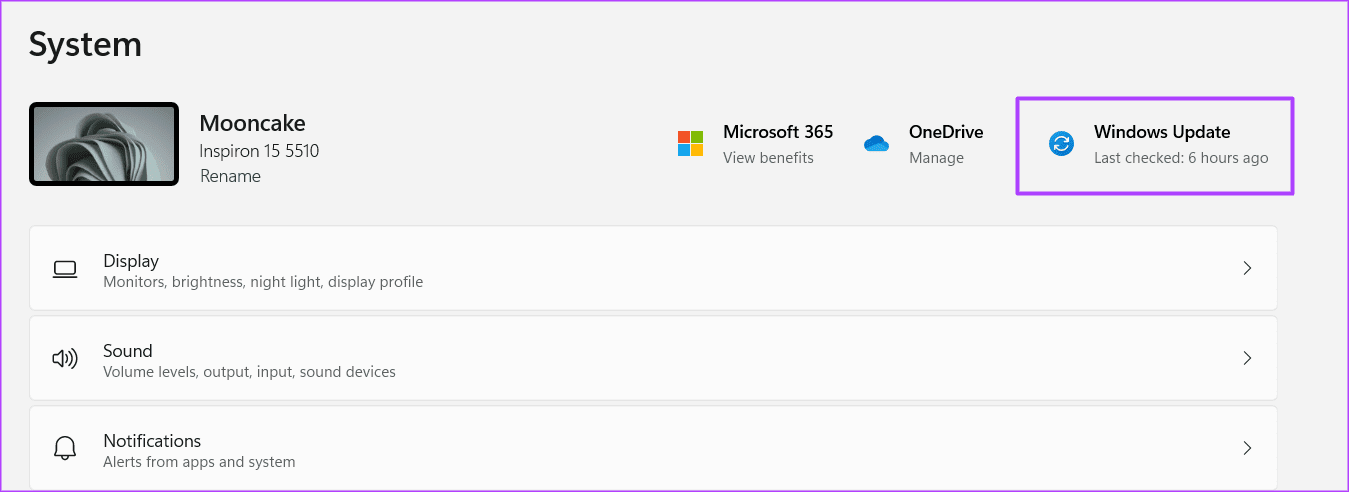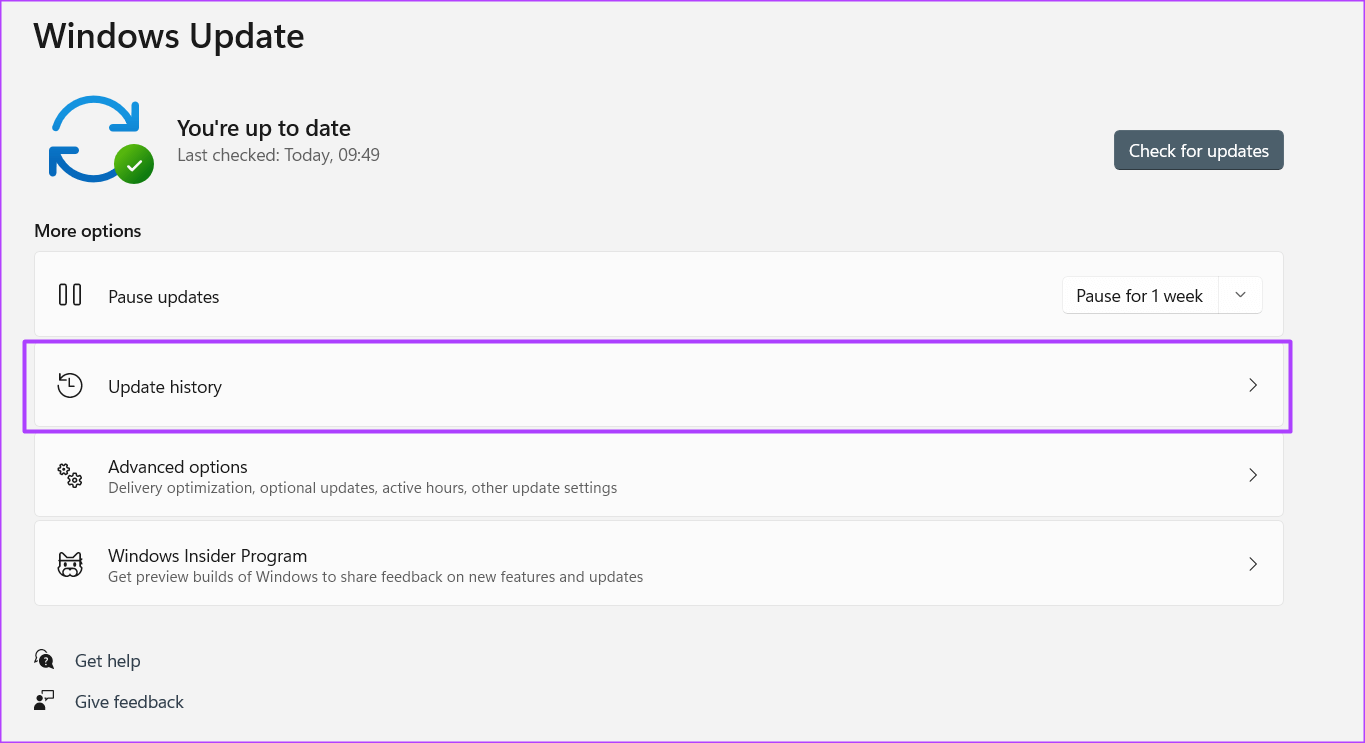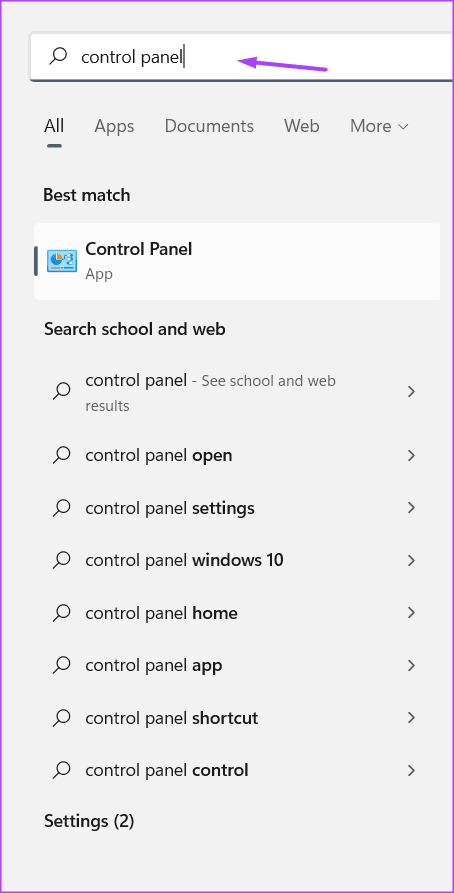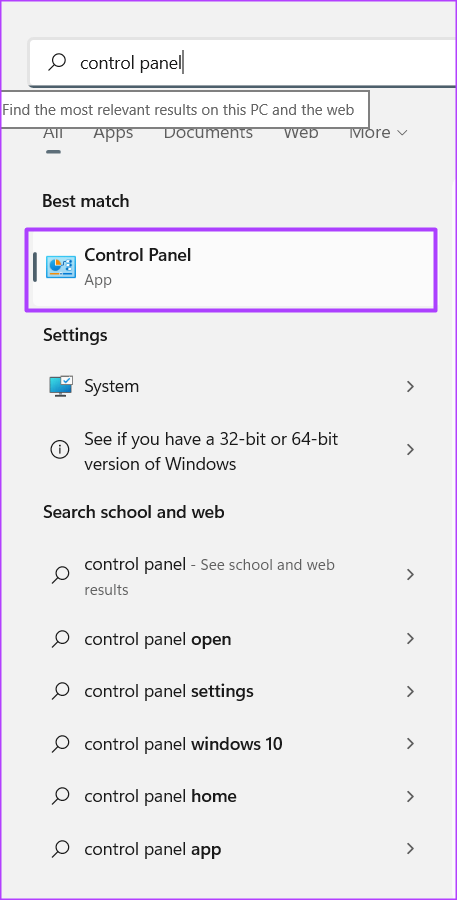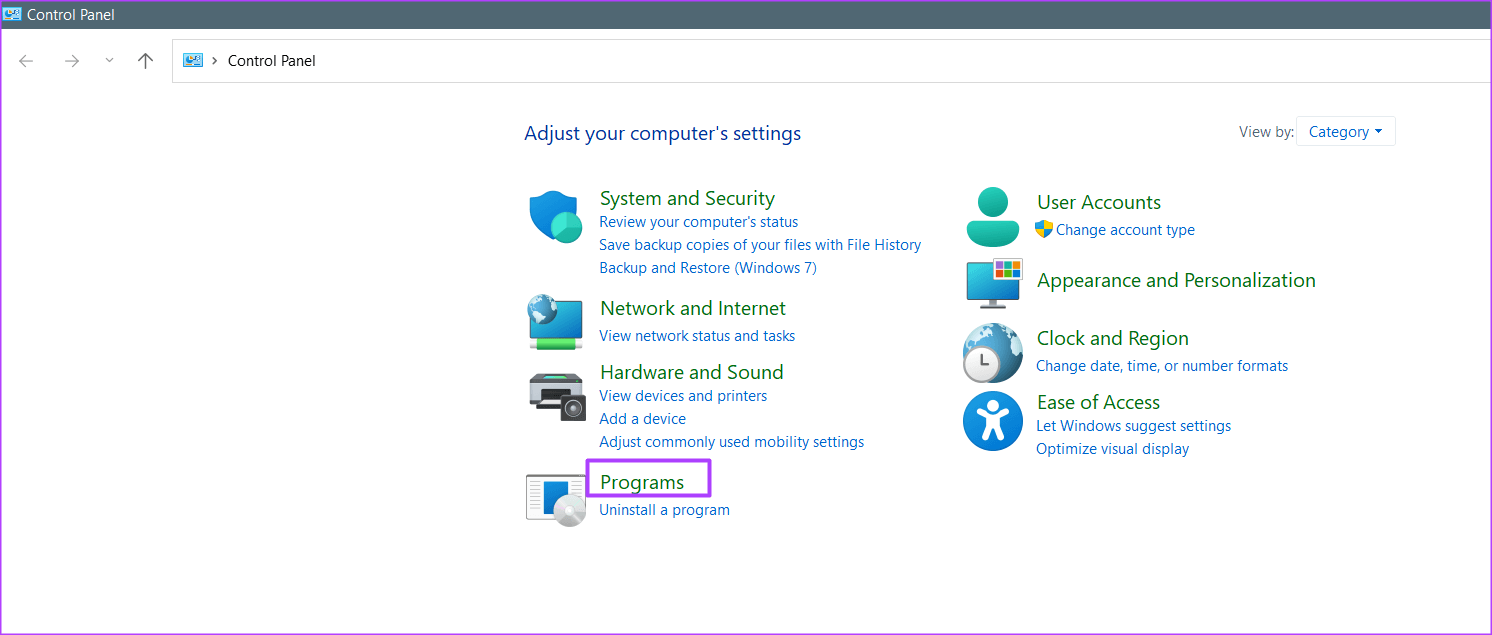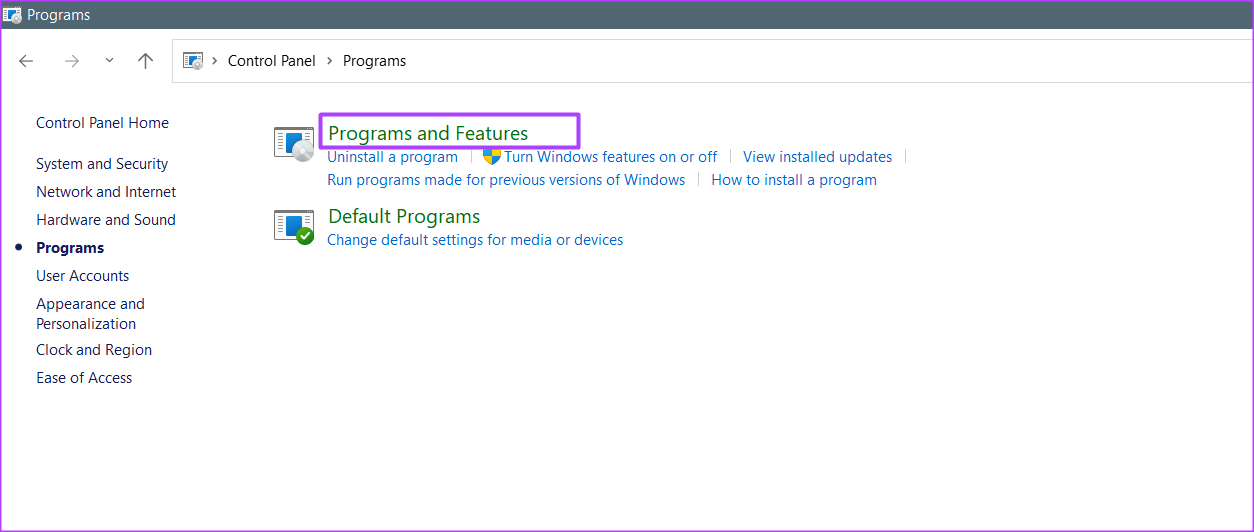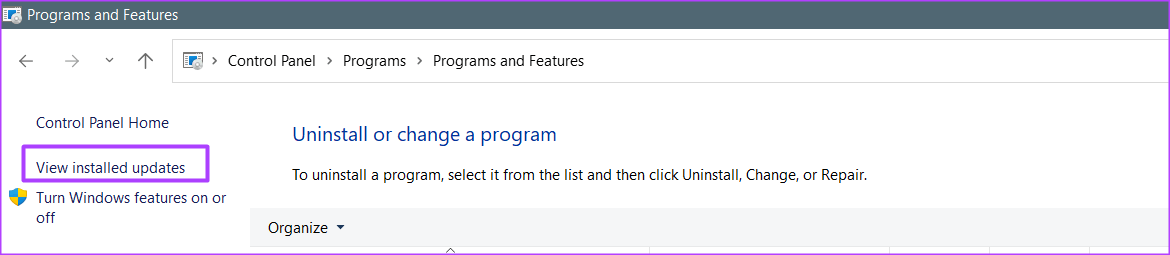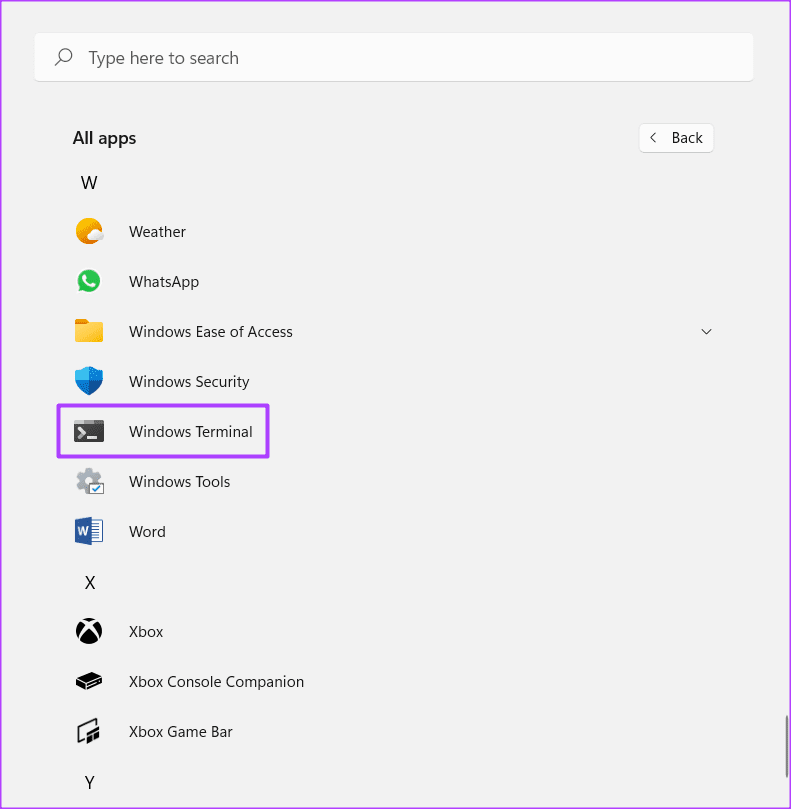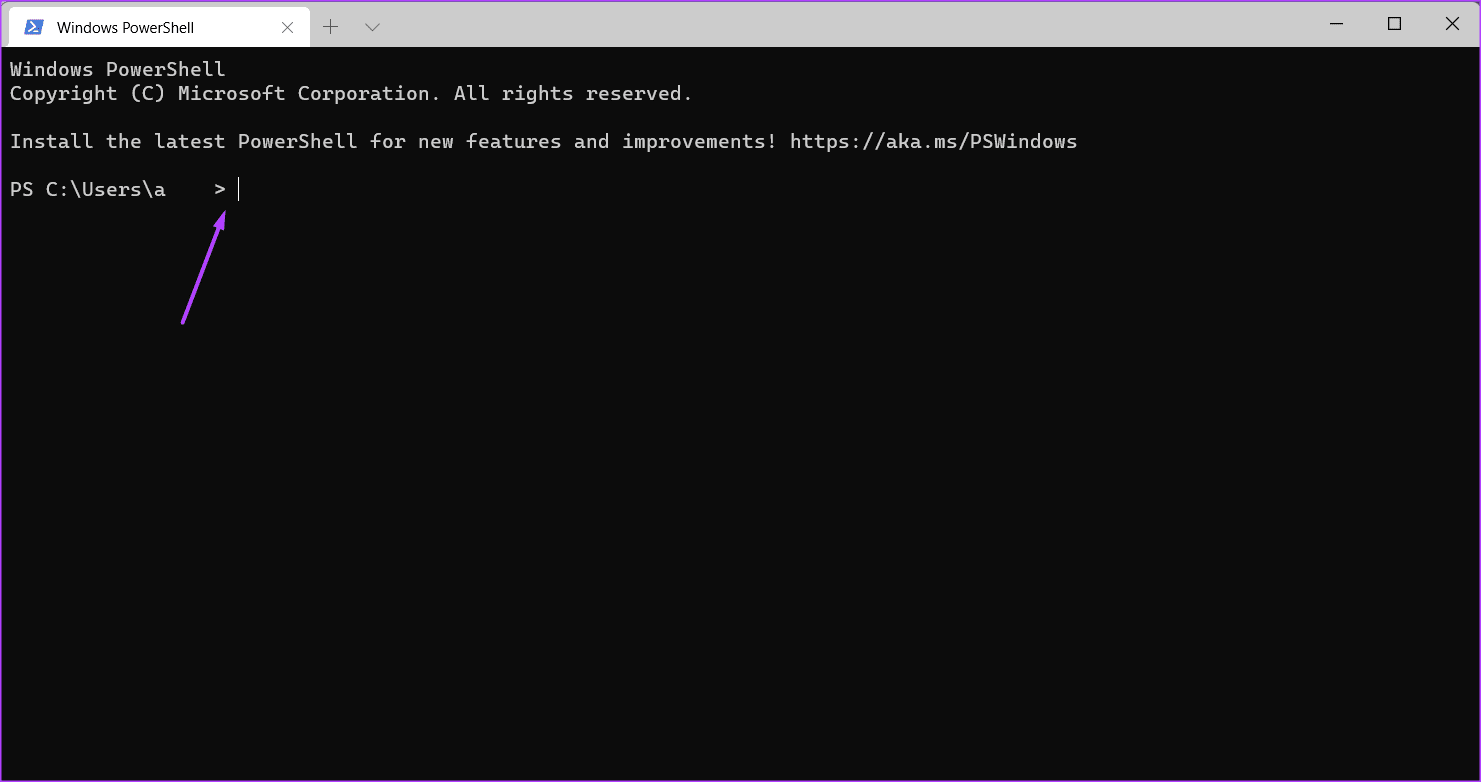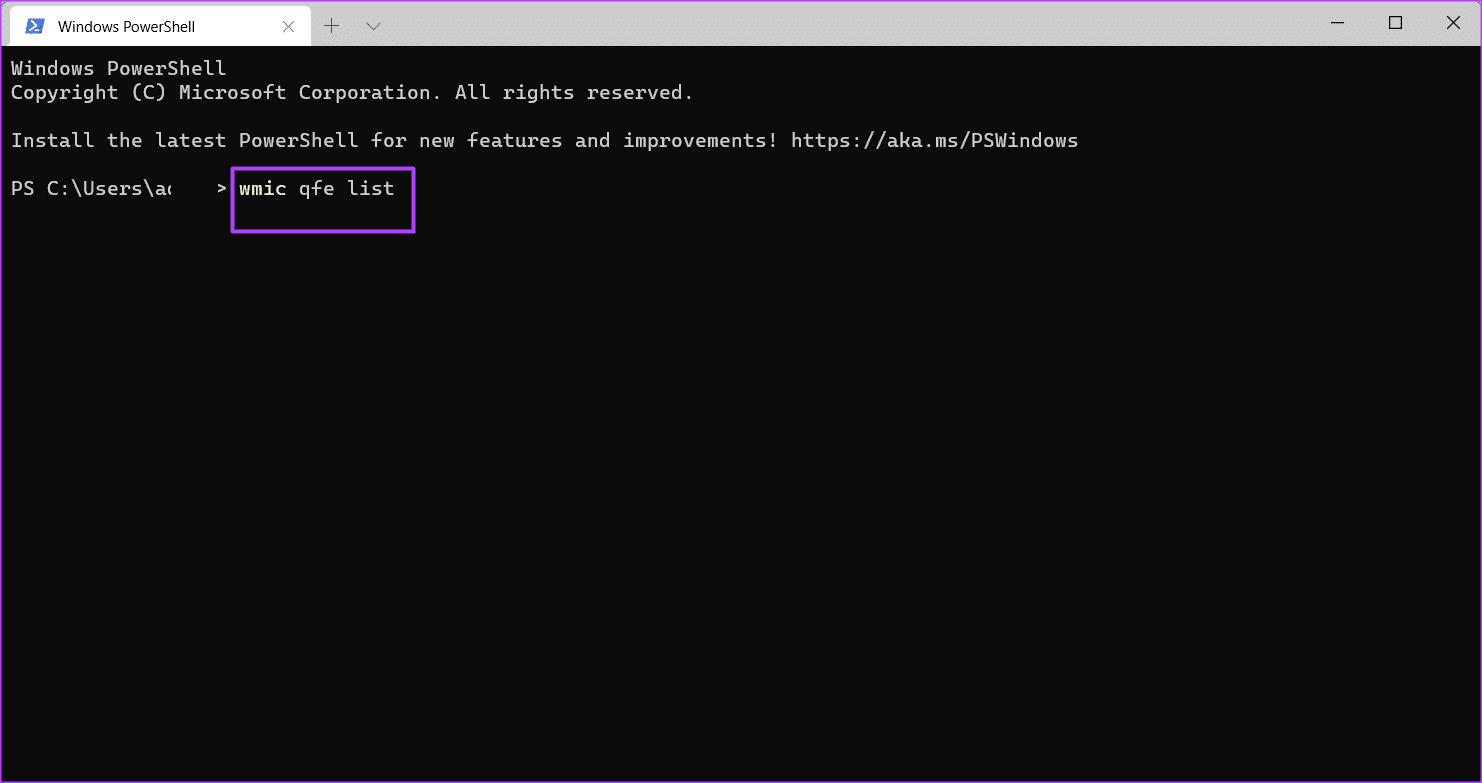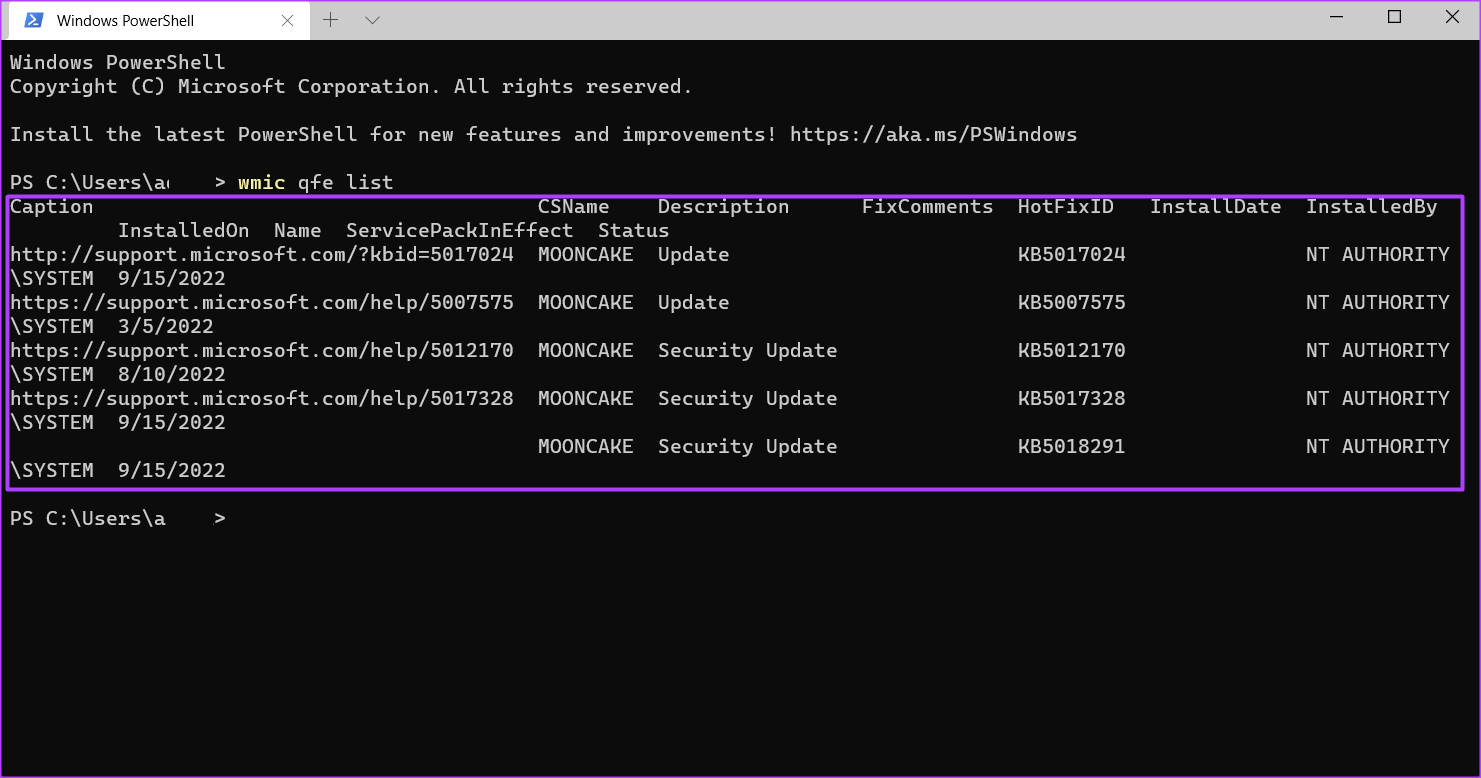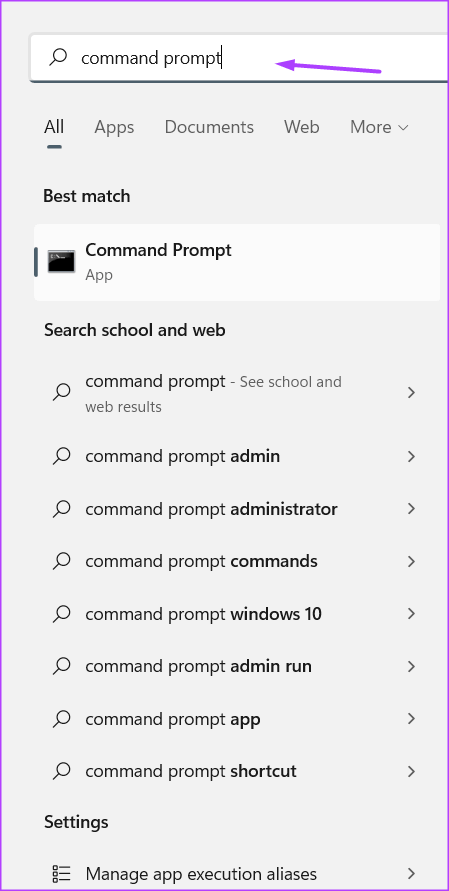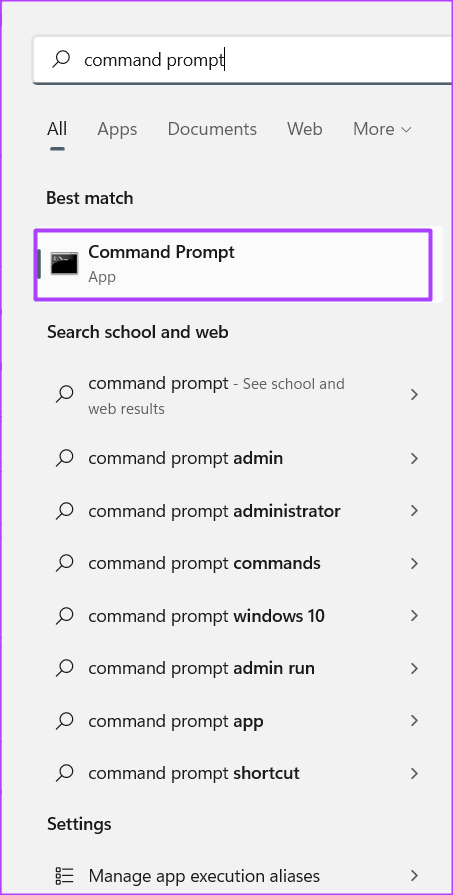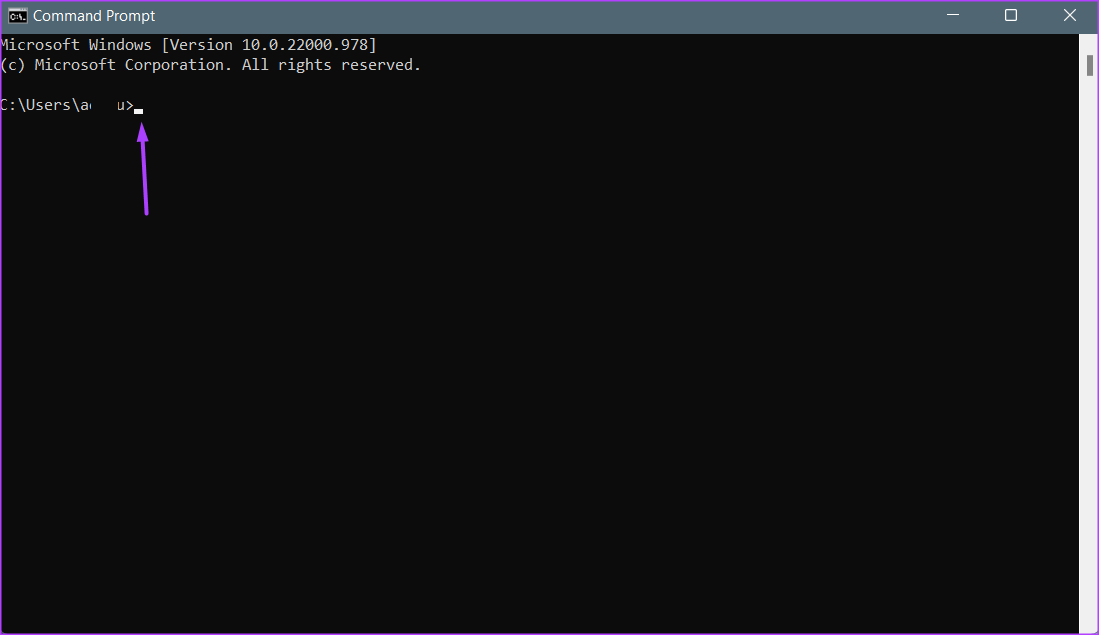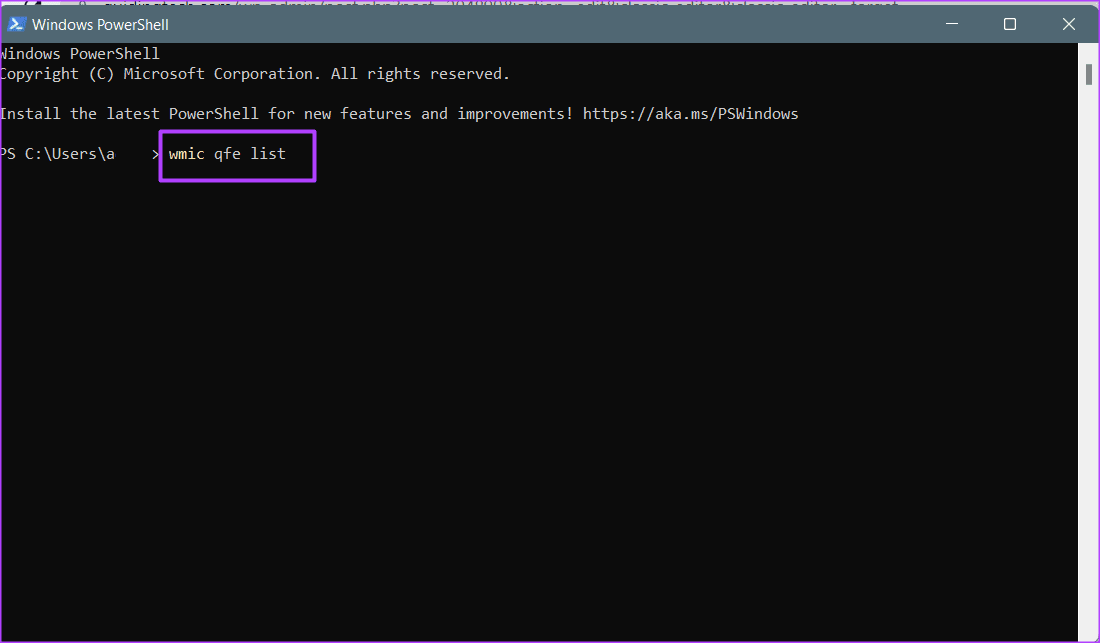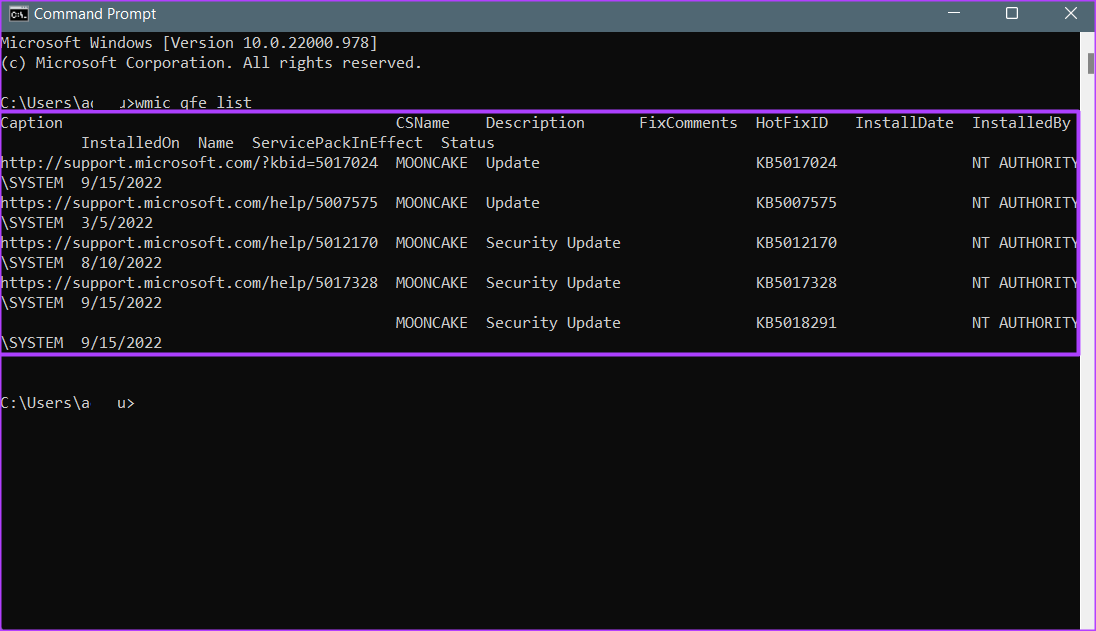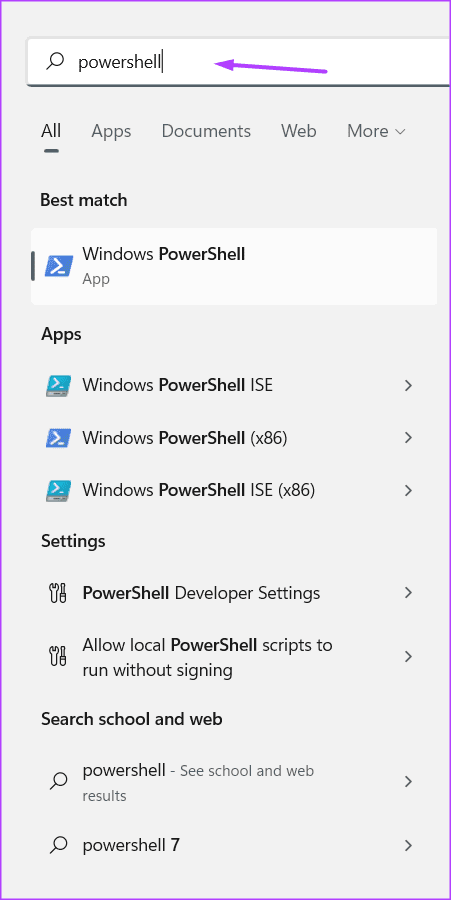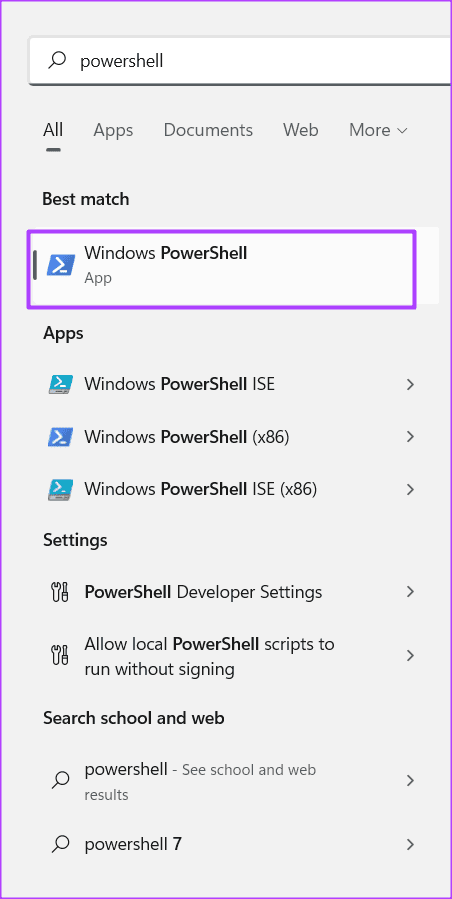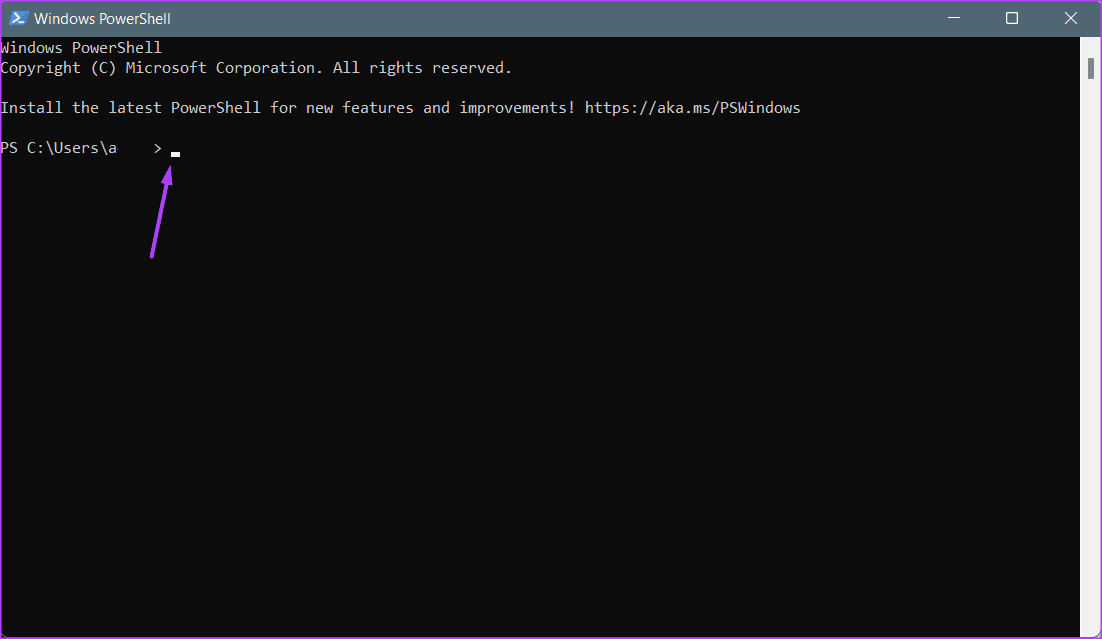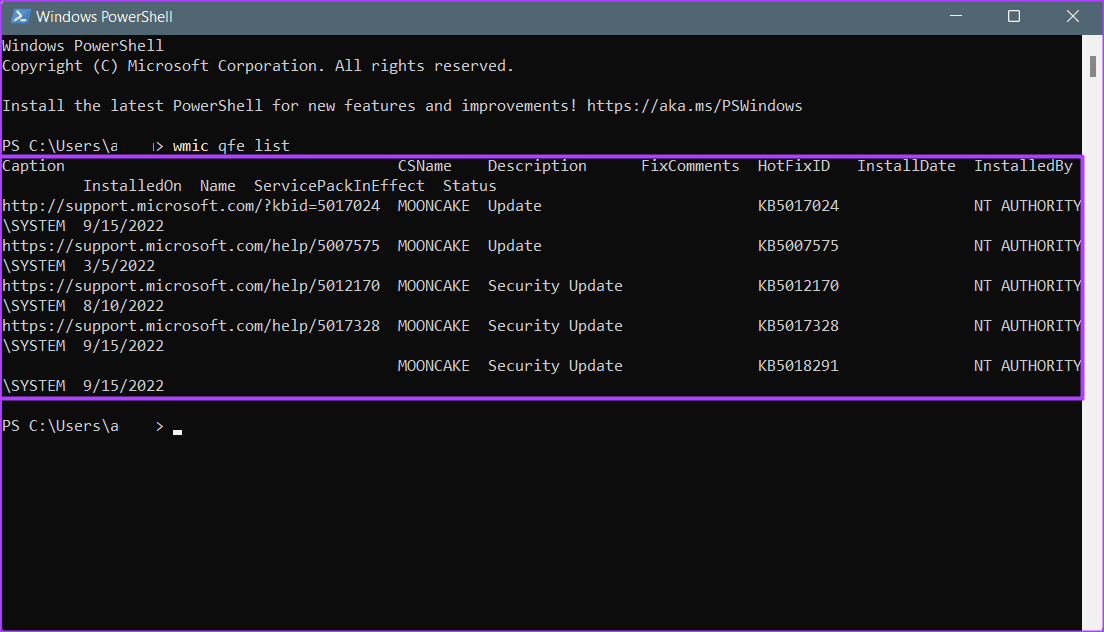Top 5 Möglichkeiten zum Anzeigen des Windows Update-Verlaufs in Windows 11
Indem Sie Ihr Windows 11-Betriebssystem ständig aktualisieren, können Sie auf neue oder verbesserte Funktionen zugreifen, um ein besseres Benutzererlebnis zu bieten. Es ist jedoch nicht zu leugnen, dass einige Updates mehr schaden als nützen können, insbesondere wenn sie auf nicht unterstützten Geräten installiert werden. Daher ist es wichtig, vor der Installation neuer Updates auf Ihrem Computer sicherzustellen, dass er alle Anforderungen erfüllt.
Wenn Sie automatische Updates auf Ihrem PC aktivieren, kann Windows Update im Hintergrund ausgeführt werden. Sie werden es nur wissen, wenn Sie aufgefordert werden, Ihren Computer neu zu starten, oder wenn Sie dies später tun möchten. In einem solchen Fall können Sie den Windows Update-Verlauf Ihres PCs mit einer der folgenden Methoden überprüfen.
SO ZEIGEN SIE DEN WINDOWS-UPDATE-VERLAUF MIT DER EINSTELLUNGS-APP AN
Die Einstellungen-App ist der universelle Zugriff auf alle grundlegenden Einstellungen zum Optimieren und Anpassen von Windows-Funktionen auf Ihrem PC. Es hilft Ihnen auch, den Windows Update-Verlauf anzuzeigen, um zu überprüfen, welche Updates installiert wurden und welche fehlgeschlagen sind. So verwenden Sie die Einstellungen-App, um Ihren Windows Update-Verlauf zu überprüfen.
Schritt 1: Klicken Sie auf Ihrem Computer auf Startmenü.
Schritt 2: Durchscrollen deine Apps Und klicken Sie Einstellungen.
Sie können eine Tastenkombination verwenden Windows + I Um eine Liste zu beginnen Einstellungen.
Schritt 3: im Fenster die Einstellungen , Klicken das System.
Schritt 4: Klicken Windows Update.
Der Schritt 5: Klicken "Protokoll aktualisieren" Frühere Windows-Updates anzeigen.
SO ZEIGEN SIE DEN WINDOWS-UPDATE-VERLAUF ÜBER DAS SYSTEMSTEUERUNGSFELD AN
Die Windows-Systemsteuerung hat mehrere Verwendungszwecke, einschließlich der Anzeige vergangener Updates auf Ihrem Computer. So geht's:
Schritt 1: Auf einem Gerät Computer Ihr, klicken Sie auf Liste Start.
Schritt 2: في Suchleiste , Eintreten Steuerplatine.
Sie können die Tastenkombination verwenden Windows + X So starten Sie eine Liste mit dem mitgelieferten Bedienfeld.
Schritt 3: Klicken Steuerplatine es laufen zu lassen.
Schritt 4: في neues Fenster , Klicken Software.
Schritt 5: Klicken Programme und Funktionen.
Schritt 6: Klicken Installierte Updates anzeigen Um den Windows Update-Verlauf anzuzeigen.
SO ZEIGEN SIE IHR WINDOWS-AKTUALISIERUNGSDATUM MIT WINDOWS TERMINAL AN
Rücken Windows Terminal Zum ersten Mal mit Windows 10. Es ist ein mehrseitiger Terminalemulator, der jede Befehlszeilenanwendung wie PowerShell und die Eingabeaufforderung ausführt. So greifen Sie darauf zu und überprüfen Ihren Windows Update-Verlauf.
Schritt 1: Klicken Sie auf Ihrem Computer auf Menü Start.
Schritt 2: Scrollen Sie durch Ihre Apps und tippen Sie auf Windows-Terminal. muss tun Windows Terminal Starten Sie eine Registerkarte mit PowerShell oder der Eingabeaufforderung.
Sie können die Tastenkombination verwenden Windows + X Um eine Liste zu beginnen mit Windows-Terminal enthalten.
Schritt 3: Suchen Sie im neuen Fenster nach blinkende Anzeige بعد Dein Benutzername.
Schritt 4: Geben Sie danach den folgenden Befehl ein اسم المستخدم Ihre:
wmic qfe list
Schritt 5: Klicke auf Enter Verwenden Sie die Tastatur, um den Befehl auszuführen und den Windows-Update-Verlauf anzuzeigen.
SO ZEIGEN SIE IHREN WINDOWS-UPDATE-VERLAUF MITHILFE DER EINGABEAUFFORDERUNG AN
So verwenden Sie die Eingabeaufforderung, um Ihren Windows Update-Verlauf anzuzeigen:
Schritt 1: Klicken Sie auf Ihrem Computer auf Menü Start.
Schritt 2: in der Bar البحث , Eintreten Eingabeaufforderung.
Sie können die Tastenkombination verwenden Windows + X Zum Abspielen einer Liste Eingabeaufforderungsmenü.
Schritt 3: Klicken Eingabeaufforderung um es einzuschalten.
Schritt 4: im Fenster الجديدة , Ich suche nach blinkende Polizei بعد اسم المستخدم Ihre.
Schritt 5: Geben Sie danach den folgenden Befehl ein اسم المستخدم Ihre.
wmic qfe list
Schritt 6: Klicke auf Enter Verwenden Sie die Tastatur, um den Befehl auszuführen und den Windows-Update-Verlauf anzuzeigen.
SO ZEIGEN SIE DAS WINDOWS-AKTUALISIERUNGSPROTOKOLL MIT WINDOWS POWERSHELL AN
So nutzen Sie Windows PowerShell, um Ihren Windows Update-Verlauf anzuzeigen:
Schritt 1: Klicken Sie auf Ihrem Computer auf Startmenü.
Schritt 2: in der Bar البحث , Eintreten Power Shell.
Sie können die Tastenkombination verwenden Windows + X Zum Abspielen einer Liste PowerShell-Menü.
Schritt 3: Klicken Powershell um es einzuschalten.
Schritt 4: im Fenster الجديدة , Ich suche nach blinkende Polizei nach Ihrem Benutzernamen.
Schritt 5: Geben Sie nach Ihrem Benutzernamen den folgenden Befehl ein.
wmic qfe list
Der Schritt 6: Drücken Sie die Eingabetaste auf Ihrer Tastatur, um den Befehl auszuführen und Ihren Windows-Update-Verlauf anzuzeigen.
Überprüfen Sie, ob Sie unter Windows 11 Administratorrechte haben
Mit einer der oben genannten Methoden sollten Sie in der Lage sein, Ihren Update-Verlauf für Windows 11 anzuzeigen.Wenn Sie jedoch nicht über Administratorrechte mit Ihrem Benutzerprofil verfügen, können Sie einige Updates möglicherweise nicht deinstallieren. Sie können die Einstellungen-App, die Systemsteuerung oder die Eingabeaufforderung verwenden, um zu überprüfen, ob Sie haben Administratorrechte auf Ihrem Computer.