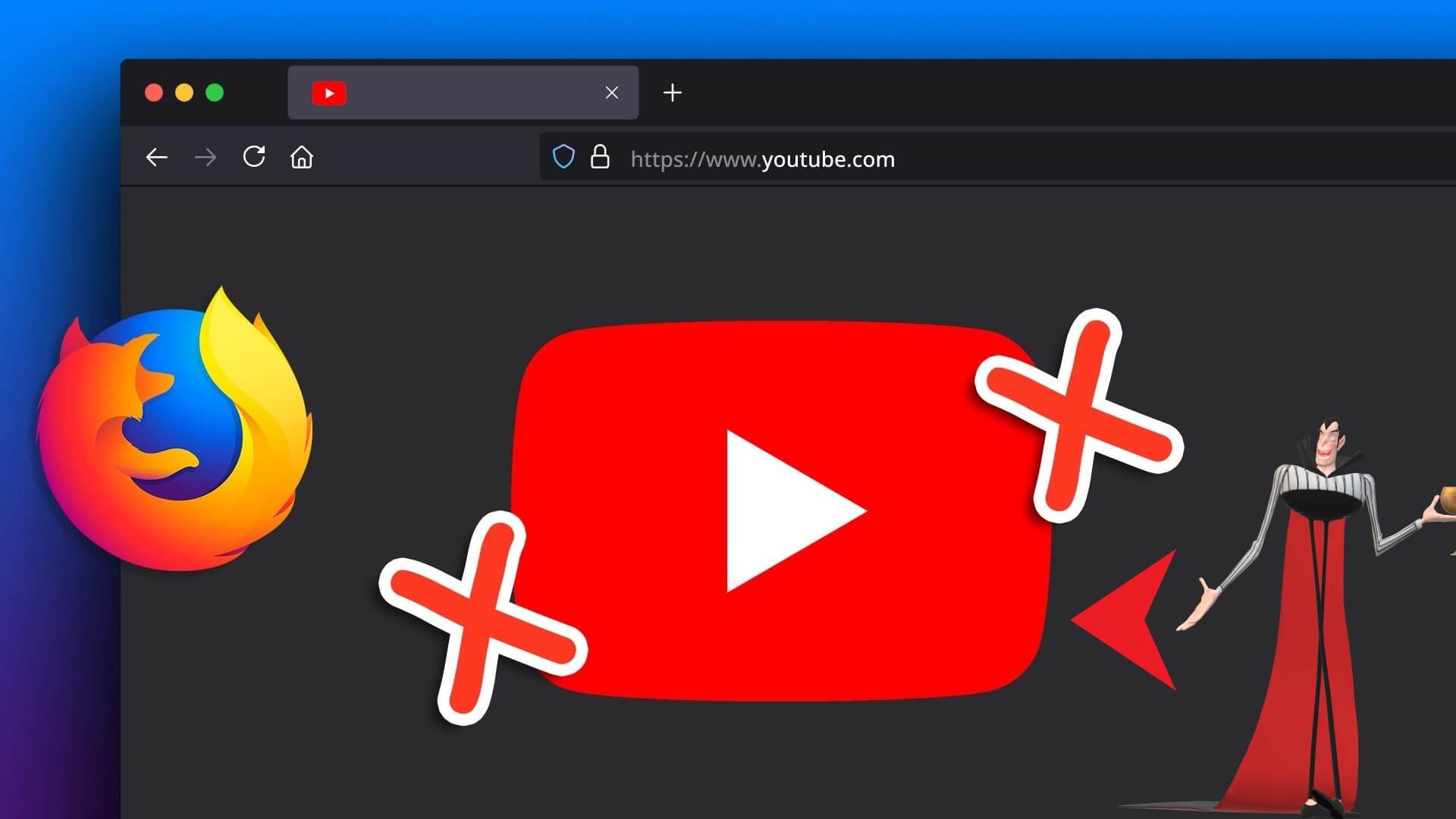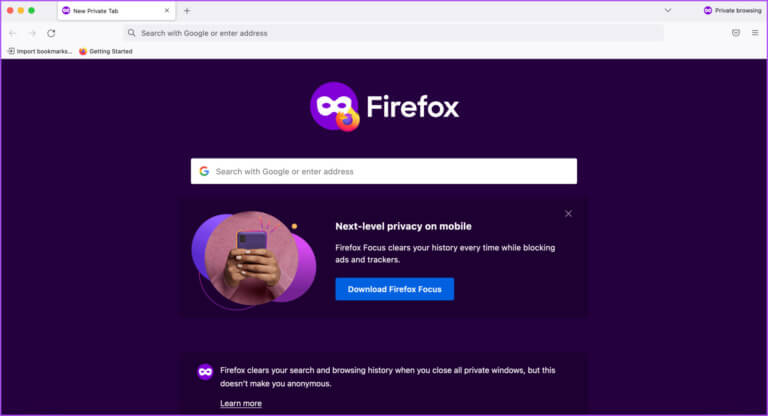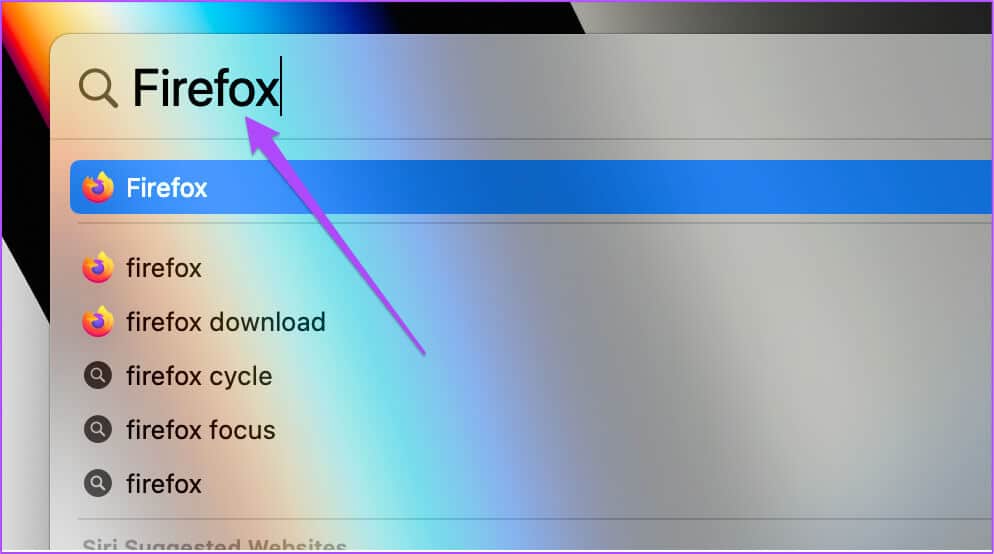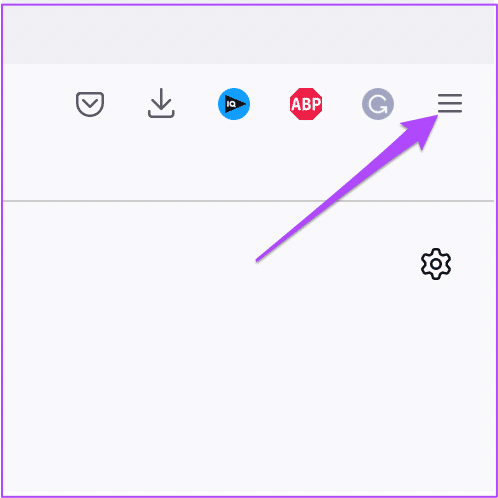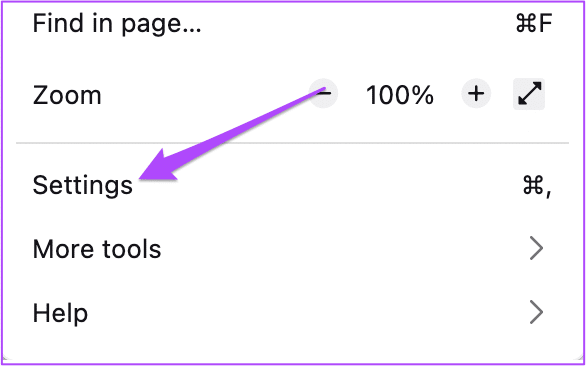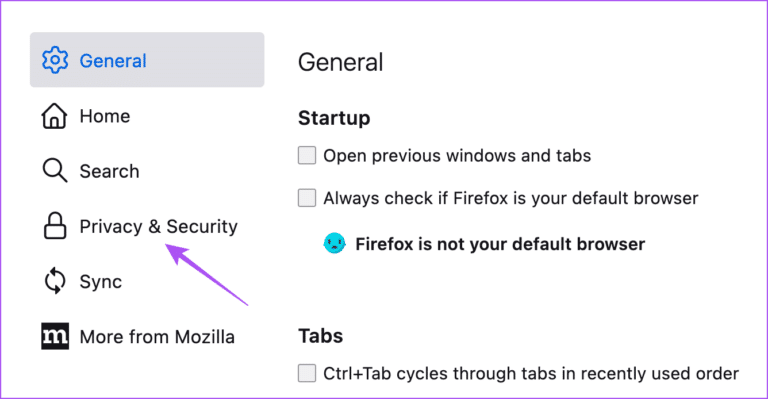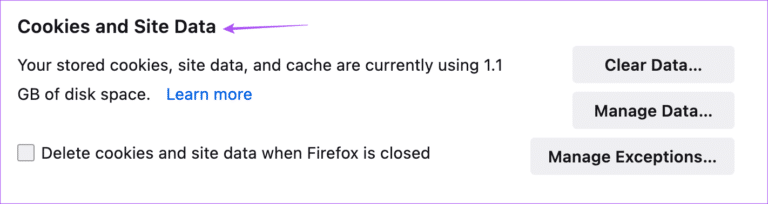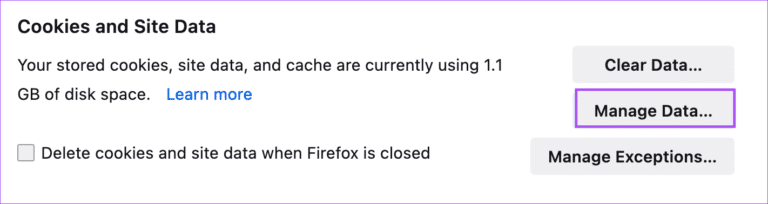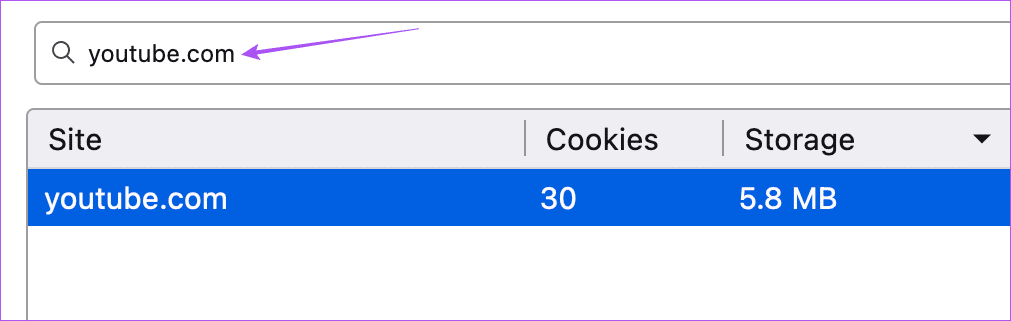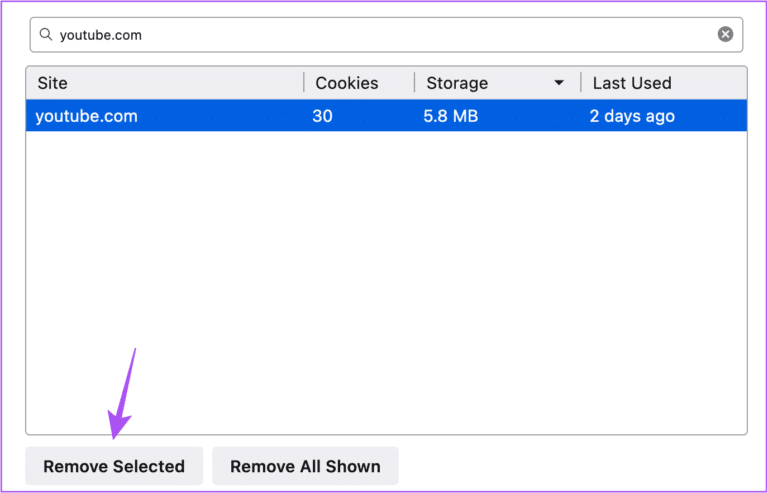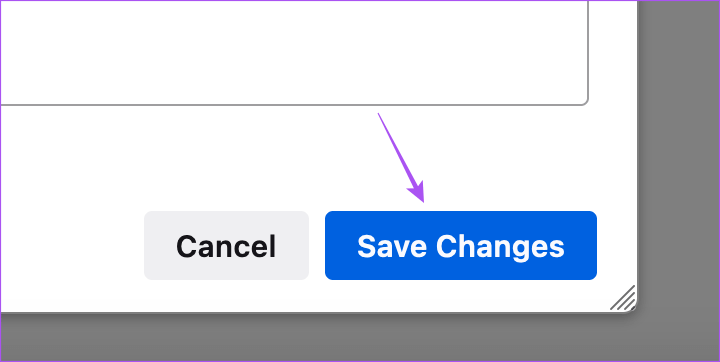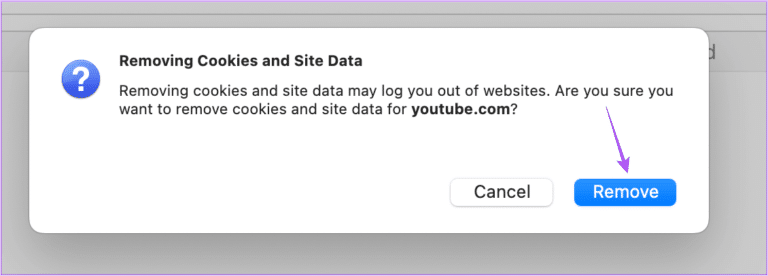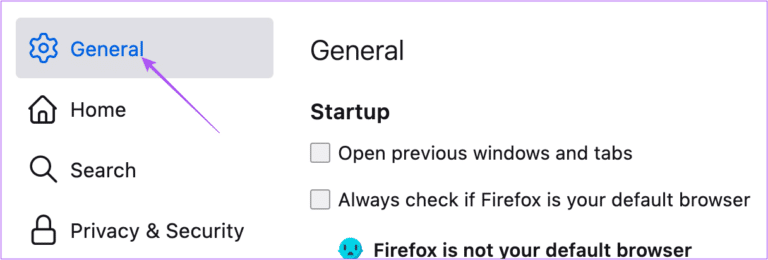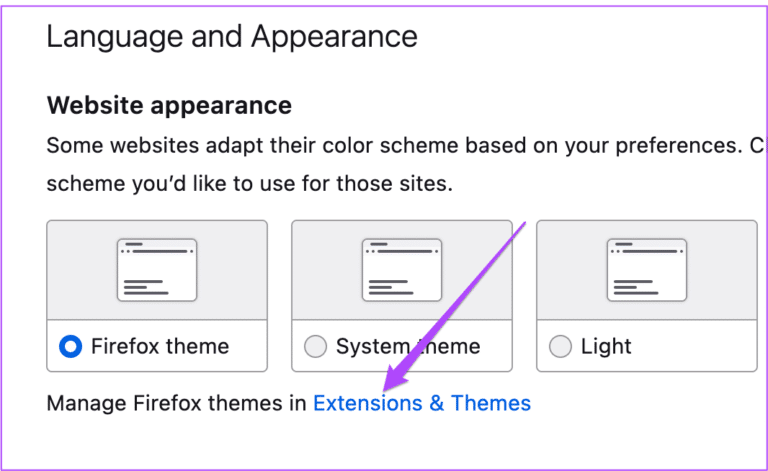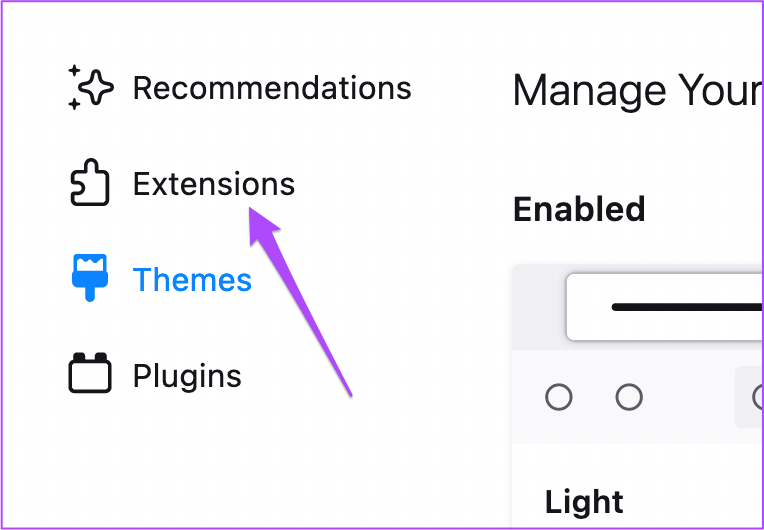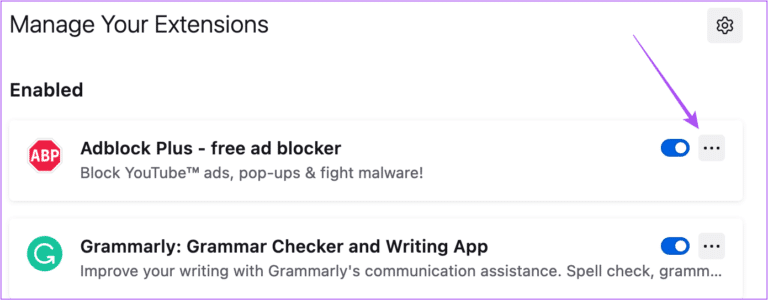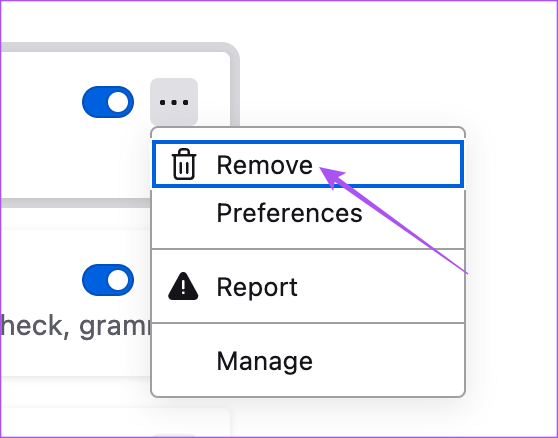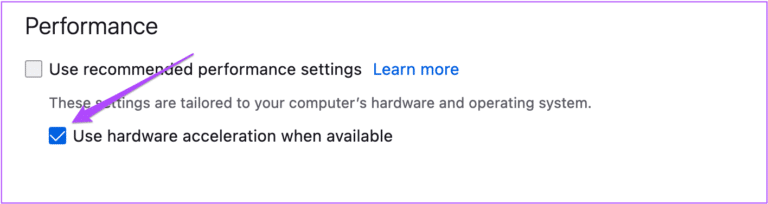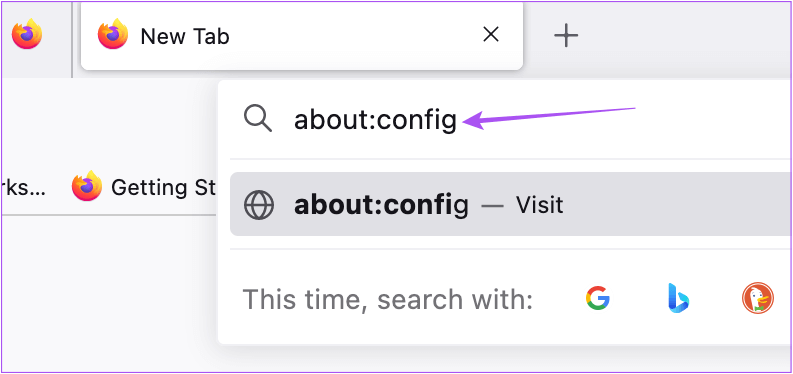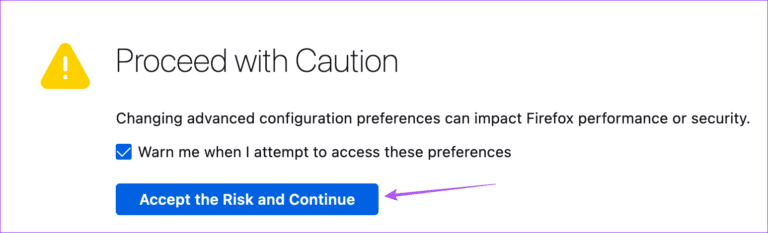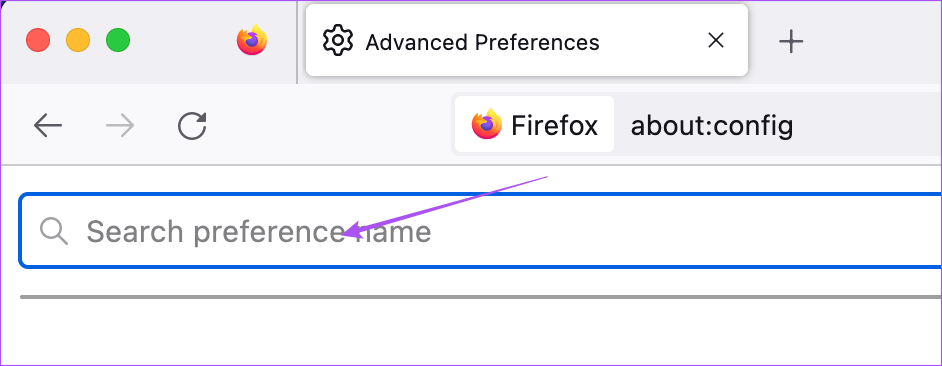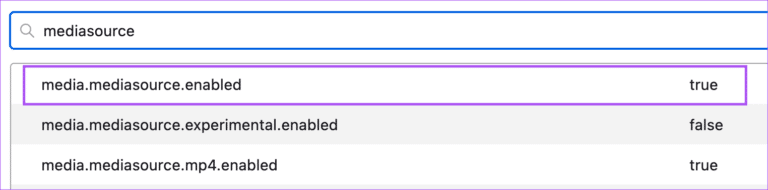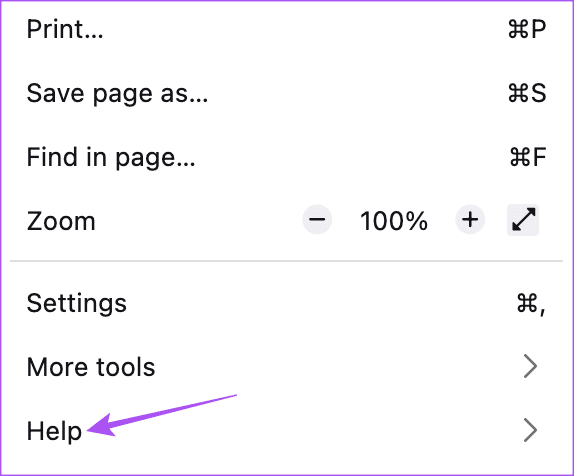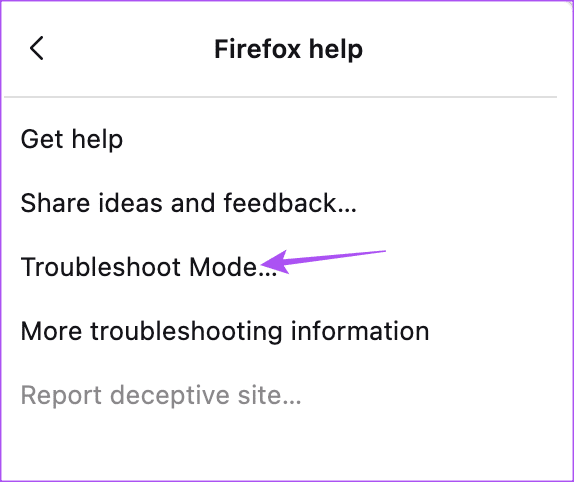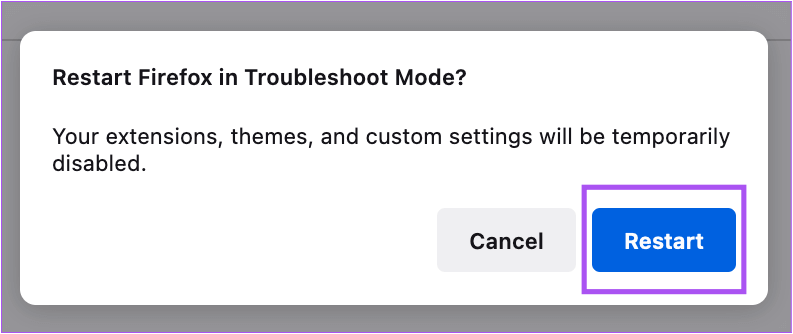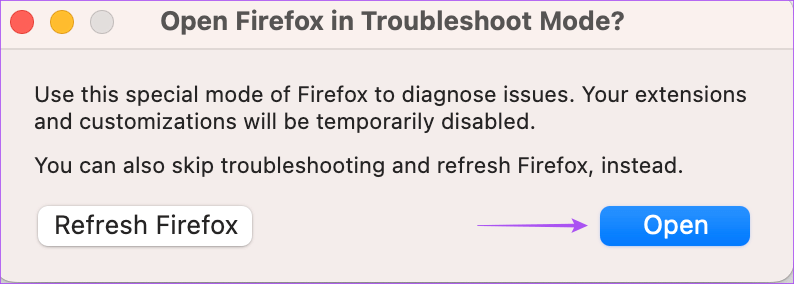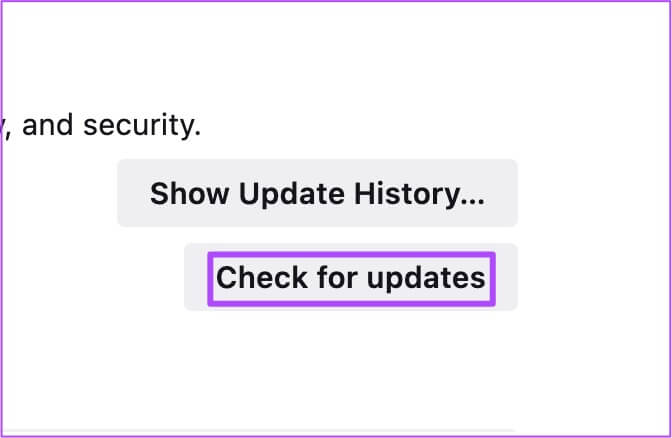Top 8 Fixes für YouTube funktioniert nicht in Firefox auf dem Mac
Mit Mozilla Firefox können Sie ganz einfach Ihre Lieblings-YouTube-Videos ansehen. Du könntest Ändern Sie die YouTube-Videoqualität Nach Ihrer Wahl und sehen Sie es sich auf Ihrem Computer mit dem Firefox-Browser an. Aber funktioniert YouTube nicht mehr mit Firefox?
Wie alle anderen Webbrowser kann Firefox manchmal Probleme mit bestimmten Websites verursachen. In diesem Beitrag stellen wir einige Lösungen bereit, wenn YouTube in Firefox nicht funktioniert. Beachten Sie, dass die Lösungen auf Windows und Mac anwendbar sind.
1. Überprüfen Sie Ihre Internetverbindung
Beginnen Sie mit einigen grundlegenden Lösungen und überprüfen Sie die Internetverbindung zu Hause oder am Arbeitsplatz. Du könntest Führen Sie einen Geschwindigkeitstest auf Ihrem Computer durch und überprüfen Sie, ob Ihre Internetverbindung stark genug ist, um YouTube-Videos reibungslos anzusehen. Wenn Sie einen Dualband-WLAN-Router haben, wechseln Sie zum 5-GHz-Frequenzband, um schnellere Internetgeschwindigkeiten zu erhalten und in der Nähe des Routers zu bleiben.
2. Versuchen Sie den Inkognito-Modus
Die nächste grundlegende Lösung besteht darin, zu überprüfen, ob die YouTube-Wiedergabe im Inkognito-Modus in Firefox funktioniert. Um ein privates Browserfenster zu öffnen, drücken Sie Befehlstaste + Umschalttaste + P (Mac) oder Strg + Umschalttaste + P (Windows) und öffnen Sie dann YouTube, um zu sehen, ob es funktioniert. Beachten Sie, dass Sie sich erneut mit Ihrem Google-Konto anmelden müssen, um die Registerkarte auszuchecken.Abonnements" Auf YouTube.
3. Löschen Sie Cookies und Website-Daten
Gehen Sie nun zu einigen erweiterten Lösungen über, Sie können Cookies und Websitedaten für YouTube in Firefox löschen. Während Sie auf einer Website surfen, werden Ihre Einstellungen und Aktionen als Cookies in Ihrem Firefox-Browser gespeichert. Es wird empfohlen, Cookies und Website-Daten regelmäßig zu löschen, um Ihr Surferlebnis zu verbessern. Beachten Sie jedoch, dass Sie sich erneut bei Ihrem YouTube-Konto anmelden müssen. Die Schritte zum Löschen von Cookies und Websitedaten sind unter Windows und Mac identisch.
Schritt 1: Öffnen Firefox auf einem funktionierenden PC Windows oder Mac.
Schritt 2: Klicken Sie auf das Symbol Hamburger-Menü in der oberen rechten Ecke.
Schritt 3: Lokalisieren die Einstellungen Aus einer Liste Optionen.
Schritt 4: Klicken Privatsphäre und Sicherheit aus dem linken Menü.
Schritt 5: Scrollen Sie auf der rechten Seite nach unten und finden Sie Cookies und Websitedaten.
Schritt 6: Klicken Datenmanagement.
Schritt 7: Art youtube.com in der Suchleiste.
Schritt 8: Wählen Sie das Ergebnis aus und klicken Sie "Selektor entfernen" in der unteren linken Ecke.
Schritt 9: Klicken Änderungen speichern in der unteren rechten Ecke.
Schritt 10: Klicken "Entfernung" Zur Bestätigung.
Schritt 11: versuchen zu Öffnen Sie YouTube in einem neuen Tab und check out Das Problem lösen.
4. Deinstallieren Sie beschädigte Browser-Add-Ons
dir helfen Einige Firefox-Erweiterungen Um zusätzliche Funktionen zu erhalten und Ihr Surferlebnis zu verbessern. Es werden jedoch nicht alle Updates regelmäßig empfangen und einige verwirren sich am Ende mit Firefox. Wenn YouTube in Firefox nicht funktioniert, versuchen Sie, einige Erweiterungen zu entfernen und prüfen Sie, ob das hilft.
Schritt 1: Öffnen Firefox auf Ihrem Windows-PC oder Mac.
Schritt 2: Klicken Sie auf das Symbol Hamburger Menü in der oberen rechten Ecke.
Schritt 3: Lokalisieren die Einstellungen.
Schritt 4: Lokalisieren Jahr aus der linken Seitenleiste.
Schritt 5: Scrollen Sie auf der rechten Seite nach unten und tippen Sie auf Ergänzungen und Funktionen innerhalb der Sektion Aussehen Webseite.
Schritt 6: in der Registerkarte الجديدة , Klicken Ergänzungen aus der linken Seitenleiste.
Schritt 7: innerhalb der Sektion Erweiterungsmanager , Klicken Die drei Punkte neben dem Namen Ergänzungen die Sie entfernen möchten.
Schritt 8: Lokalisieren Entfernung.
Schritt 9: Öffnen YouTube in einem neuen Tab und check out Das Problem lösen.
Wiederholen Sie die Schritte zum Entfernen anderer Erweiterungen, um zu prüfen, ob das hilft.
5. Aktivieren Sie die Hardwarebeschleunigung
Die Hardwarebeschleunigung weist der GPU Ihres Computers grafikintensive Aufgaben zu. In Firefox ist es standardmäßig aktiviert. Sie können es jedoch weiterhin überprüfen und manuell ausführen, um dieses Problem zu beheben.
Schritt 1: Öffnen Firefox auf einem funktionierenden PC Windows oder Mac.
Schritt 2: Klicken Sie auf das Symbol Hamburger Menü in der oberen rechten Ecke.
Schritt 3: Lokalisieren Einstellungen.
Schritt 4: Lokalisieren Jahr aus der linken Seitenleiste.
Schritt 5: Scrollen Sie auf der rechten Seite nach unten und finden Sie die Performance.
Schritt 6: Aktivieren Sie das Kontrollkästchen neben Verwenden Sie die empfohlenen Leistungseinstellungenum die Hardwarebeschleunigung zu aktivieren.
Versuchen Sie, YouTube in einem neuen Tab zu öffnen, um zu prüfen, ob dies beim Start hilft.
6. AKTIVIEREN SIE DIE HTML5-UNTERSTÜTZUNG FÜR YOUTUBE
Einige YouTube-Videos erfordern anstelle von Adobe Flash Player HTM5-Unterstützung zum Abspielen. Wenn Sie Probleme beim Abspielen bestimmter YouTube-Videos haben, können Sie die HTML5-Unterstützung aktivieren, indem Sie diesen Schritten folgen.
Schritt 1: Öffnen Firefox Auf einem Gerät Mac أو Windows-PC.
Schritt 2: Art about: config in der Adressleiste.
Der Schritt 3: Klicken Akzeptieren Sie die Risiken und ziehen Sie sie durch.
Schritt 4: in einem Textfeld oben filtern , schreiben Medienquelle.
Schritt 5: Sobald die Ergebnisse angezeigt werden البحث , Verifizieren Legen Sie Media.Mediasource.Enabled fest على Wahre.
Wenn nicht, doppelklicken Sie darauf, um seinen Wert auf True zu ändern.
Schritt 6: Bereit Firefox-Start auf Ihrem Mac oder Windows-PC nach Abschluss vorheriger Schritt. dann versuche es Öffnen Sie YouTube Und prüfen Sie, ob das Problem behoben ist.
7. Verwenden Sie den Fehlerbehebungsmodus
Firefox bietet einen Modus Finde die Fehler und behebe sie Dediziert für die Suche nach Fehlern und Fehlern, die die Funktionalität einschränken. Wenn du immer noch Probleme mit der YouTube-Wiedergabe hast, erfährst du hier, wie du den Fehlerbehebungsmodus aktivierst.
Schritt 1: Öffnen Firefox auf Ihrem Windows-PC oder Mac.
Schritt 2: Klicken Sie auf das Symbol Hamburger Menü in der oberen rechten Ecke.
Schritt 3: klicken Klicken Sie auf Hilfe.
Schritt 4: Lokalisieren Fehlerbehebungsmodus Aus einer Liste Optionen.
Schritt 5: Klicken Starten Sie neu um den Prozess zu starten.
Schritt 6: Klicken offen zum starten Situation finde die Fehler und behebe sie.
Beachten Sie, dass alle Ihre Einstellungen, Themen und Erweiterungen nach dem Aufrufen des Fehlerbehebungsmodus deaktiviert werden. Dann schauen Sie sich YouTube an, um einige Videos abzuspielen.
8. FIREFOX-Update
Wenn keine der Lösungen funktioniert, aktualisieren Sie Ihre Firefox-Browserversion. Dies ist Ihr letzter Ausweg und ist auf jeden Fall einen Versuch wert, da es alle Fehler oder Störungen hinter diesem Problem beseitigen wird.
Schritt 1: Öffnen Firefox على Mac oder Windows-PC.
Schritt 2: Klicken Hamburger-Menüsymbol in der oberen rechten Ecke.
Schritt 3: Lokalisieren die Einstellungen.
Schritt 4: Klicken Jahr aus der linken Seitenleiste.
Schritt 5: Scrollen Sie auf der rechten Seite nach unten und tippen Sie auf Schaltfläche Nach Updates suchen.
Schritt 6: Tun Laden Sie das Update herunter und installieren Sie es, falls vorhanden.
Versuchen Sie als Nächstes, YouTube zu verwenden.
YOUTUBE RESUME AUF FIREFOX
Diese Lösungen helfen Ihnen dabei, YouTube-Videos im Firefox-Browser anzusehen. Während das Anschauen von YouTube Spaß machen kann, können Sie das auch Deaktivieren Sie die Thumbnail-Vorschau auf YouTube Um Spoiler vor dem Ansehen zu vermeiden.