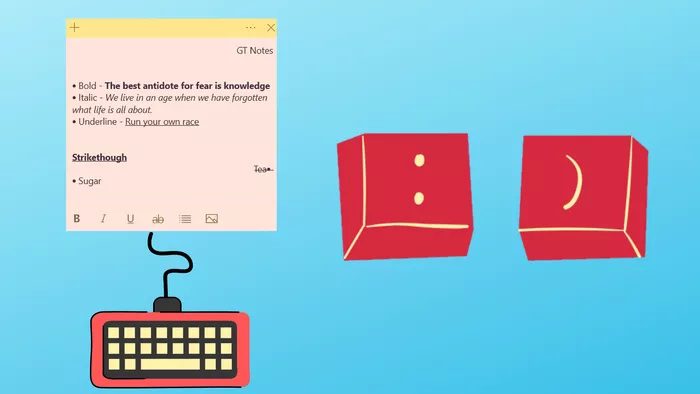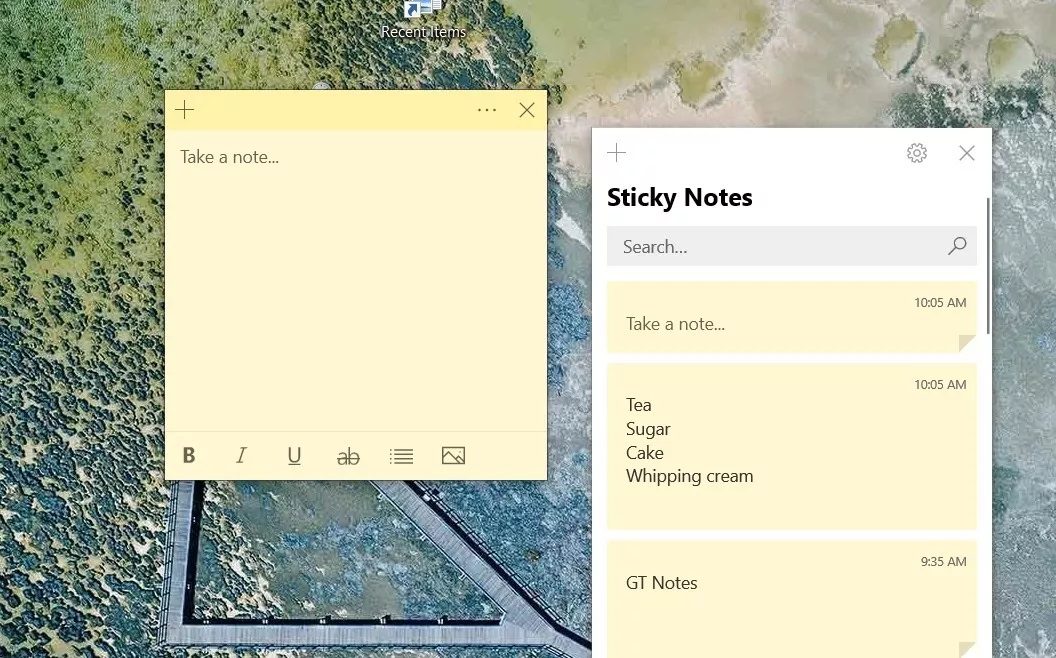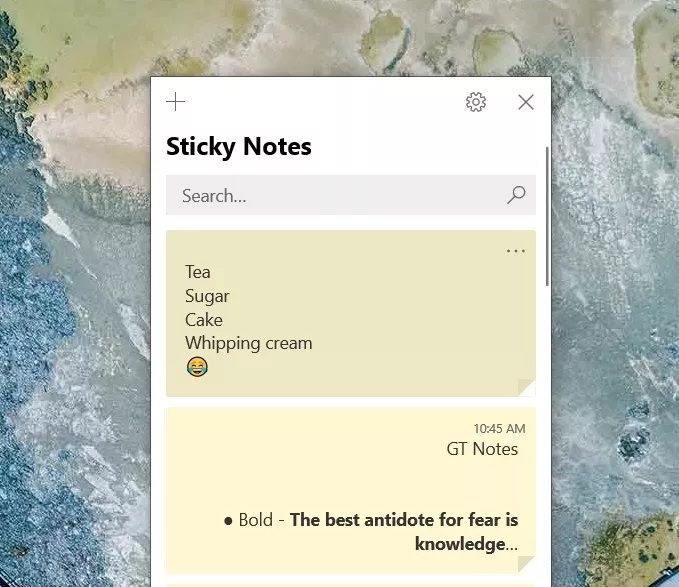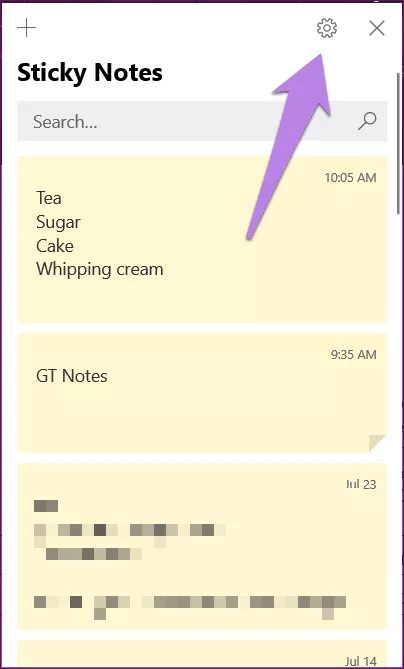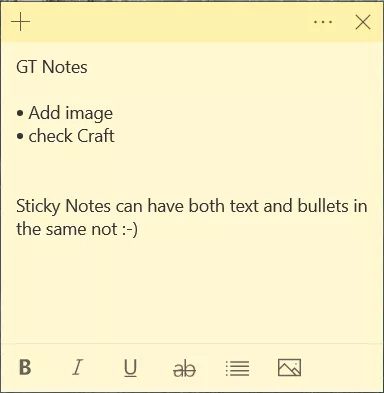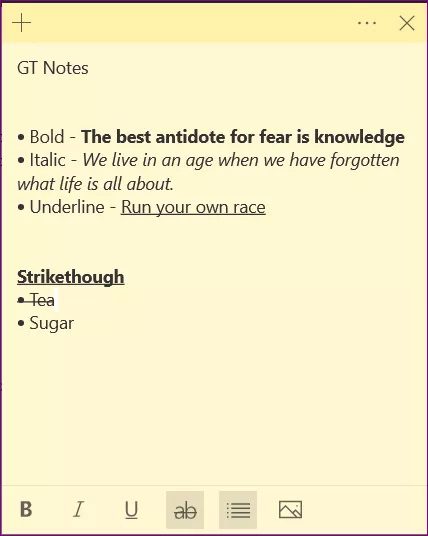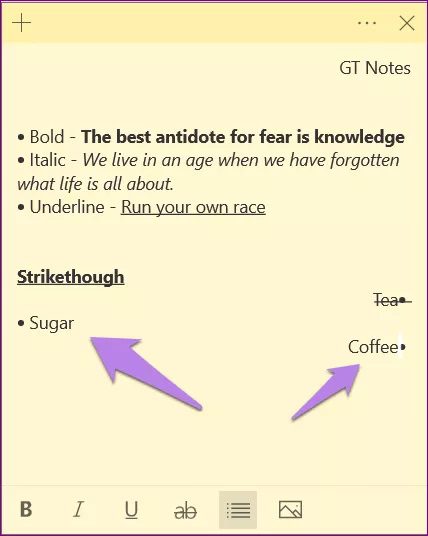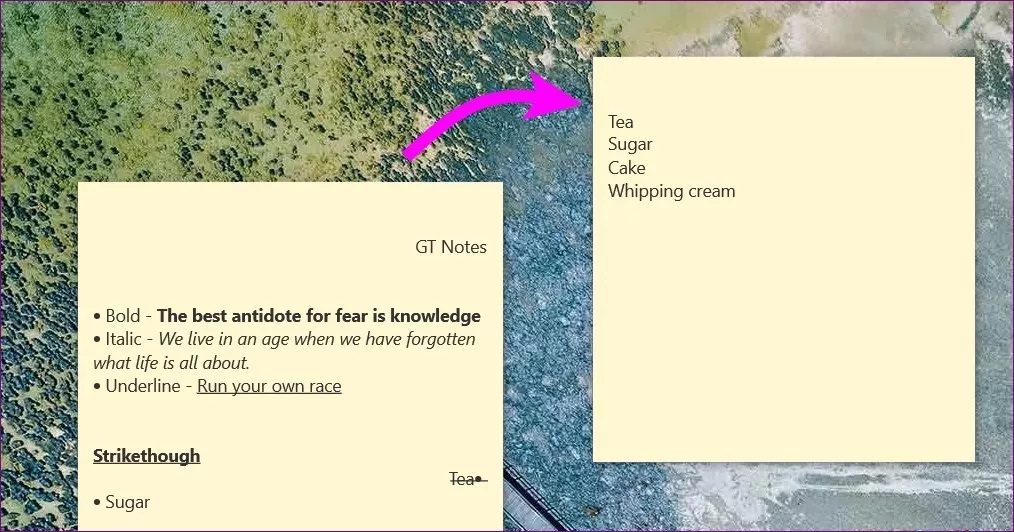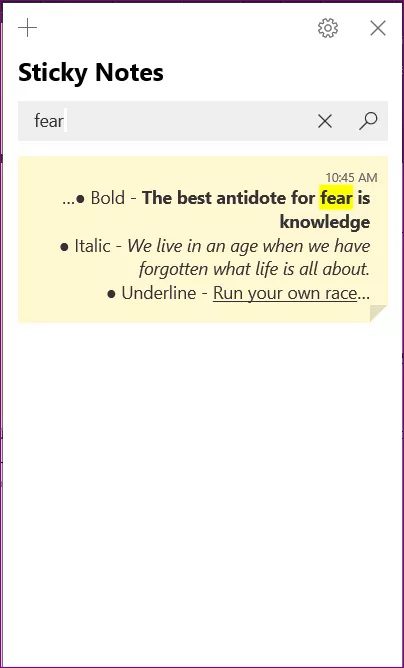9 beste Tastenkombinationen für Haftnotizen unter Windows 10
Unsere beliebten Windows Sticky Notes haben sich im Laufe der Jahre zu einer schönen App entwickelt. könnte sein Greifen Sie auf Haftnotizen auf anderen Geräten wie iPhone, Android und dem Web zu. Sicher, es können einige nützliche Funktionen fehlen, wie z Ordner zum Organisieren Ihrer Notizen oder Markierungen , sondern ist als einfache und produktive Anwendung konzipiert. Es macht die Arbeit gut. Sticky Notes enthält viele nützliche Tastenkombinationen, um Ihre Produktivität zu steigern. Lassen Sie uns im Beitrag einige nützliche Produktivitätskürzel finden.
Tastenkombinationen vereinfachen die Verwendung der Anwendung. Anstatt mit der Maus herumzufummeln, können Sie die Sticky Notes-App mit der Tastatur steuern, mit der Sie ohnehin Text in Sticky Notes eingeben würden.
Hier sind die besten Verknüpfungen zu Microsoft Sticky Notes, die Sie auf Ihrem Windows 10-PC verwenden können.
1. Erstellen Sie eine neue Haftnotiz
Einer der Hauptvorteile der Sticky Notes-App besteht darin, dass man schnell vom Desktop aus darauf zugreifen kann. Das Erstellen von Notizen sollte auch schnell sein, und das ist es sicherlich. Sobald Sie die Sticky Notes-App oben haben, verwenden Sie die Tastenkombination Strg + N, um eine neue Notiz zu erstellen. Der Cursor erscheint automatisch in der neuen Notiz, sodass Sie sofort mit der Eingrenzung Ihrer Gedanken beginnen können.
Profi-Tipp: Fügen Sie Emojis mit der Windows-Taste + zu Haftnotizen hinzu. (Punkttaste) Tastenkombination.
2. Öffnen Sie die Notizenliste
Die Haftnotizen-Notizenliste ist das Zuhause für alle Ihre Notizen. Wenn Sie eine Notiz schreiben und Ihre Notizenliste anzeigen möchten, verwenden Sie die Tastenkombination Strg + H, um den Fokus auf die Notizenliste zu verschieben.
3. Schließen Sie die aktuelle Notiz
Wenn Sie mit dem Schreiben oder Bearbeiten von Haftnotizen fertig sind, können Sie sie entweder auf Ihrem Desktop an Ihrem bevorzugten Ort belassen oder sie schließen. Wenn Sie die Notiz schließen, wird sie in die Notizenliste eingefügt, wo Sie jederzeit darauf zugreifen können. Um die aktuell aktive Note zu schließen, verwenden Sie die Tastenkombination Strg + W.
4. Löschen Sie die aktuelle Notiz
Wenn Sie Sticky Note vom Desktop und der Notizenliste löschen möchten, können Sie die Tastenkombination Strg + D für die aktuell aktive Notiz verwenden.
Denken Sie daran, dass Sie Ihre Notiz nach dem Löschen in der App nicht mehr rückgängig machen können. Sie müssen andere Methoden verwenden Um gelöschte Haftnotizen wiederherzustellen. Um ein versehentliches Löschen Ihrer Notizen zu vermeiden, muss die Einstellung aktiviert sein „Bestätigen vor dem Löschen“. Klicken Sie dazu im Listenfenster der Haftnotizen auf das Symbol Einstellungen. Schalten Sie den Kippschalter ein, um vor dem Löschen zu bestätigen.
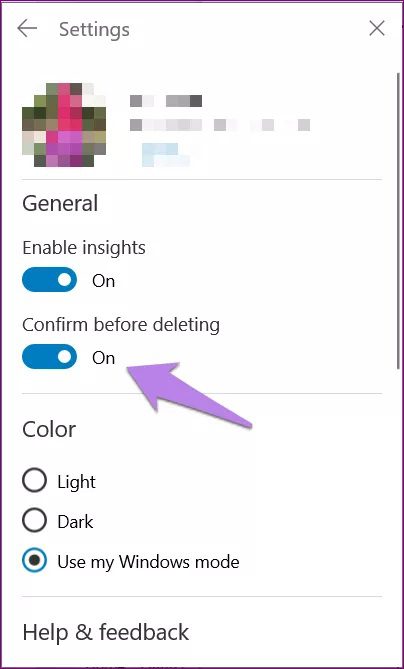
5. Punktlisten hinzufügen
Listen helfen beim Organisieren und Aufnehmen von Notizen. Sie können Listen mit Aufzählungszeichen in Haftnotizen erstellen, indem Sie die Tastenkombination Strg + Umschalt + L verwenden. Die Tastenkombination funktioniert vor und nach der Texteingabe. Verwenden Sie dieselbe Verknüpfung, um Punkte zu entfernen.
6. Textformatierung
Die üblichen Kurzbefehle zur Textformatierung von Sticky Notes funktionieren ebenfalls. Wählen Sie den zu formatierenden Text aus und verwenden Sie die folgenden Tastenkombinationen:
- Strg + B: Fett
- Strg + I: Kursiver Text
- Strg + U: Text unterstreichen
- Strg + T: Durchgestrichener Text
Profi-Tipp: Da Haftnotizen keine Checklisten unterstützen, können Sie Ihren Text zentrieren, um die Aufgabe abzuschließen. Alternativ können Sie Microsoft To-Do oder andere To-Do-Apps für Windows-PCs verwenden.
7. Textausrichtung
Nicht viele werden wissen, dass Sie Text in Haftnotizen ausrichten können. Die Anwendung unterstützt die linke und rechte Ausrichtung des Textes. Um den ausgewählten Text rechts auszurichten, drücken Sie die Tasten Strg + rechte Umschalttaste auf Ihrer Tastatur. Um den ausgewählten Text linksbündig auszurichten, verwenden Sie die Tastenkombination Strg + linke Umschalttaste.
8. Zwischen offenen Noten drehen
Wenn auf Ihrem Computer mehrere Haftnotizen geöffnet sind, können Sie mit Hilfe der Tastenkombination Strg + Tab vorwärts zwischen ihnen wechseln oder den Fokus verschieben. Interessanterweise funktioniert die Verknüpfung sogar mit Notizen im Hintergrund. Die Verknüpfung bringt geöffnete Notizen nacheinander in den Vordergrund und zeigt die Liste der Notizen an, wenn zwischen den Notizen navigiert wird.
Profi-Tipp: Verwenden Sie die Tastenkombination Strg + Umschalt + Tab, um zwischen geöffneten Haftnotizen rückwärts zu wechseln.
9. Finden Sie Ihr Feedback
Glücklicherweise können Sie alle Ihre Notizen in Haftnotizen durchsuchen. Öffnen Sie dazu die Liste der Haftnotizen und verwenden Sie die Tastenkombination Strg + F. Geben Sie die Suchanfrage ein und die Ergebnisse werden angezeigt. Um den Suchbegriff zu entfernen und zur Liste der Notizen zurückzukehren, drücken Sie die Esc-Taste.
Korrektur: Manchmal können Haftnotizen ein unerwünschtes Problem verursachen, wenn Sie sie nicht auf Ihrem PC öffnen. Erfahren Sie, wie Sie Sticky Notes reparieren, die unter Windows 10 nicht funktionieren.
Entdecken Sie die Großartigkeit der Verknüpfungen
Dies waren einige der besten Sticky Notes-Verknüpfungen unter Windows 10, die Ihnen helfen, produktiver zu werden. Microsoft fügt ständig neue Tastenkombinationen zu . hinzu Offizielle Liste. Tastenkombinationen für Sticky Notes und Screenreader sind ebenfalls nützlich Auch für Menschen mit Sehbehinderung.