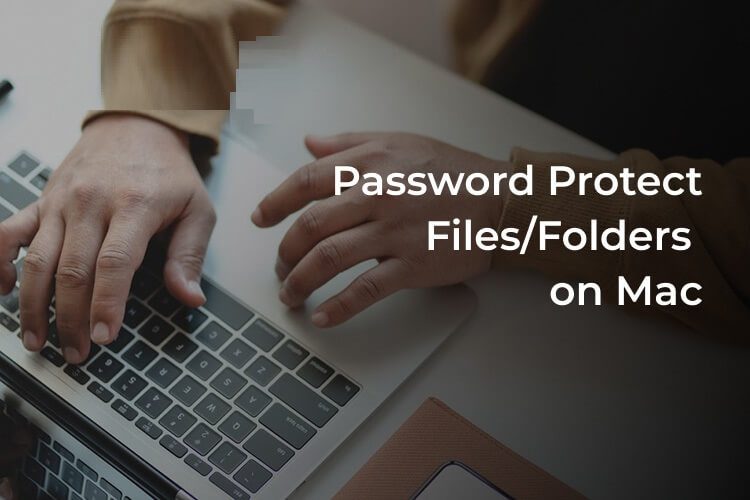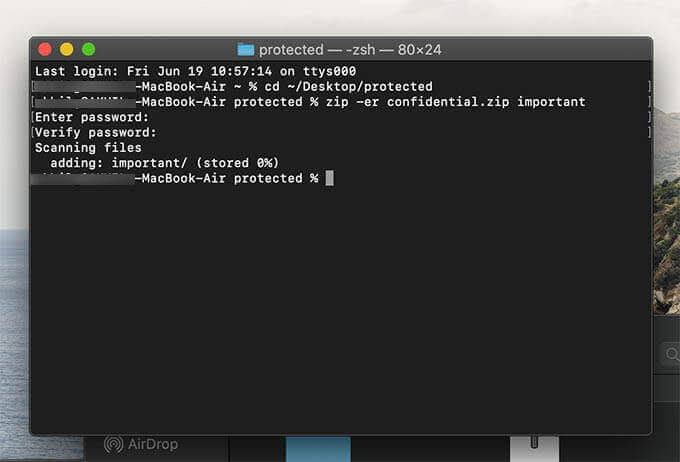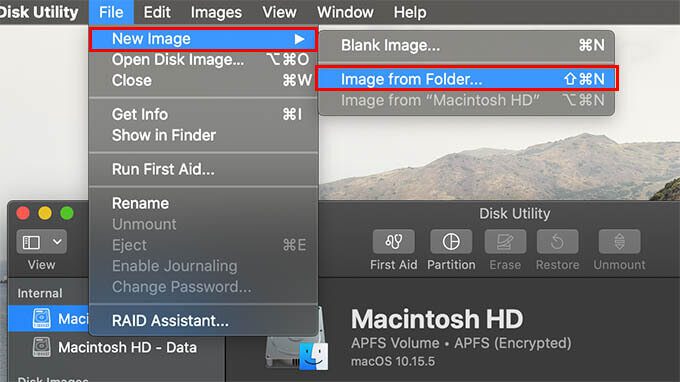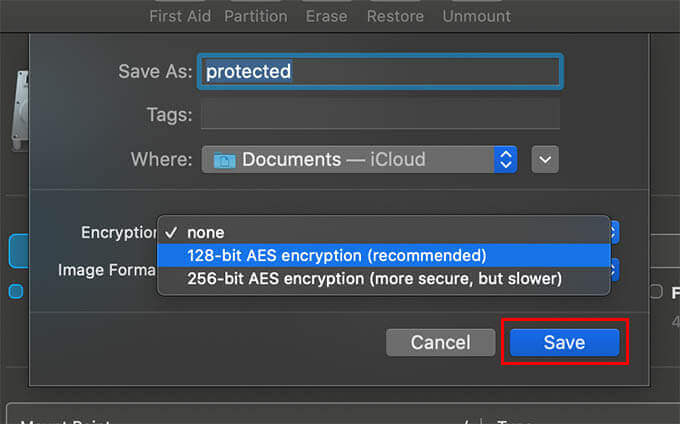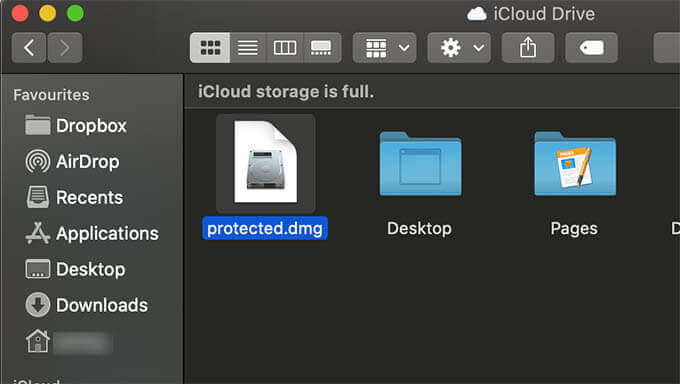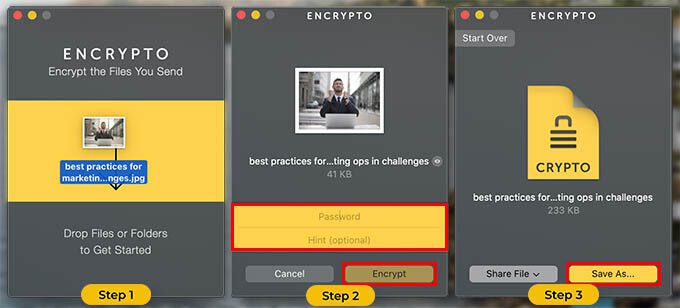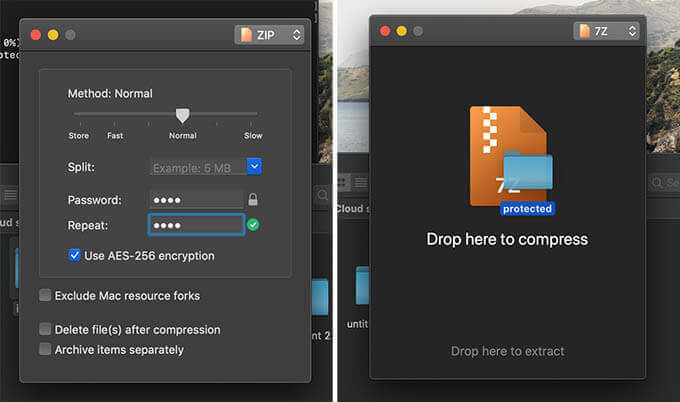So schützen Sie Ordner oder Dateien auf dem Mac mit einem Kennwort
Mac bietet eine integrierte Funktion zum Komprimieren eines Ordners oder einer Gruppe von Dateien. Wenn Sie jedoch Dateien mit einem Passwort komprimieren möchten, um Ihre Daten zu schützen, gibt es dort keine einfache Lösung. Entweder müssen Sie sich auf Terminalbefehle oder Komprimierungs-Apps von Drittanbietern für den Mac verlassen, um einen Ordner mit einem Passwort zu komprimieren.
In diesem Artikel besprechen wir verschiedene Methoden und erfahren, wie Sie einen Ordner auf dem Mac mit einem Kennwort schützen.
Erstellen Sie eine passwortgeschützte ZIP-Datei mit Terminal
macOS verfügt über eine benutzerfreundliche Funktion, mit der Sie sicherstellen können, dass Ihre Daten geschützt und sicher sind. Mit dem Standardordner, den Sie oben auf dem macOS-Desktop erstellen können, können Sie jedoch keine Schutzfunktionen hinzufügen. Dies bedeutet, dass Sie unter macOS standardmäßig keine Kennwörter für Ordner festlegen können.
Obwohl Sie einen Ordner in eine einzelne ZIP-Datei komprimieren können, können Sie keinen Kennwortschutz festlegen. Wenn Sie nach dem Sperren eines Ordners auf dem Mac suchen, finden Sie hier die Lösung. Sie können einen Ordner auf Ihrem Mac mit einem Kennwort schützen, indem Sie ihn in eine ZIP-Datei komprimieren. So erstellen Sie einen Ordner auf dem Mac und verwandeln ihn mithilfe von Terminalbefehlen in eine passwortgeschützte Zip-Datei.
- Erstellen Sie auf Ihrem Mac den Ordner an einer beliebigen Stelle.
- Verschieben Sie nun alle Ihre vertraulichen Daten in den Ordner, den Sie sperren möchten.
- Öffnen Sie Spotlight und suchen Sie nach „Terminal“.
- Geben Sie nach dem Entsperren des Geräts die folgenden Befehle ein.
- Ändern Sie das Terminalverzeichnis in den Speicherort des neu erstellten Ordners. Beispielsweise:
cd ~/Desktop/TargetFolder.
- eingeben und eingeben
lsUm die auf der Site enthaltenen Dateien und Ordner anzuzeigen. - Geben Sie den folgenden Befehl ein:
zip -er FilnameYouWant.zip
FileORFolderNameToCompress.
- Geben Sie das Passwort ein, um die Datei/Ordner zu schützen, und drücken Sie die Eingabetaste.
- Nach der Bestätigung finden Sie am selben Zielort eine geschützte ZIP-Datei.
- Doppelklicken Sie auf die ZIP-Datei, um sie mit dem von Ihnen festgelegten Passwort zu öffnen.
Nachdem Sie den Ordner auf Ihrem Mac mit einem Kennwort wie oben beschrieben geschützt haben, können Sie ihn per E-Mail oder auf andere Weise an jeden senden. Außerdem kann es mit dem Passwort auf jedem System entsperrt werden, einschließlich iPhones, Android-Geräten und sogar Windows 10-PCs.
Ordner als geschütztes Laufwerk auf dem Mac einbinden
Eine andere sicherere und bequemere Möglichkeit, Ihre Dateien und Ordner auf dem Mac mit einem Kennwort zu schützen, besteht darin, sie als Laufwerke bereitzustellen. Sie kennen diese Funktion möglicherweise nicht. Aber ja, Sie können einen Ordner als Laufwerk auf Ihrem Mac verwenden. Beim Erstellen des Disk-Images können Sie sogar ein Passwort dafür festlegen, mit AES-128-Verschlüsselung sowie 256-Bit-Verschlüsselung. Da es sich um ein Disk-Image handelt, können Sie die Datei für andere freigeben, während sie geschützt bleibt. Im Gegensatz zu Zip-Dateien müssen Sie die darin enthaltenen Dateien nicht extrahieren, wenn Sie darauf zugreifen möchten. Mit einem Disk-Image können Sie den Ordner nach Belieben mounten und nach der Verwendung wieder aushängen.
Wenn Sie mit streng vertraulichen Daten zu tun haben, ist es möglicherweise praktischer, den Ordner als geschütztes Laufwerk auf Ihrem Mac bereitzustellen. Erfahren Sie, wie Sie Ordner auf Ihrem Mac mit einem Kennwort schützen, indem Sie sie als Disk-Image bereitstellen.
- Erstellen Sie einen Ordner und übertragen Sie vertrauliche Dateien auf Ihren Mac.
- Öffnen Sie das Festplatten-Dienstprogramm auf Ihrem Mac.
- Klicken Sie in der Menüleiste auf Datei.
- Wählen Sie Neues Bild > Bild aus Ordner.
- Wählen Sie den Ordner aus, den Sie mit vertraulichen Daten erstellt haben.
- Geben Sie im nächsten Fenster den Namen des Disk-Images ein.
- Legen Sie den Zielort fest.
- Klicken Sie auf das Dropdown-Menü für Verschlüsselung und wählen Sie 128-Bit-AES-Verschlüsselung.
- Klicken Sie auf Bildformat und wählen Sie entsprechend aus, was Sie benötigen. Falls Sie nach einem Lese-/Schreiblaufwerk suchen, wählen Sie Lesen/Schreiben.
- Klicken Sie auf Speichern.
- Schließen Sie nun das Fenster des Festplatten-Dienstprogramms und wechseln Sie in das Verzeichnis, in dem das Festplatten-Image gespeichert ist.
- Doppelklicken Sie auf die Disk-Image-Datei (.dmg), um sie als Laufwerk zu installieren, indem Sie ein Kennwort eingeben.
- Suchen Sie das bereitgestellte Laufwerk in der Seitenleiste im Finder-Fenster.
- Klicken Sie auf die Schaltfläche Unmount, um den Zugriff auf Dateien zu entfernen, bis Sie sie erneut mounten.
Verwenden Sie Encrypto, um Dateien auf dem Mac mit einem Kennwort zu schützen
Encrypto ist ein kostenloses Dienstprogramm für macOS-Benutzer, mit dem Sie jede Datei oder jeden Ordner mit einem Kennwort verschlüsseln können. Mit Encrypto verschlüsselte Dateien können mit Ihren Freunden geteilt werden. Es kann jedoch nur mit der Encrypto-App auf Ihrem PC oder Mac geöffnet werden. Erfahren Sie, wie Sie mit Encrypto Dateien auf dem Mac verschlüsseln und mit einem Kennwort schützen.
- Installieren und öffnen Verschlüsselung auf Ihrem Mac.
- Ziehen Sie eine beliebige Datei per Drag & Drop in die Encrypto-App.
- Geben Sie das Passwort ein.
- Klicken Sie auf Verschlüsseln.
- Wenn Sie fertig sind, speichern Sie die Datei an dem gewünschten Ort.
- Die verschlüsselten Dateien werden in einem Dateiformat vorliegen. verschlüsseln, das von keinem Werkzeug gehackt werden kann, es sei denn, Sie haben das Originalpasswort
- um auf die darin enthaltene Datei zuzugreifen.
Einen Ordner auf dem Mac mit Archiver-Apps mit einem Kennwort schützen
Natürlich wird nicht jeder die obige Lösung als interessant empfinden. Außerdem wird es für viele Benutzer schwierig sein, jedes Mal, wenn Sie einen Ordner oder eine Datei mit einem Kennwort schützen möchten, Befehle in einem Terminalfenster zu verwenden. Daher sollten Sie nach etwas viel einfacherem und nützlichem für den täglichen Gebrauch suchen.
Es gibt viele Archiver-Apps für macOS, mit denen Sie Dateien und Ordner mit oder ohne Kennwort archivieren oder dearchivieren können. Keka ist ein erstaunliches kostenloses Tool, das Sie kostenlos verwenden können, um Ordner und Dateien mit einem Kennwort zu schützen, indem Sie sie in geschützten Zip-Dateien archivieren.
- Herunterladen und installieren Keka auf Ihrem Mac.
- Starten Sie die Keka-App.
- Wählen Sie das komprimierte Dateiformat. Wählen Sie Zip oder 7zip für maximale Kompatibilität und Passwortschutz.
- Geben Sie das Passwort ein und bestätigen Sie es.
- Ziehen Sie die Datei oder den Ordner, die Sie mit einem Kennwort schützen möchten, per Drag & Drop in das Keka-Fenster.
- Sie sehen komprimierte Dateien nach der Verschlüsselung.
Nachdem Sie die Datei mit Keka archiviert haben, finden Sie sie im selben Verzeichnis. So können Sie einen Ordner auf dem Mac oder sogar eine Gruppe von Dateien mit einem Passwort schützen, ohne komplexe Terminalbefehle zu verwenden. Keka ermöglicht auch die AES-256-Bit-Verschlüsselung von Dateien, die Sie auf dem Mac mit einem Passwort schützen.
Abgesehen von Keka gibt es viele andere Anwendungen zur Dateiverschlüsselung und zum Passwortschutz für komprimierte Dateien auf dem Mac. Wenn Sie nach breiteren Optionen zum Verschlüsseln und Komprimieren Ihrer Dateien auf dem Mac suchen, lesen Sie unbedingt unseren Leitfaden zur Auswahl der besten Archivierungs-App für Mac.
Die Speicherung vertraulicher Daten, sei es personenbezogen oder im Zusammenhang mit unserer Arbeit, ohne angemessenen Schutz, ist sehr riskant. Vor allem, wenn Sie Ihr MacBook normalerweise bei der Arbeit oder zu Hause lassen, besteht eine hohe Wahrscheinlichkeit, sich selbst einem Risiko auszusetzen. Um Dateien und Daten vor Hackern zu schützen, können Sie den Ordner oder die Dateien auf dem Mac nur mit einem Passwort schützen.