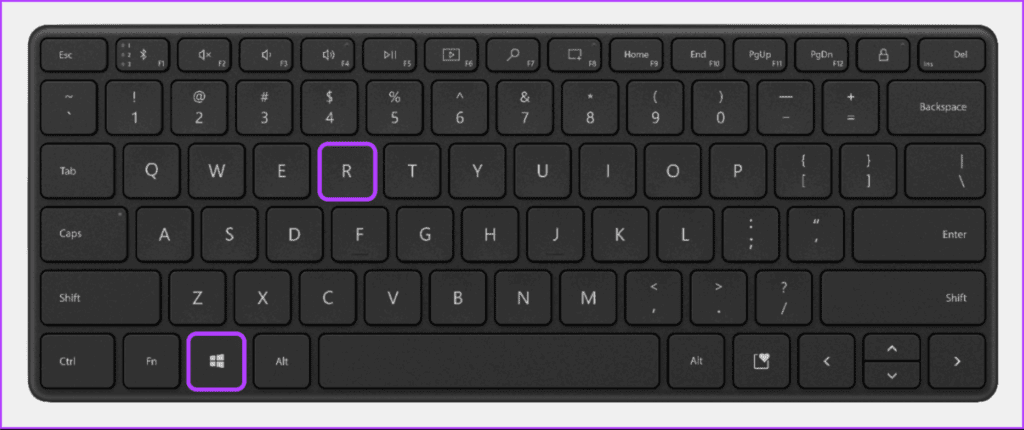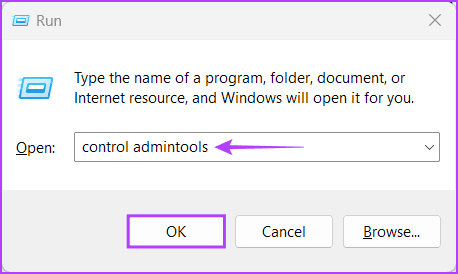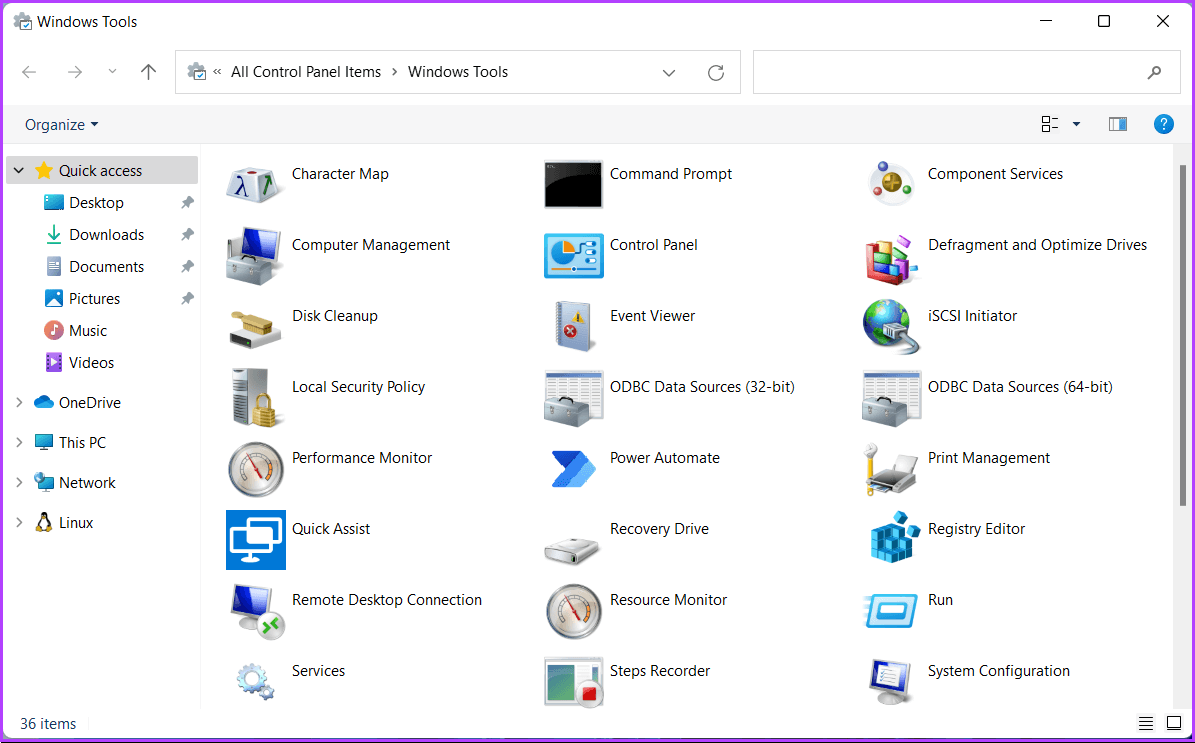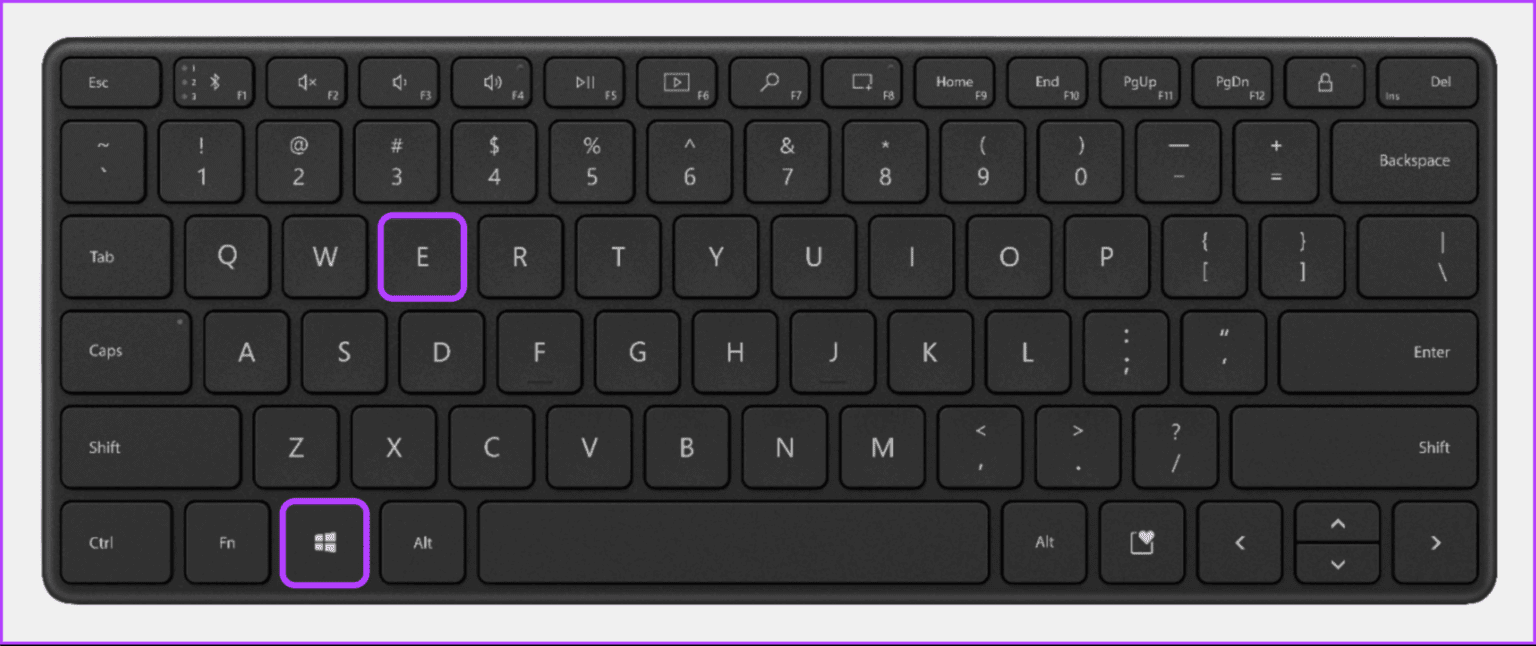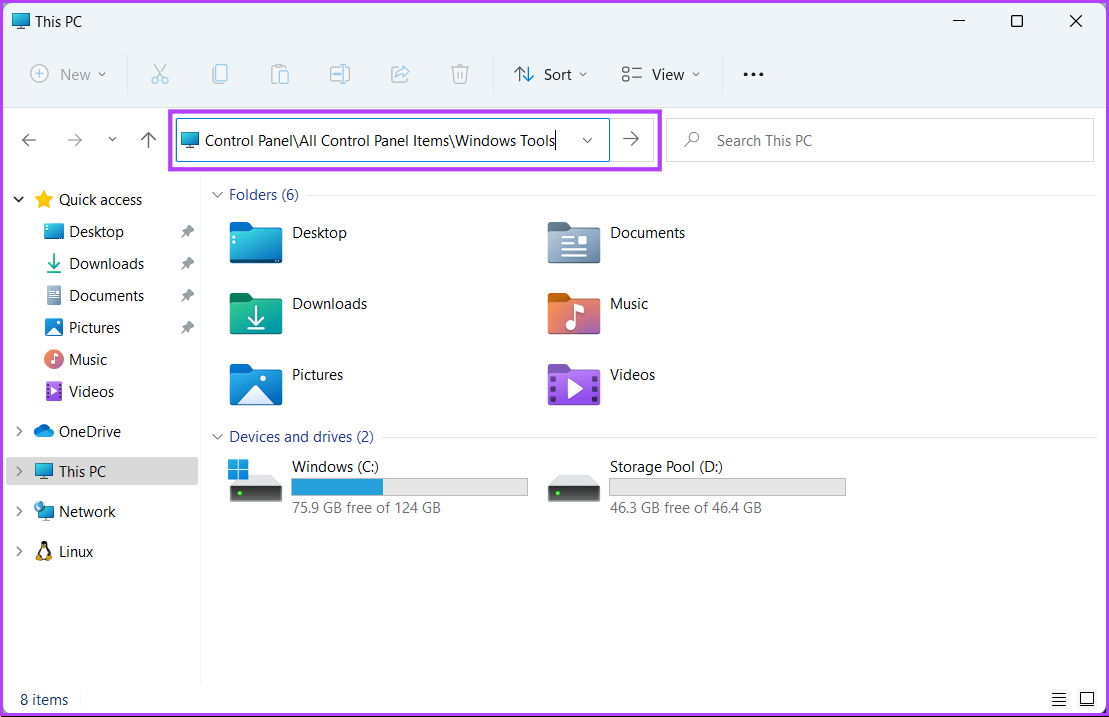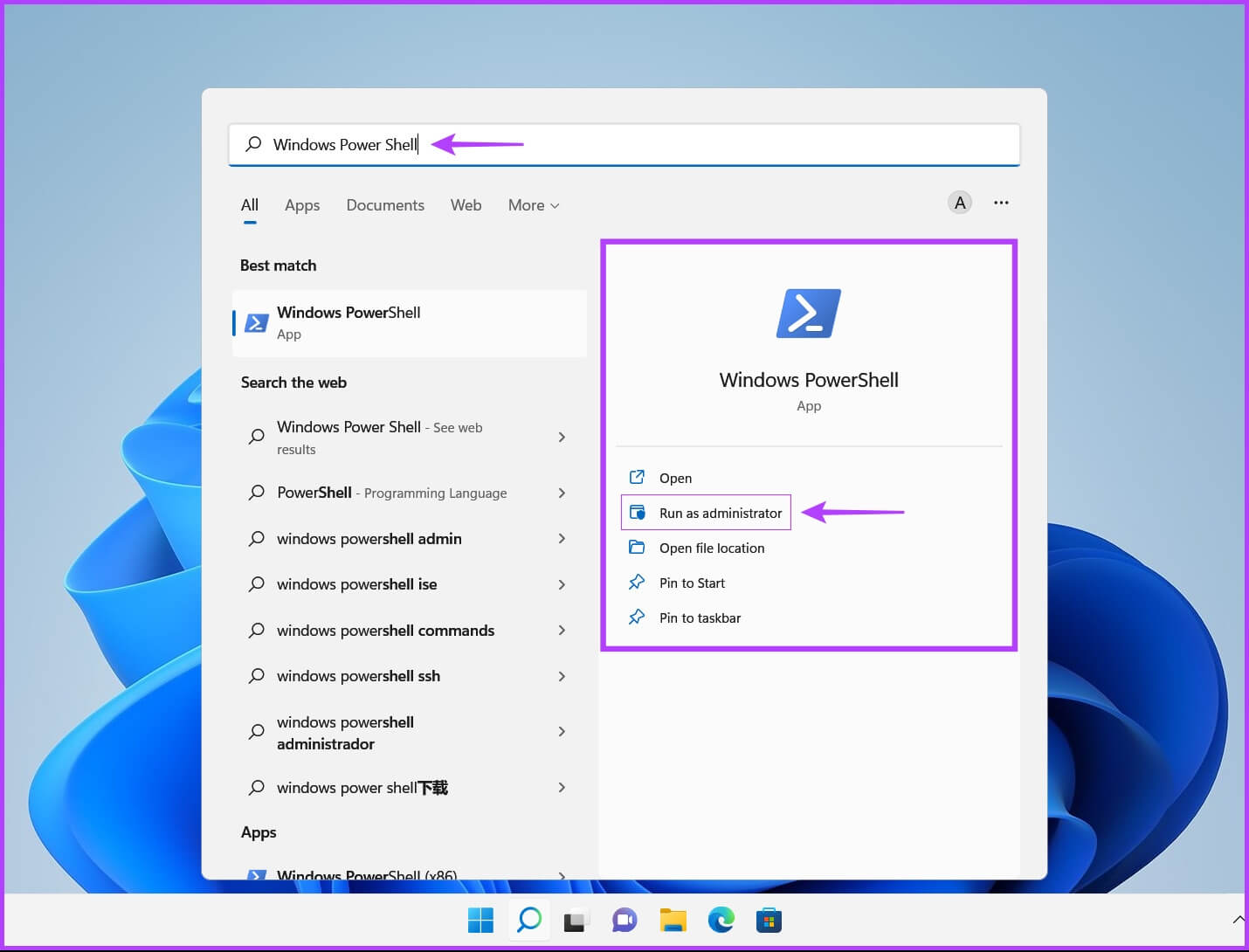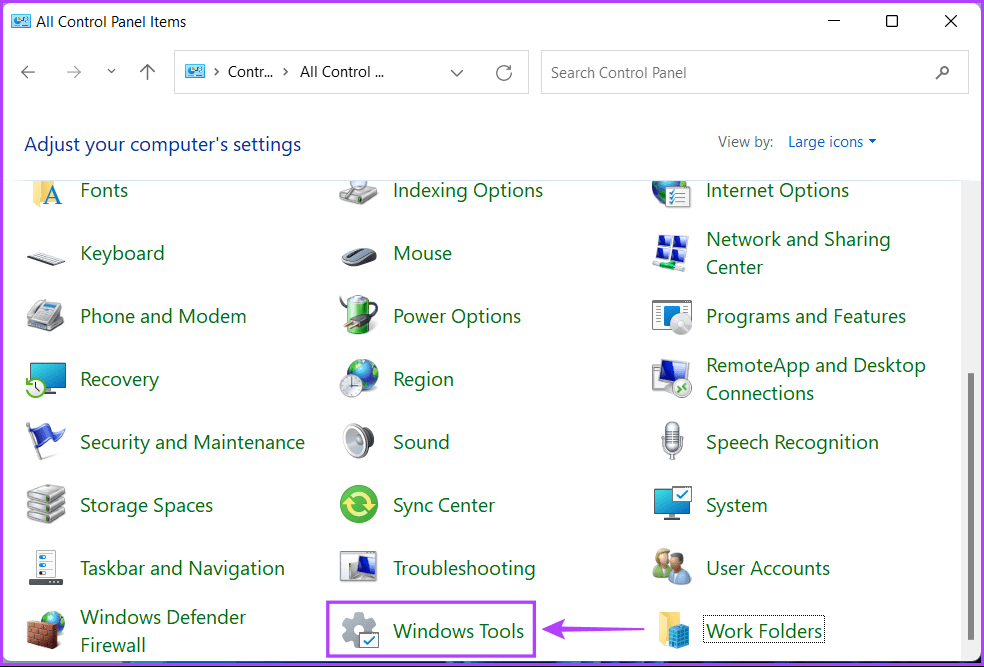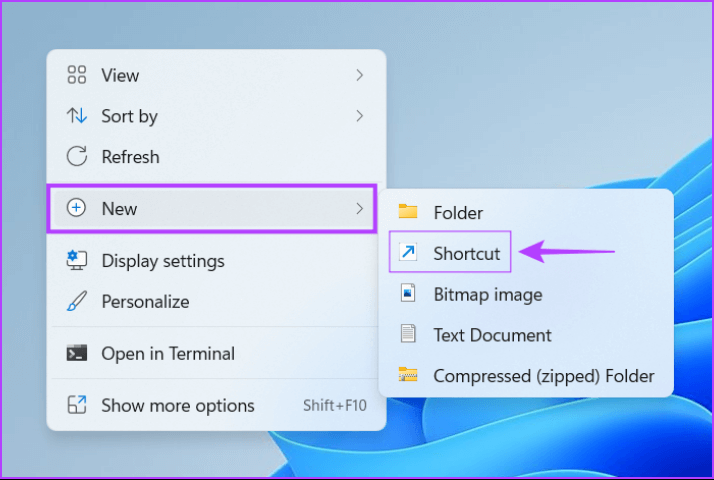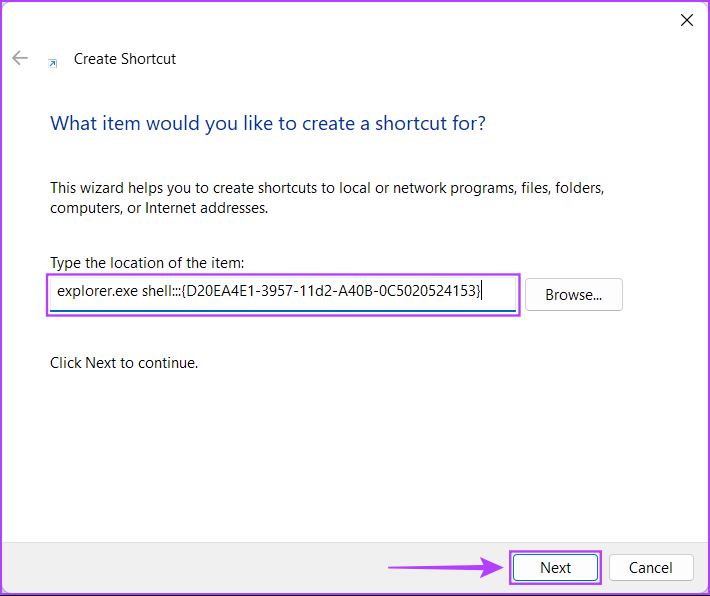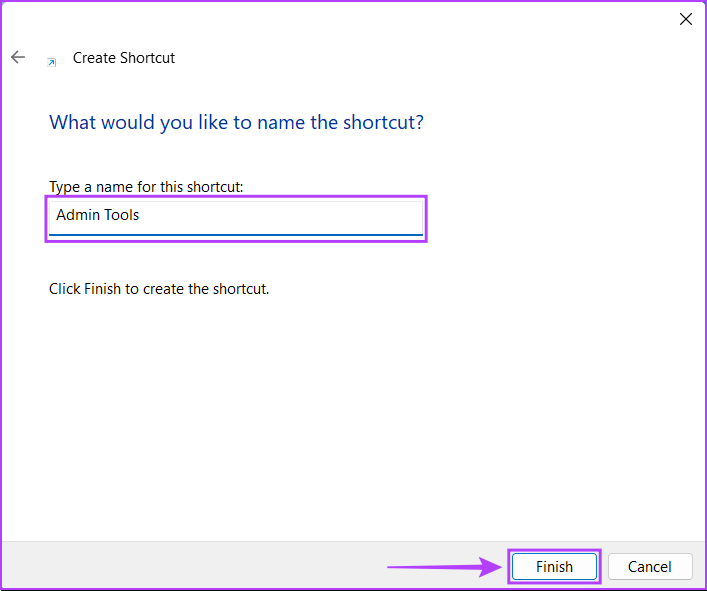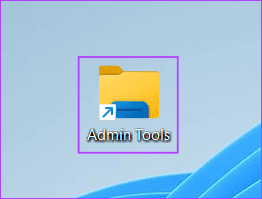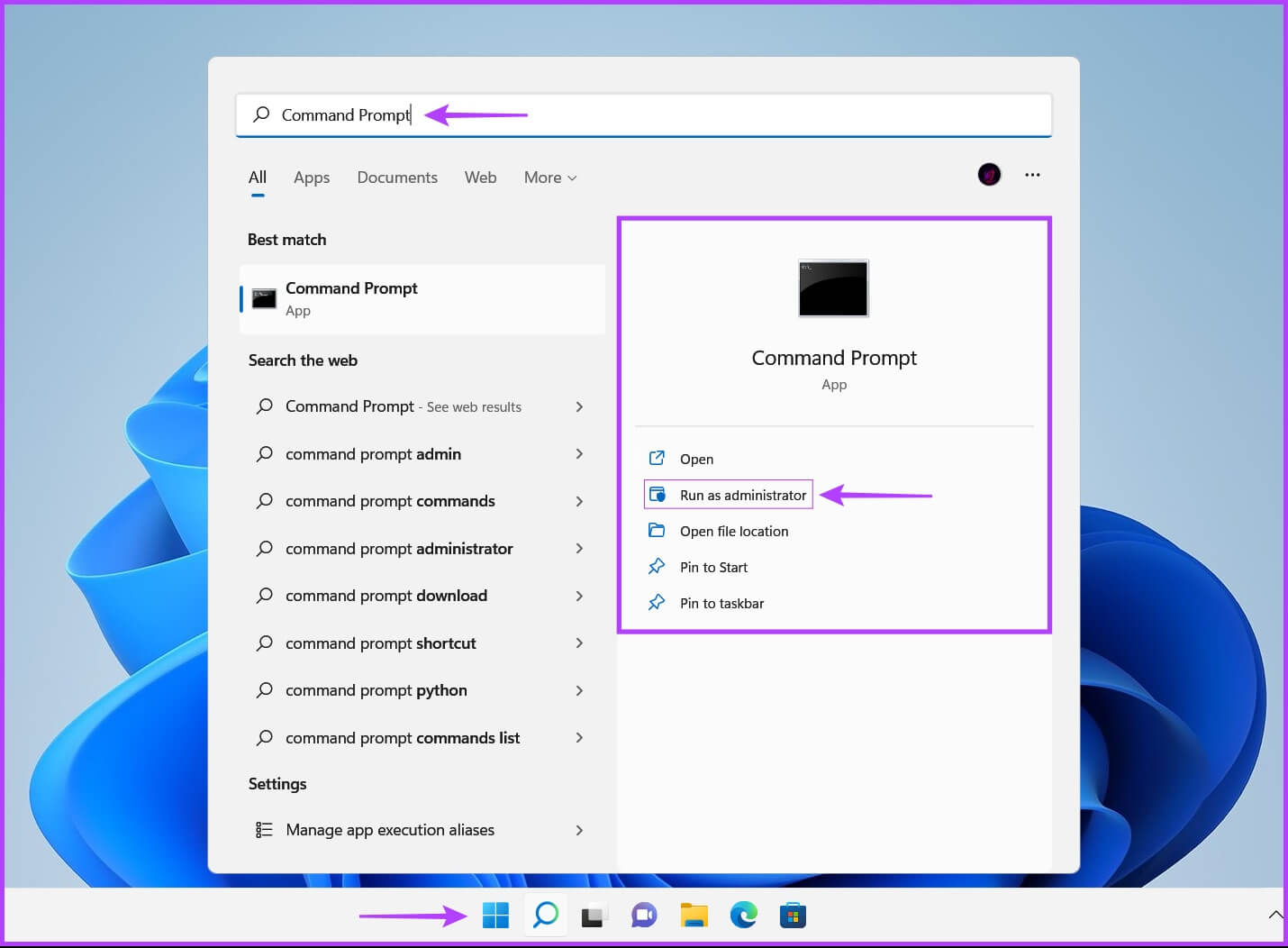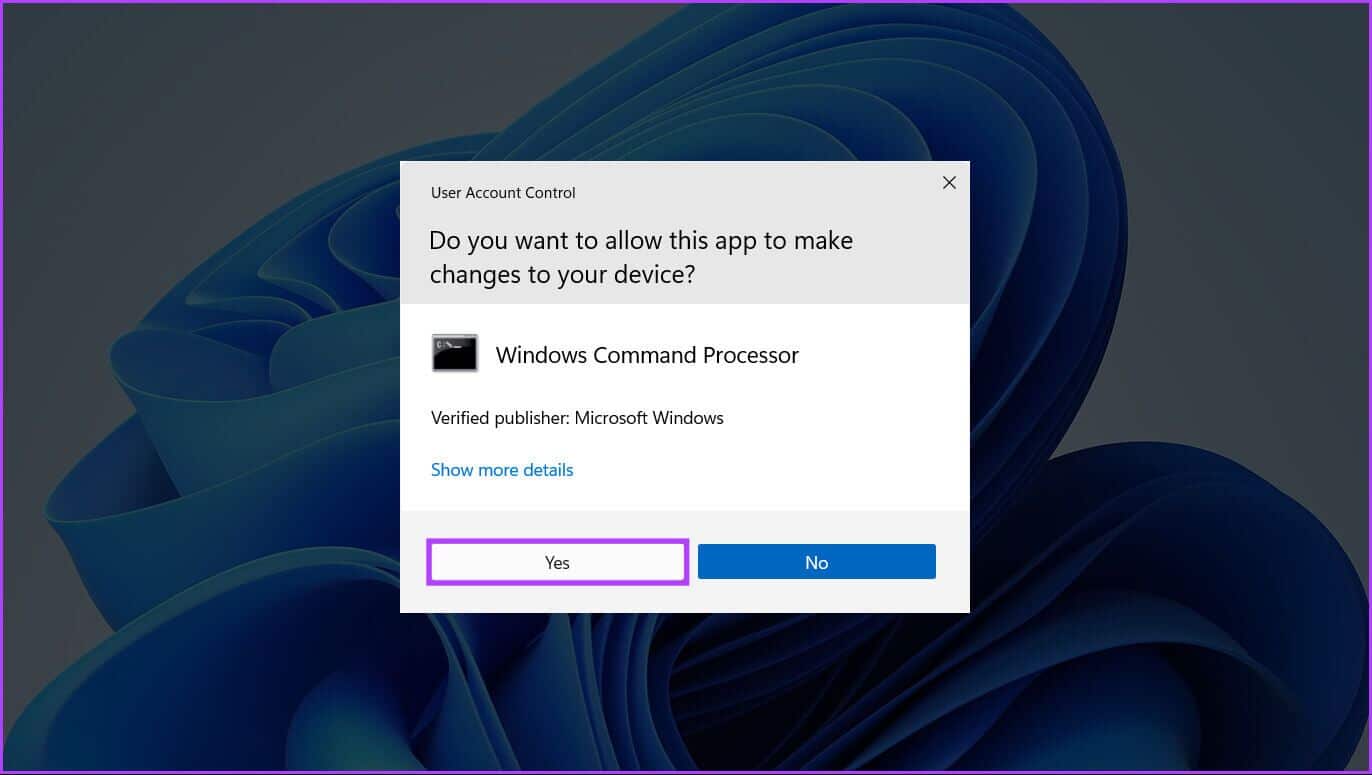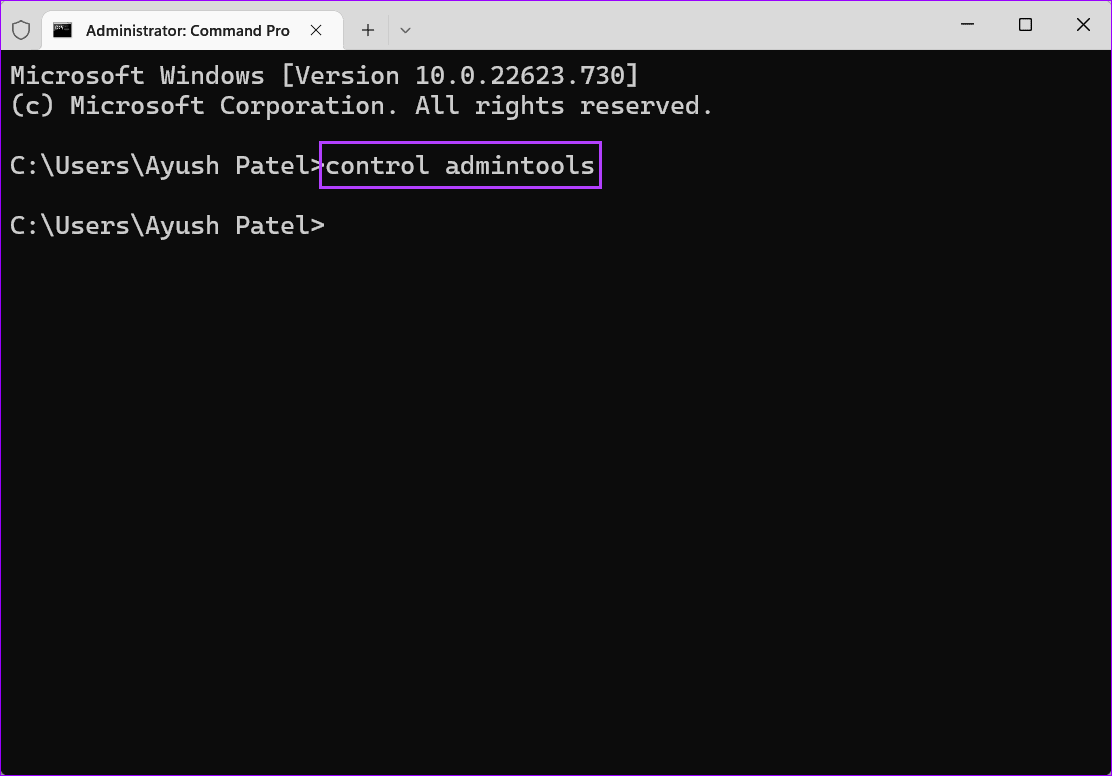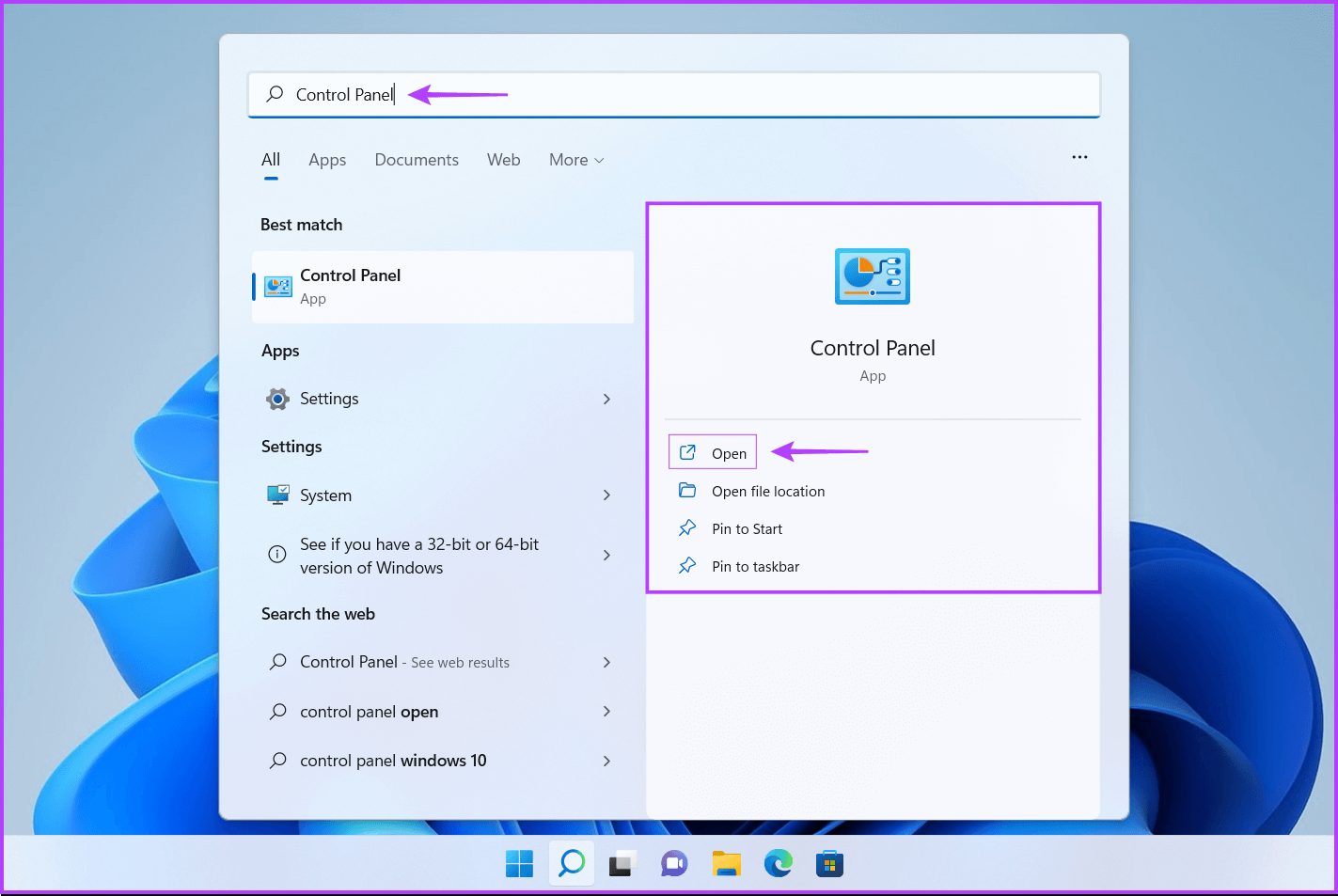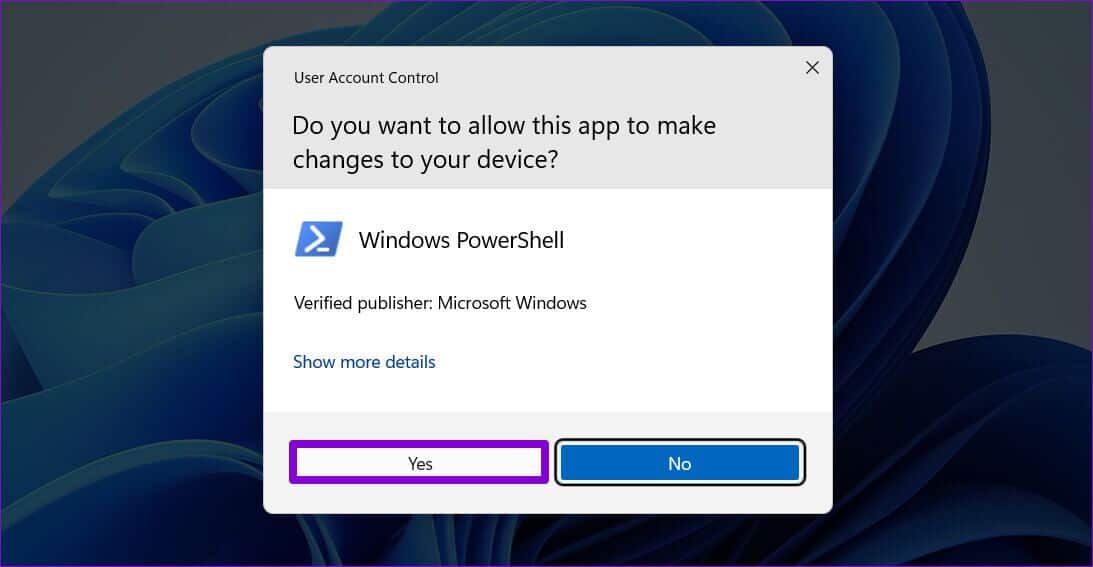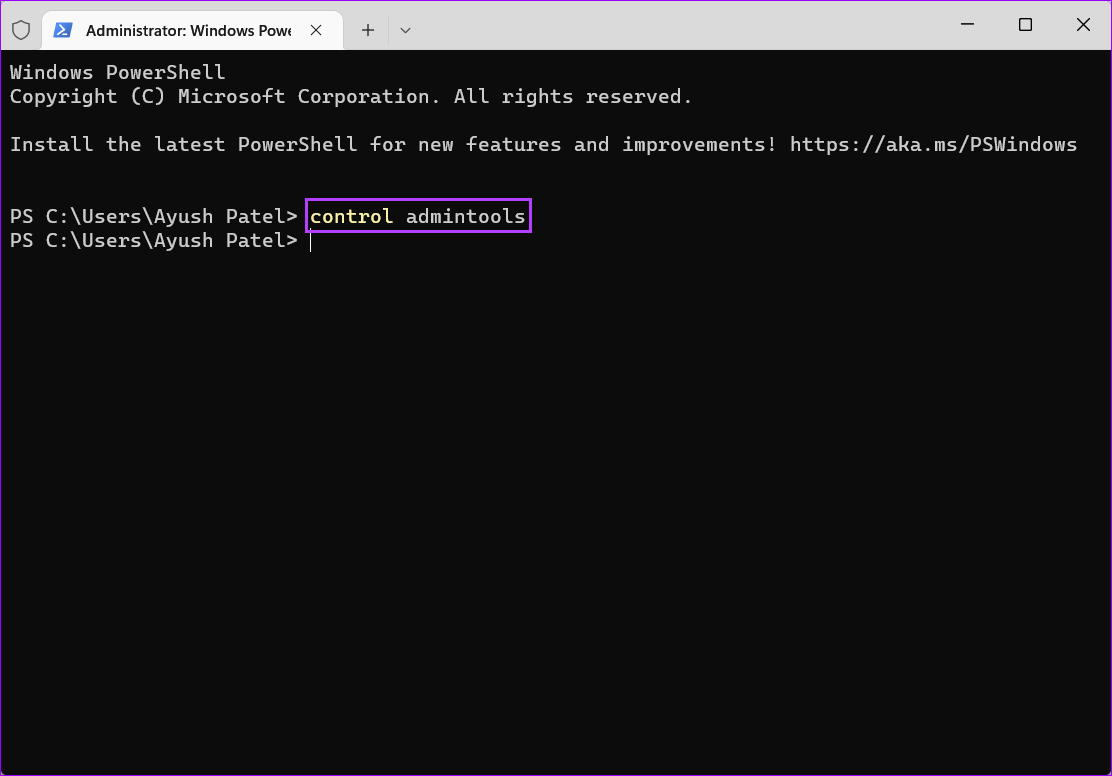Top 6 Wege zum Zugriff auf Windows-Tools unter Windows 11
Windows Tools enthält nützliche Dienstprogramme wie die Ereignisanzeige, den Taskplaner und das Systemkonfigurationstool, die für einen einfachen Zugriff in einem Ordner organisiert sind. Sie können diesen Ordner verwenden, um wichtige Dienstprogramme zu verwenden, die Ihnen helfen, wichtige Systemeinstellungen zu konfigurieren oder Probleme unter Windows zu beheben.
In Windows 10 kategorisiert Microsoft sie als Verwaltungstools. Der Name des Ordners selbst ändert sich jedoch in Windows 11 in Windows Tools. Er enthält viele nützliche Dienstprogramme und Programme, aber der Zugriff auf sie alle ist etwas schwierig. Um es Ihnen einfacher zu machen, haben wir die besten Möglichkeiten für den Zugriff auf den Windows-Tools-Ordner unter Windows 11 zusammengestellt.
1. ZUGRIFF AUF DIE WINDOWS-TOOLS MIT DEM RUNNING TOOL
Das Windows-Boot-Tool ist nützlich, um schnell auf den Registrierungs-Editor, den Gruppenrichtlinien-Editor oder Eingabeaufforderung Oder führen Sie bestimmte Aufträge aus. Darüber hinaus können Sie damit auch auf Windows-Tools unter Windows 11 zugreifen.
So können Sie das tun:
Schritt 1: drücke meine Taste Windows-+ R gemeinsam zu erreichen Bedienwerkzeug.
Schritt 2: Im Dialogfeldتشغيلdas angezeigt wird, geben Sie ein Verwaltungstools steuern. Klicken "OKoder drücke Enter.
Hinweis: Obwohl Microsoft den Namen von Administrative Tools in Windows 10 in Windows Tool in Windows 11 geändert hat, bleibt der Befehl zum Öffnen des letzteren derselbe.
Schritt 3: Beim Öffnen eines Ordners Windows-Tools, Doppelklick das Werkzeug die Sie verwenden möchten.
2. ZUGRIFF AUF DIE WINDOWS-TOOLS MIT DEM DATEI-EXPLORER
Der Datei-Explorer macht es sehr einfach, Dateien und Ordner auf Ihrem Computer zu verwalten. Seine Funktion beschränkt sich jedoch nicht nur auf die Verwaltung von Dateien und Ordnern. Sie können es auch verwenden, um nützliche Dienstprogramme wie Windows-Tools schnell auf Ihrem PC zu starten.
So greifen Sie auf die Windows-Tools zu Datei-Explorer Auf deinem Computer:
Schritt 1: drücke meine Taste Windows + E auf der Tastatur, um den Datei-Explorer zu öffnen.
Schritt 2: Klicken Sie im sich öffnenden Datei-Explorer-Fenster auf Adressleiste , und einfügen Weg wie unten erwähnt, und drücken Sie Geben Sie ein:
Systemsteuerung\Alle Systemsteuerungselemente\Windows Tools
Dies öffnet das Windows-Tools-Fenster.
3. ZUGRIFF AUF DIE WINDOWS-TOOLS ÜBER DIE SYSTEMSTEUERUNG
Ein weiterer nützlicher Ort, den Sie leicht finden und auf den Sie zugreifen können, ist die klassische Systemsteuerung. Befolgen Sie einfach die unten aufgeführten Schritte, um die Systemsteuerung zu öffnen und einfach auf die Windows-Tools auf Ihrem Windows 11-PC zuzugreifen.
Schritt 1: Drücken Sie die Tasten Windows + S Öffnen Windows Search Und tippe Steuerplatine. Klicken Sie dann in den Ergebnissen der Systemsteuerung auf öffnen.
Schritt 2: Klicken Sie im sich öffnenden Fenster der Systemsteuerung auf das Dropdown-Menü Kategorie und wählen Sie aus Große Symbole.
Schritt 3: Scrolle nach unten und tippe auf Option Windows-Tools.
Doppelklicken Sie im angezeigten Tools-Fenster auf ein beliebiges Tool, auf das Sie zugreifen möchten.
4. Greifen Sie auf Windows-Gadgets zu, indem Sie eine Desktop-Verknüpfung erstellen
Wenn Sie häufig auf Windows-Gadgets zugreifen müssen, können Sie diese ganz einfach als Verknüpfung auf Ihrem Desktop installieren.
So erstellen Sie eine benutzerdefinierte Desktop-Verknüpfung unter Windows 11, die den Windows-Ordner „Tools“ öffnet:
Schritt 1: Rechtsklick irgendwo auf Desktop ein Menü öffnen Kontext. Klicken Sie dann auf Neu und dann auf Verknüpfung.
Schritt 2: Kopieren Sie den folgenden Pfad und fügen Sie ihn ein Textfeld. Klicken Sie dann auf Weiter.
explorer.exe shell:::{D20EA4E1-3957-11d2-A40B-0C5020524153}
Schritt 3: Klicken Sie auf das Textfeld und benennen Sie die Verknüpfung Windows-Tools oder Administrator-Tools. Klicken "Endeum die Verknüpfung zu erstellen.
Wenn diese Verknüpfung auf Ihrem Desktop angezeigt wird, können Sie darauf doppelklicken, um den Windows-Ordner „Extras“ direkt zu öffnen.
5. ZUGRIFF AUF DIE TOOLS VON WINDOWS MITHILFE DER EINGABEAUFFORDERUNG
Ob Sie Massendateien verarbeiten müssen oder USB-Laufwerke formatieren , auf bestimmte Tools und Dienstprogramme zugreifen oder andere wichtige Aufgaben auf Ihrem Windows-PC ausführen, die Eingabeaufforderung kann alles erledigen.
So verwenden Sie die Eingabeaufforderung, um auf Windows-Tools auf Ihrem PC zuzugreifen:
Schritt 1: Drücken Sie die Tasten Windows + S zum Einschalten Windows Search Und tippe Eingabeaufforderung. Klicken Sie in den Ergebnissen der Eingabeaufforderung auf Als Administrator ausführen.
Schritt 2: wenn du auftauchst Kontrollaufforderung Tippen Sie im Benutzerkonto (UAC) auf Ja.
Schritt 3: Geben Sie den folgenden Befehl ein und drücken Sie die Eingabetaste, um auf die Windows-Tools zuzugreifen:
Admintools Kontrolle
Sobald Sie die Eingabetaste auf Ihrer Tastatur drücken, erscheint das Windows-Tools-Fenster auf Ihrem Computerbildschirm.
6. ZUGRIFF AUF WINDOWS-TOOLS MIT WINDOWS POWERSHELL
Abgesehen von der Eingabeaufforderung können Sie auch Windows PowerShell verwenden, um fast alle Verwaltungsaufgaben auf Ihrem PC auszuführen oder wichtige Systemdienstprogramme auszuführen.
So verwenden Sie Windows PowerShell für den Zugriff auf Verwaltungstools auf Ihrem Windows 11-PC:
Schritt 1: Drücken Sie die Tasten Windows + S Öffnen Sie die Windows-Suche und geben Sie ein Windows PowerShell. Dann, von den Ergebnissen Windows PowerShell, klick Als Administrator ausführen.
Schritt 2: Wenn die Eingabeaufforderung zur Benutzerkontensteuerung (UAC) angezeigt wird, tippen Sie auf Ja.
Schritt 3: tippe den Befehl ein der nächste Und drücke Enter erreichen Windows-Tools:
Admintools Kontrolle
Dies öffnet das Windows-Tools-Fenster.
SCHNELLER ZUGRIFF AUF WINDOWS-TOOLS UNTER WINDOWS 11
Sie können ganz einfach einer der oben genannten Methoden folgen, um schnell auf Windows-Tools auf jedem Windows 11-PC zuzugreifen und andere nützliche Dienstprogramme damit auszuführen. Teilen Sie uns mit, welche Methode Ihrer Meinung nach am einfachsten ist oder ob es eine schnellere und bessere Möglichkeit gibt, auf Windows Tools unter Windows 11 zuzugreifen.