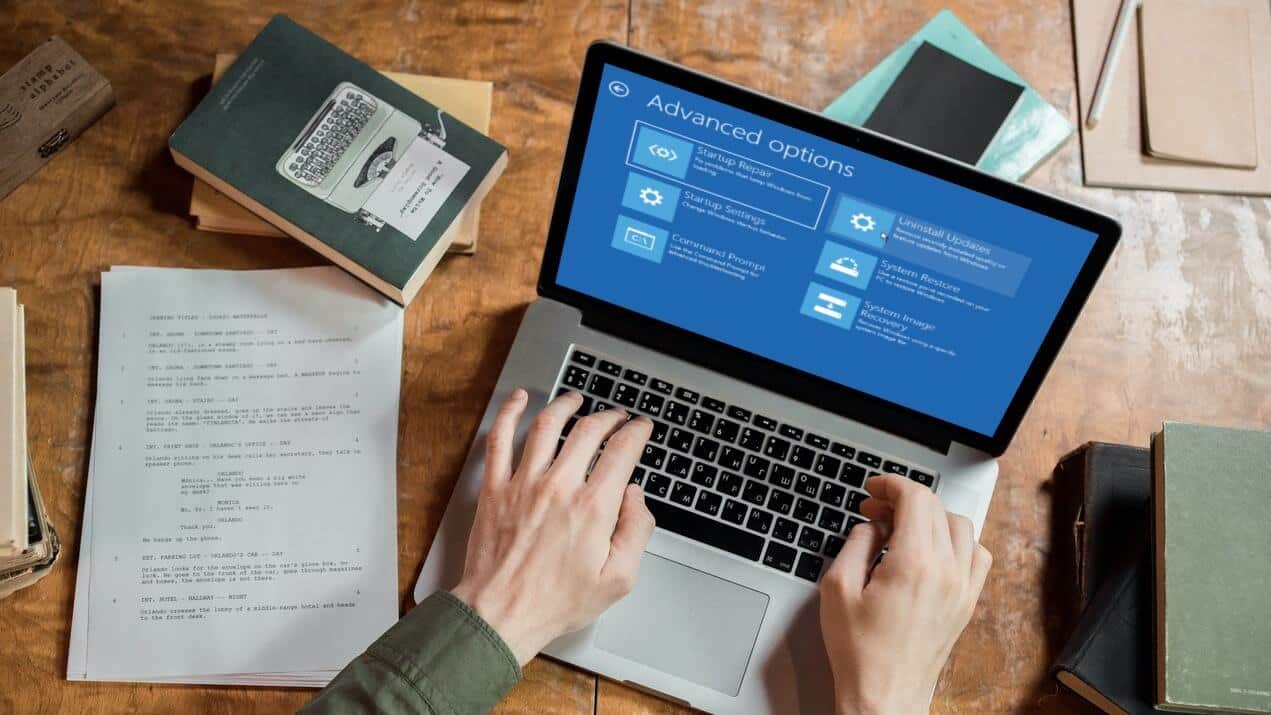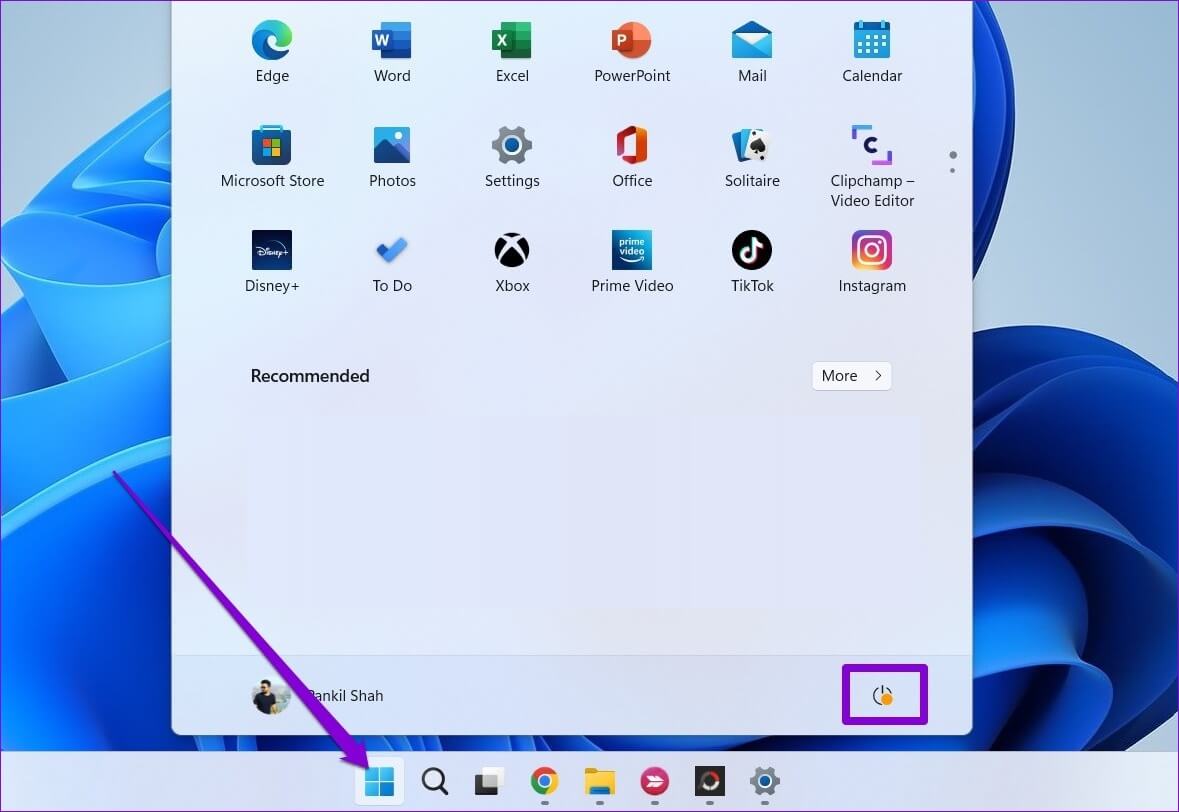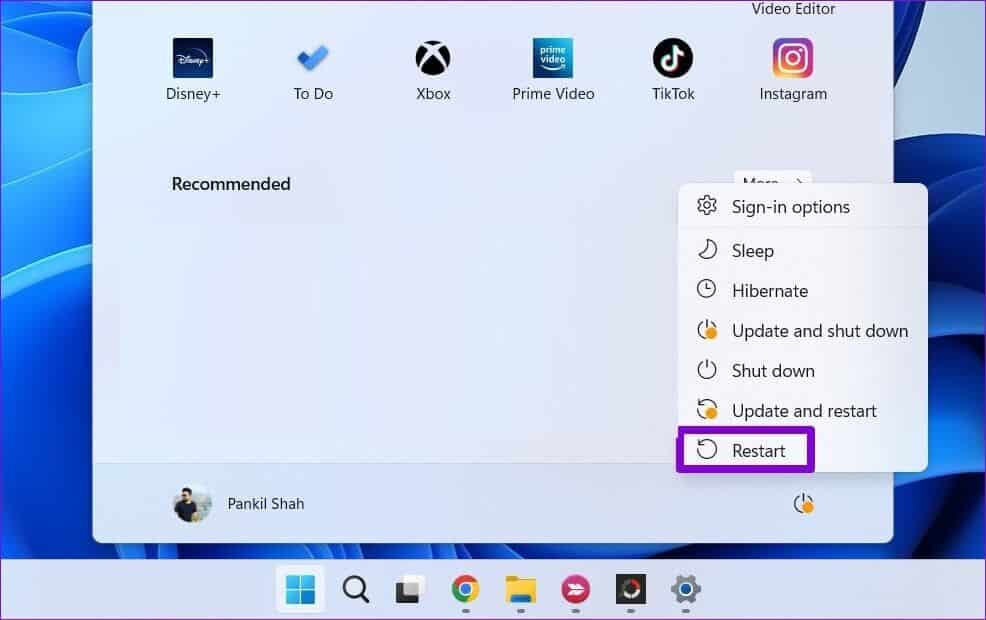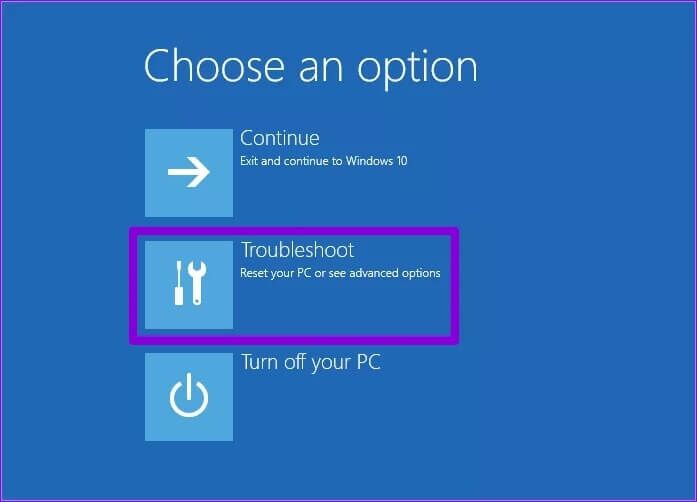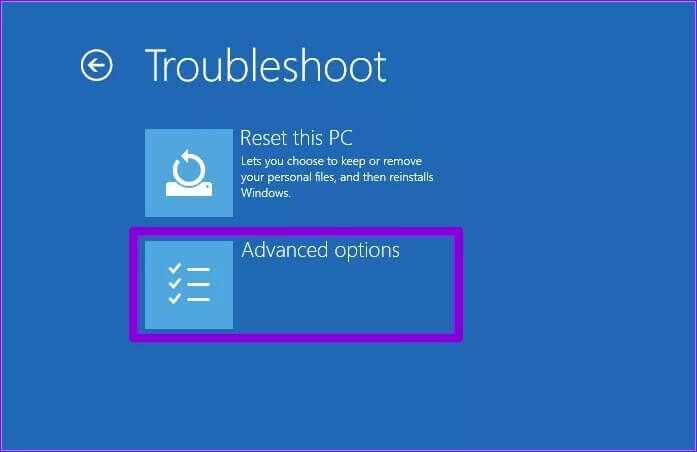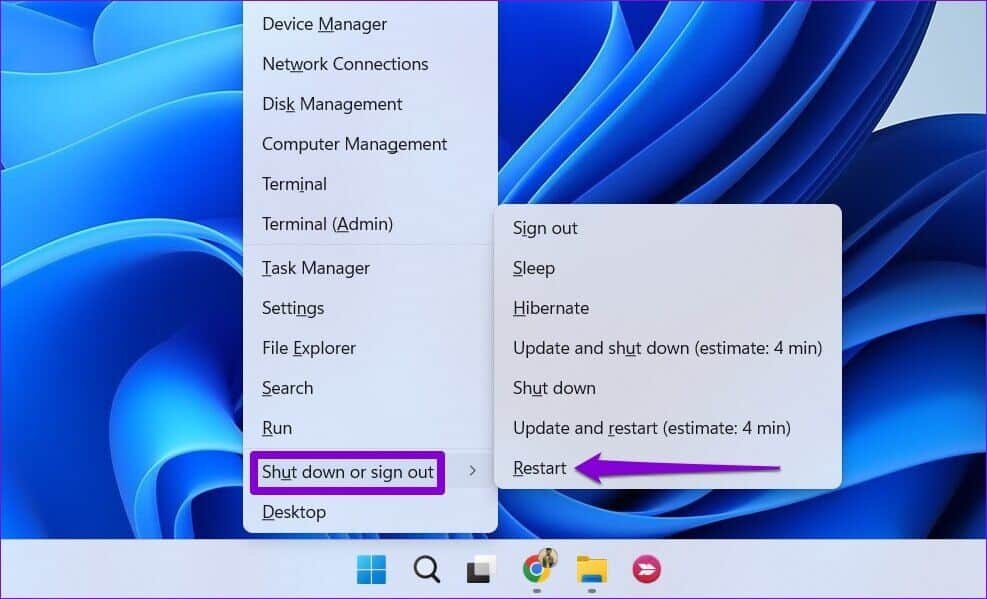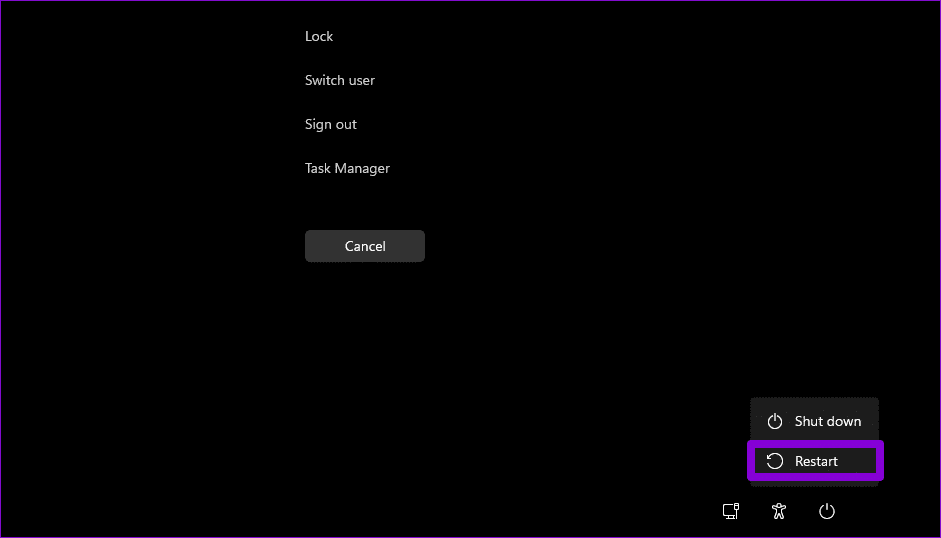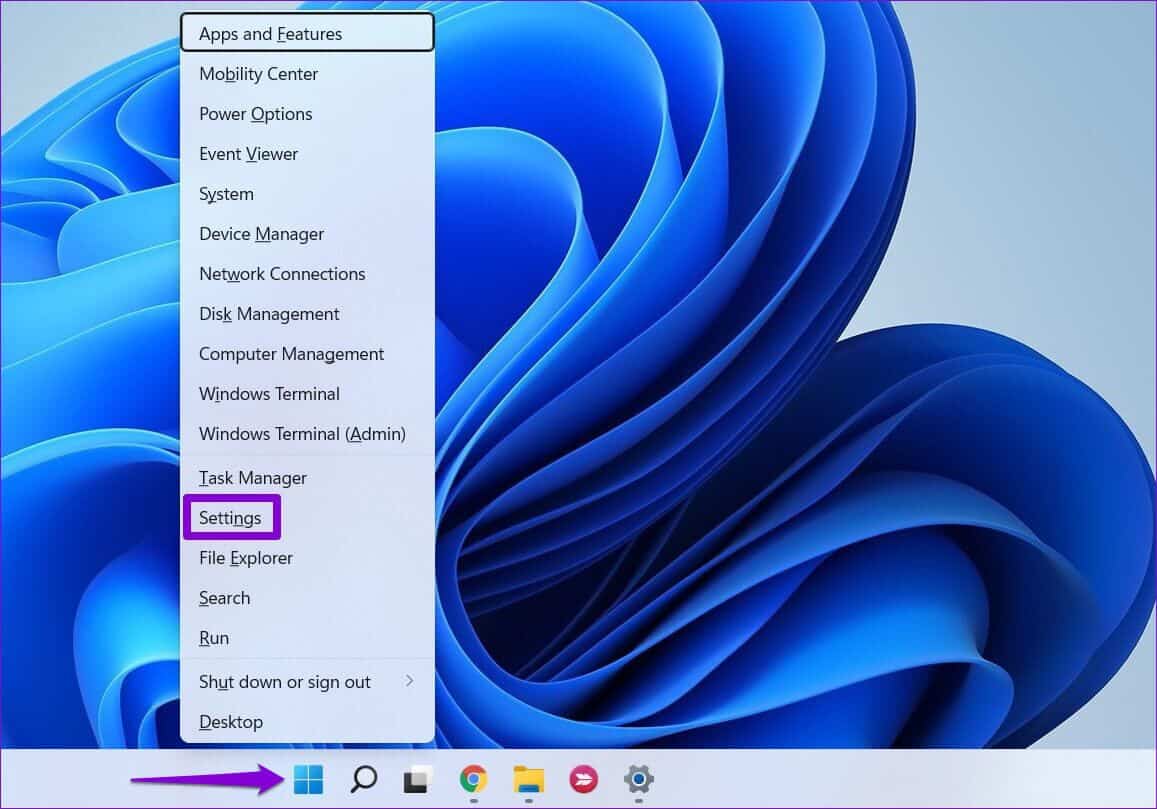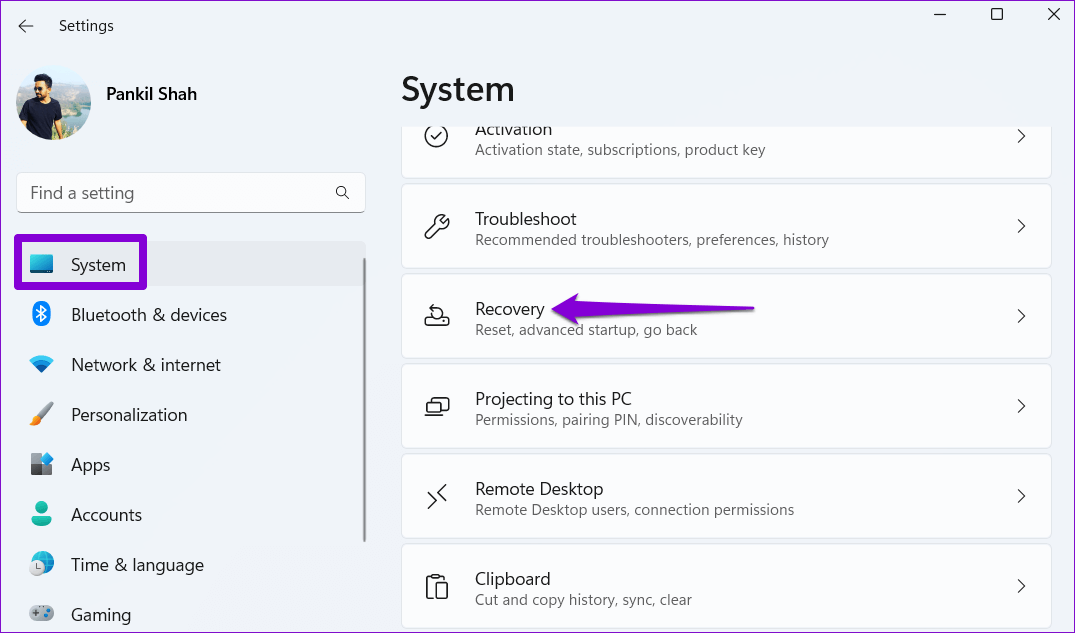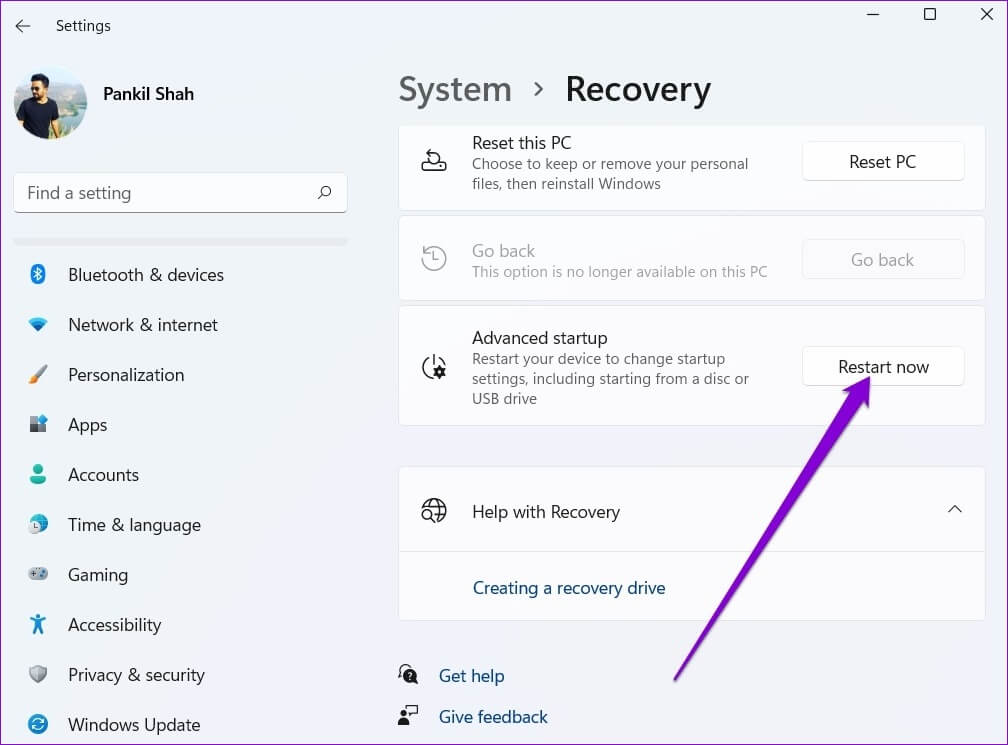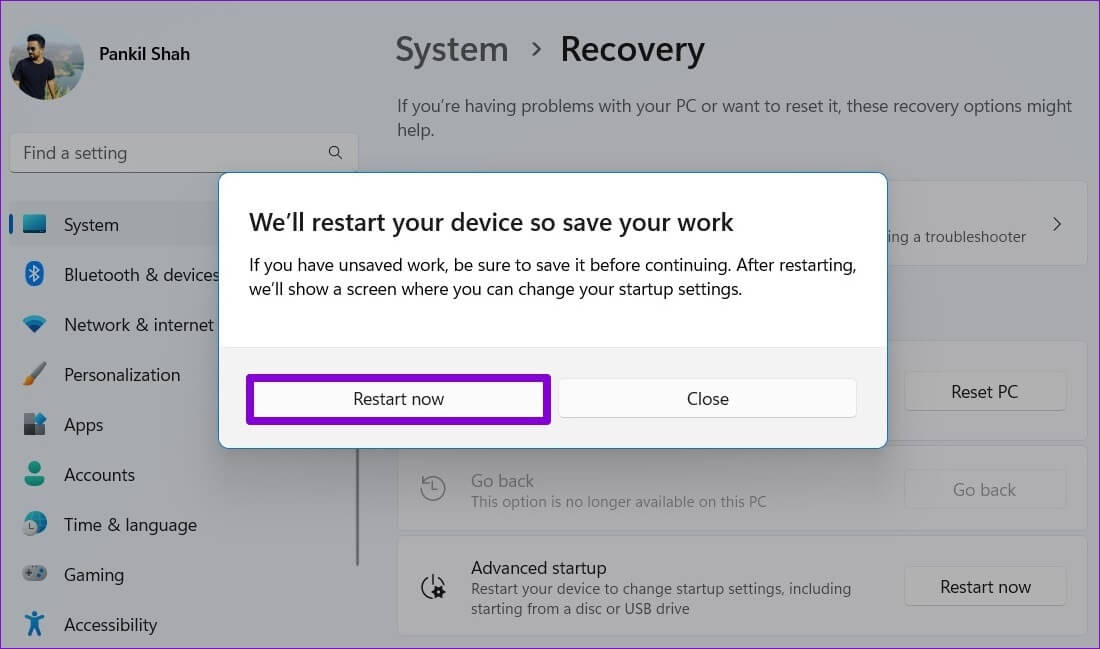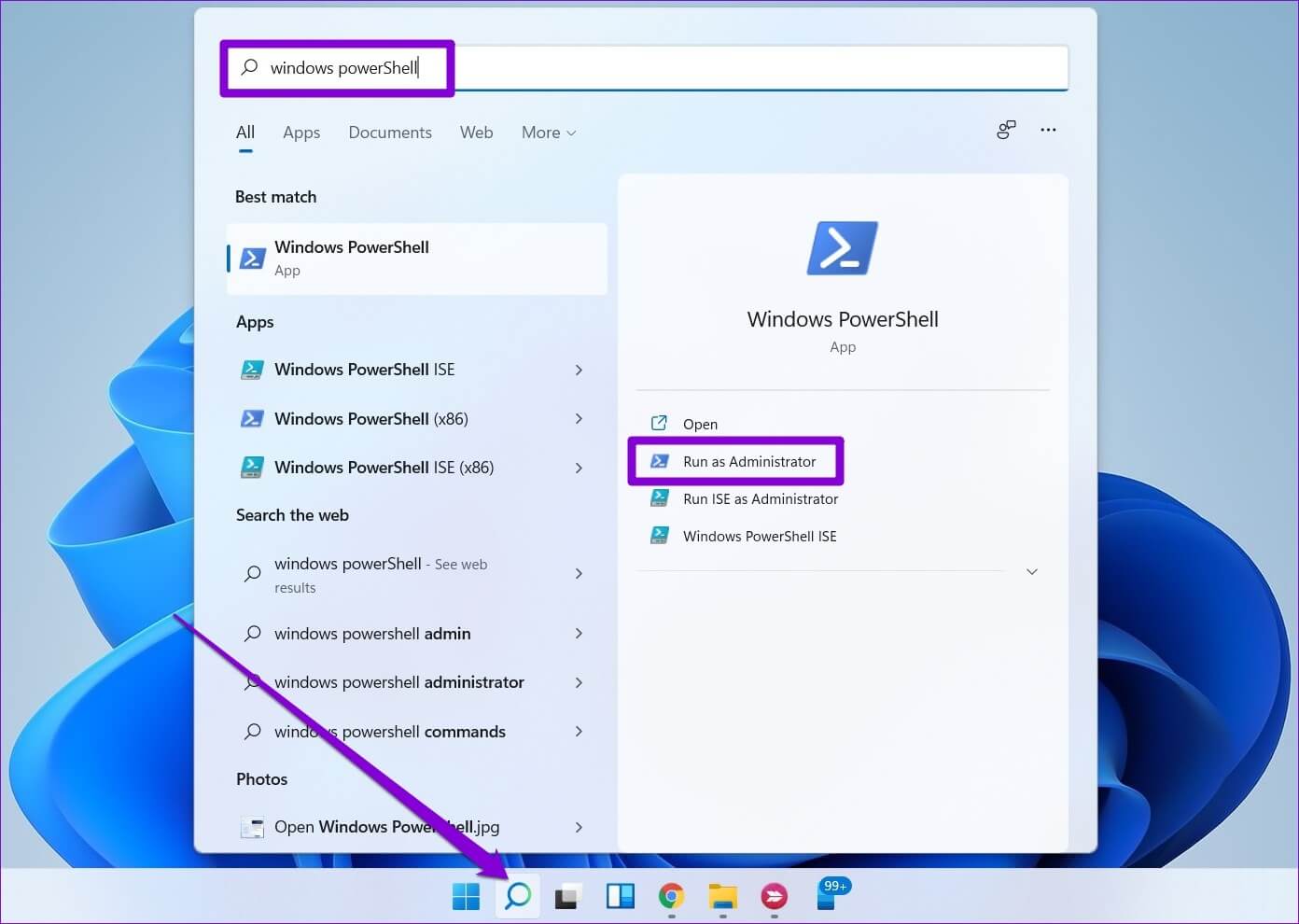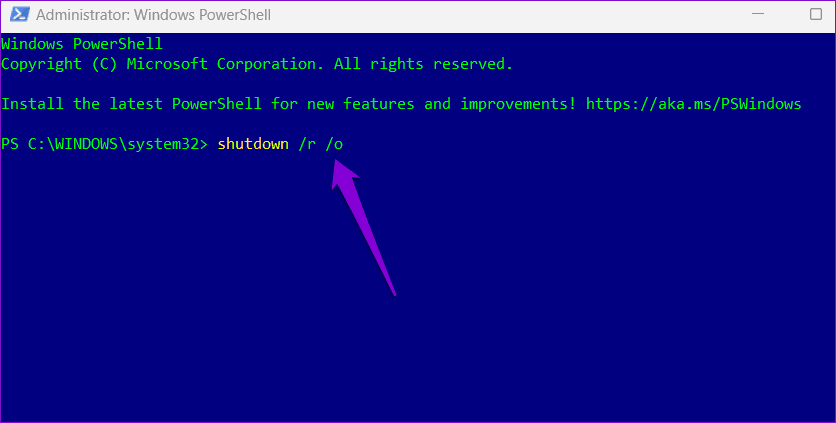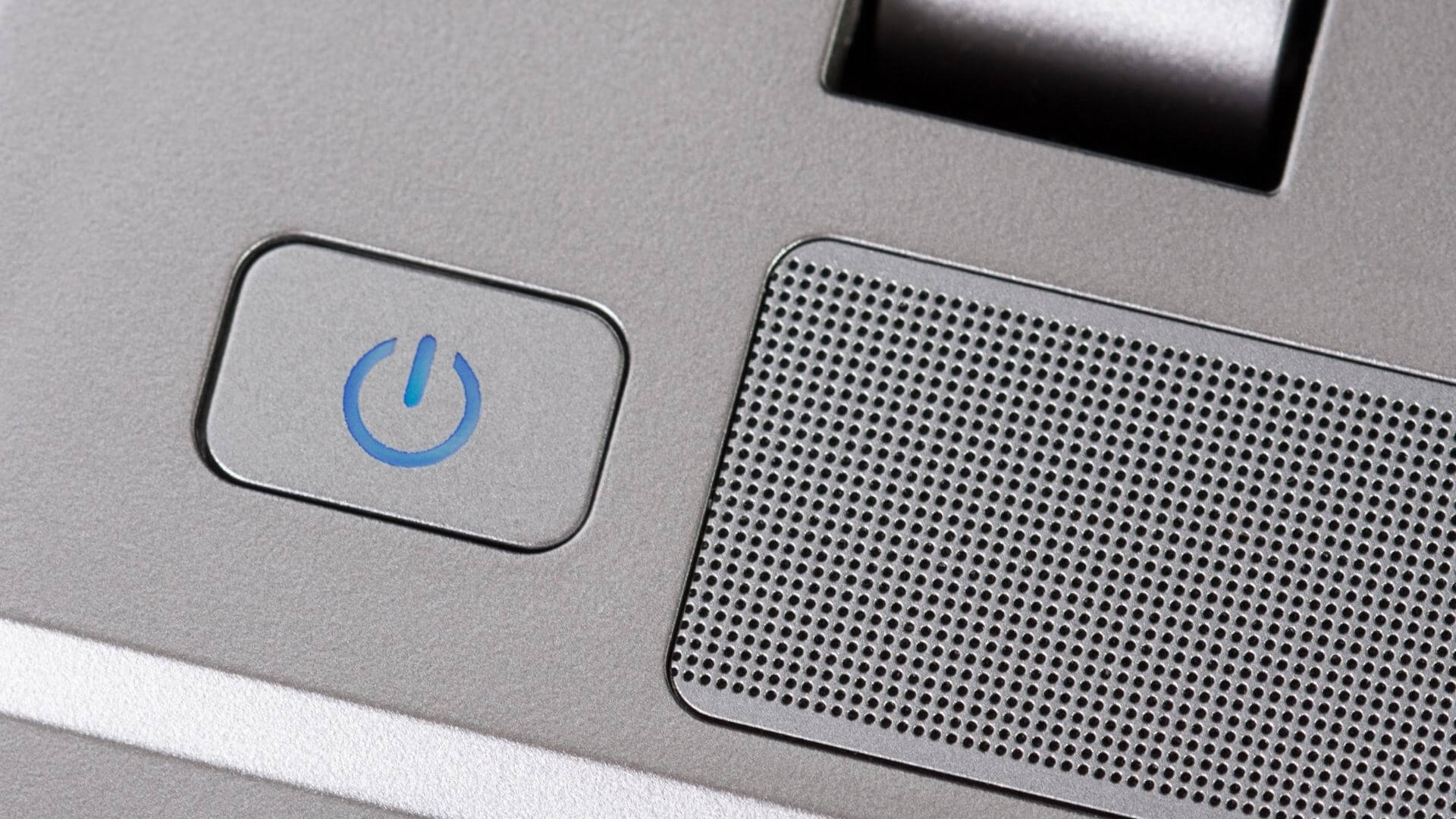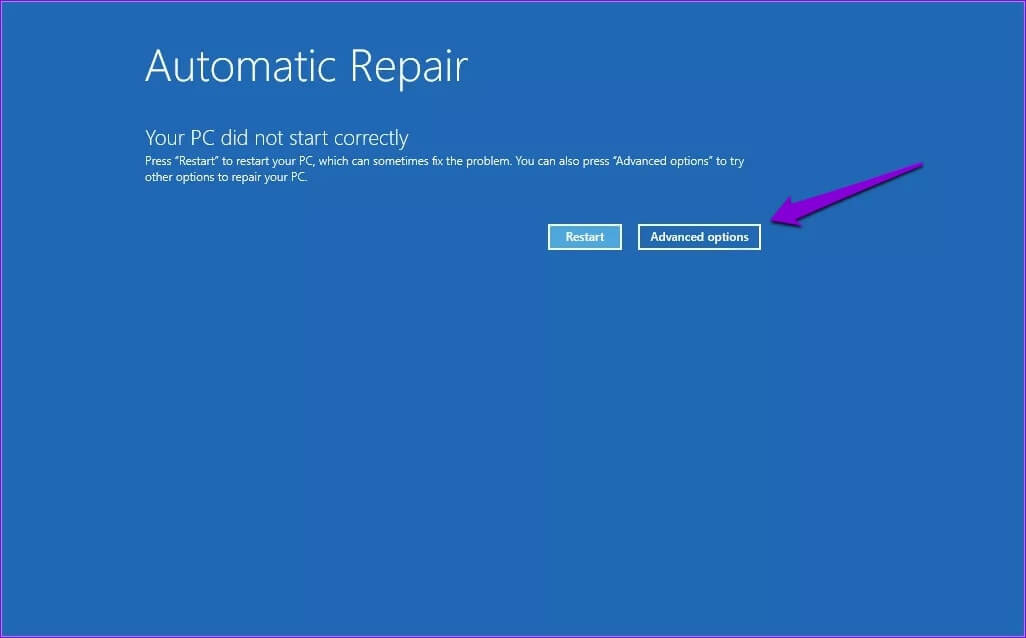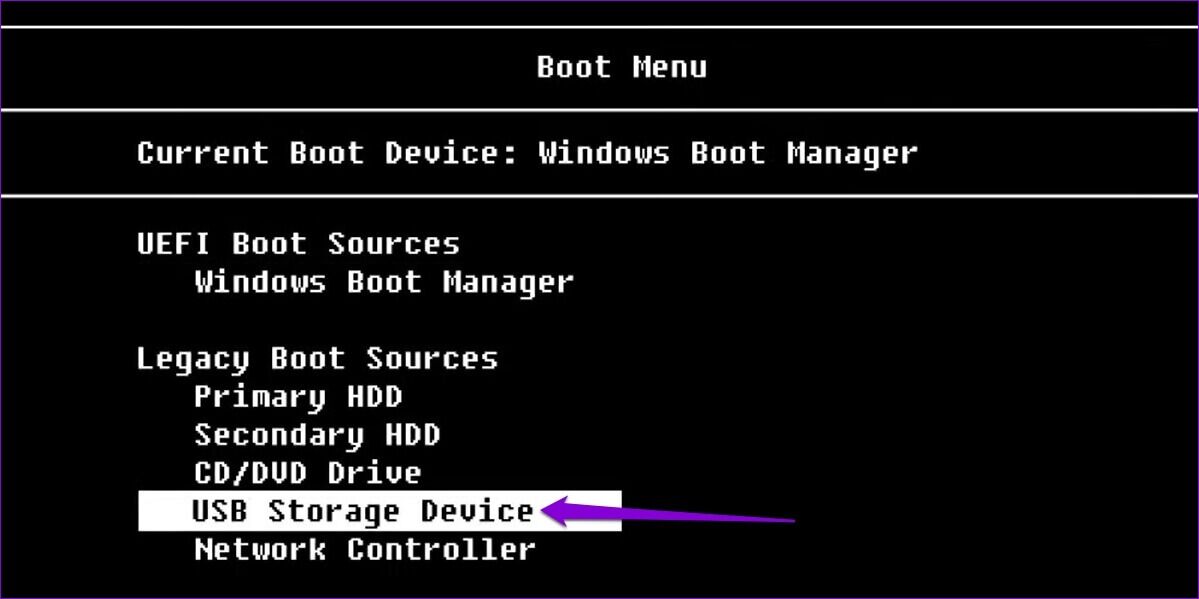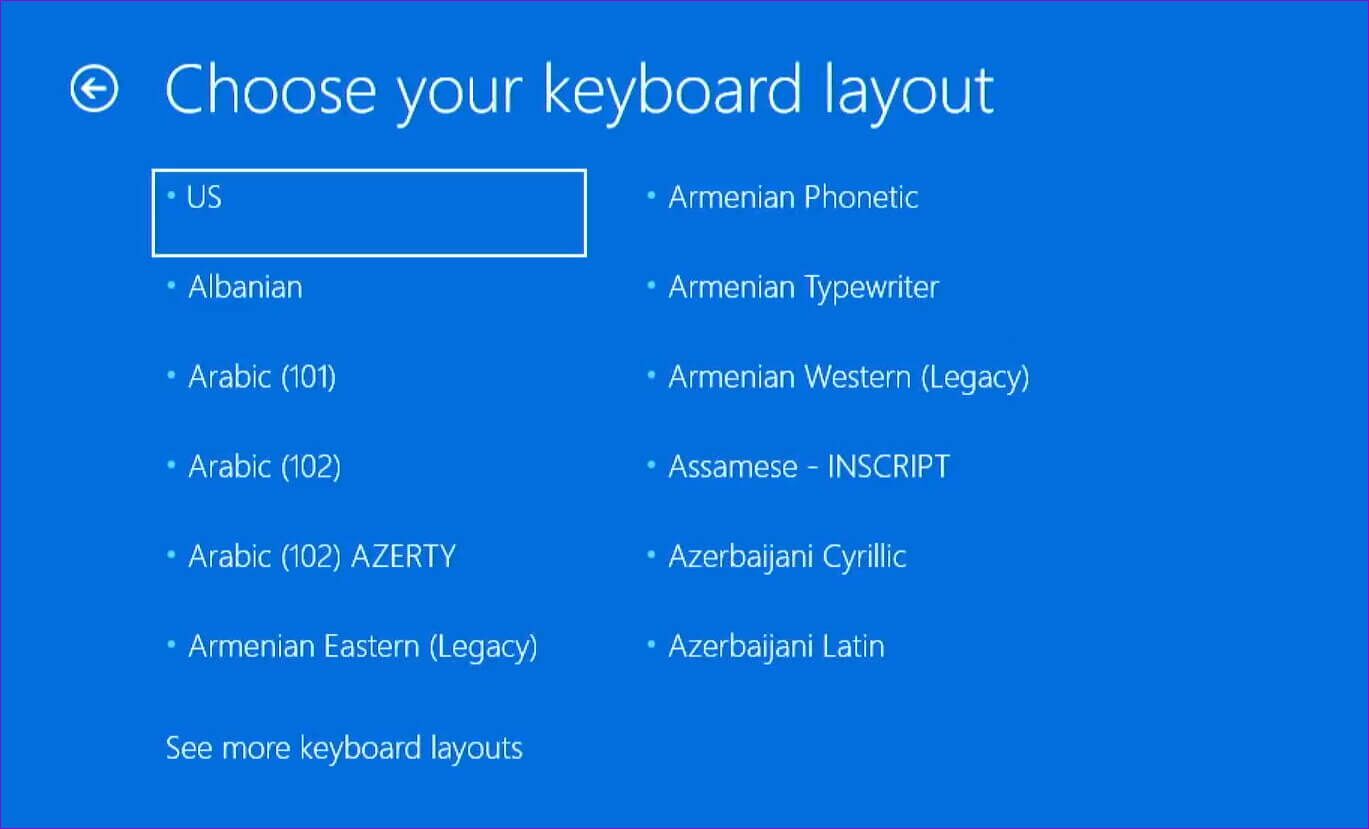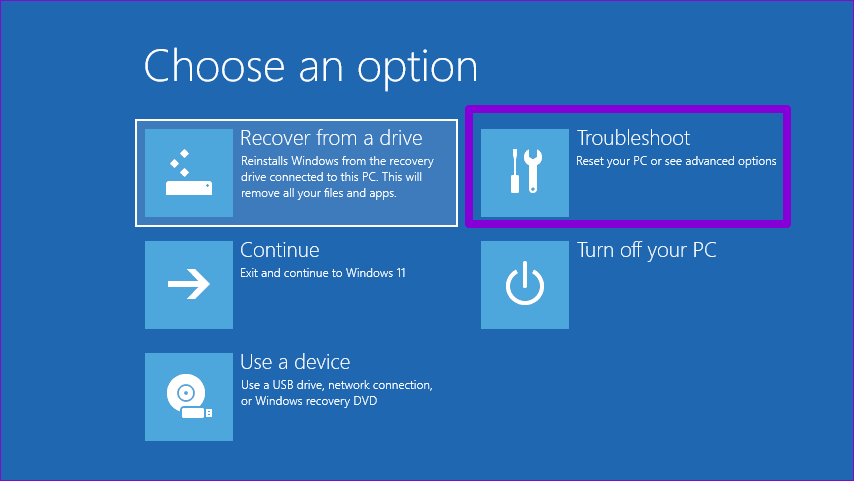Die 5 wichtigsten Möglichkeiten, um auf erweiterte Startoptionen in Windows 11 zuzugreifen
Wann immer Sie beim Starten Ihres Windows-Computers auf ein Problem stoßen, können Sie als letzten Ausweg Hilfe von der erweiterten Startoption erhalten. Über das Menü Advanced Startup Options (ASO) haben Sie Zugriff auf Tools zur Fehlerbehebung wie Systemwiederherstellung, abgesicherter Modus, Starthilfe und Mehr. Außerdem können Sie damit auch auf das BIOS zugreifen, Starteinstellungen konfigurieren oder Deinstallieren Sie Windows-Updates.
Was auch immer der Grund ist, es gibt viele Möglichkeiten, wie Sie auf die erweiterten Startoptionen in Windows 11 zugreifen können. In diesem Beitrag führen wir Sie durch alle. Also lasst uns anfangen.
1. Greifen Sie über die Schaltfläche Start auf die erweiterten Startoptionen zu
Manchmal kann Ihr Computer hochfahren und für eine Weile normal funktionieren und dann anfangen, Fehler zu werfen. Glücklicherweise können Sie über eine App auf die erweiterten Starteinstellungen zugreifen die Einstellungen Selbst. Am schnellsten gelangt man in das ASO-Menü, indem man eine Taste gedrückt hält Shift und wählen Sie die Neustartoption. Hier ist, wie es geht.
Schritt 1: Menü öffnen Start Und klicken Sie Energiesymbol.
Der Schritt 2: Halten Sie die .-Taste gedrückt Shift und wählen Sie Starten Sie neu aus dem Energiemenü.
Schritt 3: Warten Sie, bis Ihr Computer neu gestartet wurde, und wählen Sie die Option Problembehandlung aus.
Schritt 4: Tippen Sie abschließend auf "Erweiterte Optionen„zur Besuchsliste“Erweiterte Startoptionen.
Sie können diese Methode auch verwenden, während Sie den Computer über das Power User-Menü neu starten. Drücken Sie dazu Windows-Taste + X und klicken Sie auf die Option „Herunterfahren oder abmelden“. Halten Sie die Umschalttaste gedrückt und wählen Sie im Untermenü Neustart aus.
Ebenso funktioniert diese Methode auch, wenn Sie Ihren Computer über den Sperrbildschirm oder den Windows-Sicherheitsbildschirm neu starten.
2. Greifen Sie über die Einstellungen-App auf erweiterte Startoptionen zu
Es enthält Windows 11-Einstellungs-App Benutzerdefinierte Wiederherstellungsliste. Sie können darauf zugreifen, um Ihren Computer einfach in die erweiterte Startumgebung zu booten. Befolgen Sie diese Schritte, um die Einstellungen-App zu verwenden.
Schritt 1: Klicken Sie mit der rechten Maustaste auf das Startsymbol und wählen Sie aus die Einstellungen von der Liste.
Schritt 2: Scrollen Sie auf der Registerkarte System nach unten, um auszuwählen Erholung.
Schritt 3: Drück den Knopf Starten Sie neu jetzt daneben Fortgeschrittenes Start-up.
Schritt 4: Klicken Sie zur Bestätigung erneut auf die Schaltfläche Jetzt neu starten und warten Sie, bis Ihr Computer in die erweiterte Startumgebung hochgefahren ist.
3. Greifen Sie über die Eingabeaufforderung oder Powershell auf erweiterte Startoptionen zu
Angenommen, Sie sind ein professioneller Windows-Benutzer, der mit der Befehlszeilenschnittstelle vertraut ist. Dann können Sie Ihren Computer auch mit einem Befehl in der Eingabeaufforderung oder PowerShell in die erweiterte Startumgebung booten. Hier ist, was Sie tun müssen.
Schritt 1: Klicken Sie auf das Suchsymbol Taskleiste , Und geben Sie ein Eingabeaufforderung oder Windows PowerShell Wählen Sie im Suchfeld aus Als Administrator ausführen.
Schritt 2: tippe den Befehl ein der nächste in der Konsole und drücken Sie die Eingabetaste.
Herunterfahren / r / o
Schritt 3: Wählen Sie Schließen, wenn die Abmelde-Warnmeldung angezeigt wird, und Ihr Computer sollte nach einigen Sekunden im erweiterten Startmodus starten.
4. Greifen Sie auf erweiterte Startoptionen zu, indem Sie Neustarts erzwingen
Windows wechselt automatisch in die Wiederherstellungsumgebung, wenn die Startsequenz mehr als dreimal hintereinander unterbrochen wird. Diese Methode kann nützlich sein Wenn Ihr Computer feststeckt Auf dem Boot-Bildschirm und reagiert nicht.
Schritt 1: drücken mit Halten Sie den Netzschalter gedrückt Ihren Computer zwangsweise herunterfahren.
Schritt 2: Klicke auf Netzschalter zum Einschalten dein Computer. Wenn das Windows-Logo angezeigt wird, halten Sie gedrückt Power-Taste, bis sich der Computer ausschaltet.
Schritt 3: Wiederholen Sie den obigen Schritt, um den Bootvorgang zu unterbrechen drei Mal. Beim vierten Mal begrüßt Sie Windows mit einem Bildschirm Automatische Reparatur. Tippen Sie in diesem Fall auf "Erweiterte Optionen" So greifen Sie auf ein Menü zu "Erweiterte Startoptionen".
5. Greifen Sie mit einem USB-Wiederherstellungslaufwerk auf erweiterte Startoptionen zu
Wenn Windows 11 nicht gestartet werden kann, können Sie mit einem USB-Wiederherstellungslaufwerk auf erweiterte Startoptionen zugreifen. Dies ist natürlich nur möglich, wenn Sie zuvor ein USB-Wiederherstellungslaufwerk erstellt haben.
Führen Sie die folgenden Schritte aus, um mit einem Wiederherstellungslaufwerk auf das Menü mit den erweiterten Startoptionen zuzugreifen.
Schritt 1: Eintreten USB-Wiederherstellungslaufwerk in Ihrem Computer.
Schritt 2: Schalten Sie Ihren Computer ein und drücken Sie Esc oder F12 wiederholt, um das Bootmenü zu öffnen. Der Zugriffsschlüssel für das Startmenü kann je nach Computerhersteller variieren.
Schritt 3: Wenn das Startmenü angezeigt wird, markieren Sie das USB-Speichergerät mit den Pfeiltasten und drücken Sie die Eingabetaste.
Schritt 4: Layout auswählen Ihre Lieblingstastatur Und drücke Enter.
Schritt 5: Lokalisieren Fehlerbehebungsoption.
Schritt 6: Wählen Sie schließlich Erweiterte Optionen erreichen ASO-Liste.
Fehlerbehebung bei Windows 11
Gelegentlich können verschiedene Startprobleme oder -fehler auftreten, bei denen Sie auf das erweiterte Startoptionsmenü zugreifen müssen. Wenn Sie diese Methoden kennen, können Sie viel Zeit sparen und diese Probleme beheben.
Während wir nur Windows 11 besprochen haben, können Sie die oben genannten Methoden verwenden, um auf erweiterte Startoptionen unter Windows 10 zuzugreifen.