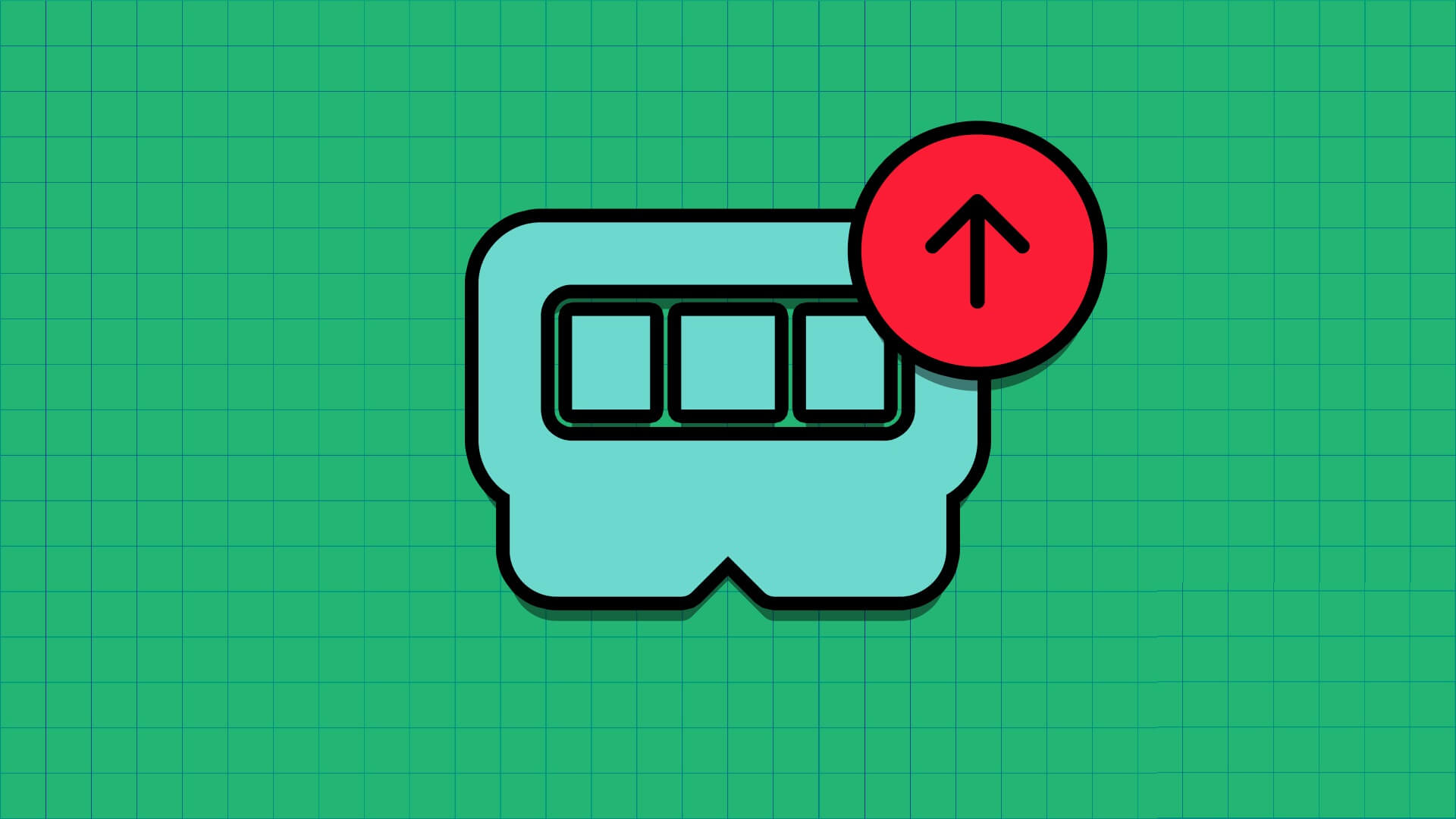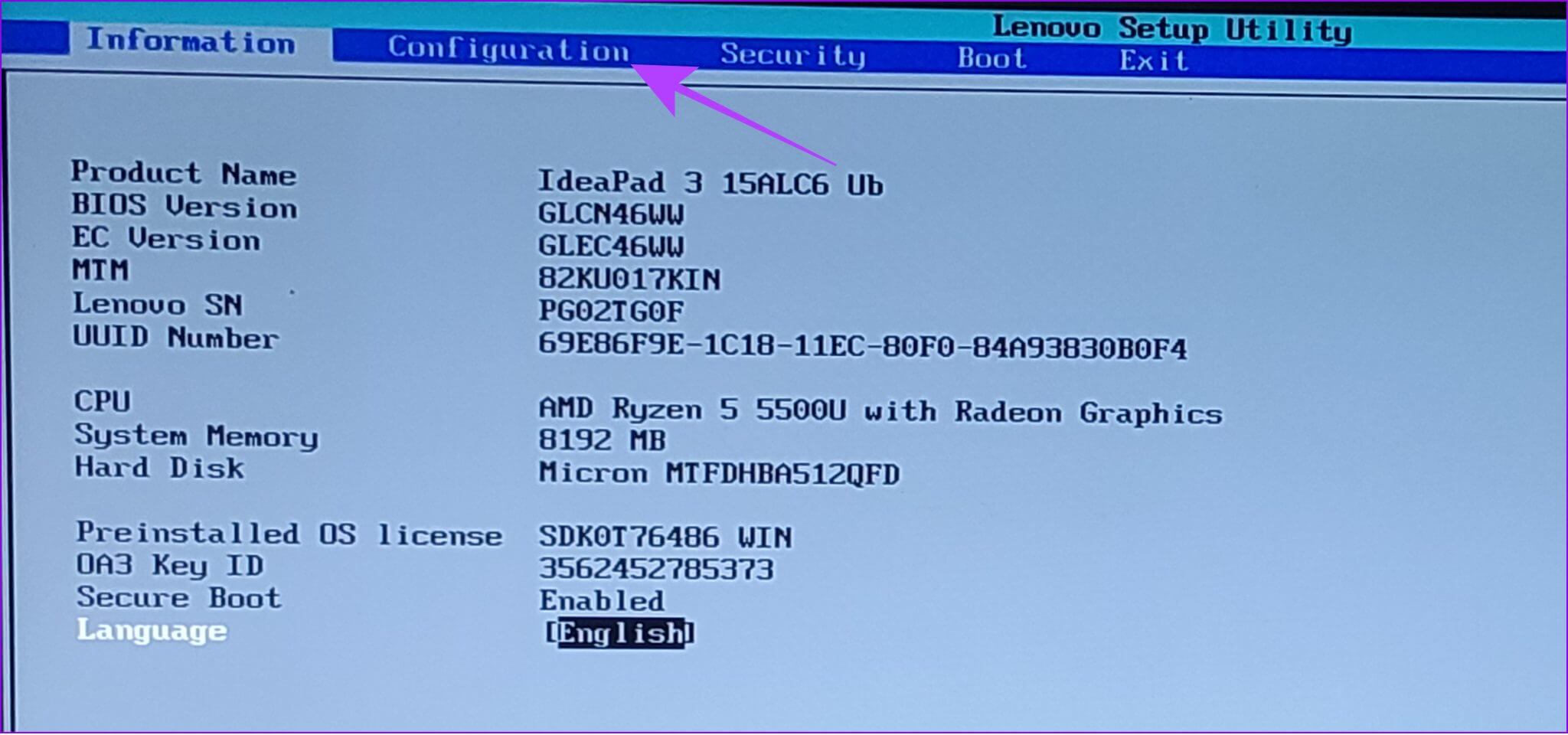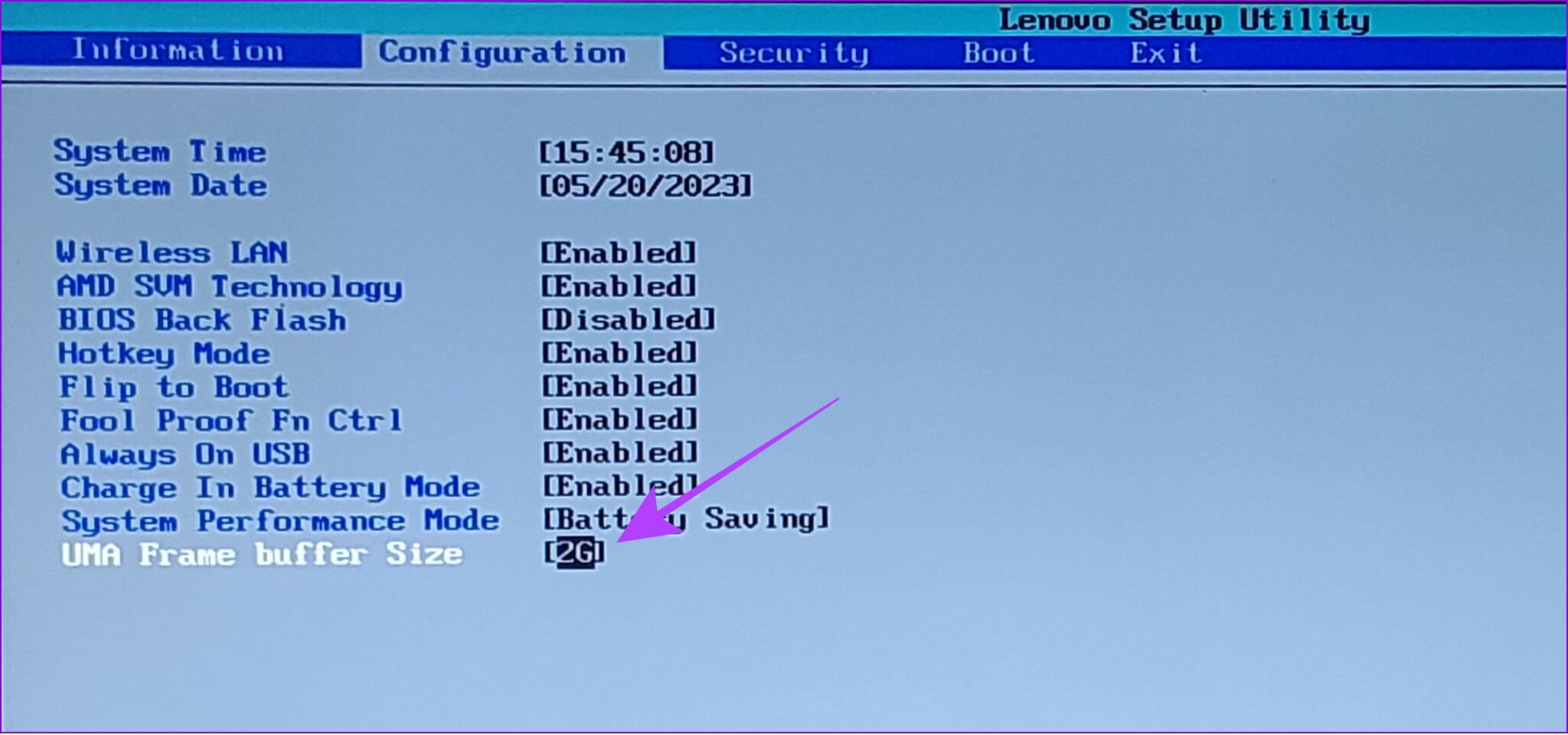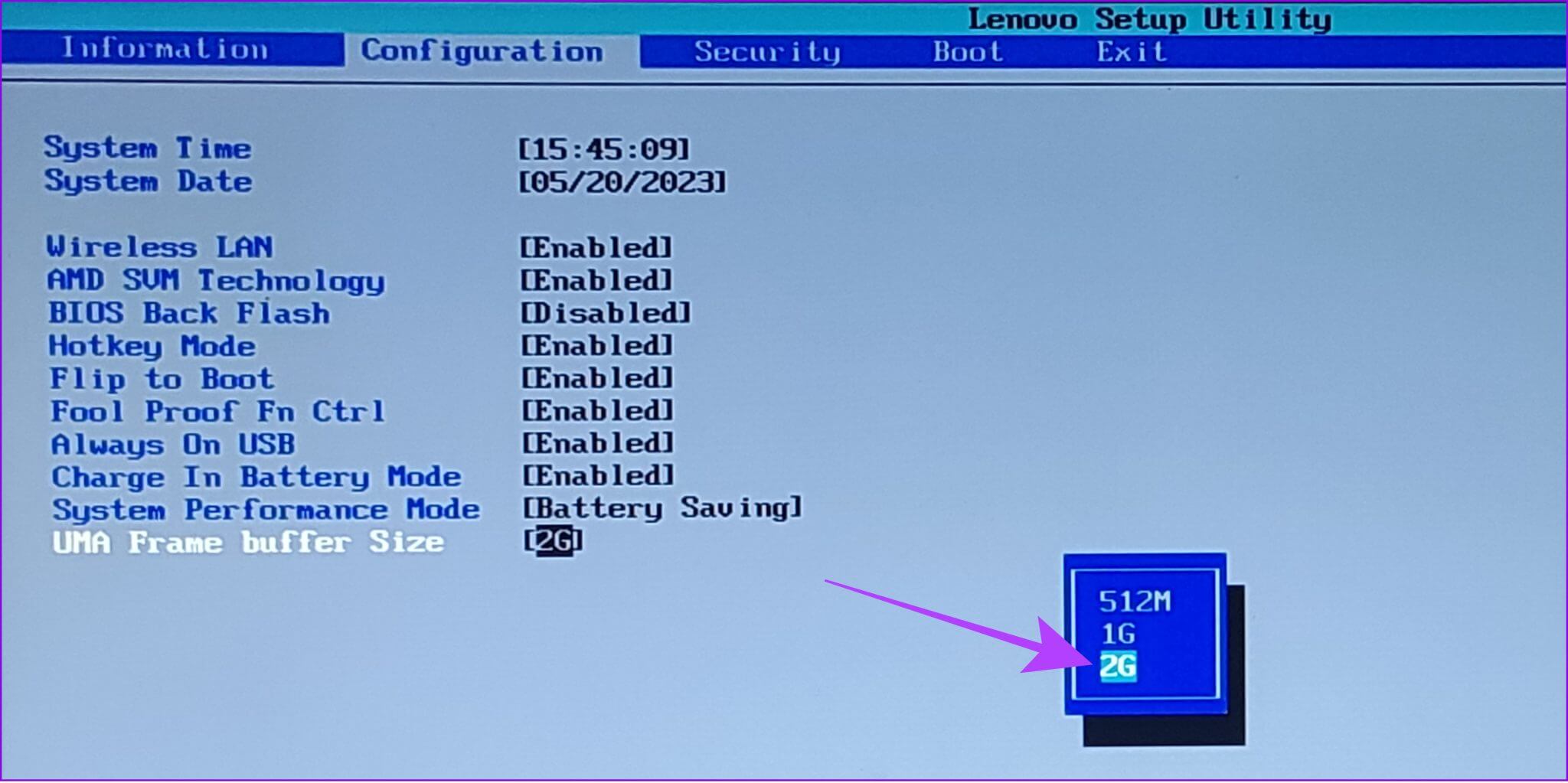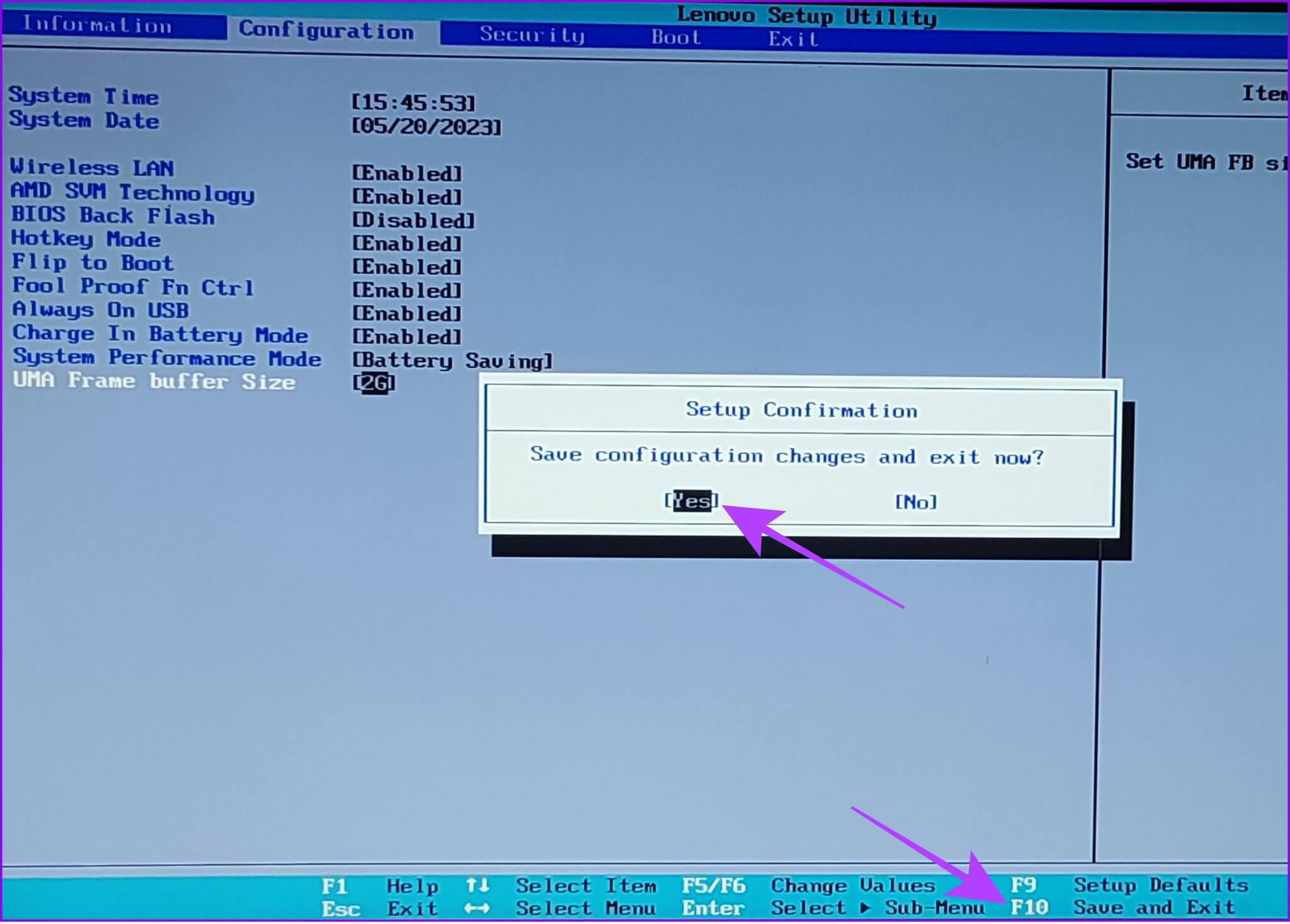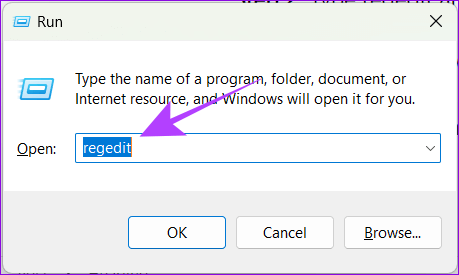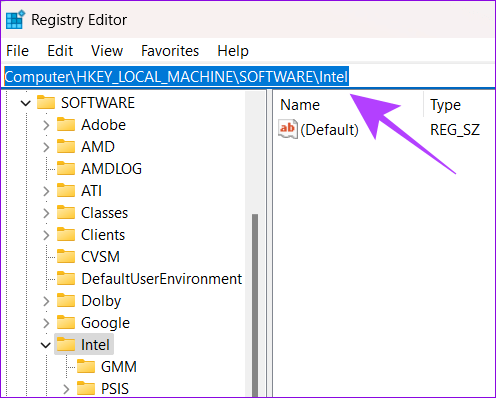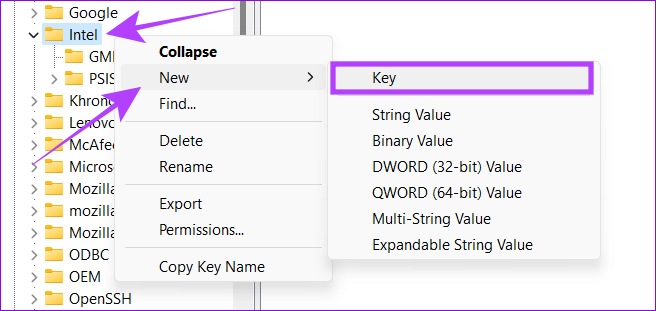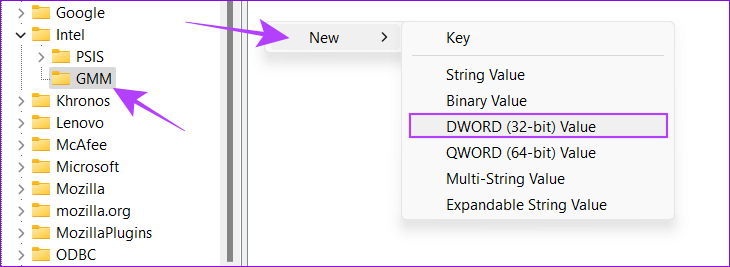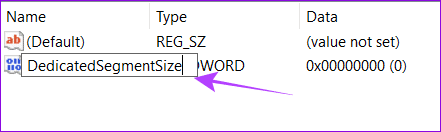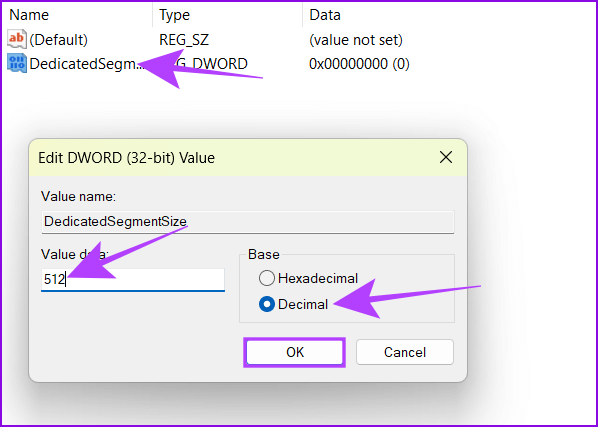4 Möglichkeiten, den Video-Random-Access-Speicher (VRAM) in Windows zu erhöhen
Hat Ihr System Schwierigkeiten, grafikintensive Aufgaben wie die Ausführung von Videobearbeitungssoftware oder das Spielen von Videospielen zu bewältigen? Dies liegt daran, dass Ihr Computer den gesamten verfügbaren VRAM nutzt. Um das Problem zu lösen, müssen Sie daher den zugewiesenen VRAM in Ihrem Windows-PC erhöhen.
Aber was genau ist VRAM, wie wichtig ist es für Ihren Computer und wie können Sie seine Kapazität auf Ihrem Windows-PC erhöhen? In dieser Schritt-für-Schritt-Anleitung haben wir alle Ihre Fragen beantwortet. Unabhängig davon, wie erfahren Sie in technischen Angelegenheiten sind, können Sie Ihren VRAM mit diesen einfachen Schritten erhöhen.
Was ist Video Random Access Memory (VRAM)?
Video Random Access Memory (VRAM) ist ein spezieller Speichertyp, der alle grafischen Aufgaben wie Spiele und Videobearbeitung erledigt und der GPU gewidmet ist. VRAM speichert die Informationen, die die GPU benötigt, damit die GPU schnell darauf zugreifen und das Ergebnis ausgeben kann. Wenn Sie also den dedizierten VRAM in Ihrem Windows-PC erhöhen, führt dies zu einer besseren Verarbeitung grafischer Daten, wodurch Ihr Computer schneller und flüssiger läuft.
Bevor Sie prüfen, wie Sie den VRAM auf Ihrem Windows-PC erhöhen können, sollten Sie wissen, wie viel VRAM in Ihrem Windows-PC vorhanden ist. Auf diese Weise können Sie herausfinden, wie viel Video-RAM Ihr System benötigt, und entsprechend planen. Da Sie nun bereit sind, können wir uns damit befassen, wie Sie den dedizierten GPU-Speicher auf Ihrem Windows-PC erhöhen können.
So erhöhen Sie den VRAM in Windows
Nachdem Sie nun wissen, was VRAM ist und wie Sie mit dessen Erhöhung die Grafikleistung Ihres Systems verbessern können, ist es an der Zeit, alle Möglichkeiten zu prüfen, wie Sie dies erreichen können.
1. Upgrade auf eine dedizierte GPU
Der beste Weg, den dedizierten VRAM auf Ihrem Windows-System zu erhöhen, besteht darin, die Grafikkarte Ihres Computers zu aktualisieren. Da neue Grafikkarten über einen besseren VRAM mit mehr Speicherkapazität verfügen. Wenn es jedoch zu teuer ist oder Sie einen Laptop besitzen, der nicht aufrüstbar ist, lesen Sie die nächsten Abschnitte, um den VRAM auf Ihrem Windows-PC zu erhöhen.
2. Holen Sie sich mit dem BIOS mehr vom VRAM
BIOS oder UEFI ist eine Firmware, die in das Motherboard eines Computers integriert ist. In modernen Computern wurde das traditionelle BIOS größtenteils durch das fortschrittlichere UEFI ersetzt. Allerdings wird die Windows-Wiederherstellung immer noch als BIOS bezeichnet. Es enthält eine Reihe von Anweisungen zum Konfigurieren und Steuern der verschiedenen Hardwarekomponenten Ihres Computers.
Wenn Sie also die folgenden Änderungen an Ihrem System vornehmen, können Sie mehr VRAM in Ihrem System erhalten. Um den Video-RAM in Windows 10- oder 11-Systemen zu erhöhen, müssen Sie zunächst Folgendes tun Einstieg ins BIOS/UEFI. Befolgen Sie dann die folgenden Schritte.
Hinweis: Die hier aufgeführten Schritte gelten für Windows 10- und 11-PCs, die mit einer älteren BIOS-Benutzeroberfläche geliefert wurden. Selbst dann kann es Unterschiede in den Namen der Optionen geben. Wir haben die folgenden Schritte auf einem Lenovo-Laptop getestet, der mit der alten BIOS-Benutzeroberfläche ausgestattet war.
Schritt 1: Sobald Sie die Liste betreten BIOS , gehe auf die Registerkarte Konfiguration.
Tipp: Sie können die Pfeiltasten verwenden, um durch das BIOS zu navigieren.
Schritt 2: Gehe zu Größe des UMA-Framepuffers unten und drücken Sie die Eingabetaste.
Weiter zu Schritt 3: Wählen Sie jetzt Größe Sie möchten und drücken Enter
Schritt 4: Wenn Sie die erforderlichen Änderungen vorgenommen haben, tippen Sie auf F10.
Schritt 5: Wählen نعم um Änderungen zu bestätigen und starten Sie Windows neu.
Wenn Sie in Ihrem Windows-System nicht dieselben Menüoptionen sehen, liegt das möglicherweise daran, dass der Hersteller das System mit einer neuen Benutzeroberfläche für die Wiederherstellung ausgeliefert hat. In diesem Fall empfehlen wir Ihnen, sich beim Markensupport oder im Forum nach den korrekten Eintragsnamen zu erkundigen.
3. Ändern Sie den Wert im Registrierungseditor
Sie können viele Änderungen an Ihrem System vornehmen, einschließlich der Erhöhung des dedizierten VRAM. Der Video-RAM wird dadurch jedoch nicht erhöht. Stattdessen wird lediglich ein Dummy-Wert geändert, mit dem Sie Spiele austricksen können, für deren Ausführung eine bestimmte Menge VRAM erforderlich ist. Da wir außerdem den Registrierungseditor verwenden, empfehlen wir die Verwendung Sicherung bevor Sie mit den Schritten fortfahren.
Hinweis: Da sich der Wert von VRAM eigentlich nicht geändert hat, kann es zu einer gewissen Belastung Ihres Systems kommen, wenn Sie Anwendungen ausführen, die die maximale Menge an Video-RAM verbrauchen.
Schritt 1: Offen "تشغيلmit der Tastenkombination Taste Windows + R.
Schritt 2: Ich schreibe regedit Und drücke Enter.
Weiter zu Schritt 3: Fügen Sie den folgenden Pfad ein und drücken Sie Enter.
HKEY_LOCAL_MACHINE\Software\Intel
Hinweis: Sie können diesen Schritt auch dann einfügen, wenn Sie einen Windows-Rechner von AMD haben.
Schritt 4: Rechtsklick auf einen Ordner Intel und gehe zu Neu> Schlüssel.
Hinweis: Wenn Sie auf Ihrem Windows-PC mehrere Benutzer-IDs haben, müssen Sie diese Schritte für den Administrator-Benutzer ausführen.
Schritt 5: Benennen Sie den neuen Schlüssel gmm.
Weiter zu Schritt 6: Wählen gmm-Ordner Und klicken Sie mit der rechten Maustaste auf die rechte Seite.
Schritt 7: Wählen Sie Neu und drücken Sie "DWORD (32-Bit) Wert".
Schritt 8: Nennen Sie es DedicatedSegmentSize.
Weiter zu Schritt 9: Klicken Sie mit der rechten Maustaste und wählen Sie aus Änderung.
Schritt 10: Geben Sie im angezeigten Popup einen beliebigen Wert zwischen ein 0 و 512 , und wählen Sie Dezimal , Und drücke OK.
Schritt 11: Bereit Führen Sie Ihr System aus Und sehen Sie, ob Sie einen Unterschied bemerken.
Tipp: Sie können den Wert erhöhen, wenn Sie keinen Unterschied bemerken.
4. System-RAM-Upgrade
Wenn kein dedizierter Videospeicher vorhanden ist oder Sie nicht über genügend Budget für ein GPU-Upgrade verfügen, nutzt Ihr Computer standardmäßig den System-RAM für grafikintensive Aufgaben. Das Erhöhen des Werts durch Befolgen der oben genannten Schritte verbraucht mehr RAM und kann sich auf die Gesamtleistung auswirken.
Sie können den Arbeitsspeicher Ihres Windows-Systems freigeben oder den Standard-Arbeitsspeicher aufrüsten, damit er für solche Aufgaben reserviert werden kann.
Häufig gestellte Fragen zur Erhöhung des VRAM für Windows
1. Wie viel VRAM benötige ich?
Der Bedarf an VRAM hängt von den Aufgaben ab, die Sie damit erledigen möchten. Unabhängig davon empfehlen wir Ihnen, über mindestens 2 GB VRAM zu verfügen, um minimale Spiele und andere grafische Aufgaben wie Videobearbeitung oder mehr auszuführen.
2. Kann ich VRAM herunterladen?
Sie können VRAM nicht herunterladen, da es sich um eine Hardwarekomponente handelt, die in die integrierte Grafik Ihrer Grafikkarte oder Ihres Chipsatzes integriert ist.
Genießen Sie eine bessere Leistung
Wir hoffen, dass Sie mit dieser Anleitung den zugewiesenen VRAM in Windows erhöhen können. Wir möchten jedoch darauf hinweisen, dass Sie trotz der Erhöhung Ihres dedizierten VRAM auf Leistungsprobleme stoßen, wenn Ihre GPU nicht leistungsstark genug ist, um die ihr auferlegten Aufgaben zu bewältigen. Wenn Sie noch Zweifel oder Anregungen haben oder einfach nur Hallo sagen möchten, steht Ihnen der Kommentarbereich offen.