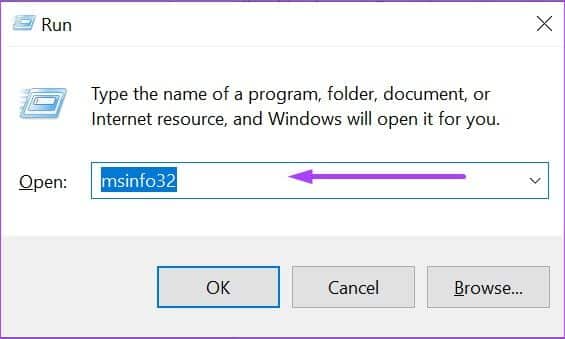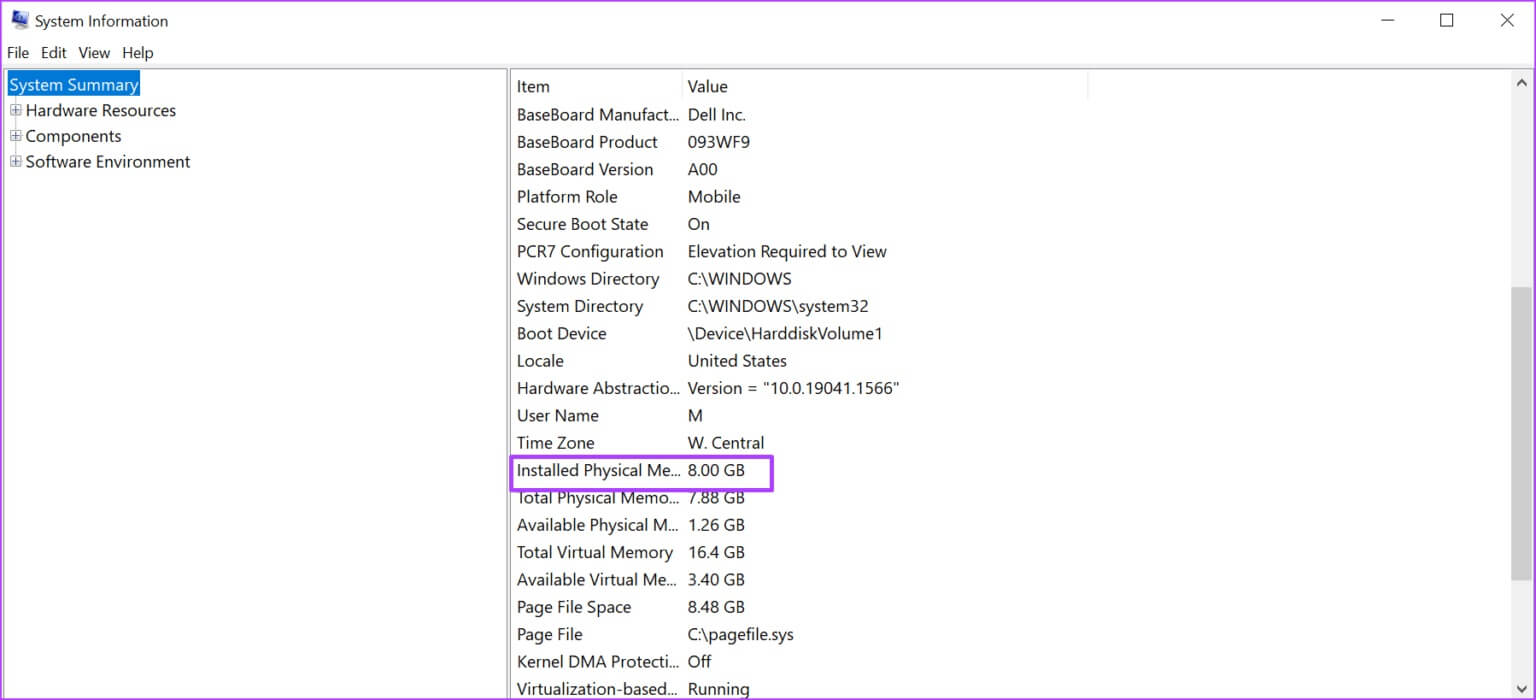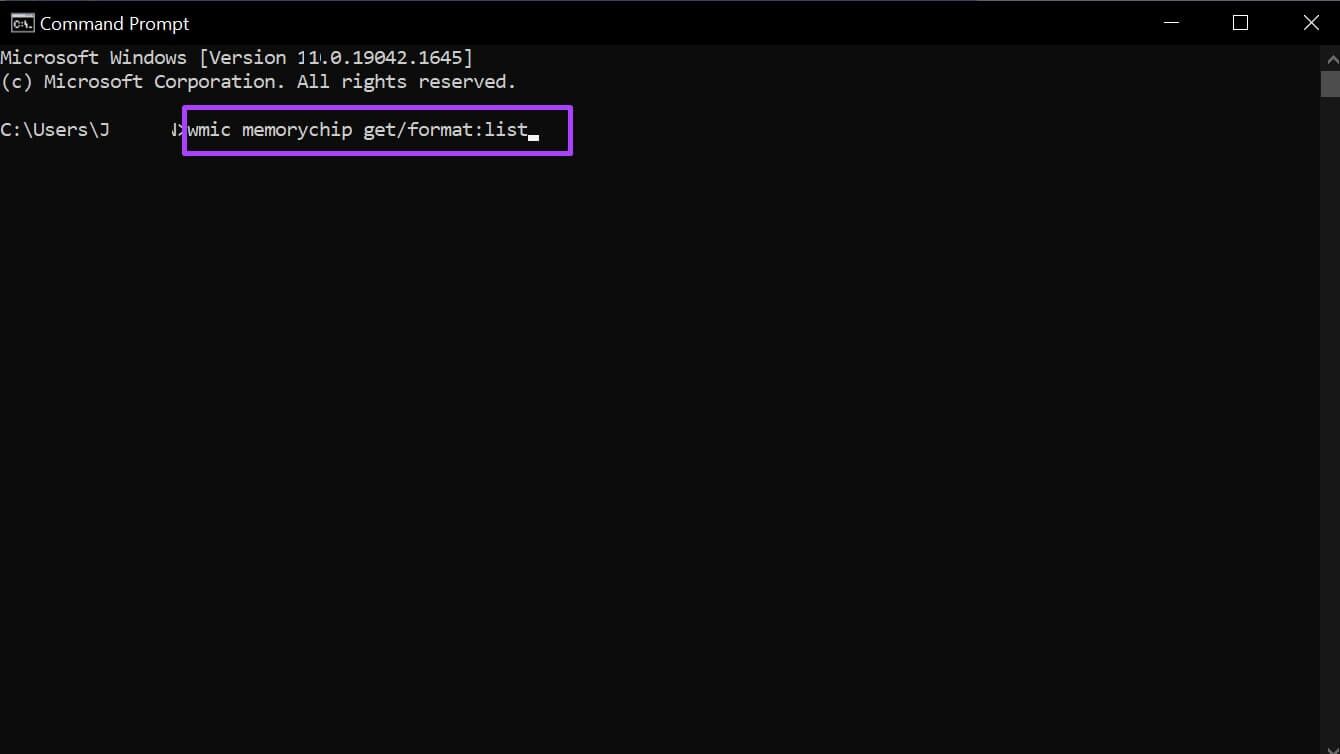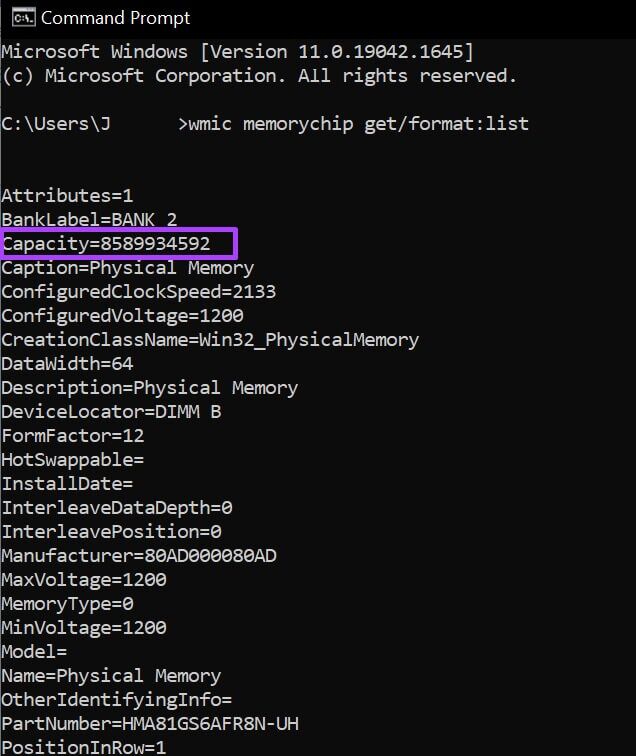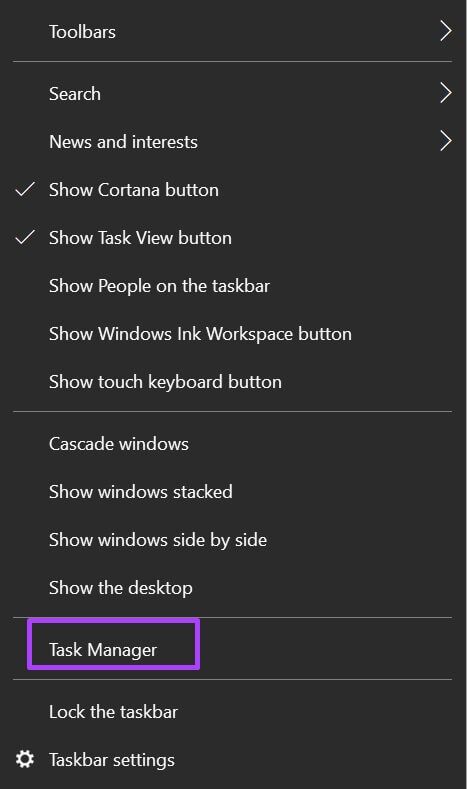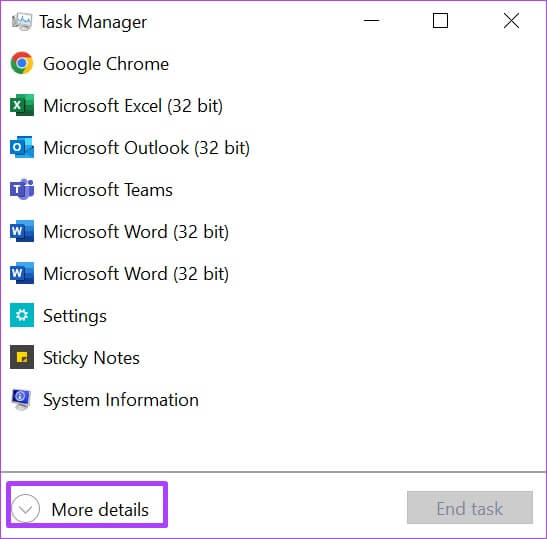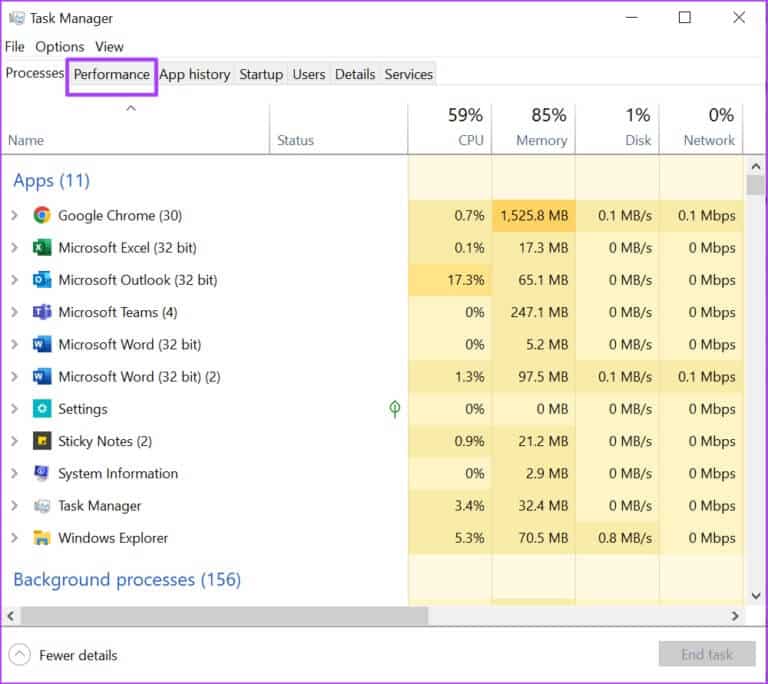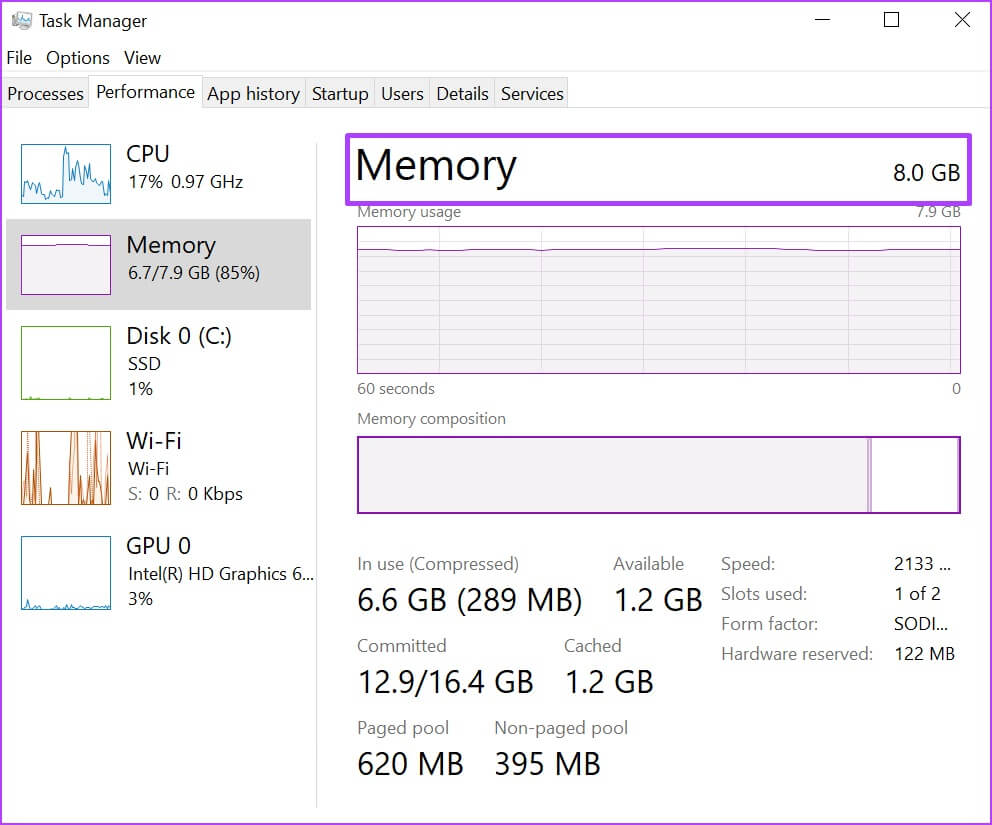Die 4 besten Möglichkeiten, die RAM-Größe unter Windows 11 zu überprüfen
RAM ist ein Akronym fürRAM. Es ist eine Art Speicher, der auf der Hauptplatine Ihres Computers installiert ist, um Informationen zu speichern. Im Gegensatz zu einer Festplatte, die ein weiteres Speichergerät in einem Computer ist, verlieren Sie jedoch alle im RAM gespeicherten Daten, sobald Sie Ihren Computer ausschalten. Arbeitsspeicher (RAM) speichert nur vorübergehend Informationen aus dem Windows-Betriebssystem und anderen Anwendungen, die auf Ihrem Computer ausgeführt werden. In einigen Situationen müssen Sie die Größe des Arbeitsspeichers Ihres Computers kennen. Eine solche Situation ist, wenn Sie wissen müssen, ob der verfügbare Arbeitsspeicher groß genug ist, um speicherintensive Anwendungen auszuführen. Wenn Ihr System langsamer wird, müssen Sie möglicherweise auch wissen, wie viel RAM Sie haben, ohne sicher zu sein, warum. Hier sind verschiedene Möglichkeiten, die Größe des Arbeitsspeichers auf Ihrem Computer unter Windows 11 zu überprüfen.
1. Überprüfen Sie die RAM-Größe mithilfe der PC-Einstellungen
Führen Sie die folgenden Schritte aus, um die Größe des Arbeitsspeichers mithilfe der PC-Einstellungen zu überprüfen:
Schritt 1: Klicken Sie auf Ihrem Computer auf Startmenü unten links auf Ihrem Bildschirm.
Schritt 2: Klicken Zahnrad-Symbol zum Einschalten Windows-Einstellungen.
3: Klicken Das System من Angezeigte Optionen.
Schritt 5: innerhalb "Gerätespezifikationen" , Lesen Sie, um Informationen zu finden RAM-Größe.
 2. Überprüfen Sie Ihre RAM-Größe mit Systeminformationen
2. Überprüfen Sie Ihre RAM-Größe mit Systeminformationen
So überprüfen Sie die Größe des Arbeitsspeichers mithilfe der Systeminformationen:
Schritt 1: einschalten Ausführen .dialog durch Drücken Windows + R.-Tasten gleichzeitig an Tastatur.
Schritt 2: Art msinfo32 Im leeren Feld daneben Zu öffnen.
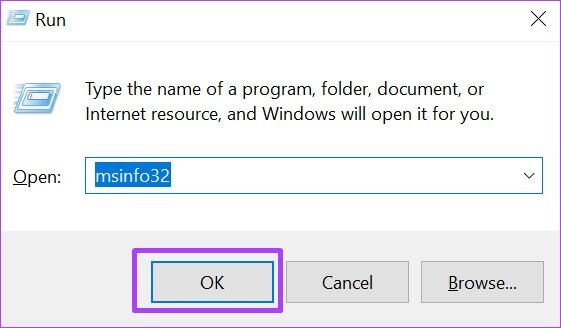
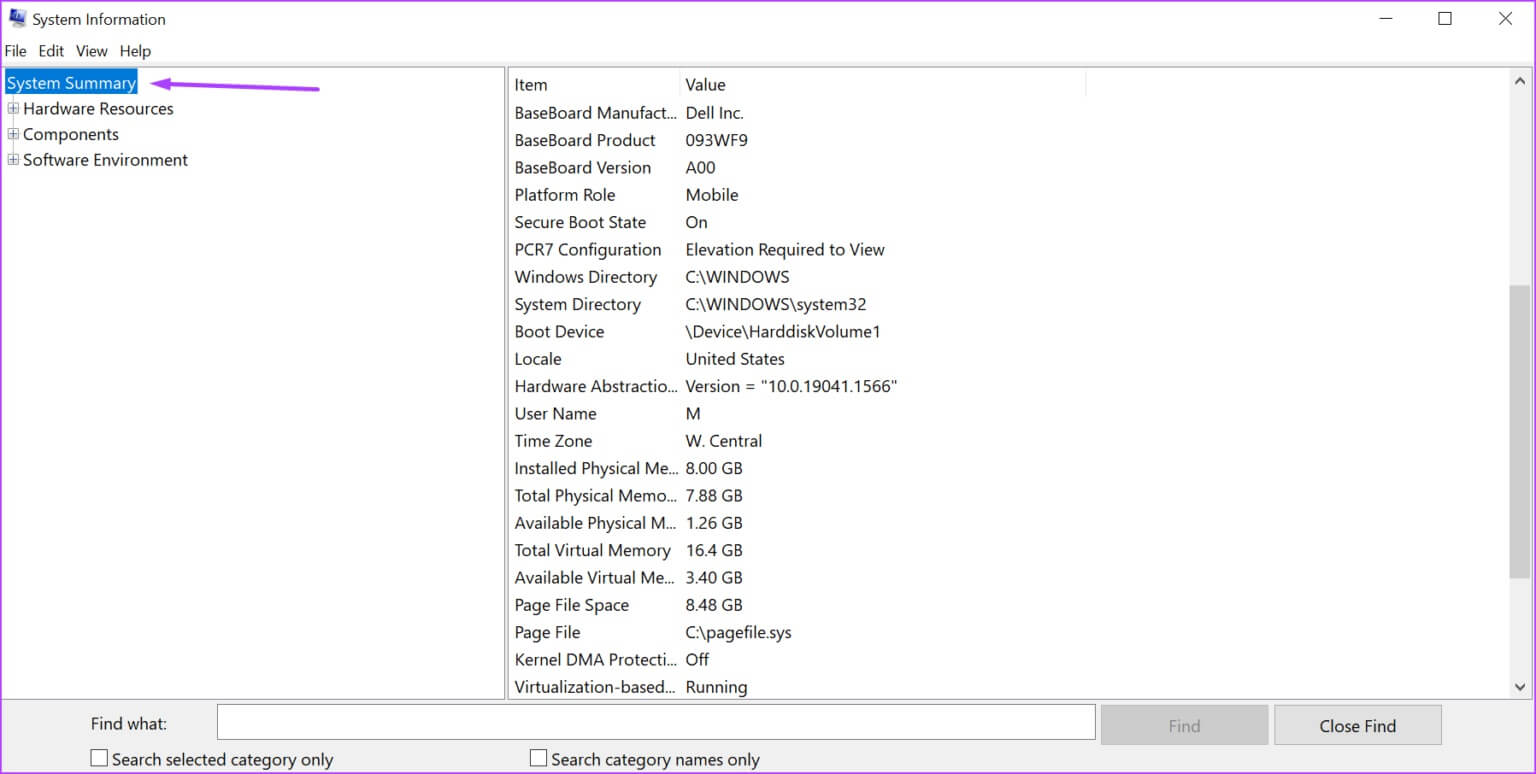

3. Überprüfen Sie die RAM-Größe mit der Eingabeaufforderung
Die Eingabeaufforderung ist eine weitere Möglichkeit, um herauszufinden, wie viel RAM Ihr Computer hat. Die meisten Leute halten diesen Vorgang für etwas schwierig, da Sie einen bestimmten Befehl eingeben müssen. Wir haben es Ihnen leicht gemacht, indem wir die Befehle gruppiert haben, die Sie für den folgenden Prozess benötigen:
Schritt 1: على PC dein, klick Startmenü unten links auf Ihrem Bildschirm.

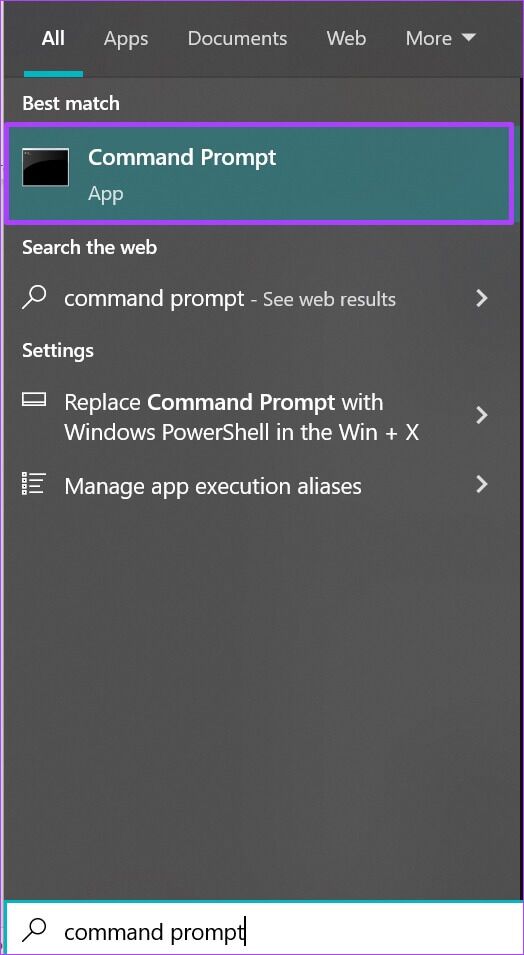
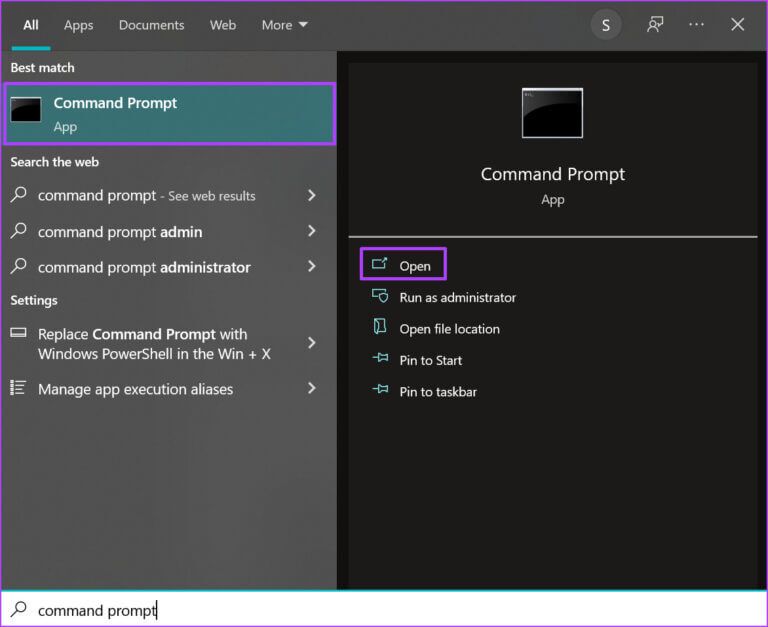
Schritt 5: Klicke auf Enter Tastatur, um den Befehl auszuführen.
6: Suchen Sie in den Ergebnissen nach Vorhandener Wert Neben der Kapazität, die darstellt RAM-Größe Ihre.
Nach der Eingabe der obigen Befehle erhalten Sie immer einen numerischen Wert. Wenn Sie sich nicht sicher sind, was ein numerischer Wert bedeutet, können Sie immer die Suche durchführen.
4. Überprüfen Sie die Größe des Arbeitsspeichers mit dem Task-Manager
Eine der wichtigsten Funktionen ist der Task-Manager auf Ihrem PC. Es ist vielseitig und bietet Informationen über Computeroperationen und Speicherstatus wie RAM-Größe, -Nutzung und -Geschwindigkeit. Führen Sie die folgenden Schritte aus, um die RAM-Größe Ihres Computers mit dem Task-Manager zu überprüfen:
Schritt 1: Rechtsklick auf Taskleiste zu deinem Computer.

Sie können den Task-Manager auch starten, indem Sie gleichzeitig drücken Strg + Alt + Entf-Tasten auf der Tastatur.
3: Wenn . eingeschaltet ist Task-Manager als Fenster klein, gehen Sie zum unteren linken Rand des Fensters und klicken Sie mehr Details es zu erweitern.
Schritt 4: من Registerkarten Klicken Sie oben im Fenster auf die Performance.
Schritt 5: Platzieren Sie den Cursor auf der Seitenleiste und klicken Sie Erinnerung Um alle Informationen zu sehen RAM Ihre.
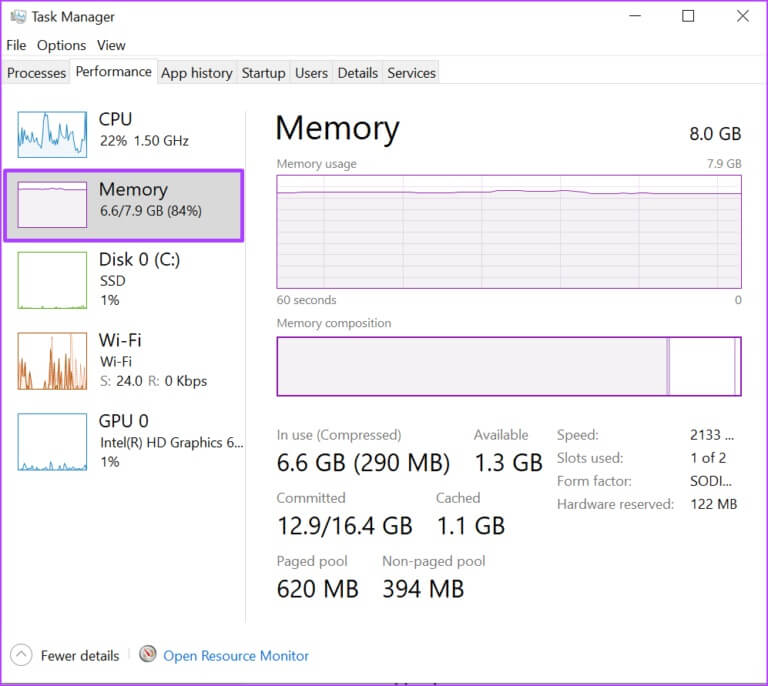
Der obere Teil des Fensters zeigt die Größe und Art des RAM, der untere Teil zeigt die RAM-Auslastung, Geschwindigkeit, Größe, Speicherformfaktor usw.
Stellen Sie Daten aus dem Computerspeicher wieder her
So überprüfen Sie die Größe des Arbeitsspeichers auf einem PC mit Windows 11. Beachten Sie, dass der Arbeitsspeicher des PCs nur vorübergehend Daten speichert. Daher gehen die Informationen verloren, sobald Sie Ihren Computer ausschalten. Allerdings zFestplatten oder Speicherkarten Auf Ihrem Computer können Sie möglicherweise beschädigte oder verlorene Informationen wiederherstellen.


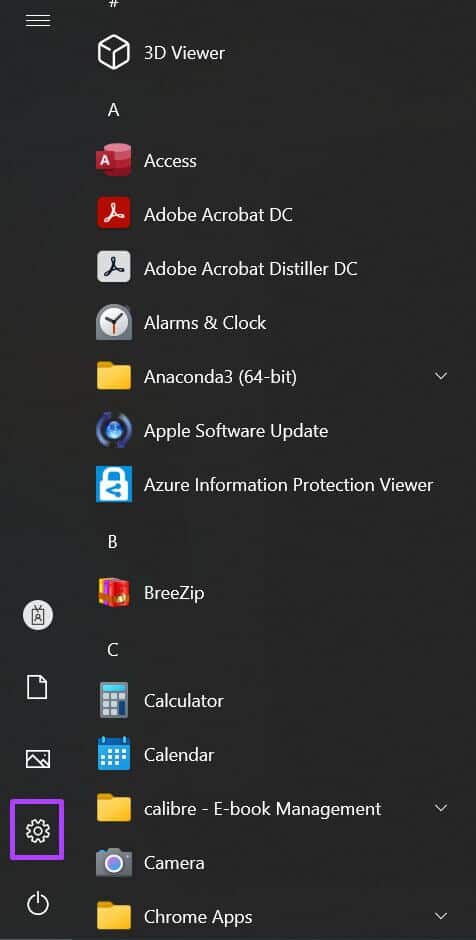
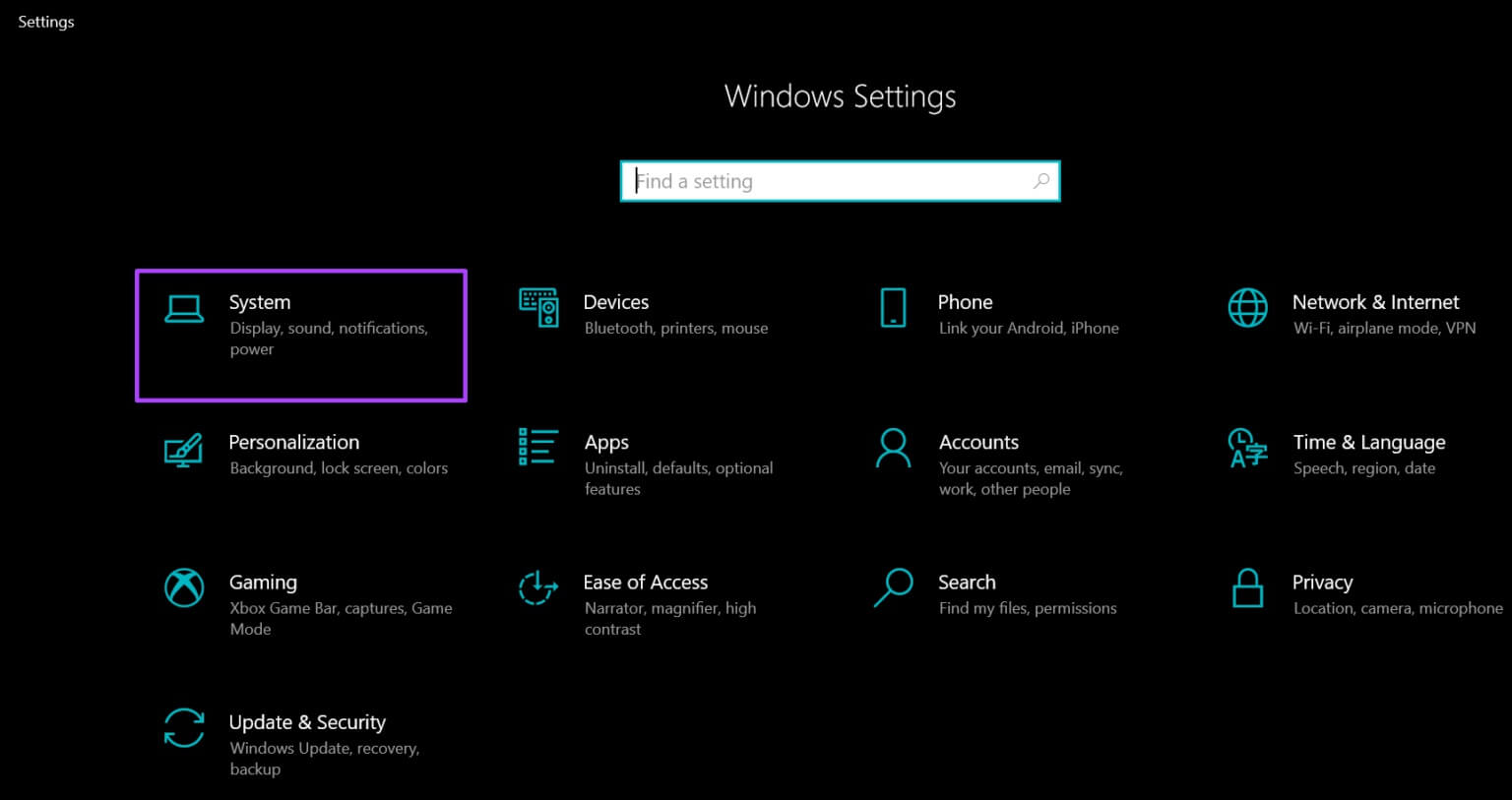
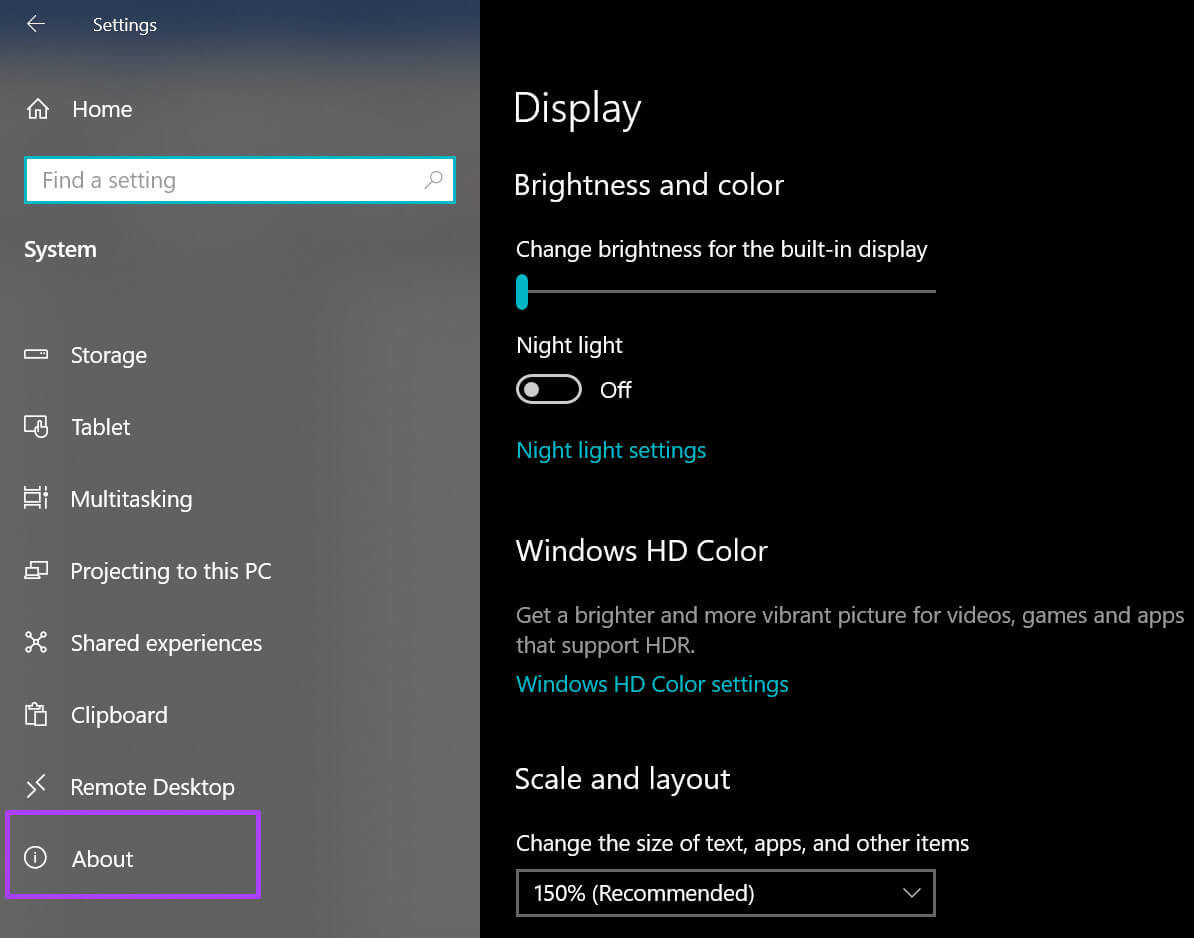
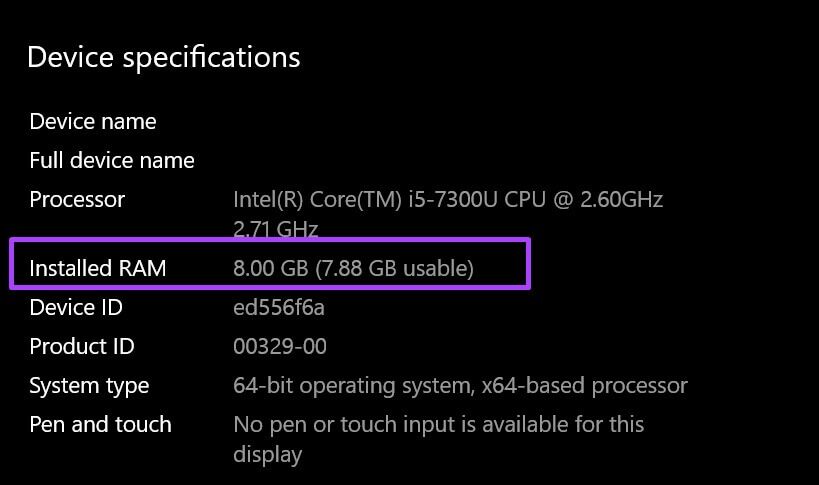 2. Überprüfen Sie Ihre RAM-Größe mit Systeminformationen
2. Überprüfen Sie Ihre RAM-Größe mit Systeminformationen