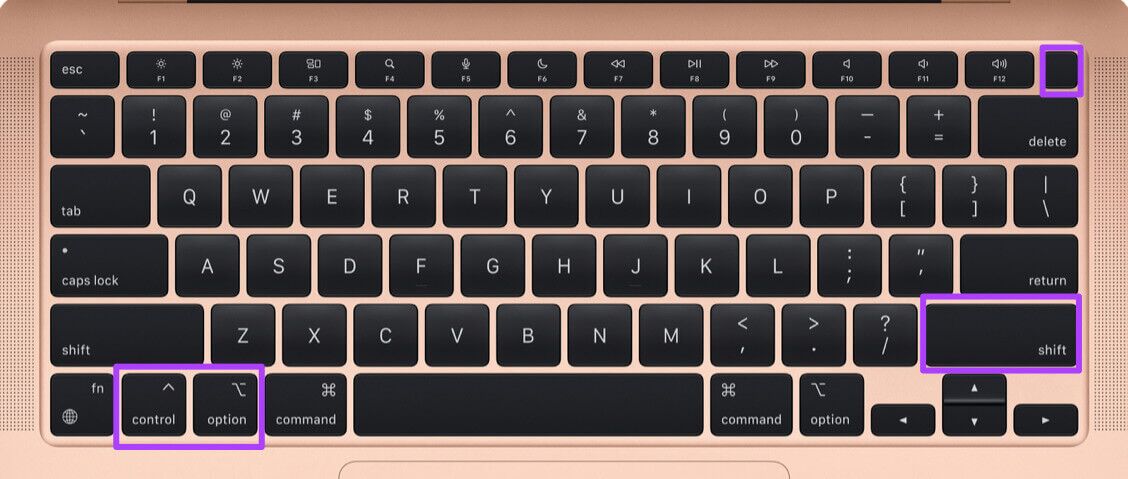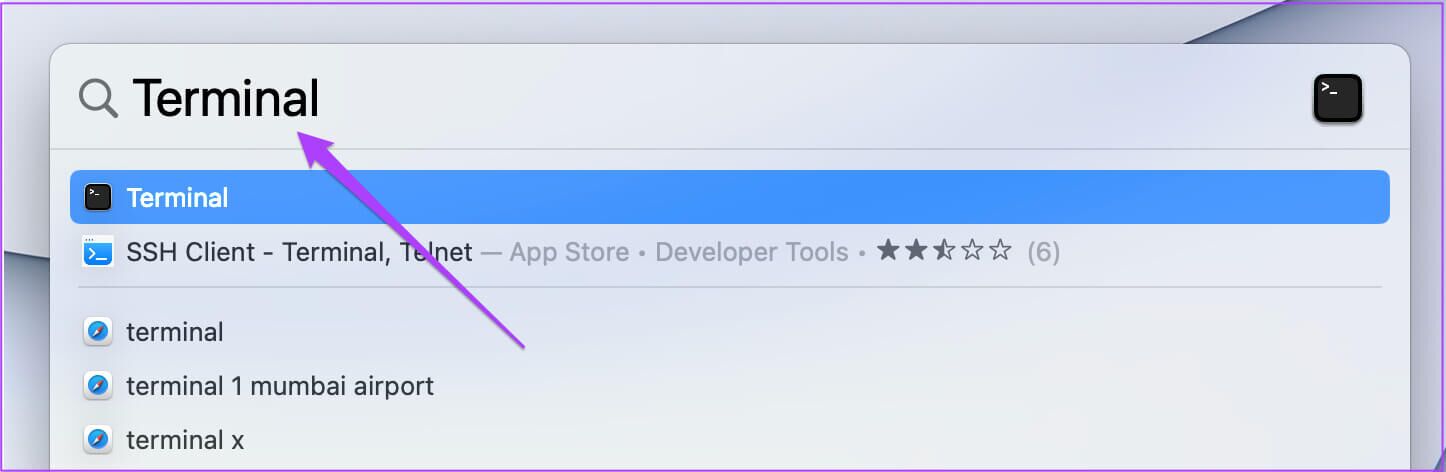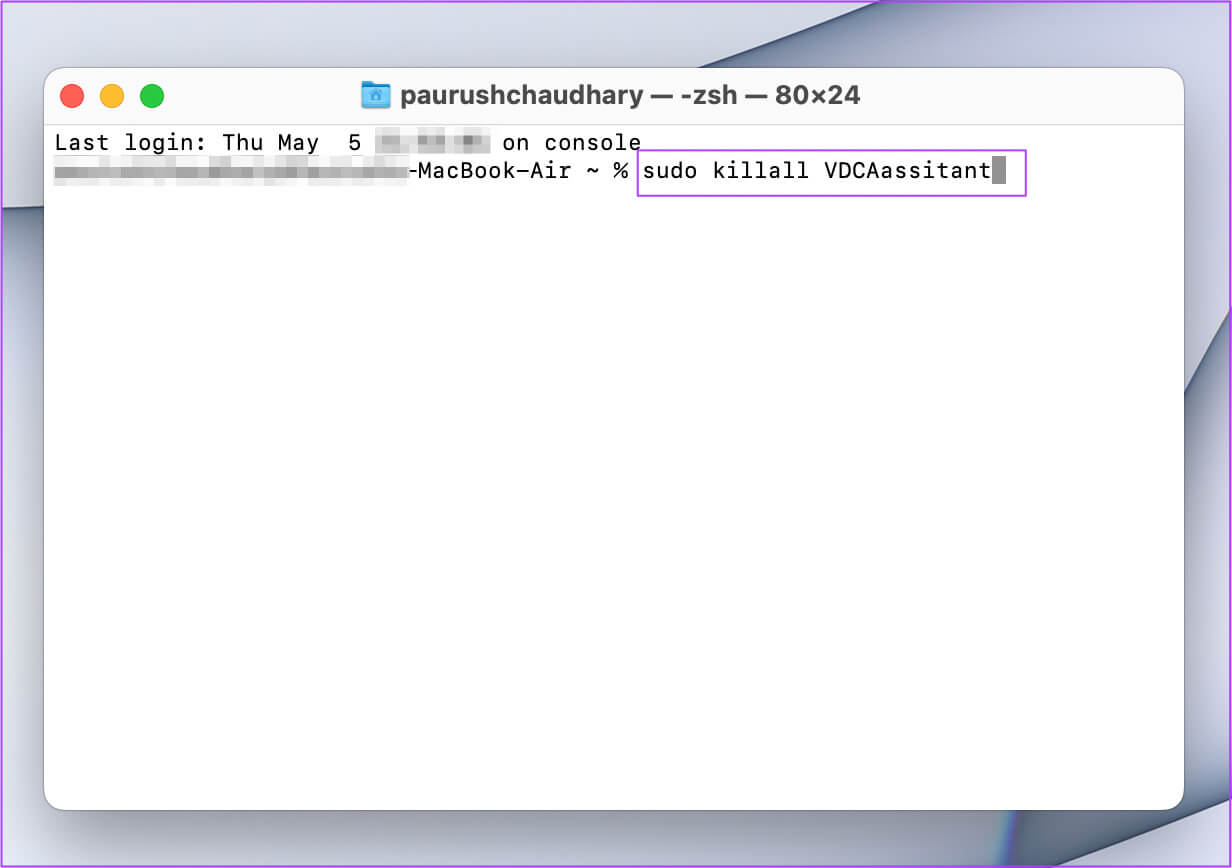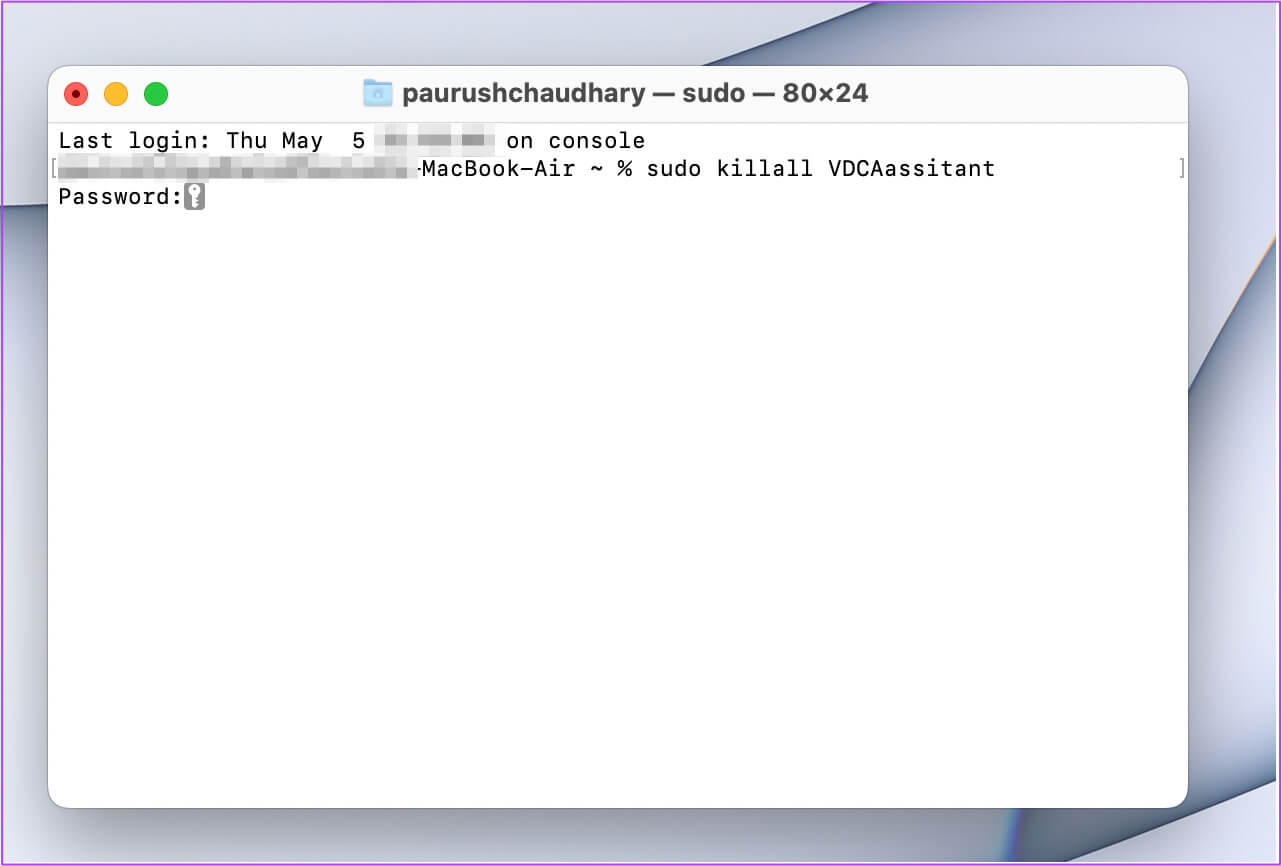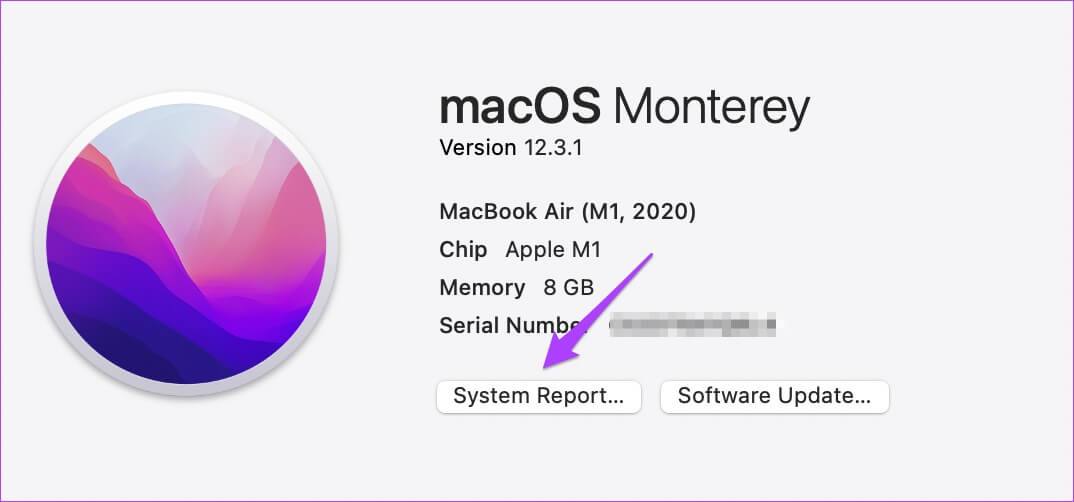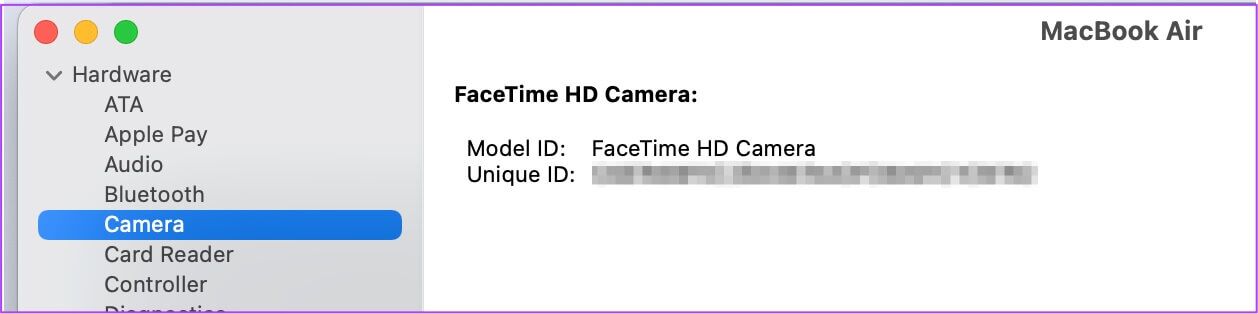Die 6 besten Möglichkeiten, um zu beheben, dass die eingebaute Kamera auf dem Mac nicht funktioniert
dich lassen Apple Mac Kamera Compact (MacBook und iMac) Videoanrufe ganz einfach tätigen. Verwenden Sie dazu FaceTimeVideoanrufe Um mit Ihren Lieben zu sprechen oder für berufliche Zwecke ist es sehr praktisch. Die Kamera funktioniert einwandfrei mit Apps von Drittanbietern wie z Zoom Oder Microsoft Teams oder sogar Skype. Aber manchmal können Benutzer ihre Anrufe nicht tätigen, weil die Kamera auf ihrem Mac nicht mehr funktioniert. Dieser Beitrag behandelt alle möglichen Lösungen, um die eingebaute Kamera zu reparieren, die auf dem Mac nicht funktioniert.
1. Überprüfen Sie die Berechtigung der App zur Verwendung der Webcam
Manchmal installieren wir Apps in Eile und überspringen oft die Einstellung der entsprechenden Berechtigungen, insbesondere für Videoanrufe. Wenn Sie sich nicht sicher sind, ob Sie die Kameraberechtigungen für eine App verweigert haben, die Sie verwenden möchten, überprüfen Sie dies am besten. Folge diesen Schritten.
Schritt 1: Klicke auf Befehl + Leertaste Zu erkennen Spotlight-Suche , Und geben Sie ein Systemeinstellungen , dann drücken Rückkehr.
Schritt 2: Klicken Sicherheit und Privatsphäre.
3: Klicken Sie auf Option الكاميرا aus dem linken Menü.
Sie sehen eine Liste aller Apps, die Zugriff auf die Kamera auf Ihrem Mac haben.
Befolgen Sie diese Schritte, um einer App zu erlauben, die integrierte Kamera zu verwenden.
Schritt 1: tippen Sie auf Schlosssymbol unten links.
Schritt 2: Eintreten Berührungsidentifikation أو كلمة المرور.
Schritt 4: Klicken Symbol entsperren um die Änderungen zu speichern.
 2. Entfernen Sie die Bildschirmzeitbeschränkungen für die Webcam
2. Entfernen Sie die Bildschirmzeitbeschränkungen für die Webcam
Screen Time ist mit eingetroffen macOS Catalina. Dieses Tool hilft Ihnen, die Nutzung von Apps auf Ihrem Mac zu verfolgen, zu verwalten und einzuschränken. Mit Screen Time können Sie Ihre Webcam auch auf einen bestimmten Zeitraum beschränken. Wenn die eingebaute Kamera auf Ihrem Mac nicht funktioniert, sollten Sie das Zeitlimit des Geräts überprüfen. Folge diesen Schritten.
Schritt 1: Klicken Symbol „Systemeinstellungen“. oder drücke Befehl + Leer anfangen Spotlight-Suche , Und geben Sie ein Systemeinstellungen Und drücke Return um es einzuschalten.
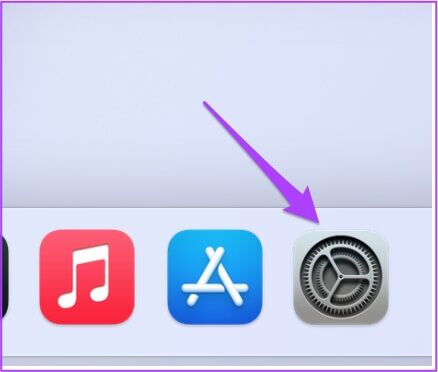
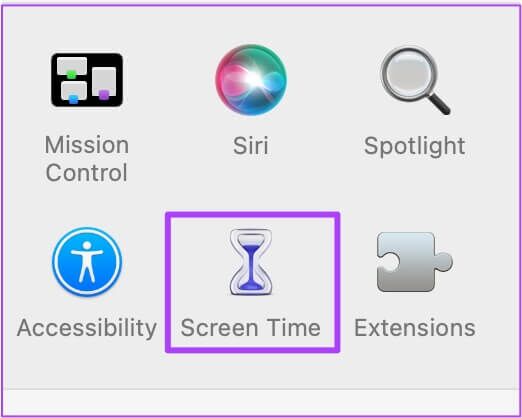
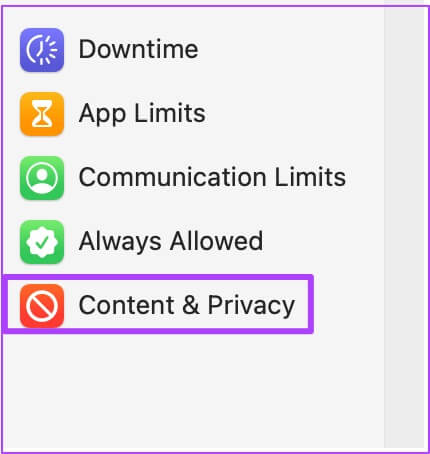
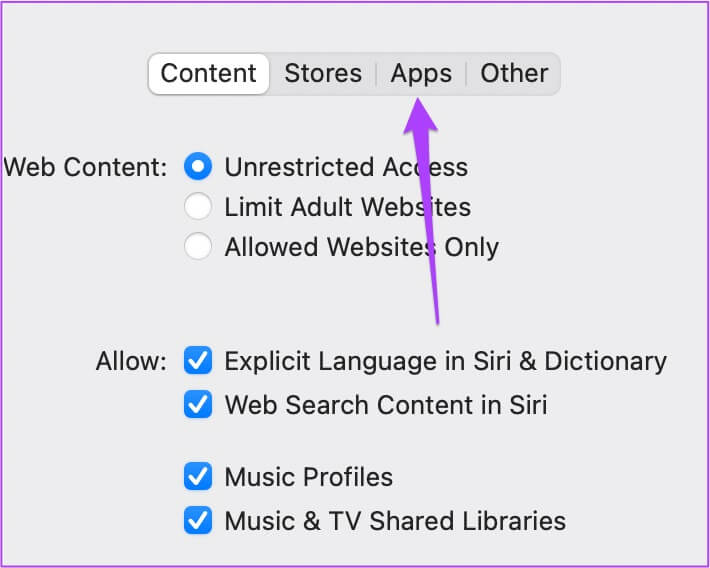
 3. Apps mit der Webcam beenden und neu starten
3. Apps mit der Webcam beenden und neu starten
Sie können versuchen, das Beenden und Neustarten von Anwendungen zu erzwingen, die die Verwendung der integrierten Kamera Ihres Mac erfordern. Wenn beispielsweise eine andere App wie FaceTime bereits auf die Kamera zugreift, können Sie diese Apps beenden und neu starten. Wenn Sie eine Website verwenden, bei der Sie über die Webcam auf ein Bild klicken müssen, können Sie das Beenden erzwingen und auch Ihren Browser neu starten.
Folge diesen Schritten.
Schritt 1: Klicken Apple-Logo in der oberen linken Ecke.
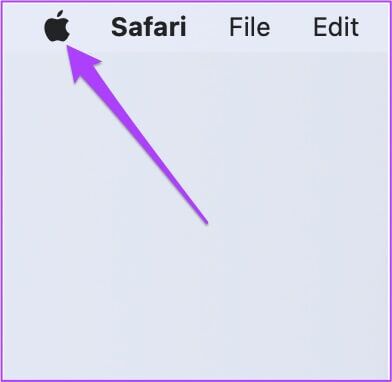
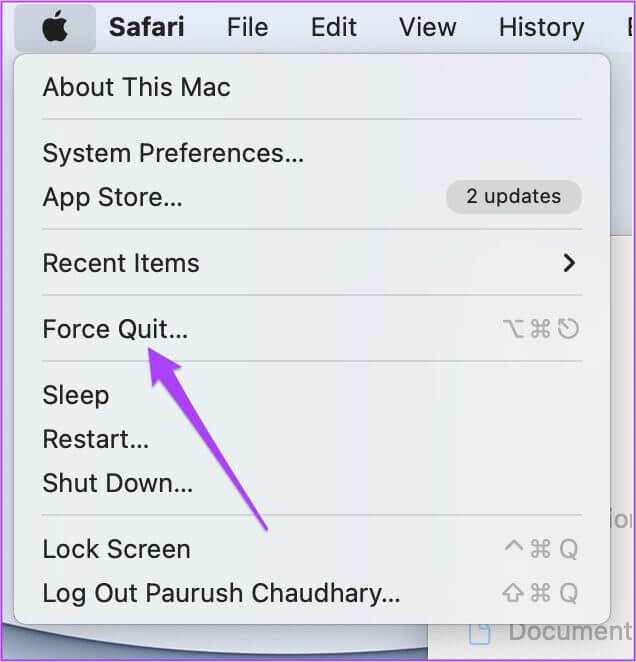
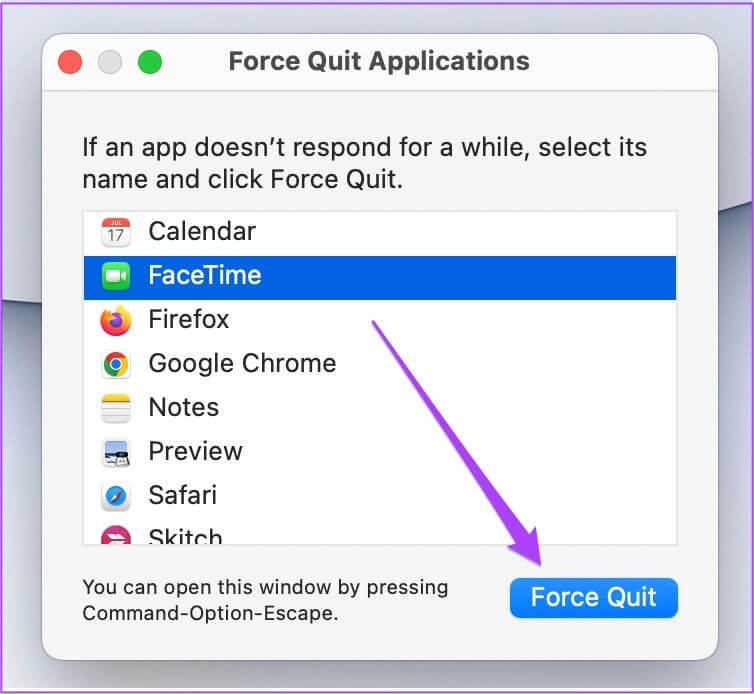
4. Setzen Sie SMC für INTEL-basierte MAC zurück
Wenn Sie einen Mac mit einem Intel-Prozessor verwenden, können Sie versuchen, das Problem zu beheben, indem Sie die SMC (System Management Console) zurücksetzen. Es ist ein Chip, der wichtige Details der verschiedenen Hardwarefunktionen auf Ihrem Mac steuert und speichert. Eine davon ist die Organisation der eingebauten Kamera. Folge diesen Schritten.
Schritt 1: Klicken Apple-Logo und wählen Sie schließen.
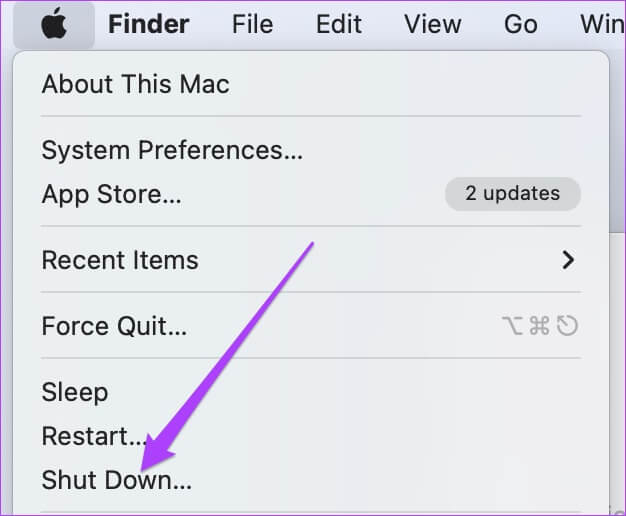
Wenn die oben genannten Schritte Ihnen nicht geholfen haben, finden Sie hier eine alternative Methode.
Schritt 1: Fahren Sie Ihren Mac wieder herunter.
Schritt 2: drücken und halten Umschalt + linke Option + linke Strg-Taste. drücken und halten Start Knopf Ebenfalls.
Halten Sie die vier Tasten weitere 7 Sekunden lang gedrückt. Wenn sich Ihr Mac einschaltet, ertönt der Startton erneut, während Sie die Tasten gedrückt halten.
3: Freiheit Alle vier Tasten Und starten Sie Ihren Mac neu.
5. Starten Sie die eingebaute Kamera mit dem Gerät neu
Die integrierte Kamera Ihres Mac wird automatisch eingeschaltet, wenn Sie eine App verwenden, die dies erfordert. Aber wenn es Ihnen nicht passiert, können Sie versuchen, die eingebaute Kamera manuell über die Terminal-App neu zu starten. Hier ist wie.
Schritt 1: Klicke auf Befehl + Leertaste Öffnen Spotlight-Suche , Und geben Sie ein Terminal Und drücke Rückkehr.
Schritt 2: في Terminal . App , schreiben sudo killall VDCAassistant Und drücke Rückkehr.
Dieser Befehl erzwingt das Beenden aller Anwendungen, die die Webcam verwenden.
3: Eintreten Mac-Passwort Ihre eigene und drücken Sie Rückkehr.
Öffnen Sie die App oder Website und versuchen Sie, die Webcam zu verwenden.
6. Überprüfen Sie die Kamera-ID und den Modellnamen im Systembericht
Wenn keine der oben genannten Methoden funktioniert hat, besteht die Möglichkeit, dass die eingebaute Kamerahardware beschädigt wurde. Um dies zu überprüfen, können Sie auf Ihrem Mac zum Menü Systembericht gehen. Folge diesen Schritten.
Schritt 1: Klicken Apple-Logo und wählen Sie Über diesen Mac.
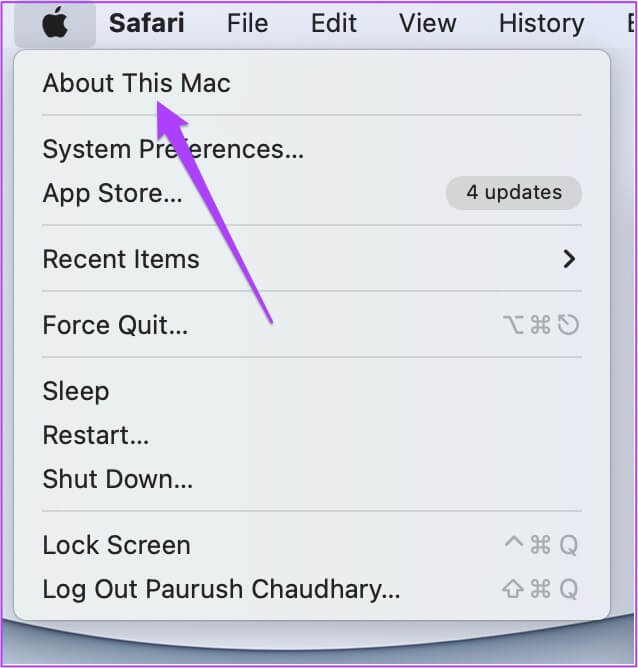
3: Lokalisieren الكاميرا aus dem linken Menü.
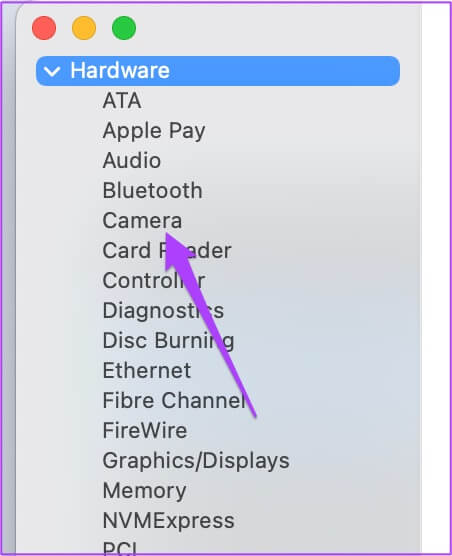
Wenn dies nicht der Fall ist, ist die Kamera Ihres Mac beschädigt oder nicht verfügbar.
In diesem Fall sollten Sie das nächste autorisierte Apple Service Center aufsuchen.
Reparieren Sie die eingebaute Kamera Ihres MAC
Diese Lösungen helfen Ihnen, die eingebaute Kamera zu reparieren, die auf Ihrem Mac nicht funktioniert. Es wird immer empfohlen, beim Kauf eines neuen Mac den Apple Care + Plan zu wählen. Außerdem reagiert die Kamera möglicherweise nicht, wenn Sie Ihren Mac in einer sehr schwierigen Umgebung (Temperatur) verwenden.*ù!

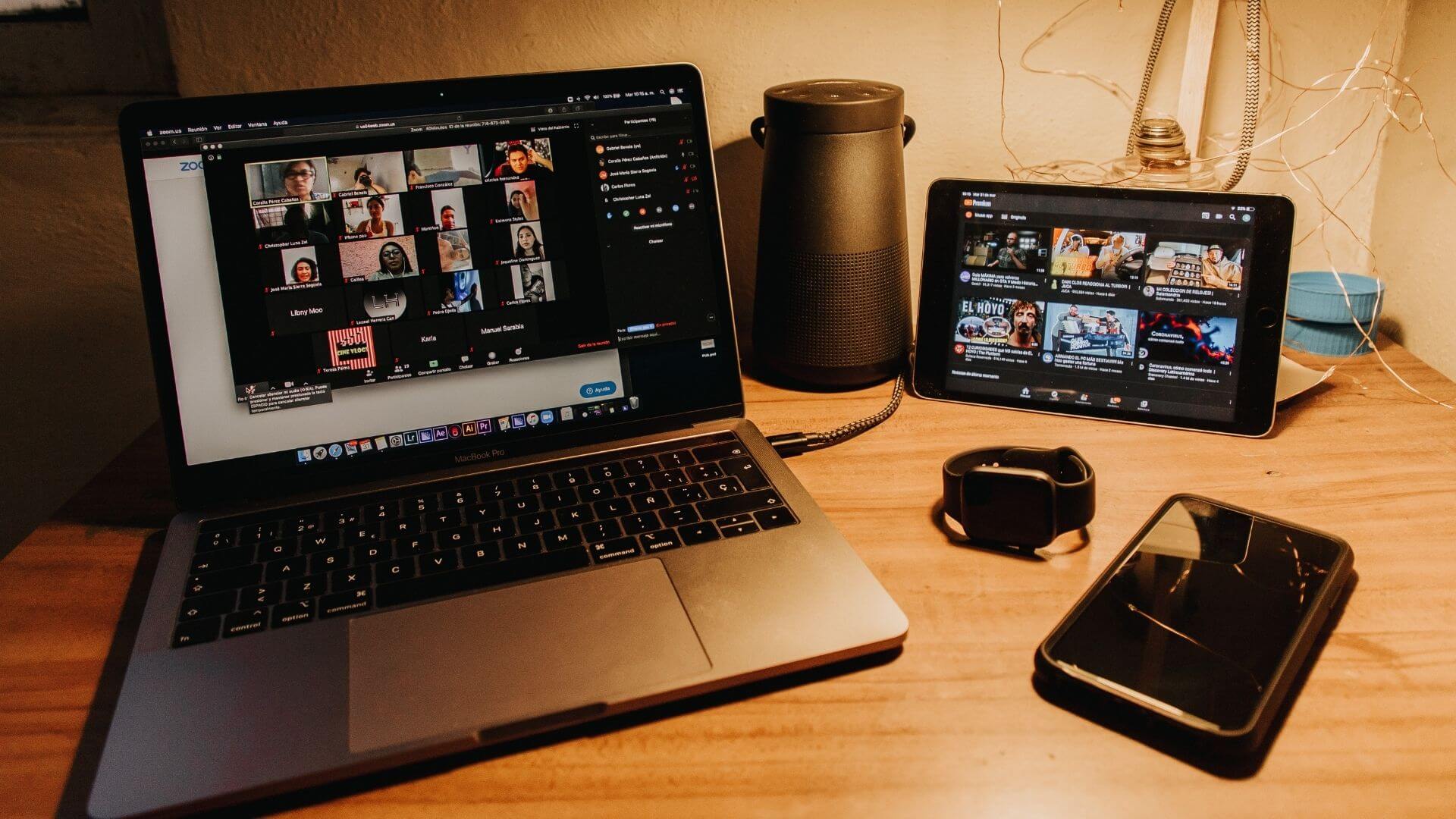
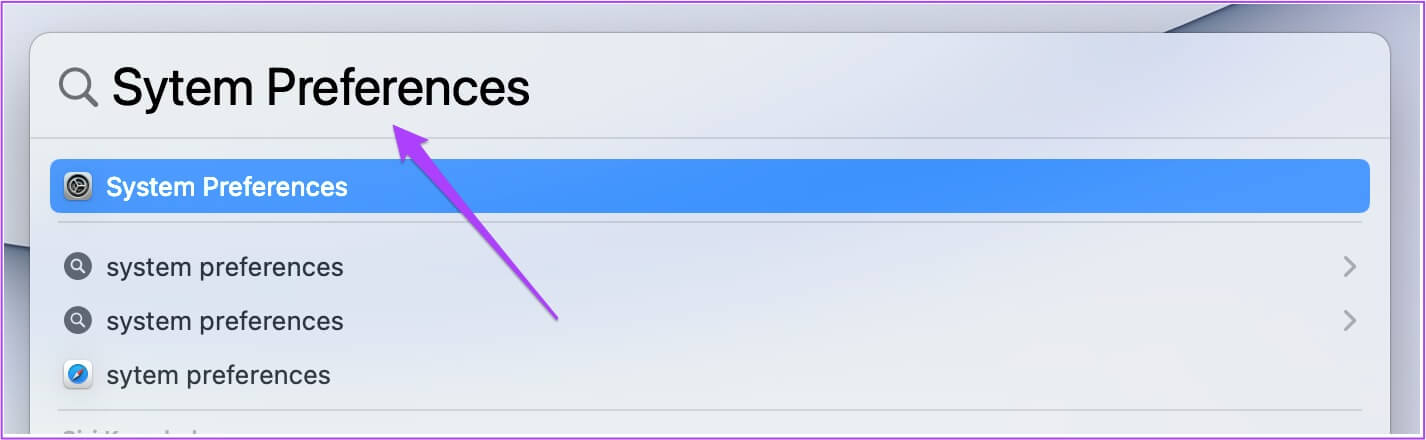
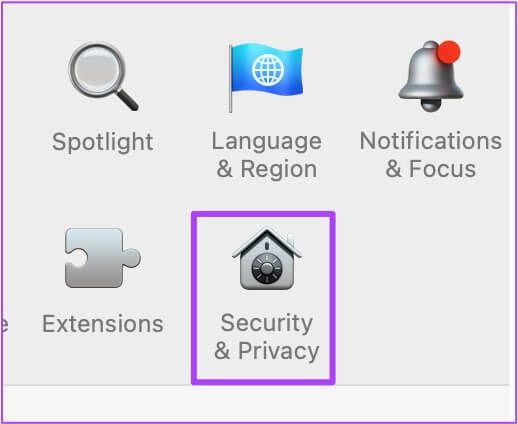
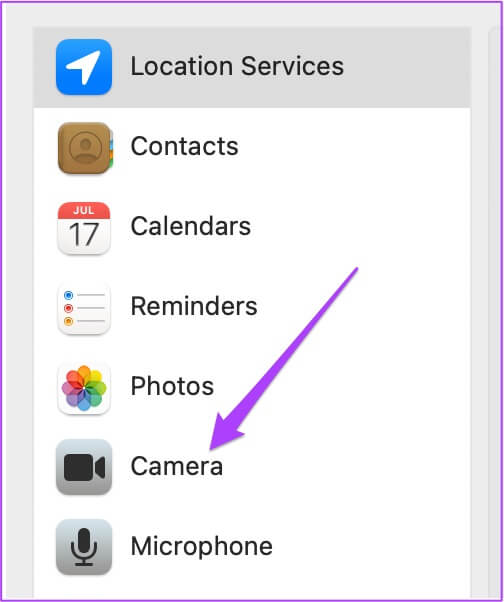
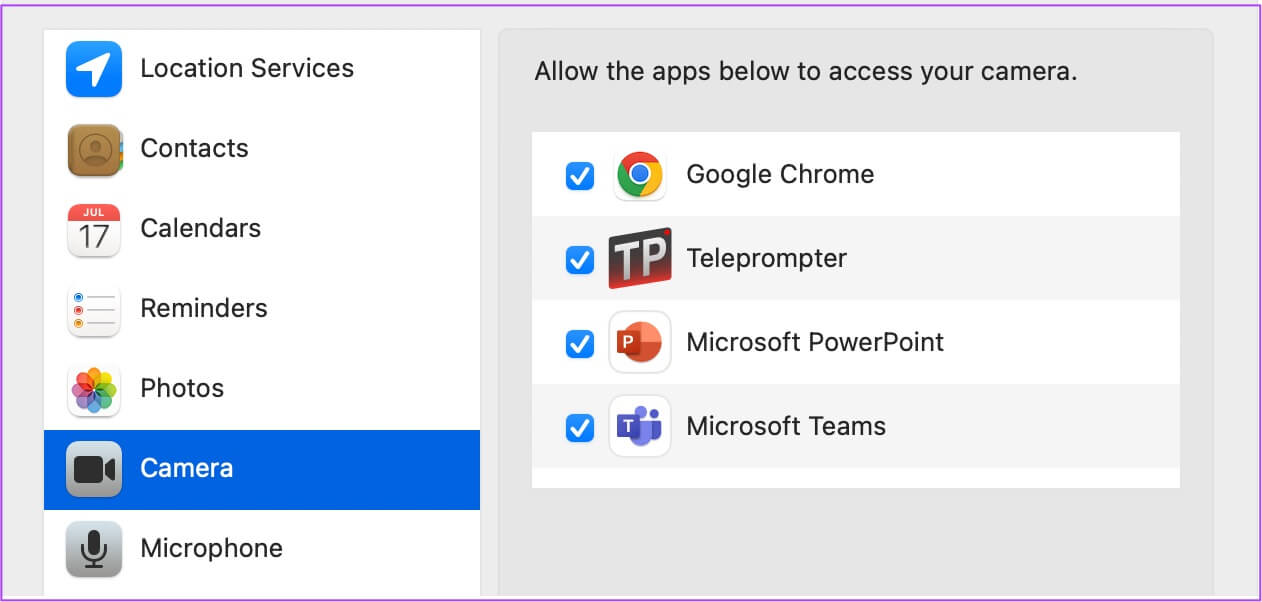
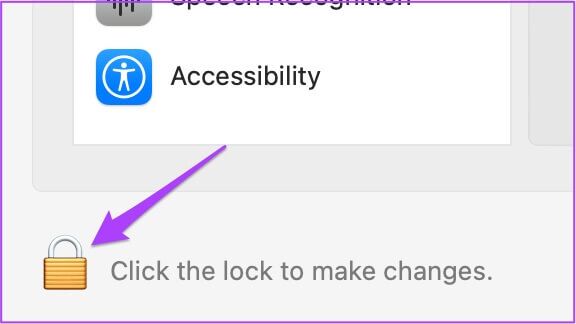
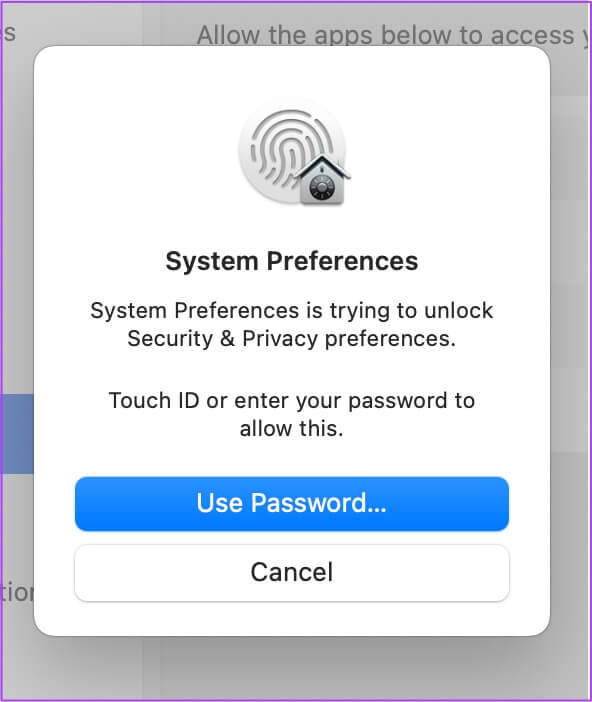
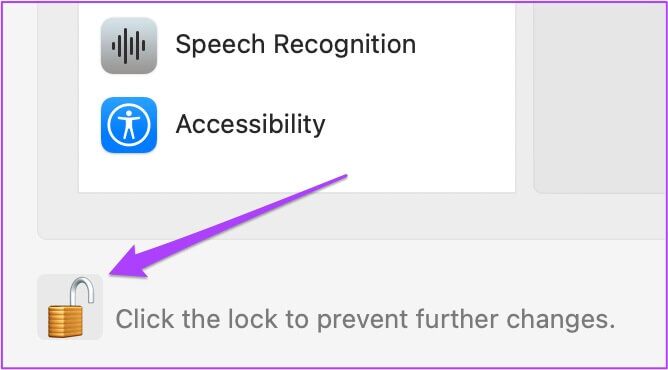 2. Entfernen Sie die Bildschirmzeitbeschränkungen für die Webcam
2. Entfernen Sie die Bildschirmzeitbeschränkungen für die Webcam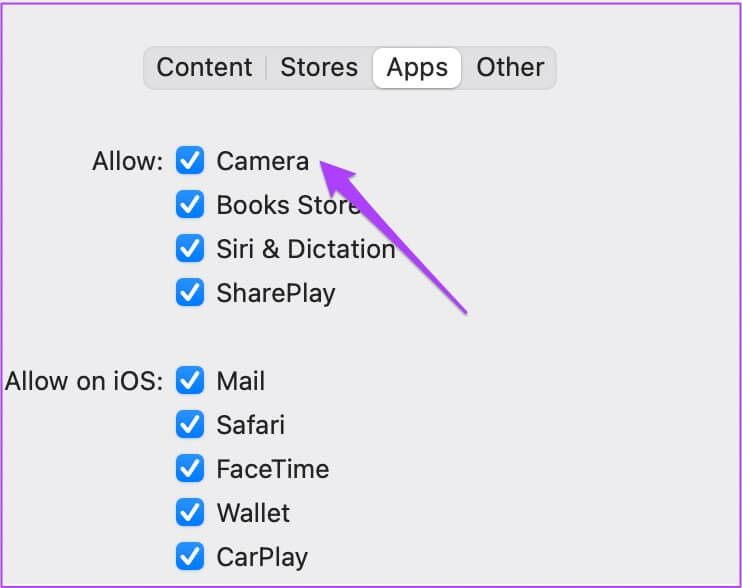 3. Apps mit der Webcam beenden und neu starten
3. Apps mit der Webcam beenden und neu starten