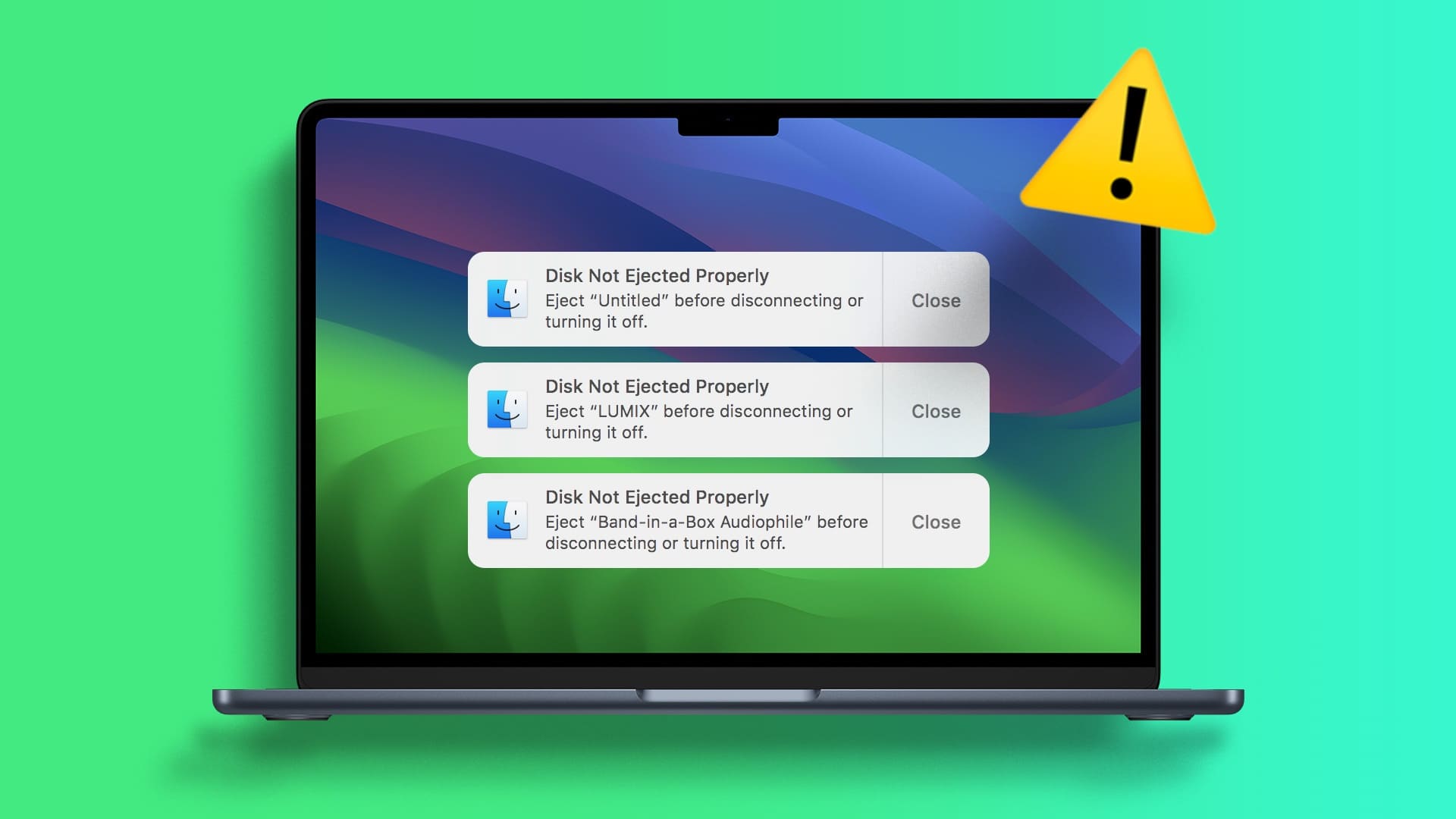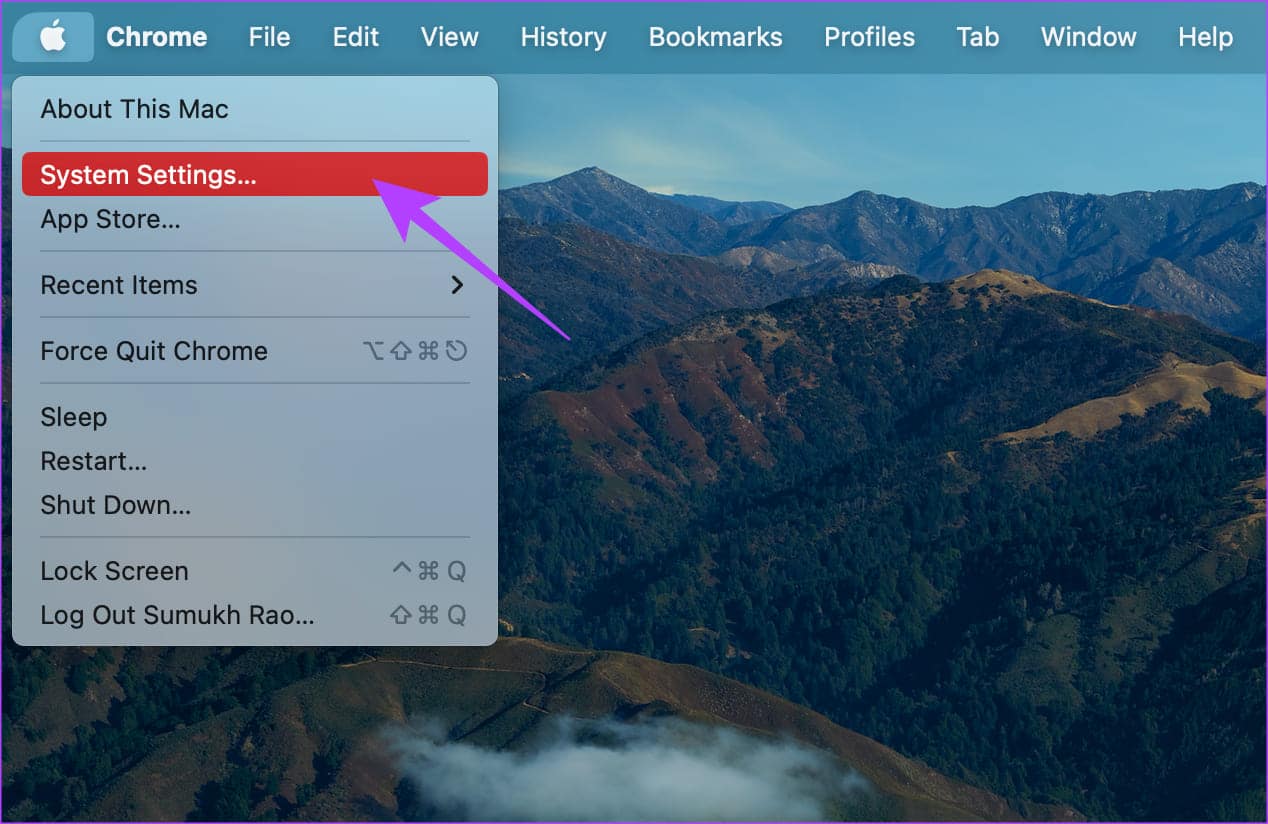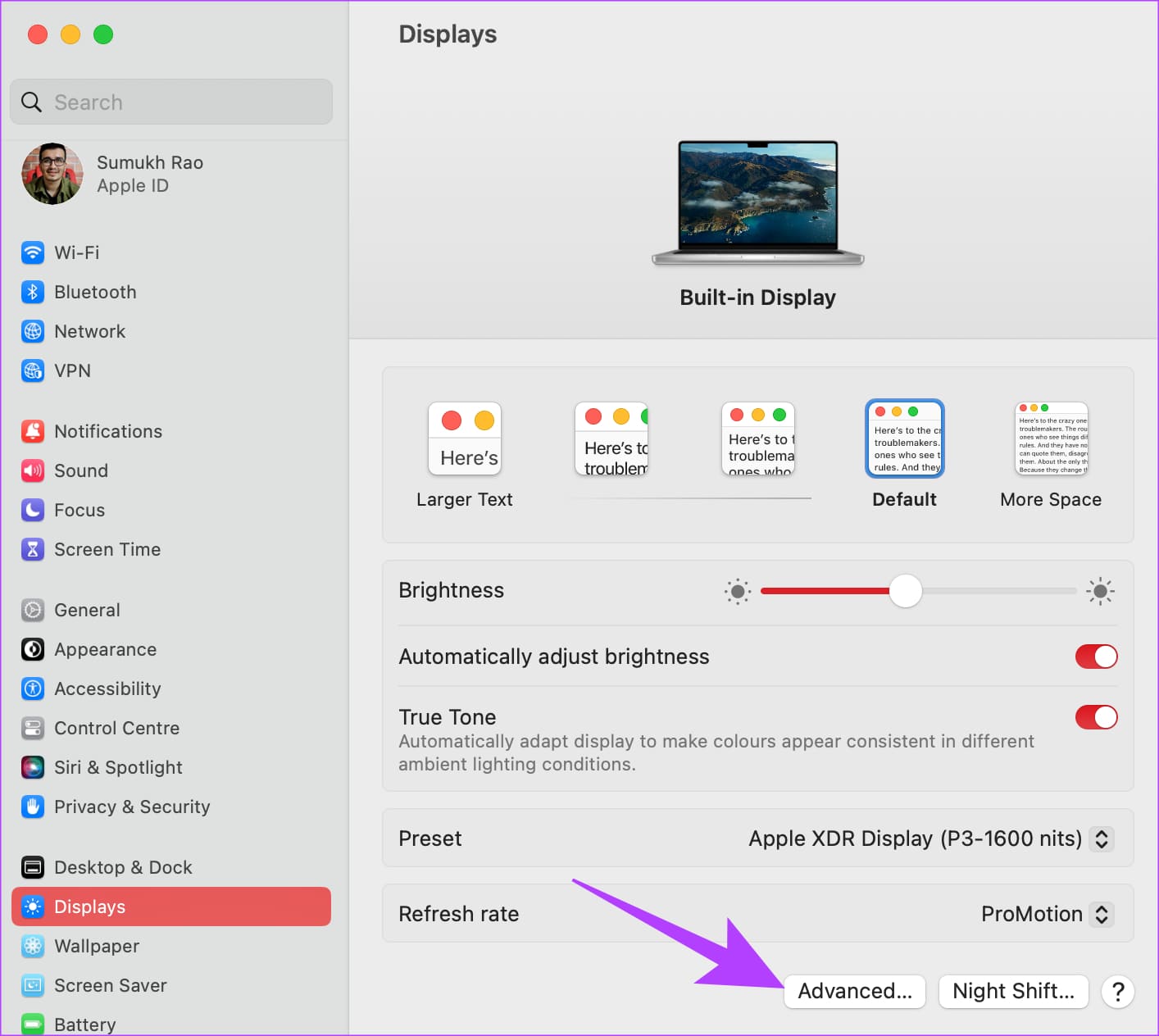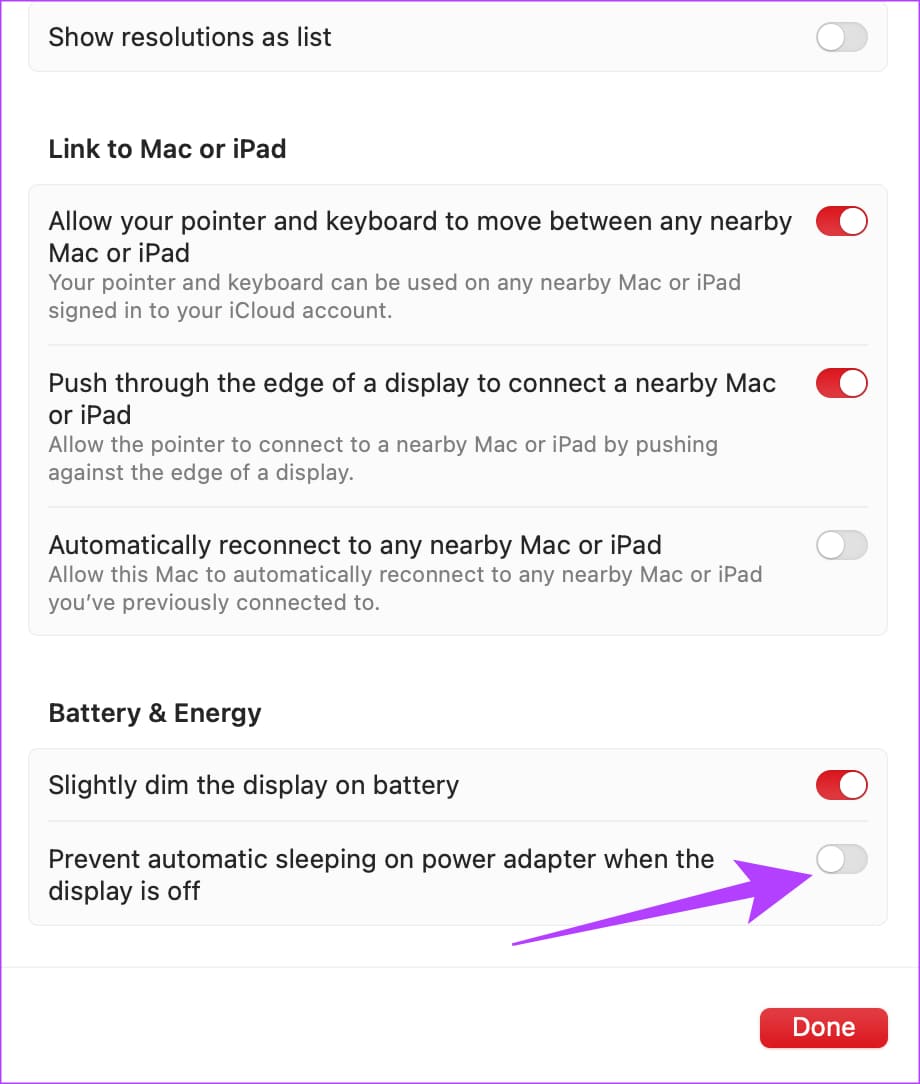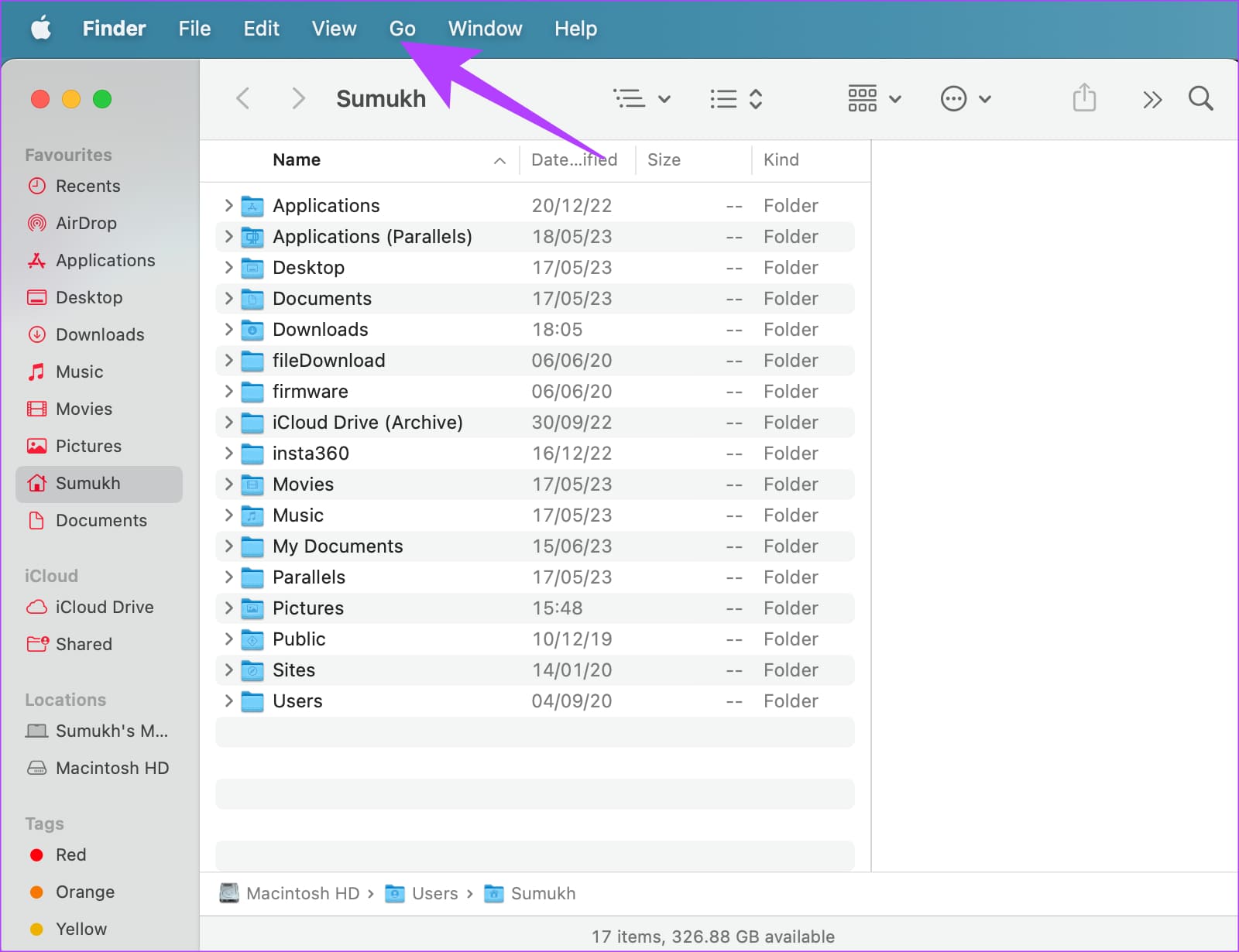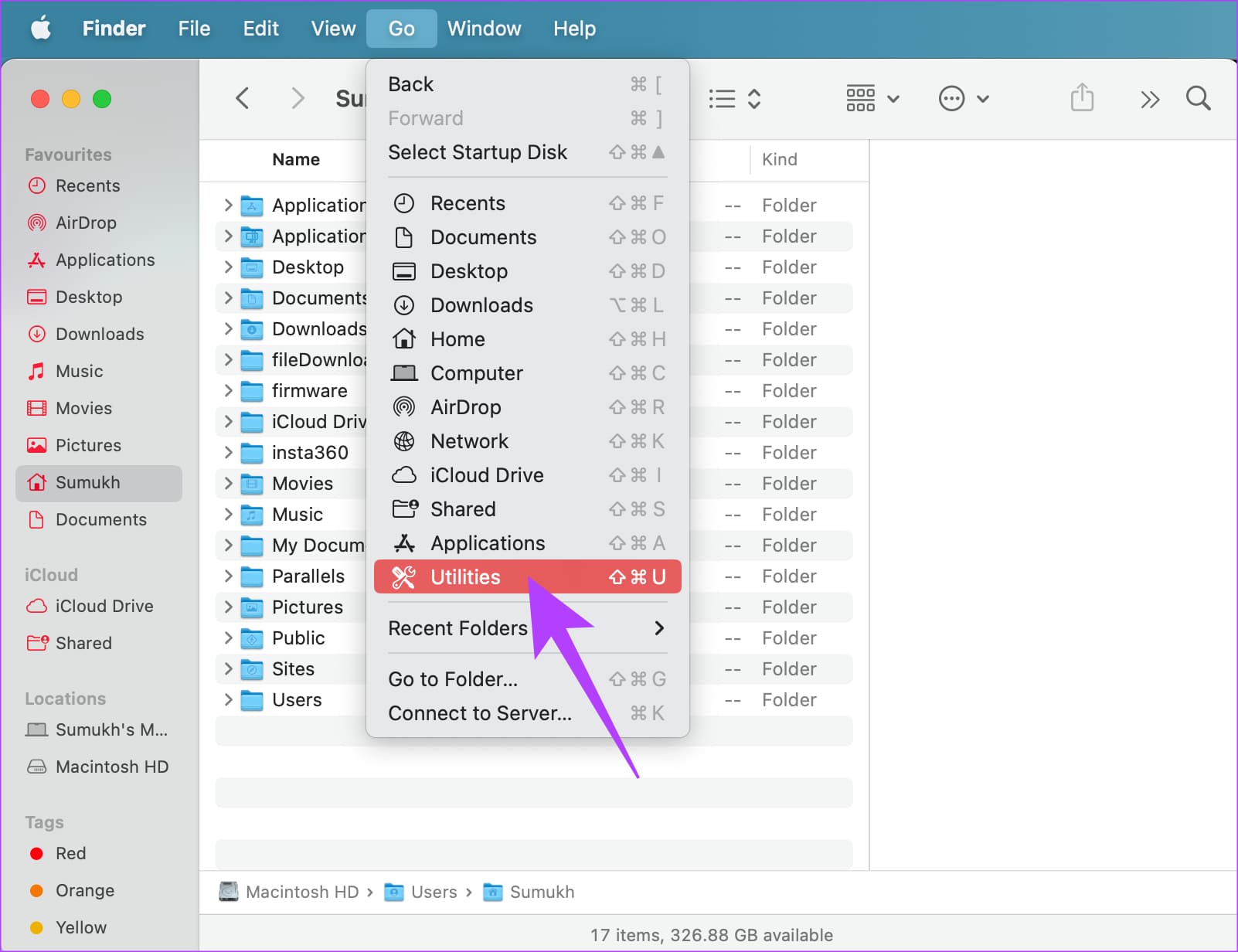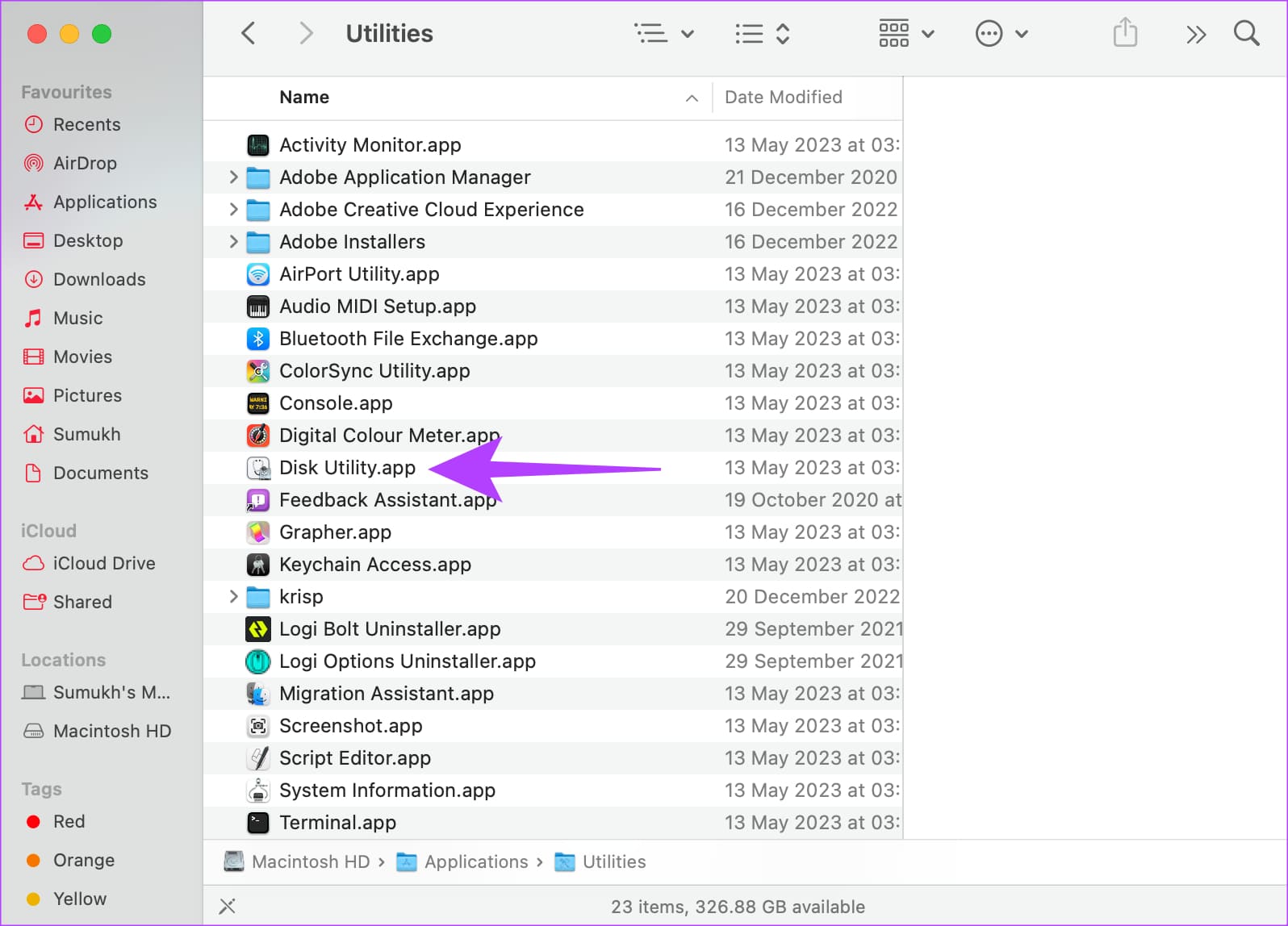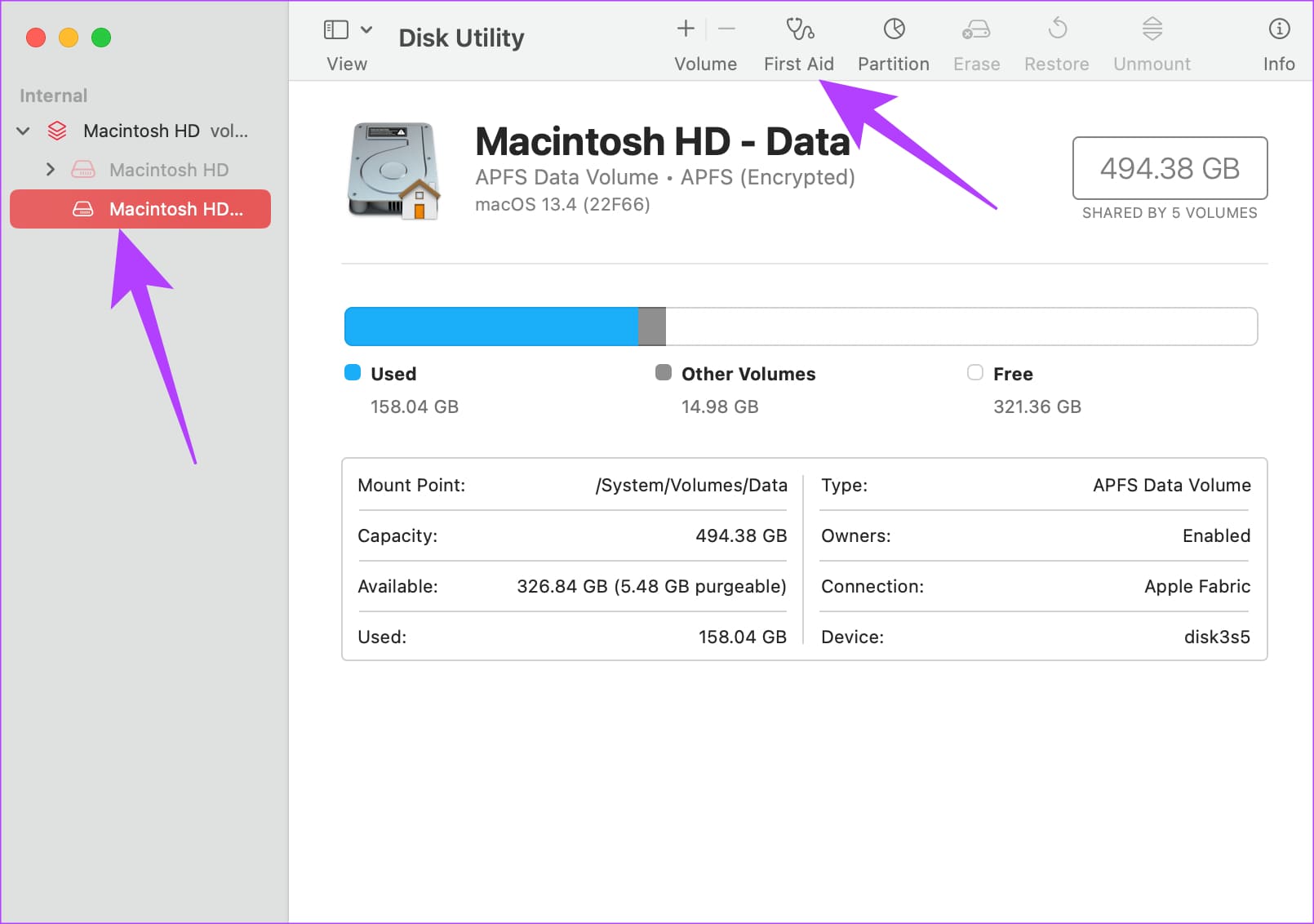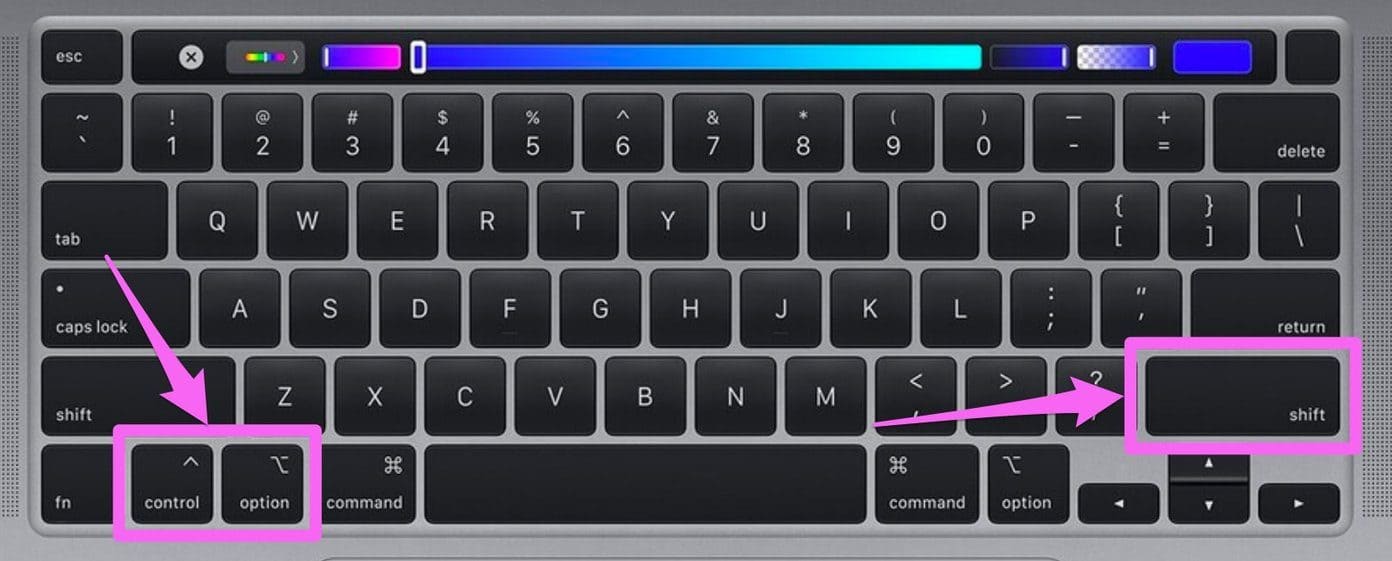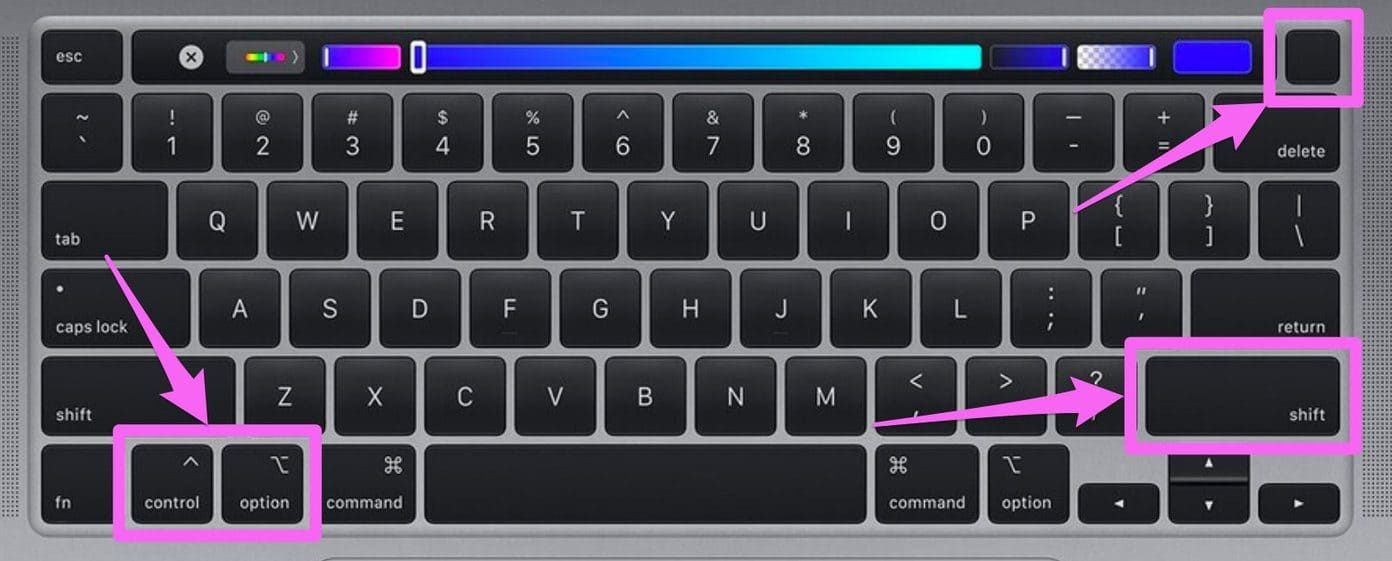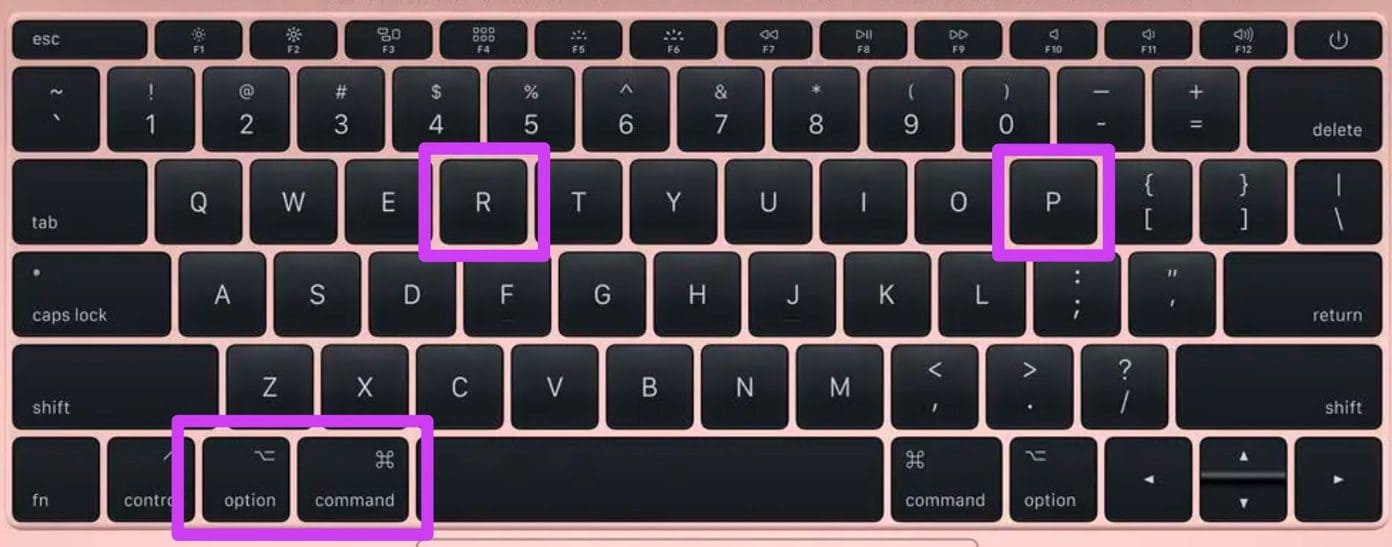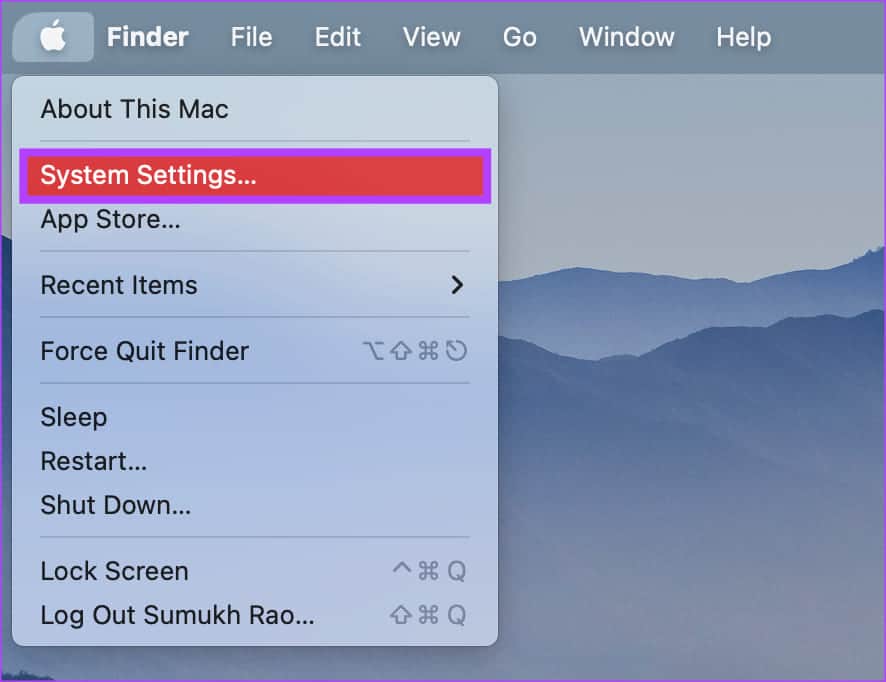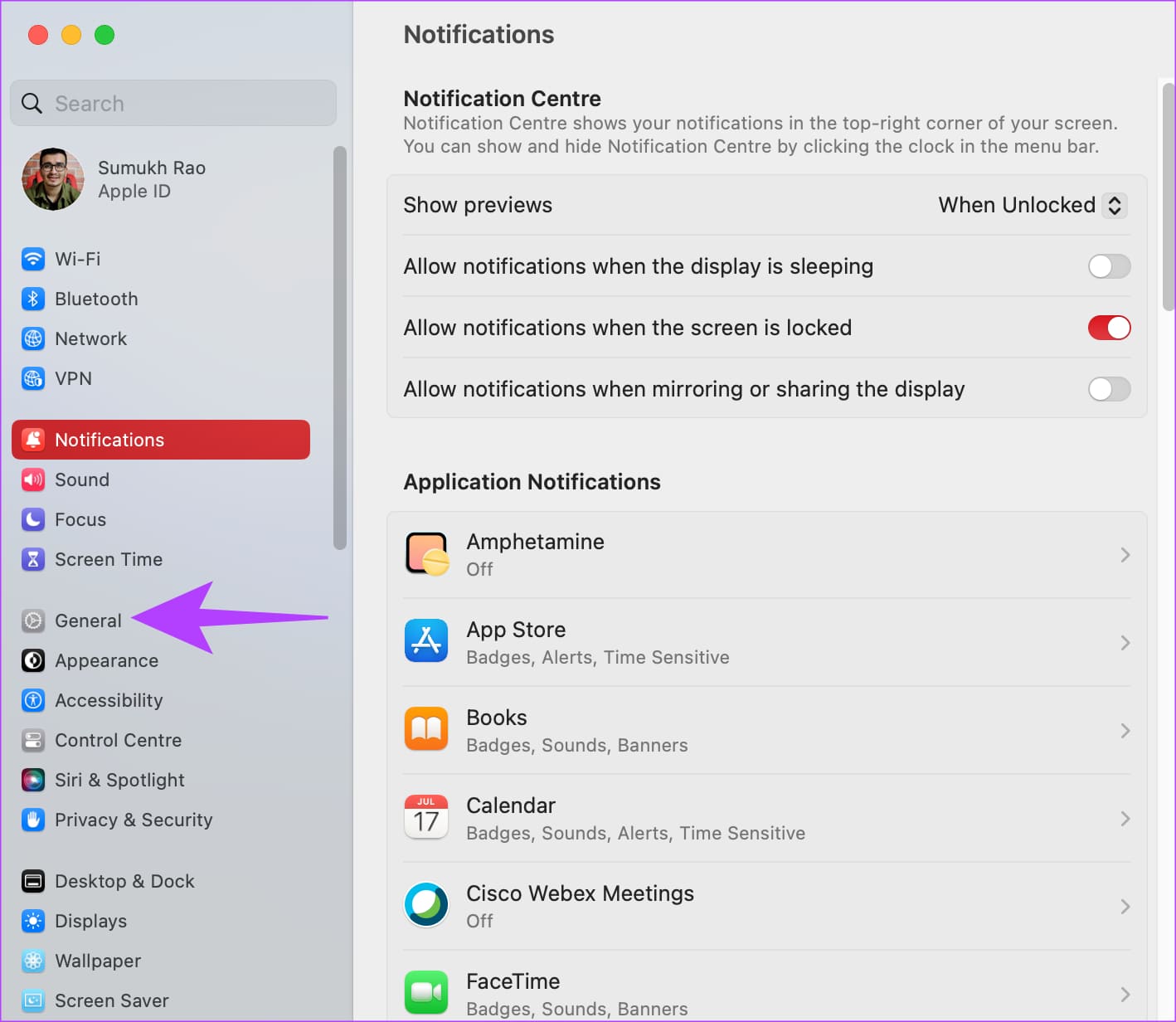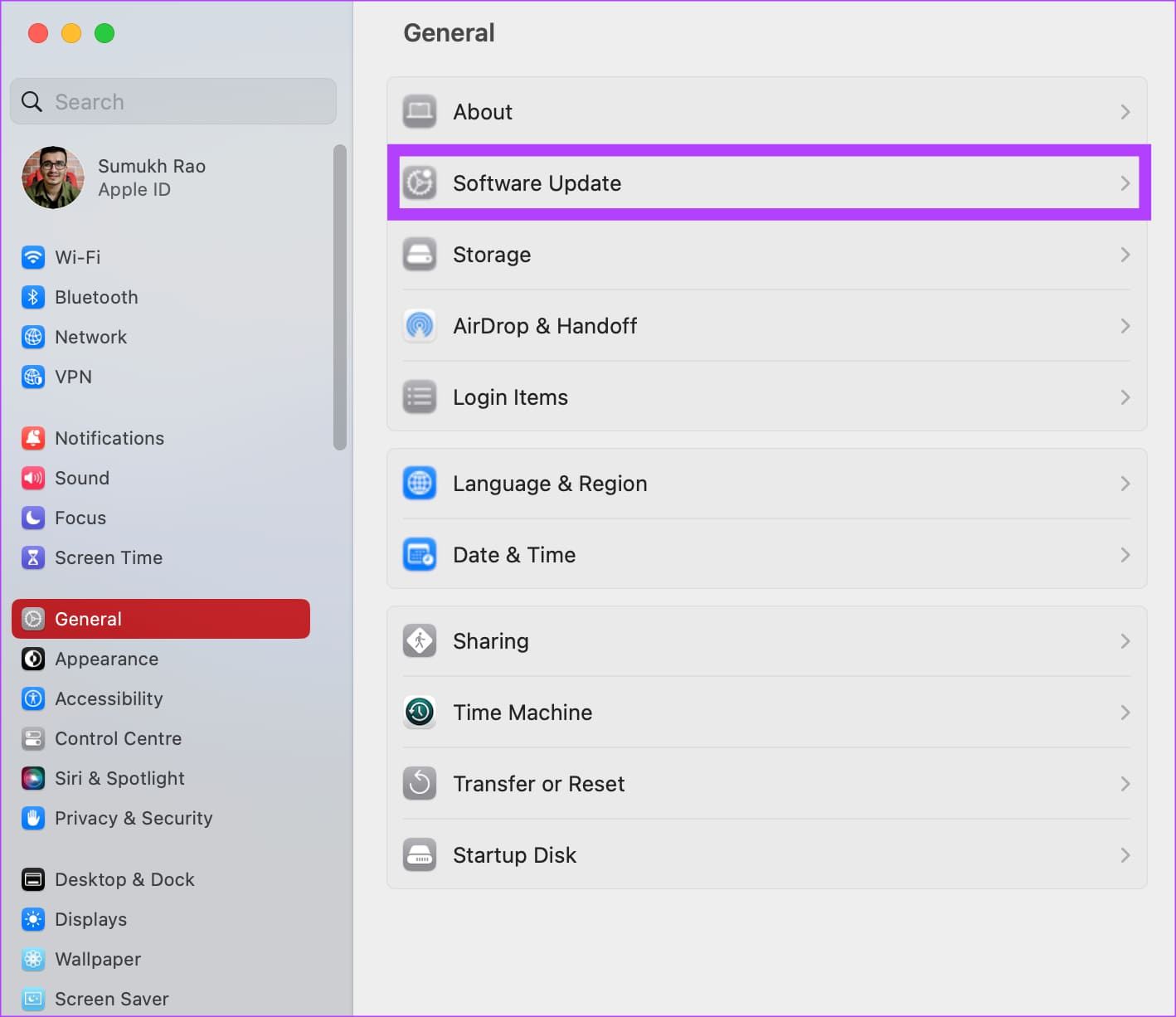12 Möglichkeiten, das Problem zu beheben: „Die Festplatte wurde nicht ordnungsgemäß ausgeworfen“ erscheint auf Mac-Geräten immer wieder
Das Anschließen externer Geräte an Ihren Mac ist eine Norm. Möglicherweise möchten Sie zum Programmieren eine externe SSD oder sogar etwas wie einen Raspberry Pi anschließen. Sobald Sie mit dem Zugriff auf das Laufwerk fertig sind, ziehen Sie instinktiv das mit dem Gerät verbundene Kabel ab. Und wenn Sie dies tun, ohne die Disc auszuwerfen, besteht eine gute Chance, dass die Fehlermeldung „Disk wurde nicht ordnungsgemäß ausgeworfen“ immer noch auf Ihrem Mac angezeigt wird.
Tatsächlich ist die redundante Fehlermeldung so ärgerlich, dass sie Ihre Computernutzung beeinträchtigen kann. Das ist definitiv nicht das, was Sie wollen, wenn Sie an etwas Wichtigem arbeiten. Aber lassen Sie sich nicht feuern. Wir werden mehrere Lösungen auflisten, wenn Ihr Mac ständig die Meldung „Die Festplatte wurde nicht ordnungsgemäß ausgeworfen“ meldet.
Beginnen wir damit, zu verstehen, warum der Fehler aufgetreten ist, gefolgt von den effektivsten Lösungen und einigen anderen Korrekturen, die Sie ausprobieren können, wenn gängige Lösungen nicht funktionieren.
Warum tritt der Fehler „Datenträger wurde nicht korrekt ausgeworfen“ auf?
Nachdem Sie ein externes Gerät mit Ihrem Mac verwendet haben, empfiehlt es sich, das Gerät auszuwerfen, bevor Sie es vom Stromnetz trennen. Dies verhindert einen Datenverlust oder eine Beschädigung des externen Geräts. Daher warnt Sie macOS, wenn Sie das Gerät trennen, ohne es auszuwerfen.
Wie einige Benutzer betont haben StackExchange , tritt der Fehler weiterhin hauptsächlich bei Geräten auf, die keine Speichergeräte sind. Manchmal kann das Problem auftreten, weil eine geöffnete App oder ein geöffnetes Programm auf das verbundene Gerät zugreift.
Unabhängig von der Ursache des Problems hilft Ihnen diese Anleitung dabei, die wiederkehrende Meldung „Datenträger wurde nicht ordnungsgemäß ausgeworfen“ zu vermeiden.
So beheben Sie den Fehler „Datenträger nicht ausgeworfen“ auf Ihrem Mac
1. Schließen Sie das Gerät an einen anderen Anschluss an
manchmal , Möglicherweise steckt der vorhandene USB-Anschluss fest Ihr Mac funktioniert aus mehreren Gründen nicht mehr. Ob es sich um einen Hardwaredefekt am Anschluss handelt oder etwas damit zu tun hat, dass ein externes Gerät den Anschluss blockiert, die Möglichkeiten sind vielfältig. Um Probleme mit einem bestimmten USB-Anschluss auszuschließen, versuchen Sie, Ihr Gerät an einen anderen Anschluss Ihres Mac anzuschließen.
Wenn der Anschluss fehlerhaft ist, sollte der Fehler behoben werden, indem Sie Ihr Gerät an einen anderen Anschluss anschließen.
2. Überprüfen Sie das Verbindungskabel zum Gerät
Wenn Ihr Anschluss in Ordnung ist, überprüfen Sie als Nächstes das Kabel, mit dem das Gerät verbunden ist. Wenn Sie eine Festplatte oder ein Solid-State-Laufwerk anschließen, ist das Kabel wahrscheinlich defekt. Wechseln Sie zu einem neuen Kabel und prüfen Sie, ob die Verbindung stabil ist.
Auch eine instabile Verbindung aufgrund eines defekten Kabels kann die Folge sein Langsame Übertragungsgeschwindigkeiten. Wenn Ihr Gerät über ein USB-C-Kabel angeschlossen ist, versuchen Sie, das gleiche Mac-Ladekabel zum Anschließen des Geräts zu verwenden.
3. Ändern Sie die Energiespareinstellungen
Dies ist eine gängige Methode zur Behebung von Problemen beim Trennen externer Geräte von Ihrem Mac. So ändern Sie die Energieeinstellungen.
Schritt 1: Klicken Sie auf das Apple-Logo in der oberen linken Ecke der App. Lokalisieren Einstellungen Das System (oder Systemeinstellungen).
Schritt 2: Gehe zu Bereich „Angebote“. im rechten Bereich.
Weiter zu Schritt 3: Drück den Knopffortgeschritten.“ Sie finden es in der unteren rechten Ecke.
Schritt 4: Deaktivieren Sie den Schalter neben „Verhindern Sie den automatischen Ruhezustand des Netzteils, wenn der Bildschirm ausgeschaltet ist..
Das Popup sollte verschwinden „Die Disc wurde nicht richtig ausgeworfen.“ jetzt sofort.
4. Führen Sie das Festplatten-Dienstprogramm „Erste Hilfe“ aus
macOS verfügt über ein integriertes Tool zum Identifizieren und Beheben potenzieller Probleme mit einem angeschlossenen Laufwerk. Hier erfahren Sie, wie Sie das Diagnosetool ausführen, um die Erste-Hilfe-Funktion zu nutzen.
Schritt 1: Öffnen Finder auf Ihrem Mac. Drück den Knopf Go oben in der Menüleiste.
Schritt 2: Wähle eine Option Werkzeuge Hilfe.
Weiter zu Schritt 3: Doppelklick Festplattendienstprogramm. Dadurch wird die Anwendung gestartet.
Schritt 4: Lokalisieren CD-Player über den linken Teil angeschlossen werden. Klicken Sie anschließend auf die Schaltfläche Erste Hilfe in der Symbolleiste.
Befolgen Sie die Anweisungen auf dem Bildschirm, um etwaige Probleme mit Ihrem Laufwerk zu beheben.
5. Stellen Sie sicher, dass Ihr Mac über genügend Akku verfügt
Ihr Mac versorgt jedes externe Gerät, das über USB-Anschlüsse mit ihm verbunden ist, mit Strom. Um diese Leistung bereitzustellen, muss Ihr Computer also zunächst über ausreichend Akkuleistung verfügen. Und Ihr Mac kann andere USB-Geräte nicht mit Strom versorgen, wenn der Akku fast leer ist.
Schließen Sie Ihren Mac an eine Steckdose an, wenn der Akku fast leer ist, und versuchen Sie dann, ein externes Gerät anzuschließen. Idealerweise sollte das Auswerfen aufhören.
6. Verhindern Sie, dass Ihr Mac in den Ruhezustand wechselt
Wenn Ihr Mac in den Ruhezustand wechselt, werden externe Geräte möglicherweise getrennt. Und wenn Sie es das nächste Mal starten, sehen Sie möglicherweise die ausgeworfene Nachricht. Wenn Sie also Dateien übertragen oder möchten, dass Ihre externen Geräte verbunden bleiben, verhindern Sie, dass Ihr Mac in den Ruhezustand wechselt.
7. Verbinden Sie Ihre Geräte ohne Dongle
Da in modernen Macs die alten Anschlüsse nicht mehr vorhanden sind, ist die Verwendung eines Dongles zu einer Notwendigkeit geworden. Möglicherweise liegt jedoch auch ein Problem hinsichtlich der Kompatibilität Ihres Zubehörs mit dem Dongle vor. Einige externe Zubehörteile oder Laufwerke funktionieren möglicherweise nicht gut mit einem externen Dongle und müssen möglicherweise direkt an einen USB-C-Anschluss Ihres Mac angeschlossen werden.
Wenn Ihr Zubehör die Verbindung über den USB-C-Anschluss unterstützt, versuchen Sie, es direkt ohne Dongle oder Adapter anzuschließen. Dadurch wird sichergestellt, dass die Verbindung nicht unterbrochen wird und die Disc nicht häufig ausgeworfen wird.
8. SMC zurücksetzen
Der System Management Controller (SMC) ist für Aktivitäten im Zusammenhang mit Stromversorgung, Lüfter, Akku und anderen Geräten wie Ports verantwortlich. Wenn Sie feststellen, dass einige der oben genannten Komponenten Ihres MacBook nicht ordnungsgemäß funktionieren, kann ein Zurücksetzen des SMC dabei helfen, sie wieder in den Normalzustand zu versetzen.
Befolgen Sie die folgenden Schritte, um es zu erledigen.
Schritt 1: Schalten Sie Ihr MacBook aus und warten Sie etwa 10 Sekunden.
Schritt 2: Klicken Sie anschließend gleichzeitig auf die Umschalttaste (auf der rechten Seite der Tastatur) + die Wahltaste (auf der linken Seite der Tastatur) + die Strg-Taste (auf der linken Seite der Tastatur) und halten Sie sie gedrückt. Halten Sie sie 7 Sekunden lang gedrückt.
Schritt 3: Ohne die drei Tasten loszulassen (in Schritt 2), tippen und halten Sie die Ein-/Aus-Taste.
Halten Sie diese 7 Tasten (rechte Umschalttaste + Wahltaste + Strg + Ein-/Aus-Taste) etwa XNUMX Sekunden lang gedrückt. Ihr Mac schaltet sich für einige Sekunden ein und schaltet sich dabei wieder aus.
Schritt 4: Lassen Sie schließlich nach 7 Sekunden die XNUMX Tasten los und drücken Sie die Ein-/Aus-Taste.
Versuchen Sie jetzt, das externe Gerät anzuschließen, um festzustellen, ob das Problem weiterhin besteht.
9. NVRAM zurücksetzen
Wenn das Zurücksetzen des SMC nicht funktioniert hat, kann das Zurücksetzen des NVRAM Probleme mit Geräten beheben, die sich von den USB-C-Anschlüssen trennen. So setzen Sie NVRAM oder PRAM auf die Werkseinstellungen zurück.
Hinweis: Sie können PRAM auf Macs der M-Serie nicht zurücksetzen. Dies gilt nur für Intel-basierte Macs.
Schritt 1: Schalten Sie Ihren Mac aus.
Schritt 2: Halten Sie sofort den Netzschalter gedrückt Wahltaste + Befehlstaste + P + R auf der Tastatur. Geben Sie sie nicht weiter, sonst müssen Sie den Vorgang wiederholen.
Weiter zu Schritt 3: Halten Sie die vier (4) Tasten etwa 15 Sekunden lang gedrückt, bis Ihr Gerät neu startet Mac Ihre.
Schritt 4: Freiheit Schlüssel Wenn das Apple-Logo erscheint.
10. Formatieren Sie das Laufwerk
Wenn Sie ein Problem mit einem fehlerhaften Verhalten einer externen Festplatte oder SSD haben, können Sie das Laufwerk formatieren und prüfen, ob das ausgeworfene Problem weiterhin besteht. Die Formatierung wird auch empfohlen, wenn Sie versuchen, ein Laufwerk zu verwenden, das eine nicht unterstützte Partition verwendet.
Dir erlauben macOS formatiert ein Laufwerk Verwenden des Festplatten-Dienstprogramms auf Ihrem Mac. Versuchen Sie nach der Formatierung erneut, das Gerät anzuschließen, um festzustellen, ob der Fehler beim Auswerfen der Festplatte weiterhin auftritt.
11. Aktualisieren Sie auf die neueste Version von macOS
vielleicht Einige Versionen von macOS zu seltsamen Problemen. Es ist möglich, dass die aktuelle Version von macOS, die Sie verwenden, Probleme mit dem Fehler „Datenträger wurde nicht ordnungsgemäß ausgeworfen“ verursacht. Aktualisieren Sie Ihren Mac also auf das neueste macOS, um etwaige Softwarefehler zu beseitigen. Hier erfahren Sie, wie es geht.
Schritt 1: Klicken Apple-Logo oben links auf Ihrem Bildschirm. Lokalisieren Systemkonfiguration oder Systemeinstellungen, abhängig von Ihrer macOS-Version.
Schritt 2: Gehe zu Allgemeiner Teil.
Weiter zu Schritt 3: Gehen Sie zur Registerkarte Software aktualisieren. werde suchen Mac Nun zu den zu installierenden Updates.
Wenn ein Update verfügbar ist, klicken Sie auf die Update-Schaltfläche und warten Sie, bis es installiert ist.
12. Bringen Sie Ihren Mac zu Apple
Alle oben genannten Lösungen beziehen sich auf die zugrunde liegende Software oder Hardware. Wenn also ein komplexes Hardwareproblem vorliegt, das Probleme mit der Ausgabe externer Geräte verursacht, wenden Sie sich an das nächstgelegene Apple Service Center, um über die Genius-Leiste Hilfe zu erhalten.
Wenn Ihr Mac unter Garantie steht, erhalten Sie besser eine kostenlose Reparatur.
Häufig gestellte Fragen zu ausgeworfenen Datenträgern werden auf dem MAC weiterhin angezeigt
1. Was passiert, wenn Sie den USB-Datenträger nicht richtig auswerfen?
Das Trennen des Speichergeräts, ohne es auszuwerfen, kann zu Datenverlust oder einer Beschädigung des Laufwerks führen. Daher wird immer empfohlen, die Auswurftaste zu drücken, bevor Sie das Gerät ausstecken.
2. Warum kann ich eine Disc auf meinem Mac nicht auswerfen?
Wenn ein Programm den Inhalt einer externen Festplatte verwendet, können Sie diese nicht auswerfen. Wenn Sie beispielsweise ein Video von einer externen SSD bearbeiten und Ihre Videobearbeitungssoftware geöffnet ist, können Sie die SSD nicht auswerfen. Schließen Sie die App und beenden Sie sie dann.
3. Ist es sicher, einen Dongle zum Anschließen von Geräten an meinen Mac zu verwenden?
Ein guter Dongle oder ein gutes Dock für Ihren Mac ist absolut sicher und kann Ihnen dabei helfen, mehrere Geräte anzuschließen. Investieren Sie in einen guten Dongle, um künftige Kompatibilitätsprobleme zu vermeiden.
Halten Sie die Popup-Disc fern
Stellen Sie sich vor, Sie sind bei der Arbeit und die Meldung „Datenträger wurde nicht ordnungsgemäß ausgeworfen“ erscheint ständig auf Ihrem Mac. Und dank der schlechten Benachrichtigungsverwaltung unter macOS erscheint das Popup immer wieder und füllt das Benachrichtigungscenter. Machen Sie sich keine Sorgen, denn die oben genannten Korrekturen werden das Problem mit ziemlicher Sicherheit lösen.