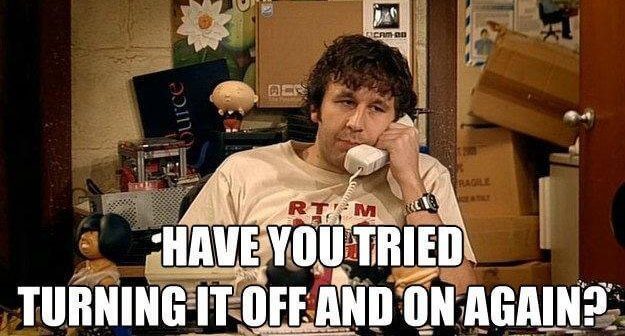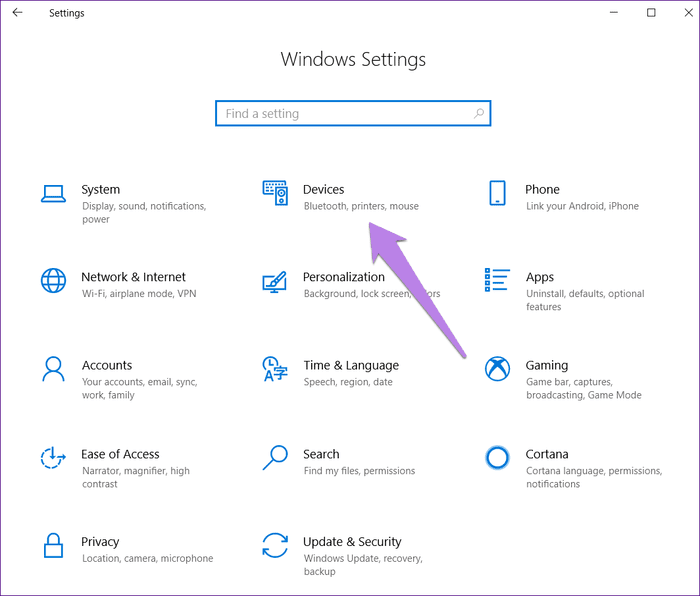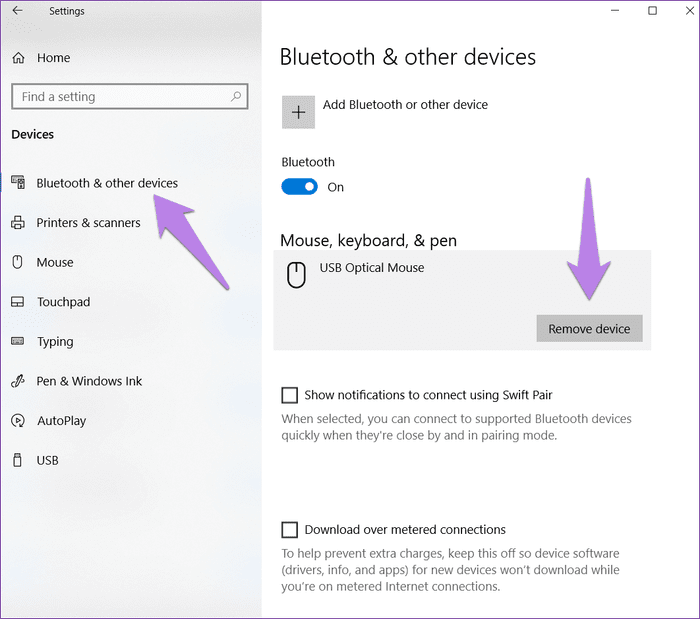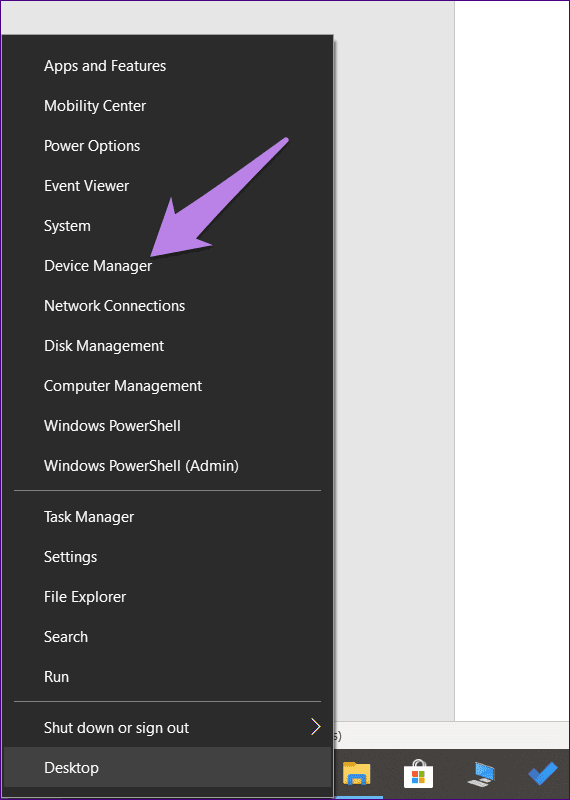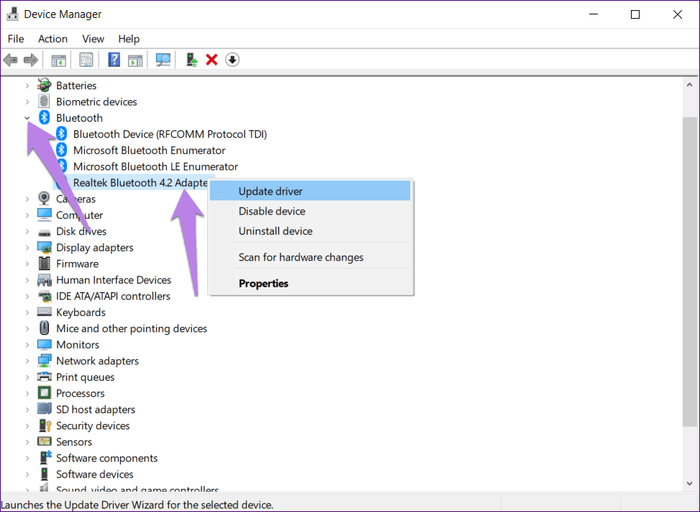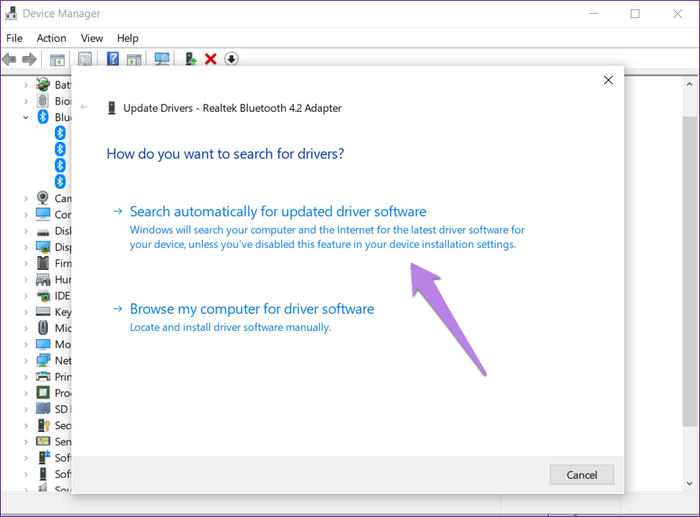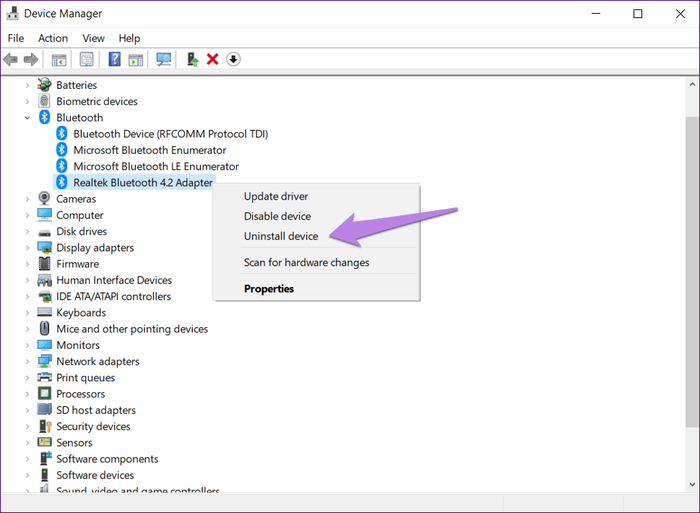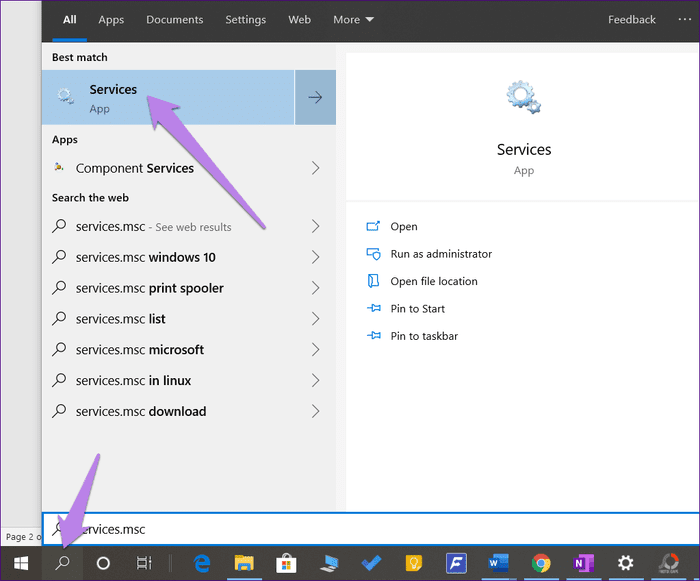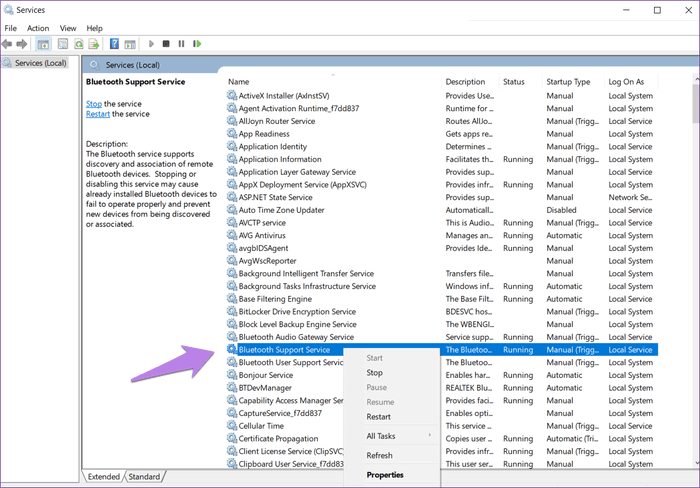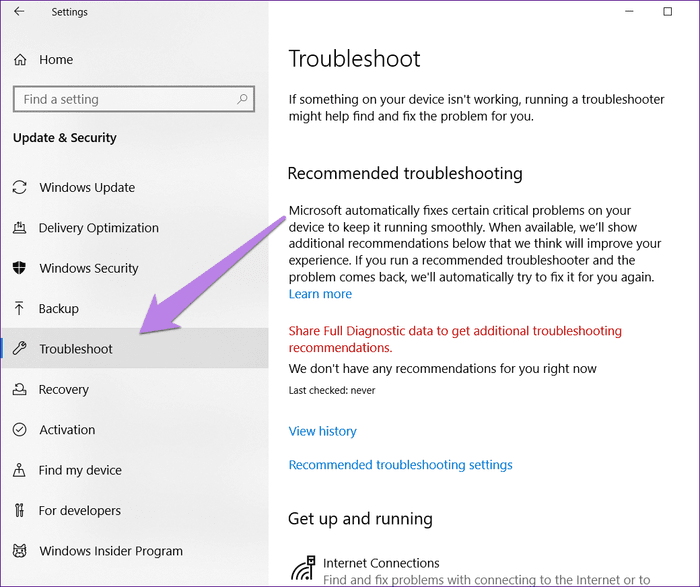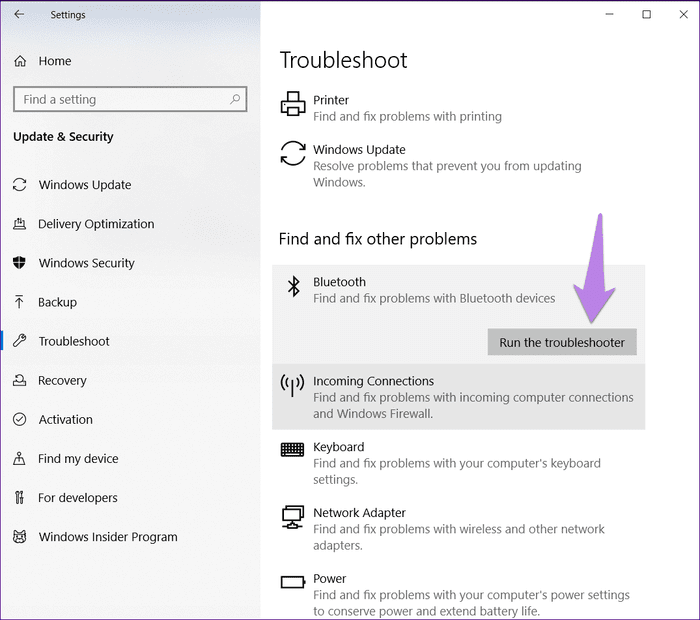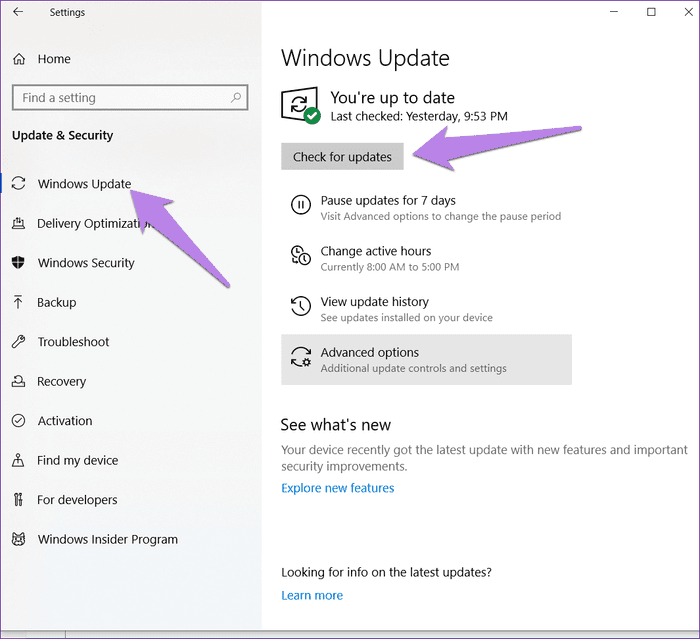Beheben Sie Bluetooth-Probleme, bei denen das Gerät unter Windows 10 keine Verbindung herstellen kann
Bluetooth hat die Art und Weise verändert, wie wir verschiedene Geräte verbinden. Dank dessen kann man frei sein von Ein Durcheinander aus wirren Seilen. Da auf fast allen Geräten Bluetooth-Treiber vorinstalliert sind, müssen wir nicht mehr Software von Drittanbietern installieren.
Allerdings ist nichts perfekt. Manchmal, wenn wir es am wenigsten erwarten, fängt Bluetooth an, Wutanfälle auf das System zu werfen Windows 10. Entweder verbindet es sich nicht mit den bereits gekoppelten Geräten oder es ist Windows Es erkennt keine verfügbaren Bluetooth-Geräte.
Was also sollte man unter solchen Umständen tun? Nun, kein Grund zur Sorge. Befolgen Sie einfach die hier bereitgestellten Lösungen, um zu beheben, dass Bluetooth keine Verbindung zu Ihrem PC herstellen kann Windows.
Gehen wir die Lösungen durch.
Starten Sie den Computer neu
Wie immer besteht die einfachste Lösung darin, Ihren Computer neu zu starten. Geben Sie ihm eine Chance, ohne auf etwas anderes zu warten. Versuchen Sie dann, Ihr Bluetooth-Gerät mit dem Computer zu verbinden.
Schalten Sie das Bluetooth-Gerät aus
Ähnlich wie beim Neustart Ihres Computers sollten Sie versuchen, das problematische Bluetooth-Gerät auszuschalten. Hoffentlich wird das Problem durch einen Neustart des Geräts behoben.
Entfernen Sie das kostenpflichtige Gerät
Wenn das Problem nur bei einem bestimmten Bluetooth-Gerät auftritt oder die Freigabe in der Nähe nicht funktioniert, entfernen Sie es von den gekoppelten Geräten. Wenn Sie damit fertig sind, koppeln Sie es erneut.
Gehen Sie folgendermaßen vor, um ein Bluetooth-Gerät zu deinstallieren:
Schritt 1: Öffnen Sie die Einstellungen auf Ihrem PC Windows Und gehen Sie zu "Geräte".
- Tipp: Verwenden Sie die Taste . Windows Tastenkombination + I zum Öffnen der Einstellungen.
Schritt 2: Klicken Sie auf Bluetooth und andere Geräte. Dort finden Sie die gekoppelten Geräte aufgelistet. Klicken Sie auf die Person, die Ihnen ein Problem bereitet, und klicken Sie auf die Schaltfläche Gerät entfernen.
Schritt 3: Reparatur von Bluetooth-Geräten.
- Tipp: Die Standard-Bluetooth-PIN ist normalerweise „0000“ oder „1234“, sofern nicht anders angegeben.
Trennen Sie andere verbundene Bluetooth-Geräte
Normalerweise sollte die Verwendung mehrerer Bluetooth-Geräte kein Problem sein, aber manchmal stören andere Geräte und behindern die Verbindung zum gewünschten Gerät. Versuchen Sie also, die anderen verbundenen Geräte zu trennen und zu sehen, ob das Gerät, das Sie verbinden möchten, funktioniert.
Aktualisieren Sie die Bluetooth-Softwareversion
Meistens wird es durch eine Version des Bluetooth-Treibers verursacht. Um es zu beheben, müssen Sie den Treiber aktualisieren. Keine Sorge, das Verfahren ist nicht schwierig. Hier sind die Schritte:
Schritt 1: Öffnen Sie den Geräte-Manager, indem Sie mit der rechten Maustaste auf das Startmenüsymbol klicken. Sie können auch die Tastenkombination Windows + X verwenden, um das Schnellzugriffsmenü zu öffnen. Klicken Sie dort auf Geräte-Manager.
Schritt 2: Tippen Sie auf den kleinen Abwärtspfeil neben Bluetooth, um die Liste der Treiber zu öffnen. Klicken Sie mit der rechten Maustaste auf den Adapter und wählen Sie Treibersoftware aktualisieren aus dem Menü.
Schritt 3: Klicken Sie auf Automatisch suchen und befolgen Sie die Anweisungen auf dem Bildschirm, um die Treibersoftware zu aktualisieren.
Deinstallieren Sie den Treiber
Wenn das Update die Bluetooth-Verbindungsprobleme nicht behebt, versuchen Sie, den Treiber zu deinstallieren. Wiederholen Sie daher die Schritte 1 und 2 der vorherigen Lösung. Anstatt jedoch auf Treibersoftware aktualisieren zu klicken, klicken Sie auf Treibersoftware deinstallieren.
Starten Sie Ihren Computer nach der Deinstallation neu. Warten Sie dann 5 Minuten, um Ihr Bluetooth-Gerät zu verbinden. Dies geschieht, damit Ihr Computer den erforderlichen Treiber erneut installieren kann.
- Profi-Tipp: Wenn die Deinstallation des Treibers auch nicht geholfen hat, versuchen Sie es mit einem Rollback. Klicken Sie also im Geräte-Manager mit der rechten Maustaste auf den Treiber und wählen Sie Eigenschaften. Gehen Sie zur Registerkarte Treiber und klicken Sie auf Rollback-Treiber.
Starten Sie den Bluetooth-Dienst neu
Wenn der Bluetooth-Dienst auf Ihrem Computer nicht funktioniert, kann dies ebenfalls seinen Betrieb beeinträchtigen. Sie müssen sicherstellen, dass es aktiviert ist. Befolgen Sie also diese Schritte:
Schritt 1: Öffnen Sie die Suche auf Ihrem Computer und geben Sie services.msc ein. Sie können es auch entsperren, indem Sie eine Eingabeaufforderung ausführen.
Schritt 2: Suchen Sie einen Bluetooth-Supportdienst. Stellen Sie zunächst sicher, dass der Dienst ausgeführt wird. Dies wird durch den in der Spalte Status angezeigten Lauf angezeigt. Falls es nicht ausgeführt wird, klicken Sie mit der rechten Maustaste darauf und wählen Sie Start aus dem Menü. Wenn der Dienst bereits ausgeführt wird, klicken Sie mit der rechten Maustaste und wählen Sie Neu starten.
Führen Sie das Fehlerbehebungstool aus
Manchmal kann der integrierte Troubleshooter Sie vor dem lästigen Problem der Bluetooth-Verbindung retten.
Führen Sie die folgenden Schritte aus, um den Fehlerbehebungsprozess zu starten:
Schritt 1: Öffnen Sie Einstellungen auf Ihrem PC und klicken Sie auf Updates & Sicherheit.
Schritt 2: Klicken Sie in der linken Seitenleiste auf Fehlerbehebung.
Schritt 3: Scrollen Sie auf der rechten Seite nach unten und klicken Sie unter "Andere Probleme suchen und beheben" auf "Bluetooth". Klicken Sie dann auf die Option Problembehandlung ausführen, um den automatischen Vorgang zu starten, und befolgen Sie die Anweisungen auf dem Bildschirm.
Update-Fenster
Wenn keine der oben genannten Lösungen hilft, überprüfen Sie es Windows Update. Manchmal liegt das Problem bei Windows selbst, während der Benutzer weiterhin nach Lösungen sucht.
Um nach Updates zu suchen, gehen Sie zu Einstellungen > Updates & Sicherheit. Klicken Sie auf Windows Update und klicken Sie auf die Schaltfläche Nach Updates suchen. Installieren Sie das Update, falls verfügbar. Starten Sie Ihren Computer nach der Installation der Updates neu.
Verbinden Sie sich mit Ihrem Gerät
Meistens liegt das Problem bei den Bluetooth-Treibern. Das Aktualisieren oder Deinstallieren sollte das Problem beheben. Wenn du mit Bluetooth in Ordnung bist, sieh dir diese coolen Bluetooth-Lautsprecher an Das hier.