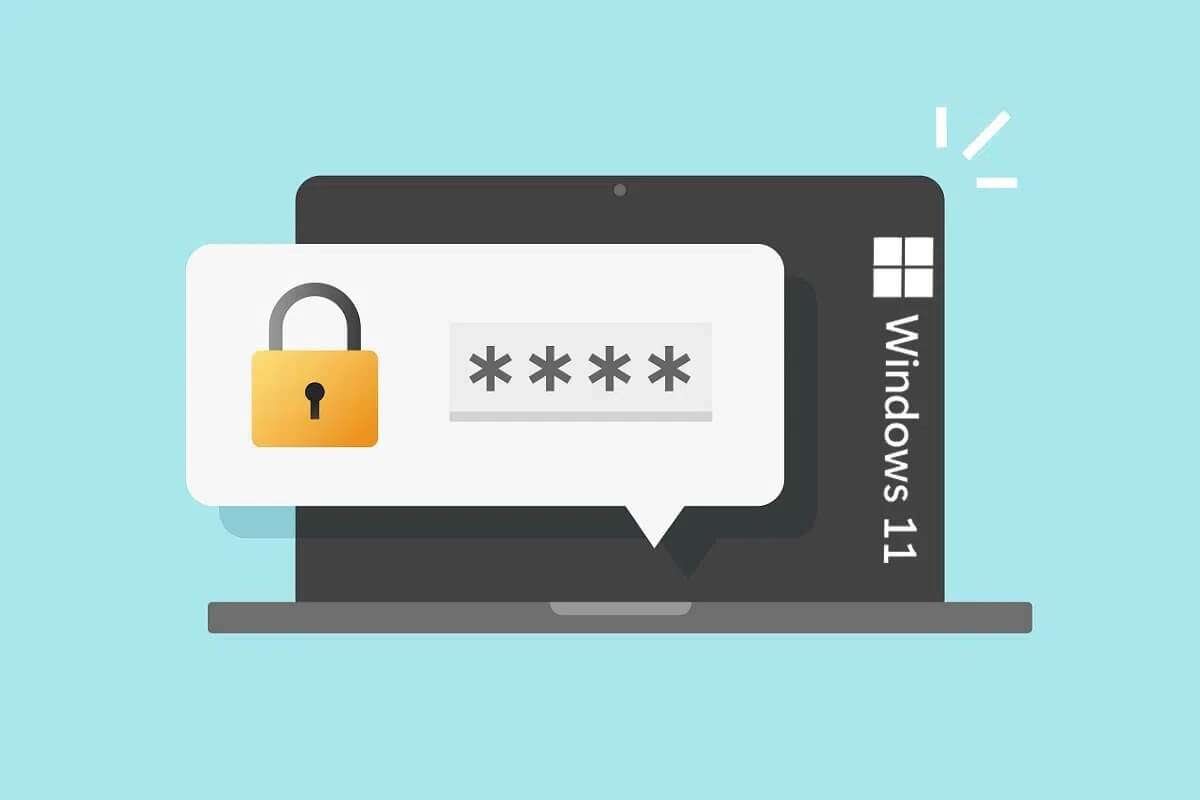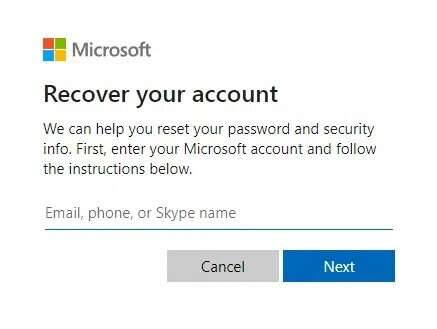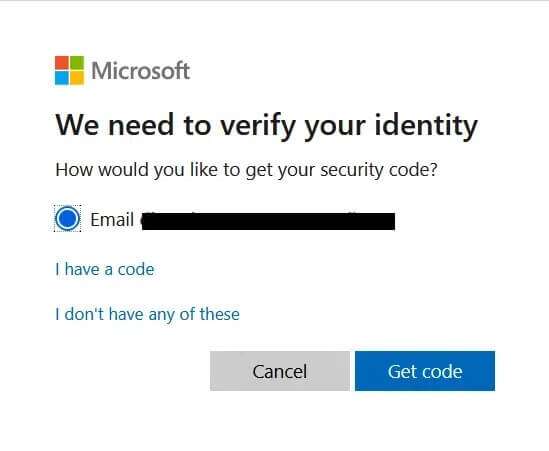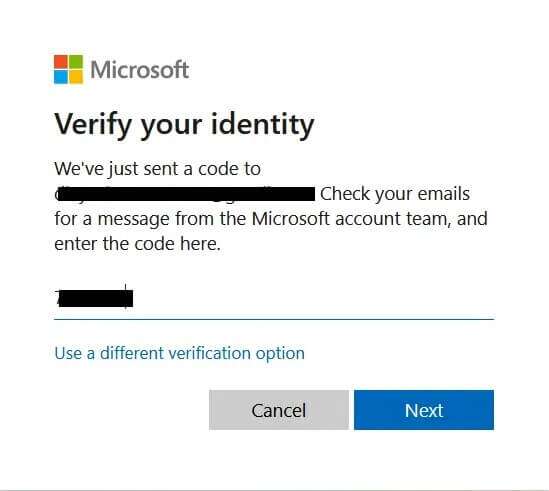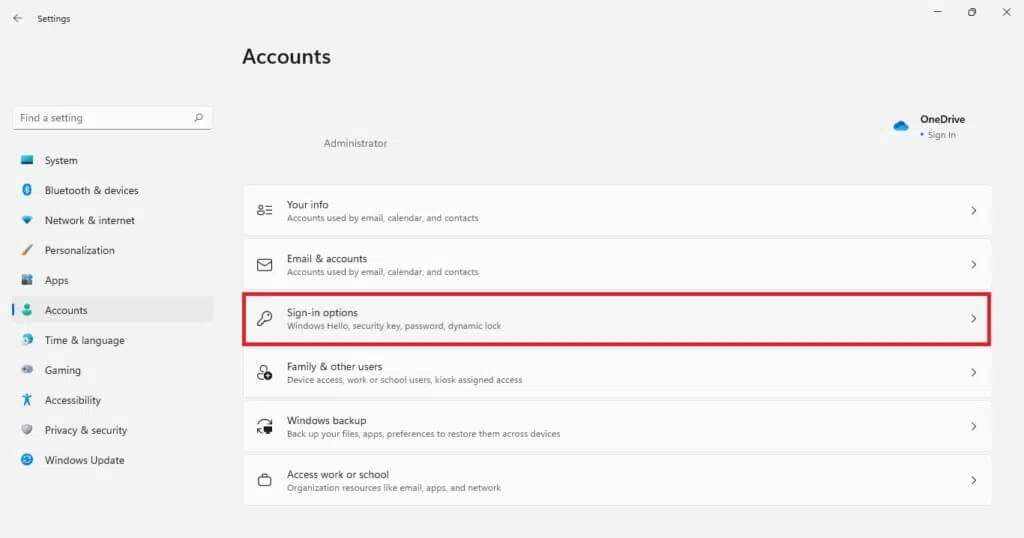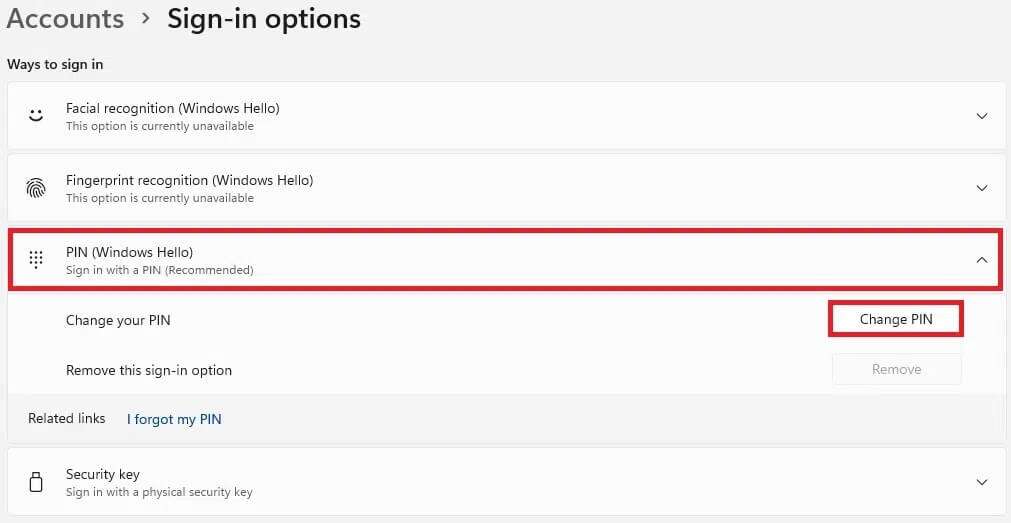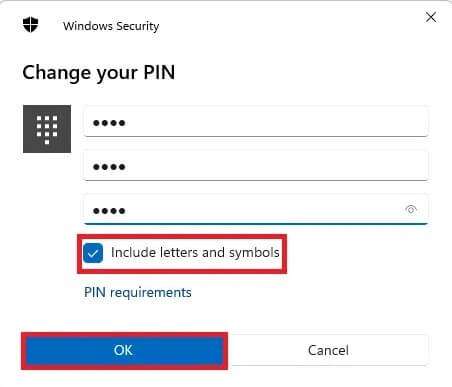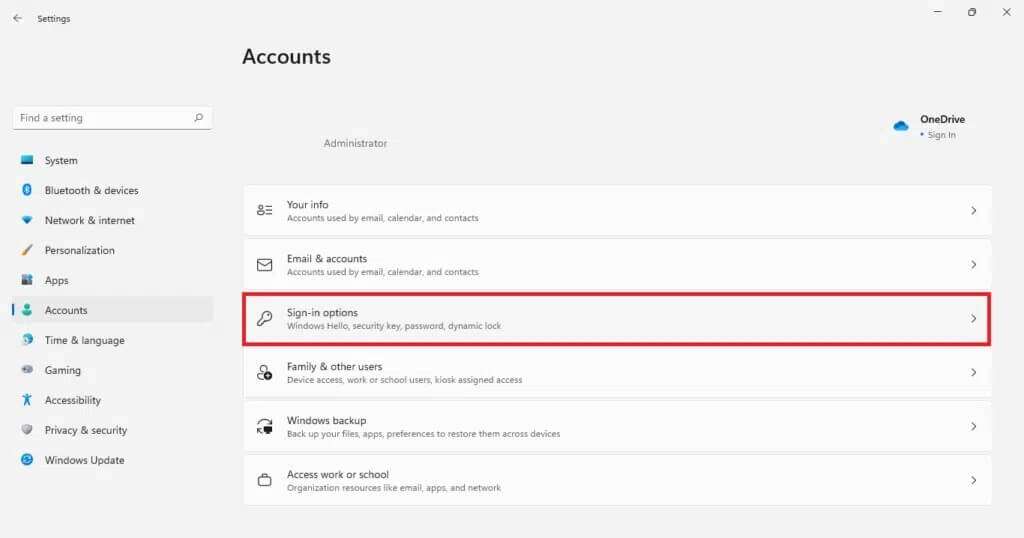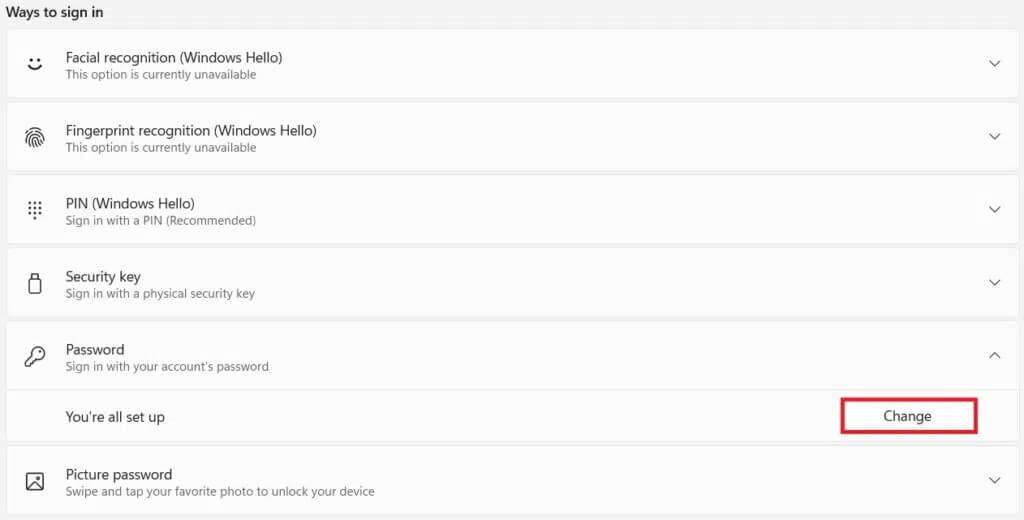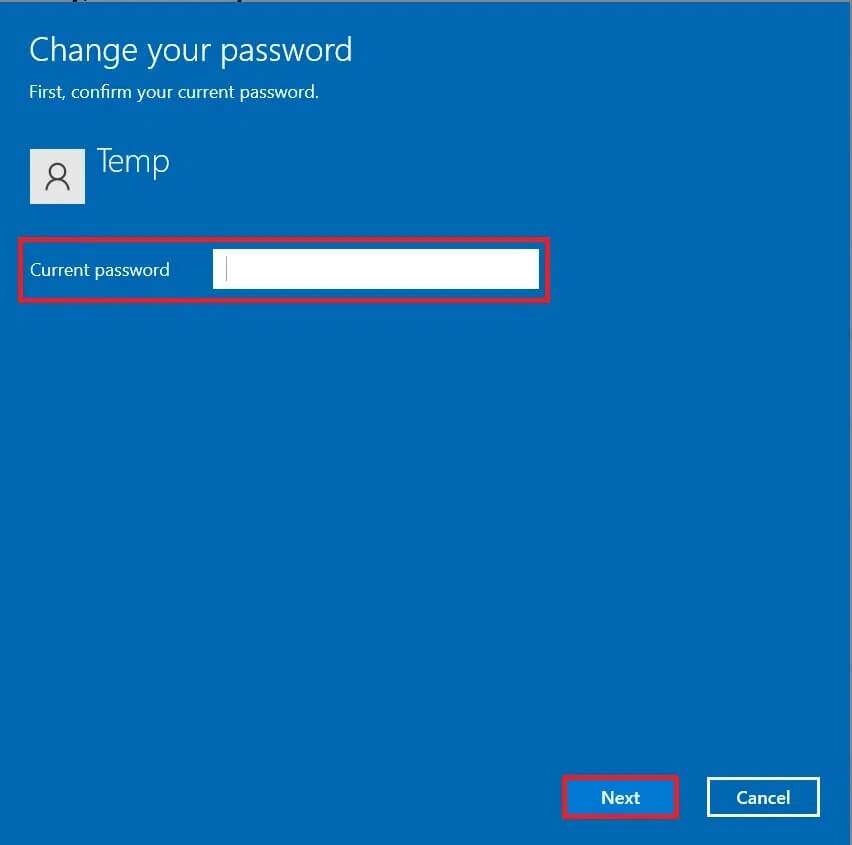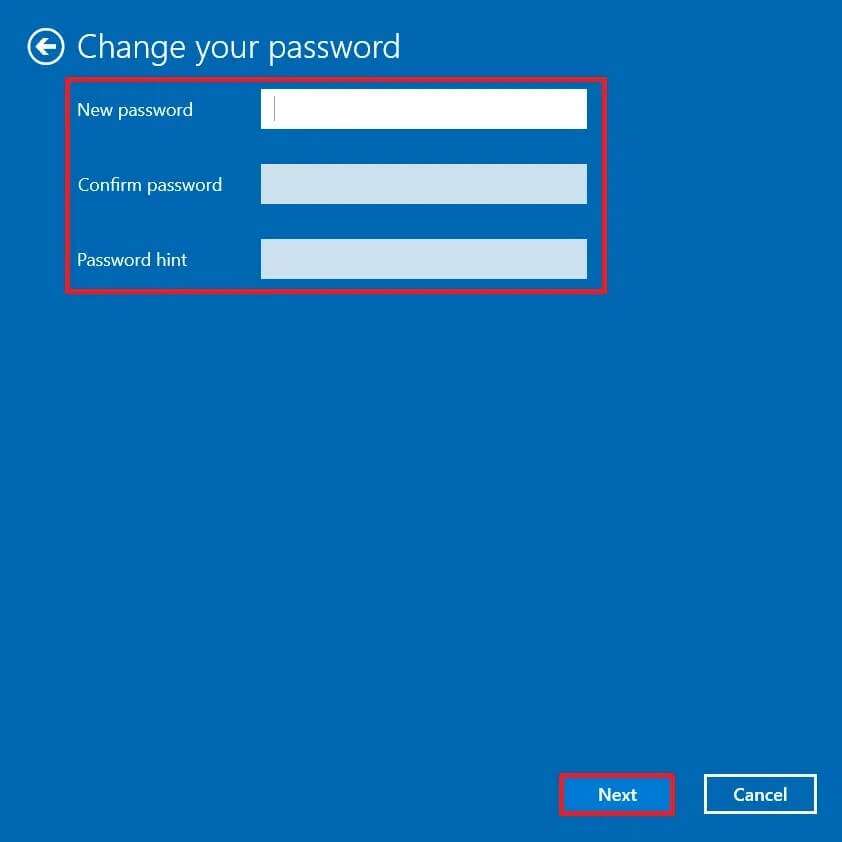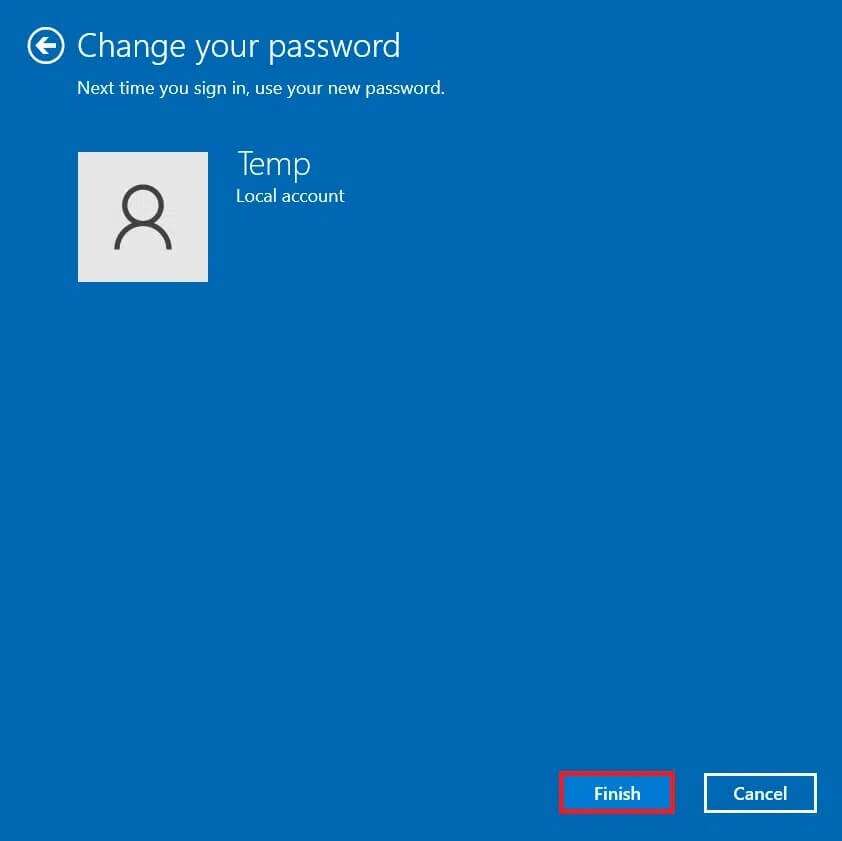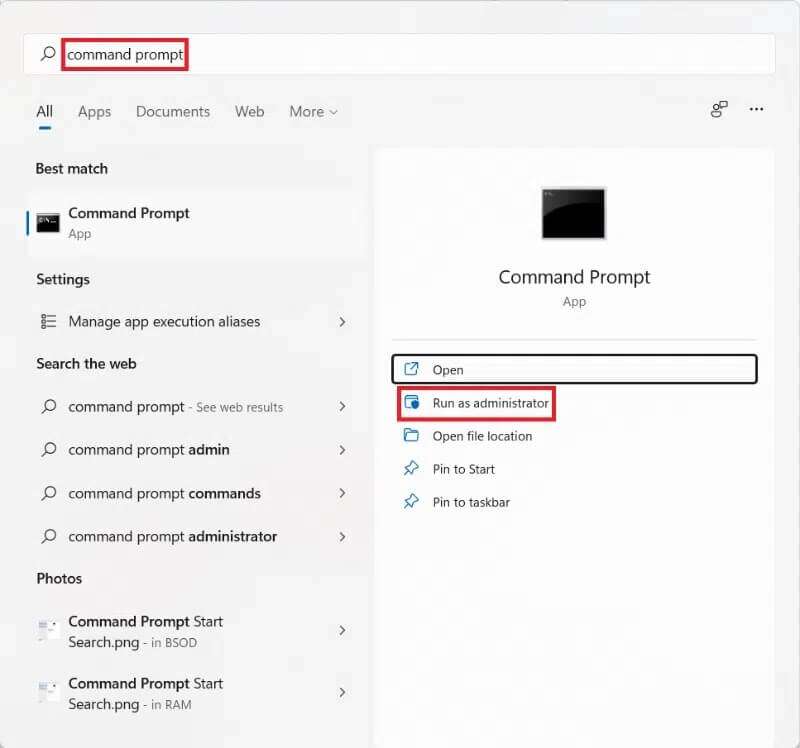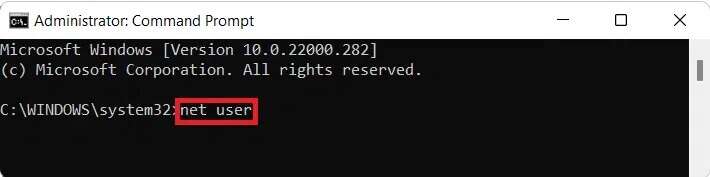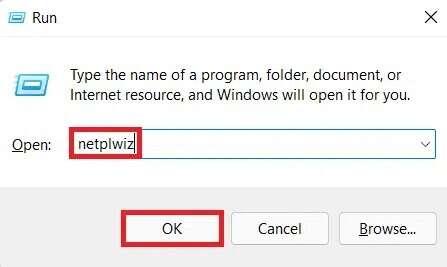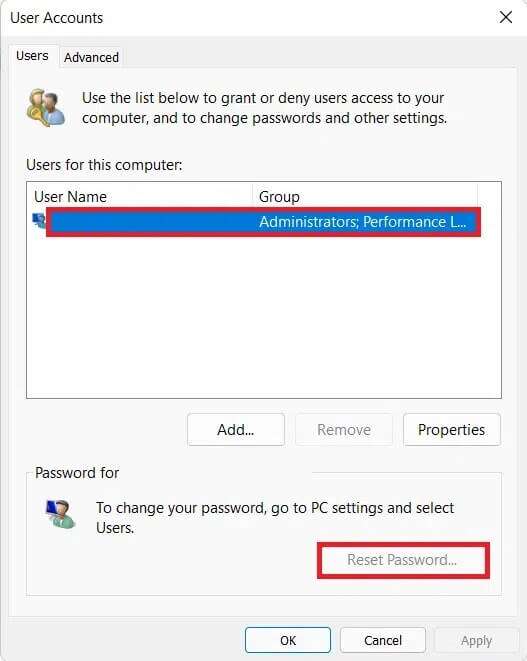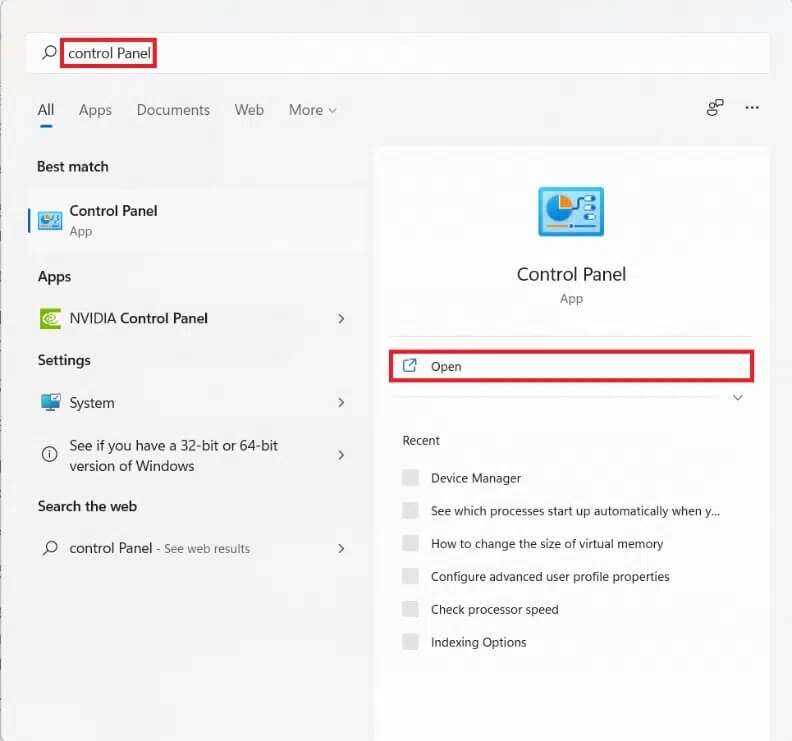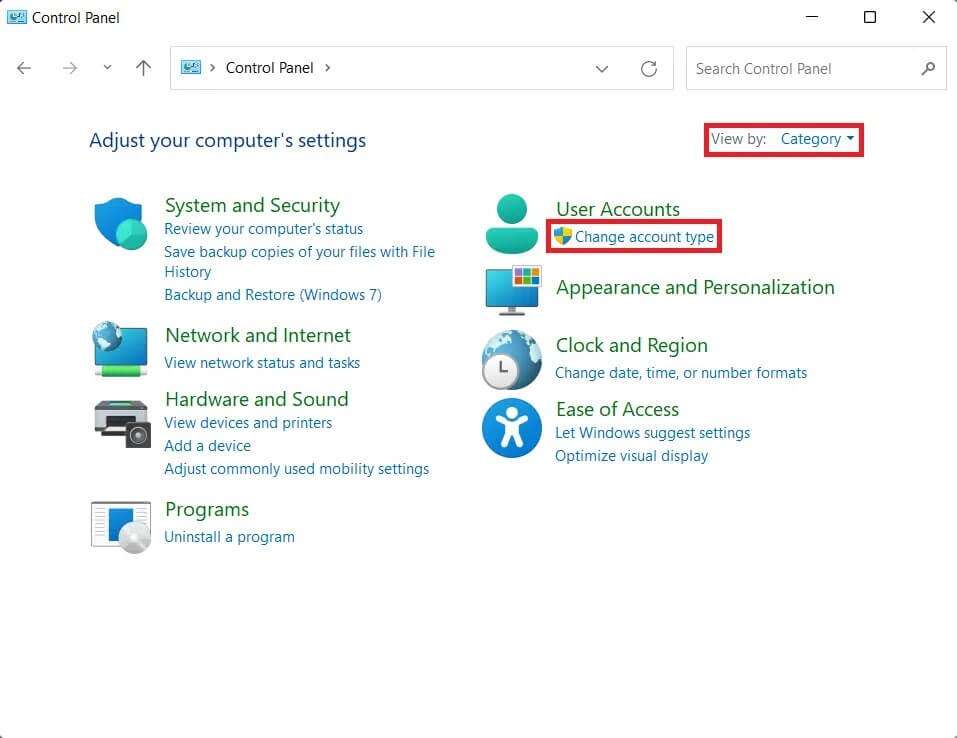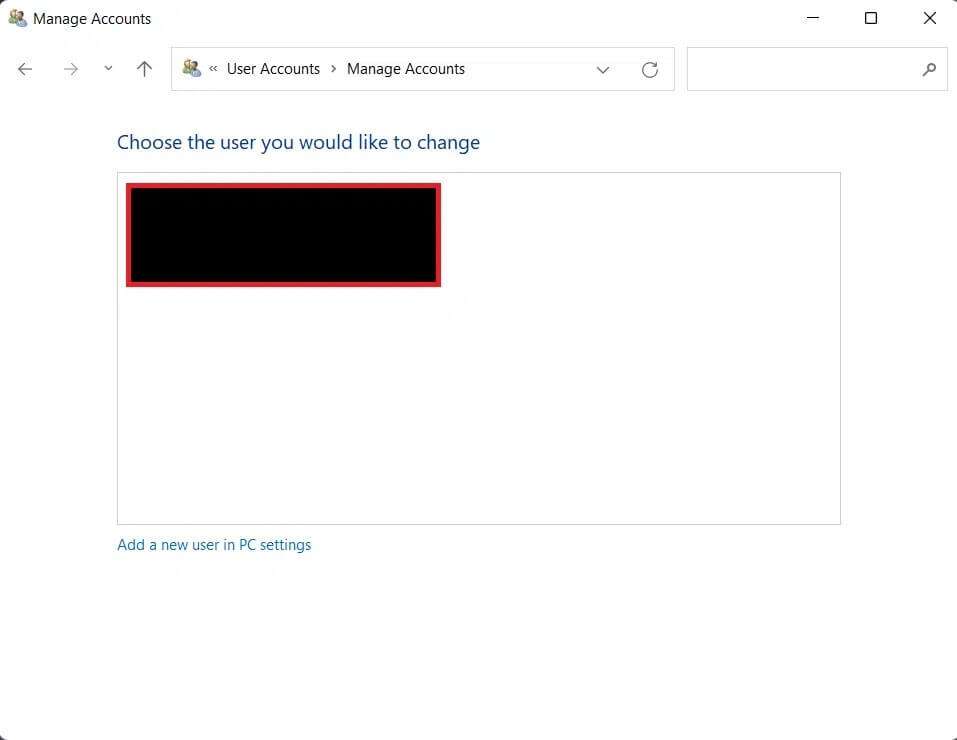So ändern Sie Ihre PIN in Windows 11
Wenn es darum geht, Ihr Konto vor Sicherheitsverletzungen oder -verletzungen zu schützen Privatsphäre Passwörter sind der erste Schutz. Heutzutage erfordert jeder verbundene Dienst ein Passwort, um darauf zuzugreifen. Bei der Anmeldung an Ihrem Windows-PC ist dies nicht anders. Wenn Sie Ihren Windows 11-PC zum ersten Mal einrichten, werden Sie aufgefordert, ein Kennwort zu erstellen, das bei jeder Anmeldung erforderlich ist. Es ist jedoch auch erforderlich, dieses Passwort regelmäßig zu ändern, um Hacker und andere angemessene Bedrohungen fernzuhalten. In diesem Artikel erfahren Sie, wie Sie Ihre PIN oder Ihr Kennwort in Windows 11 ändern.
So ändern Sie Ihre PIN in Windows 11
Warum haben Sie Ihre PIN/Ihr Passwort geändert?
Es gibt eine Vielzahl von Gründen, warum Sie Ihr Gerätekennwort auf einem Smartphone, Tablet oder Computer ändern sollten.
- Wenn Ihr Computer mit dem Internet verbunden ist, können Hacker möglicherweise Ihr Passwort stehlen. Dies kann durch regelmäßiges Ändern des Login-Passworts vermieden werden.
- Zweitens: Wenn Sie Ihren alten Computer verkaufen oder verschenken, sollten Sie unbedingt das Login-Passwort ändern. Ihr lokales Konto, das Windows-Anmeldekennwort, wird auf Ihrer Festplatte gespeichert. Infolgedessen kann jemand das Kennwort extrahieren und Zugriff auf Ihren neuen Computer erlangen.
- Wenn Sie sich auf einem Windows-PC bei Ihrem Microsoft-Konto anmelden, funktioniert Ihr Benutzerprofil anders als bei der Anmeldung bei einem lokalen Konto. Daher wurden beide getrennt diskutiert.
So ändern Sie die PIN in Windows 11 für ein Microsoft-Konto mit dem aktuellen Passwort
Um sich bei Ihrem Profil anzumelden, müssen Sie entweder Ihr Microsoft-Kontokennwort oder eine numerische PIN verwenden.
Option 1: Über die Microsoft-Seite „Ihr Konto wiederherstellen“
Wenn Sie sich mit Ihrem Microsoft-Kontokennwort bei Windows 11 anmelden und es zurücksetzen möchten, gehen Sie wie folgt vor:
1. Besuch Microsoft Stellen Sie Ihre Konto-Webseite wieder her.
2. Geben Sie den Namen der E-Mail-, Telefon- oder Skype-Adresse in das angegebene Feld ein und klicken Sie auf „der nächste".
3. Nachdem Sie die erforderlichen Daten eingegeben haben (zB E-Mail), um zu erfahren, wie Sie Ihren Sicherheitscode erhalten möchten? , klicken Sie auf Code abrufen.
4. Geben Sie auf dem Bildschirm Verify Your Identity den Sicherheitscode ein, der an die E-Mail-ID gesendet wurde, die Sie in Schritt 2 verwendet haben. Klicken Sie dann auf „der nächste".
5. Setzen Sie nun Ihr Passwort auf dem nächsten Bildschirm zurück.
Option 2: Über die Windows 11-Einstellungen
1. Drücken Sie meine Taste Windows + I Zusammen, um Einstellungen-Apps zu öffnen.
2. Klicken Sie hier auf „KontenIm rechten Bereich.
3. Dann klicke Aufnahmeoptionen Eintrag gezeigt gekennzeichnet.
4. Wählen Sie unter Anmeldemethoden PIN (Windows Hello) aus.
5. Tippen Sie nun auf Ändern Sie die PIN.
6. Geben Sie Ihre aktuelle PIN in das PIN-Textfeld ein, geben Sie dann die neue PIN in die neuen PIN-Textfelder ein und bestätigen Sie die PIN im angezeigten Windows-Sicherheitsdialogfeld.
Hinweis: Wenn Sie das Kontrollkästchen Zeichen und Symbole einschließen aktivieren, können Sie Ihrer PIN auch Zeichen und Symbole hinzufügen.
7. Tippen Sie abschließend auf „OKSo ändern Sie die PIN in Windows 11.
So ändern Sie das Passwort in Windows 11 für das lokale Konto mit dem aktuellen Passwort
Wenn Sie mit einem lokalen Konto angemeldet sind, können Sie Ihre PIN in Windows 11 wie folgt ändern:
1. Gehe zu Einstellungen > Konten > Anmeldeoptionen , wie in der vorherigen Methode beschrieben.
2. Klicken Sie hier auf das Passwort unter „Login-Methoden. Dann klickEin Wechsel".
3. Geben Sie im Fenster Kennwort ändern Ihr aktuelles Kennwort in das dafür vorgesehene Feld ein.
4. Geben Sie das neue Kennwort in die mit Neues Kennwort und Kennwort bestätigen markierten Felder ein und wiederholen Sie es. Weiter klicken.
Hinweis: Es wird empfohlen, im Kennworthinweisfeld einen Hinweis hinzuzufügen, damit Sie das Konto bei Bedarf wiederherstellen können.
5. Klicken Sie auf „Endeum die vorgenommenen Änderungen zu speichern.
So ändern Sie das Passwort in Windows 11, wenn Sie Ihr aktuelles Passwort vergessen haben
Falls Sie Ihr Passwort vergessen haben, können Sie das Passwort mit den in diesem Abschnitt beschriebenen Methoden ändern.
Methode XNUMX: Verwenden Sie die Eingabeaufforderung
1. Klicken Sie auf Start und geben Sie Eingabeaufforderung ein. Klicken Sie auf Als Administrator ausführen, um es zu starten.
2. Klicken Sie auf „نعمan der Eingabeaufforderung der Benutzerkontensteuerung.
3. Geben Sie hier ein net user und drücken Sie die .-Taste Enter Um die Liste aller registrierten Benutzer auf Ihrem Computer anzuzeigen.
4. Schreiben Internetbenutzer Und drücke Enter.
Hinweis: Ersetzen Sie <Benutzername> durch den Benutzernamen des Kontos, dessen Kennwort Sie ändern möchten, und Das neue Passwort, mit dem Sie sich anmelden.
Methode 2: Über Benutzerkonten
1. Drücken Sie meine Taste Windows-+ R Gleichzeitig das Dialogfeld öffnen“تشغيل".
2. Schreiben netplwiz und klicken Sie auf „OK" , Wie gezeigt.
3. Klicken Sie im Fenster Benutzerkonten auf اسم المستخدم deren Passwort Sie ändern möchten.
4. Klicken Sie auf die Schaltfläche . Passwort zurücksetzen.
5. Geben Sie im Dialogfeld zum Zurücksetzen des Kennworts das neue Kennwort in die Textfelder Neues Kennwort und Neues Kennwort bestätigen ein.
6. Tippen Sie abschließend auf „OK".
Methode 3: Über die Systemsteuerung
1. Klicken Sie auf Start Und tippe Steuerplatine. Dann klick öffnen , Wie nachfolgend dargestellt.
2. Klicken Sie unter Benutzerkonten auf Kontotyp ändern.
Hinweis: Stellen Sie die Ansicht in der oberen rechten Ecke auf den Bewertungsmodus ein.
3. Klicken Sie auf الحساب deren Passwort Sie ändern möchten.
4. Klicken Sie auf die Option Kennwort ändern.
5. Geben Sie ein neues Kennwort ein, und geben Sie es dann erneut in das Feld Kennwort bestätigen ein. Klicken Sie abschließend auf Passwort ändern.
Hinweis: Sie können auch einen Passworthinweis hinzufügen, falls Sie Ihr Passwort in Zukunft vergessen sollten.
Profi-Tipp: So erstellen Sie starke Passwörter
- Halten Sie Ihr Passwort 8–12 Zeichen lang, um es einigermaßen sicher zu machen. Mehr Zeichen erhöhen die Anzahl der möglichen Kombinationen und erschweren das Erraten.
- Stellen Sie sicher, dass Ihr Passwort alphanumerische Zeichen enthält. Das bedeutet, dass Ihr Passwort Buchstaben und Zahlen enthalten muss.
- Sie müssen beide Groß- und Kleinschreibung verwenden.
- Sie können auch Sonderzeichen wie _ oder @ hinzufügen, um Ihr Passwort sicherer zu machen.
- Für die Anmeldung bei Windows- und Internetkonten müssen eindeutige Kennwörter verwendet werden, die sich nicht wiederholen. Wenn Sie für alle Ihre Geräte dasselbe Passwort verwenden, sollten Sie es ebenfalls ändern.
- Vermeiden Sie es schließlich, offensichtliche Begriffe wie Ihren Namen, Ihr Geburtsdatum usw. zu verwenden.
- Denken Sie daran, Ihr Passwort aufzuschreiben und sicher aufzubewahren.
Wir hoffen, Sie haben gelernt, wie Sie die PIN oder das Kennwort in Windows 11 sowohl für das Microsoft-Konto als auch für das lokale Konto ändern. Sie können Ihre Vorschläge und Fragen im Kommentarbereich unten einreichen. Wir würden gerne wissen, welches Thema Sie uns als nächstes widmen möchten.