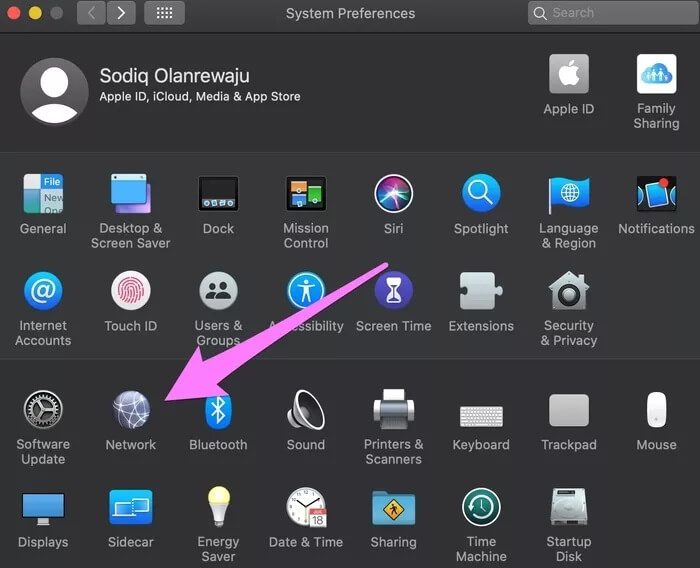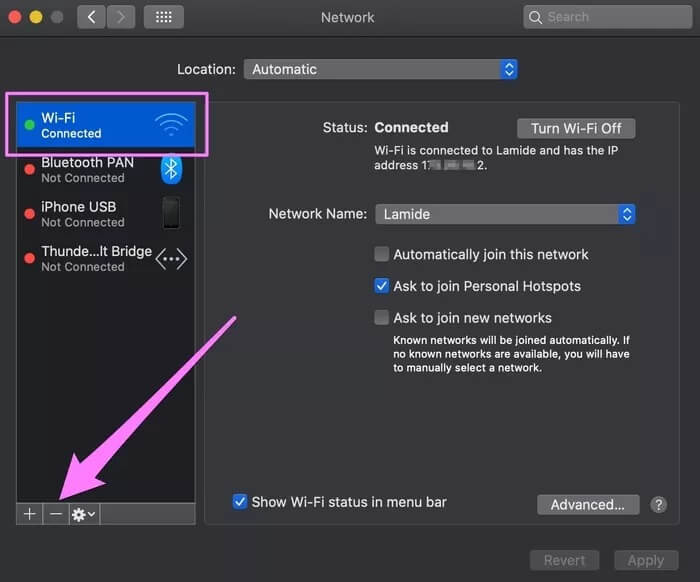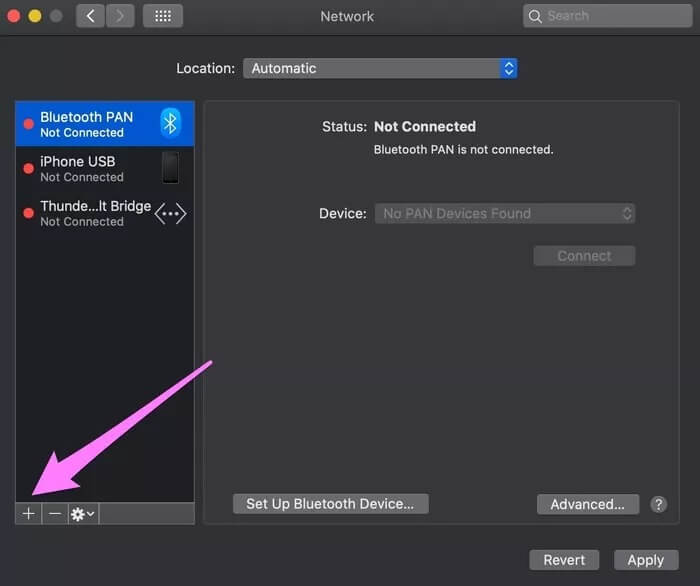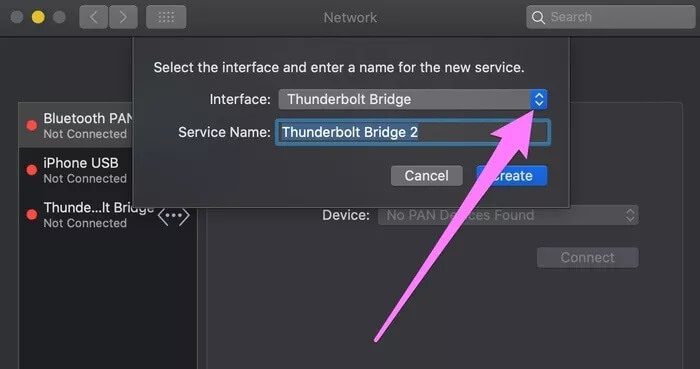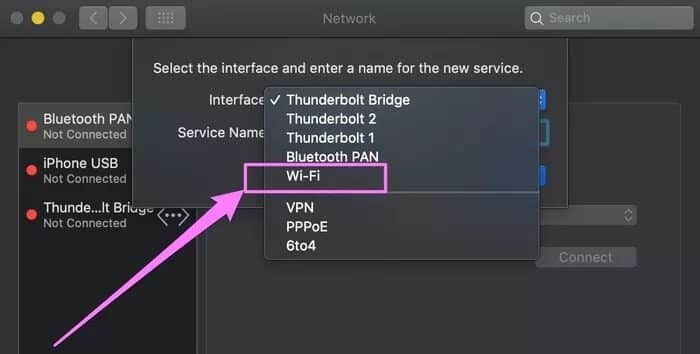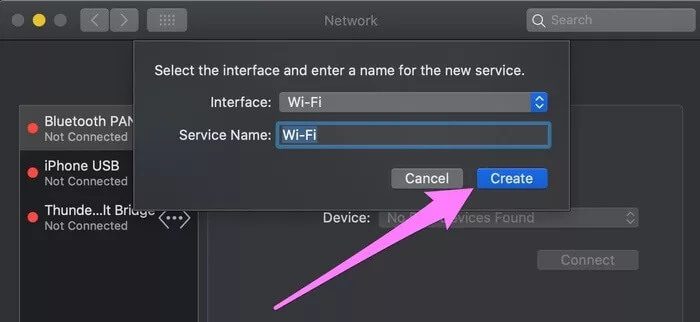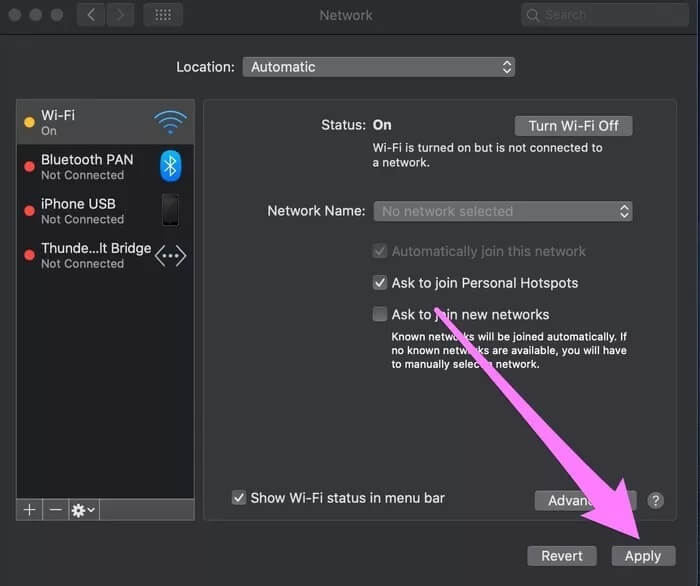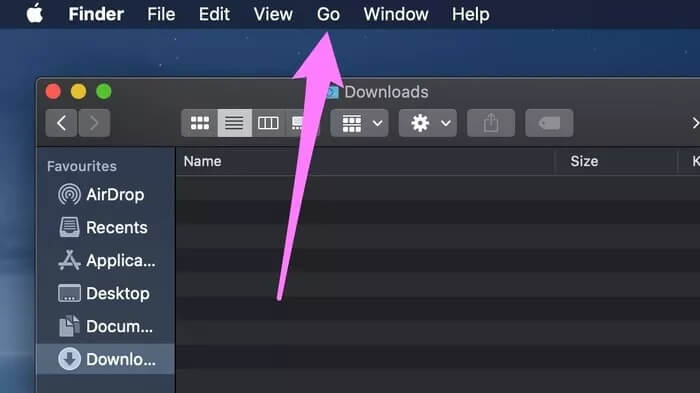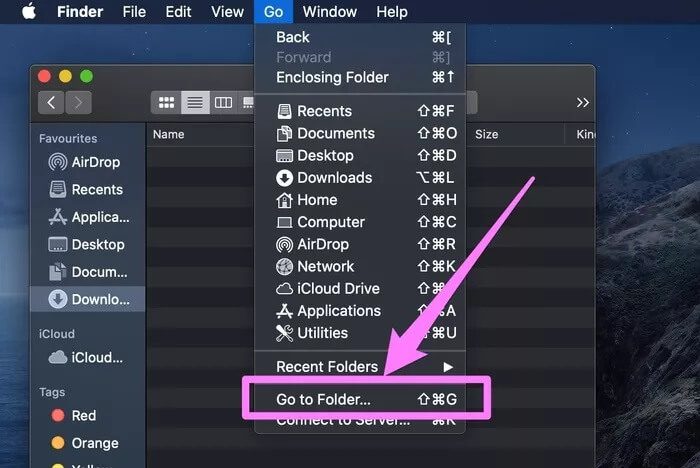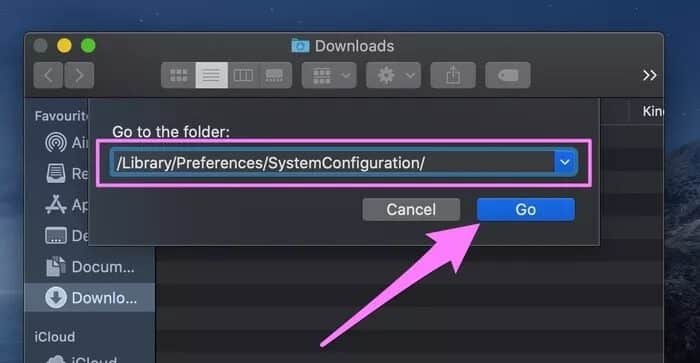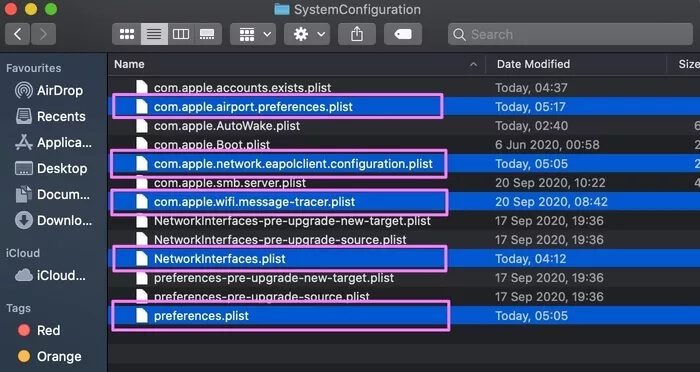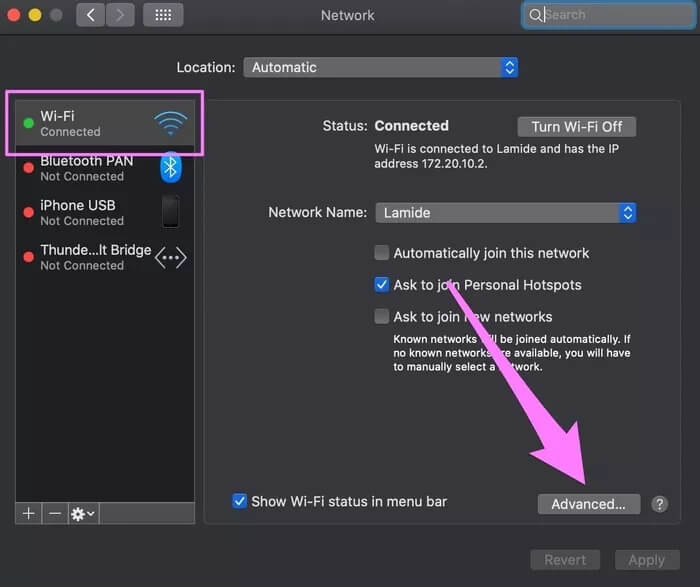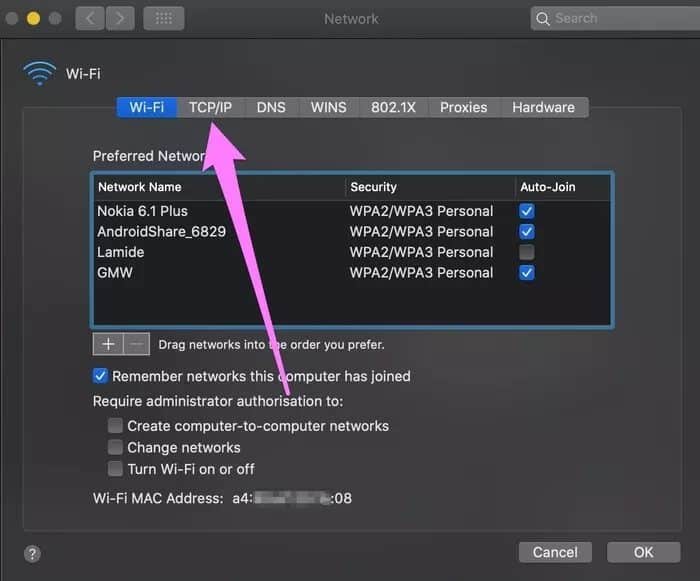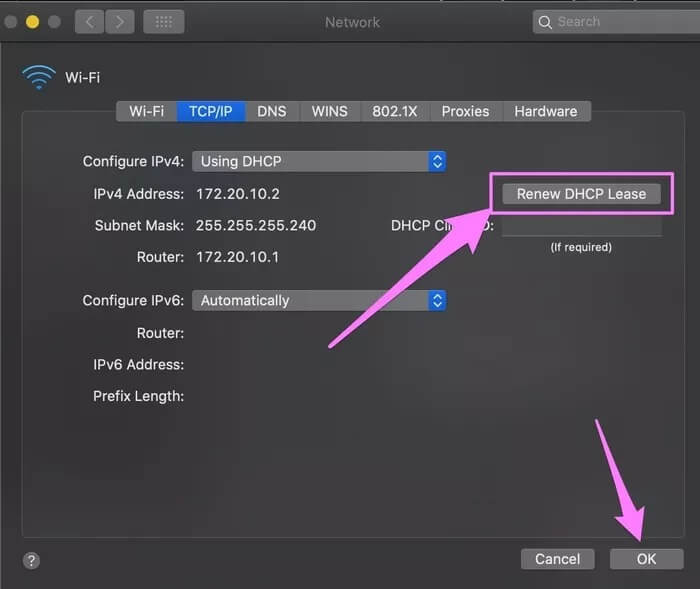So beheben Sie Fehler und setzen die WLAN-Einstellungen auf Ihrem Mac zurück
Haben Sie Probleme, auf Ihrem Mac über WLAN auf das Internet zuzugreifen? oder das einige Kritische Apps, die online genehmigt wurden, funktionieren nicht Ohne ersichtlichen Grund? Ich wette, Sie haben Ihre Internetquelle (Router) überprüft und alles sieht gut aus. Andere Geräte können über dasselbe Netzwerk auf das Internet zugreifen, Ihr Mac jedoch nicht. mach dir keine Sorgen. Dort war viel. Hier ist, was Sie tun können. Setzen Sie die WLAN-Einstellungen oder den Netzwerkstapel Ihres Geräts zurück. Dadurch werden die Netzwerkkonfigurationen Ihres Mac auf die Standardeinstellungen zurückgesetzt und Verbindungsprobleme behoben.
Im Gegensatz zu anderen Betriebssystemen (wie Windows), die direkte Methoden verwenden So setzen Sie das Netzwerk zurück Bei macOS ist das anders. Diese Anleitung führt Sie durch die Lösungen und zeigt verschiedene Möglichkeiten zur Behebung von Wi-Fi-Verbindungsproblemen auf Ihrem Mac auf, indem Sie die Netzwerkeinstellungen zurücksetzen.
Hinweis: Sie sollten die WLAN-Einstellungen auf Ihrem Mac nur zurücksetzen, wenn andere Fehlerbehebungsmethoden (einfache und effektive) fehlschlagen. Einfacher gesagt, das Zurücksetzen der Netzwerkeinstellungen Ihres Mac sollte der letzte Ausweg sein, um Verbindungsprobleme zu beheben.
Bevor wir fortfahren, sollten Sie sich einige der coolen (aber versteckten) Tools ansehen, mit denen Sie Ihre drahtlose Verbindung auf Ihrem Mac diagnostizieren können. Diese Tools scannen Ihr Wi-Fi-Netzwerk, melden Verbindungsprobleme und empfehlen entsprechende Lösungen zur Fehlerbehebung. Wenn Ihnen die Optionen ausgehen und Wi-Fi auf Ihrem Mac immer noch nicht richtig funktioniert (Wortspiel beabsichtigt), können Sie Ihre Netzwerkeinstellungen mit den folgenden Methoden zurücksetzen.
WI-FI-Schnittstelle erneut hinzufügen
Dies beinhaltet das Löschen des Wi-Fi-Netzwerks Ihres Mac und das erneute Hinzufügen zu den Netzwerkeinstellungen Ihres Geräts. Dadurch werden auch alle zuvor verbundenen Netzwerke und andere Wi-Fi-Konfigurationen gelöscht, die möglicherweise Probleme mit der Netzwerkverbindung auf Ihrem Mac verursachen.
Schritt 1: einschalten Systemeinstellungen وWählen Sie das Netzwerk aus.
Schritt 2: Lokalisieren Wi-Fi im linken Bereich und drücken Sie Minuszeichen (-) in der unteren linken Ecke.
Dies führt sofort zu WLAN entfernen Aus der Liste der Kommunikationsoptionen im Menü Netzwerkeinstellung. Fortsetzung wieder hinzufügen Wi-Fi
Schritt 3: Klicken Sie auf das Plus-Symbol (+) in der unteren linken Ecke.
Schritt 4: Tippen Sie als Nächstes auf Dropdown-Schaltfläche UI zu erkennen Andere Kontaktmöglichkeiten.
Schritt 5: Wählen Sie WLAN aus der Liste aus.
Schritt 6: Klicken Sie auf Erstellen WLAN hinzufügen إلى Mac Ihre.
Schritt 7: Klicken Sie abschließend aufAnwendungum die vorgenommenen Änderungen zu speichern.
Und das ist es. Sie haben die WLAN-Einstellungen Ihres Mac erfolgreich zurückgesetzt.
Netzwerkkonfigurationsdateien löschen
Eine andere Möglichkeit, die Wi-Fi-Einstellungen auf einem Mac zurückzusetzen, besteht darin, die Konfigurationsdateien Ihres Wi-Fi-Netzwerks zu löschen. Es ist auch leicht zu erreichen. Gehen Sie einfach zum Ordner SystemConfiguration und löschen Sie Eigenschaftendateien (plist) die die Netzwerkkonfigurationseinstellungen des Macbooks enthält. Befolgen Sie die folgenden Schritte, um es zu erledigen.
Hinweis: Bevor Sie fortfahren, vergewissern Sie sich, dass das WLAN Ihres Macs ausgeschaltet ist.
Schritt 1: einschalten Finder Und drücke Go في Menüleiste.
Schritt 2: Lokalisieren "Gehe zum Ordner“, um das Pfadnavigationsfenster zu starten.
Kurztipp: Sie können das Tastenkürzel „Umschalt + Befehl + G“ verwenden, um das Fenster „Gehe zu Ordner“ schnell zu öffnen.
Schritt 3: Eintreten Weg unten im Dialog und drücken Sie Go.
Schritt 4: Wählen Sie die folgenden Eigenschaftendateien (plist) aus dem Ordner SystemConfiguration aus und verschieben Sie sie in einen anderen Ordner oder in den Papierkorb (Sie können sie später jederzeit wiederherstellen) auf Ihrem Mac.
- com.apple.airport.preferences.plist
- com.apple.network.eapolclient.configuration.plist
- com.apple.wifi.message-tracer.plist
- NetworkInterfaces.plist
- preferences.plist
Sie können diese (5) Dateien bei Bedarf in den Container verschieben, aber es ist eine bessere und sicherere Option, sie in einem anderen Ordner zu sichern. In dem seltenen Fall, dass Ihre Mac-Netzwerkkonfiguration danach hängen bleibt, können Sie diese Dateien einfach wiederherstellen, um das Problem zu beheben.
Schritt 5: endlich , Starten Sie Ihren Mac neu.
Beim Neustart erstellt macOS automatisch alle neuen Plist-Dateien, nachdem die Netzwerkeinstellungen Ihres Mac zurückgesetzt wurden.
Zurücksetzen der Netzwerkverbindungseinstellungen oder WI-FI-Verbindungseinstellungen auf dem MAC
Der "TCP/IP-Stack" wird umgangssprachlich als Netzwerk-Stack auf dem Mac bezeichnet. TCP/IP ist ein Akronym, das für Transmission Control Protocol/Internet Protocol steht. Grundsätzlich sind diese beiden Protokolle dafür verantwortlich, Ihr Gerät mit dem Internet zu verbinden. Wenn Sie auf Ihrem Mac Probleme mit der Internetverbindung haben und keine andere Lösung zur Fehlerbehebung funktioniert hat, kann das Zurücksetzen des TCP/IP-Netzwerkstapels auf die Standardeinstellungen hilfreich sein. Hier ist wie.
Schritt 1: Tun Aktivieren Sie die Systemeinstellungen und wählen Sie das Netzwerk.
Schritt 2: Lokalisieren Betroffene Netzwerkschnittstelle (WLAN oder Ethernet) und tippen Sie auf Fortgeschrittener.
Schritt 3: Gehe zu Registerkarte TCP/IP.
Schritt 4: Drück den Knopf „DHCP-Lizenzverlängerung“und klickeOKWenn der Vorgang abgeschlossen ist.
DHCP steht für Dynamic Host Configuration Protocol. Indem Sie die DHCP-Lease Ihres Mac erneuern, bitten Sie ihn einfach, neue Routing-Informationen oder eine IP-Adresse vom DHCP-Server zu beziehen. Wenn Sie dies tun, haben Sie den TCP/IP-Netzwerkstapel Ihres Mac erfolgreich zurückgesetzt.
in Verbindung bleiben
Wie bereits erwähnt, werden durch das Zurücksetzen der Wi-Fi-Einstellungen alle zuvor verbundenen drahtlosen Netzwerke auf Ihrem Mac gelöscht. Wenn Sie sich nicht an die Passwörter für jedes Netzwerk erinnern können, machen Sie sich keine Sorgen. Es gibt viele Möglichkeiten, die Passwörter für Wi-Fi-Netzwerke zu überprüfen, die auf Ihrem Mac gespeichert sind. Lesen Sie diesen umfassenden Leitfaden für weitere Informationen.