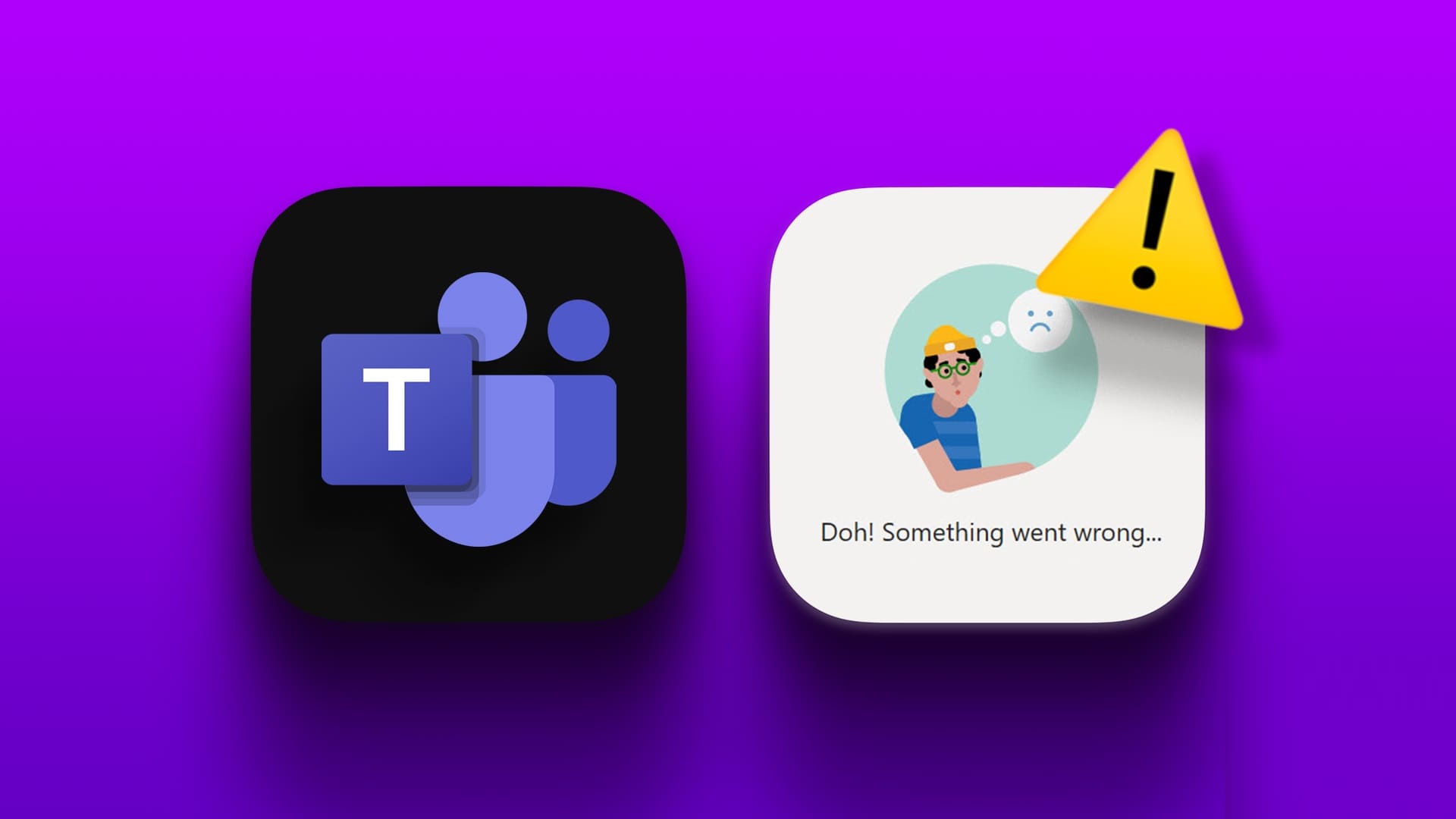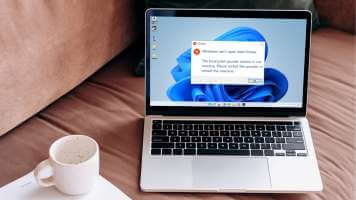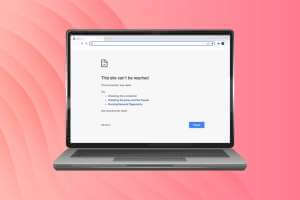Trotz der Behauptungen von Microsoft, dass Windows 10 die letzte Version von Windows sein wird, haben wir jetzt Windows 11 als neueste Version. Windows 11 bringt viele Verbesserungen, Funktionen und visuelle Korrekturen. Wenn Sie ein Upgrade durchführen möchten, erfahren Sie hier, wie Installieren Sie Windows 11 richtig auf deinem Computer. In diesem Handbuch erfahren Sie, wie Sie ein bootfähiges USB-Laufwerk in Windows 11 erstellen. Dazu gibt es zwei Hauptmethoden.

Wenn Sie eine neue Kopie von Windows 11 auf Ihrem Computer installieren möchten, möchten Sie vielleicht eine praktische bootfähige Diskette für die zukünftige Verwendung erstellen. Und wenn Ihr Windows-PC abstürzt und repariert werden muss oder etwas die Reparatur überspringt, können Sie dieselbe bootfähige Windows 11-CD verwenden, um einfach eine neue Kopie zu installieren.
Sie benötigen einen Lizenzschlüssel für Ihren Computer, wenn Sie Ihre Kopie von Windows 11 erneut installieren möchten. Wenn Sie das bootfähige USB-Laufwerk auf anderen Computern verwenden möchten, benötigen Sie den entsprechenden Windows 11-Lizenzschlüssel, um die Version zu aktivieren.
So erstellen Sie ein bootfähiges USB-Laufwerk für Windows 11. Es gibt zwei Möglichkeiten, dies zu tun.
ERSTELLEN SIE WINDOWS 11 BOOTFÄHIGEN USB MIT DEM MICROSOFT MEDIA CREATION TOOL
Microsoft macht es extrem einfach, direkt mit der offiziellen Software – dem Media Creation Tool – ein bootfähiges USB-Laufwerk für Windows 11 zu erstellen. Wenn Sie Windows 11 ISO herunterladen, ist das Medienerstellungstool das erste, was Sie auf Ihren Windows-PC herunterladen müssen. Stecken Sie als Nächstes das USB-Laufwerk ein, um einen bootfähigen USB zu erstellen. So funktioniert das.
Bereiten Sie das USB-Laufwerk vor
Schritt 1: Legen Sie das USB-Laufwerk ein, das Sie als bootfähiges Windows 11-Laufwerk verwenden möchten. Das USB-Laufwerk muss mindestens 8 GB groß und mit einer FAT32-Partition formatiert sein, um den UEFI-Modus verwenden zu können.
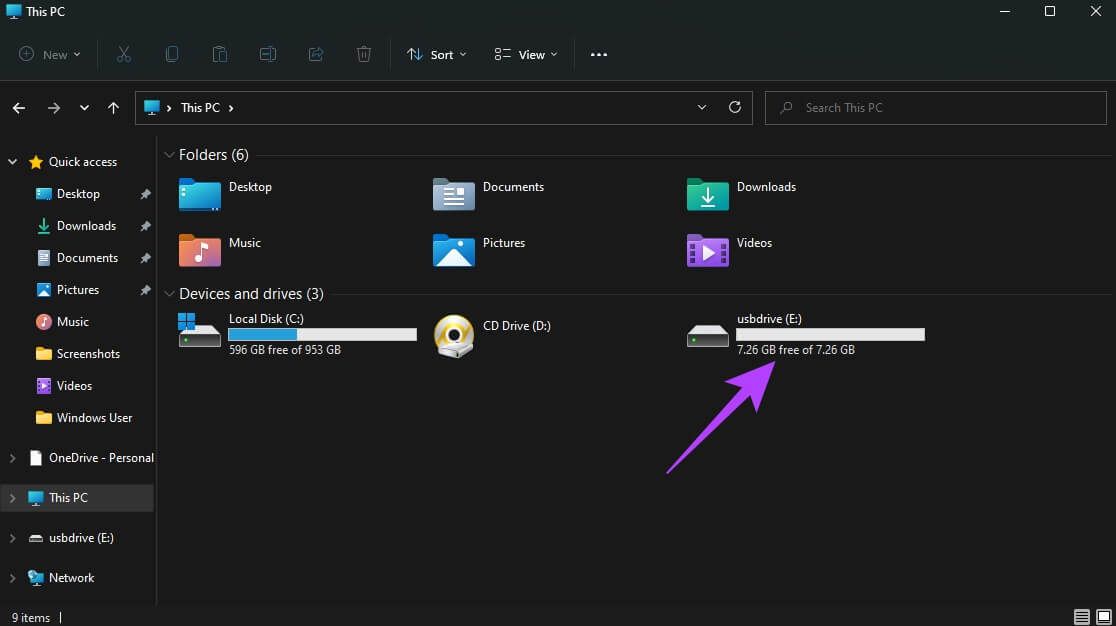
Schritt 2: Öffnen Windows Explorer Und klicken Sie mit der rechten Maustaste auf das USB-Laufwerk. Lokalisieren Koordinierung.
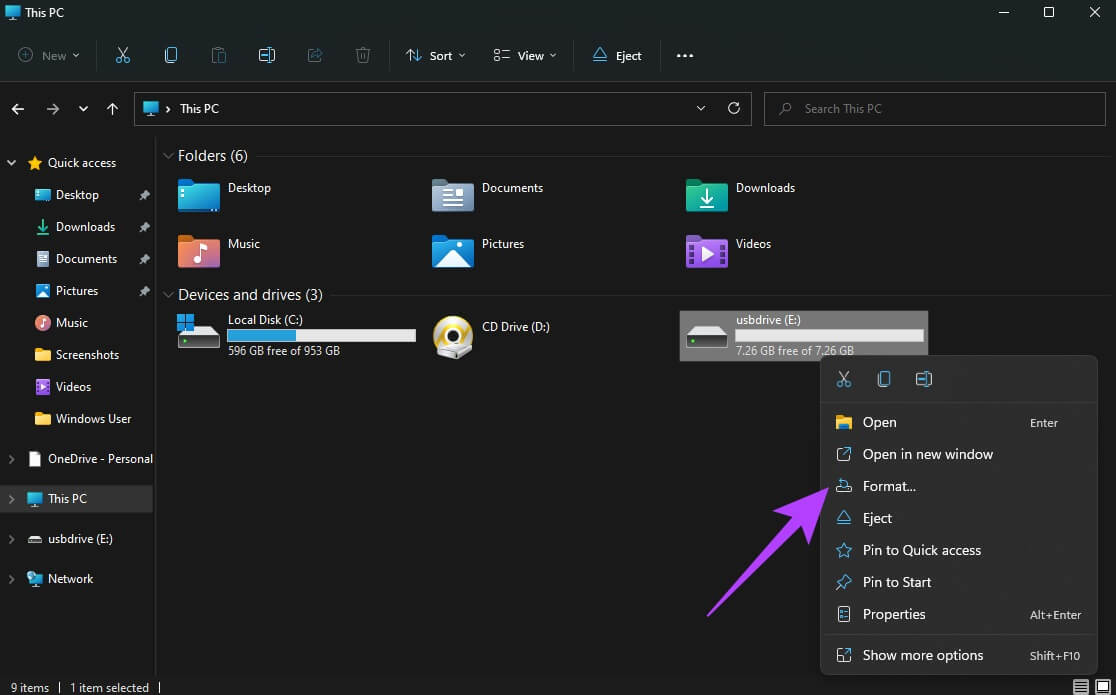
3: Lokalisieren Dateisystem als FAT32 und geben Sie unterhalb der Gerätebezeichnung einen Namen ein Lager. Lokalisieren Schnellformatierungsoption Und klicken Sie Start.
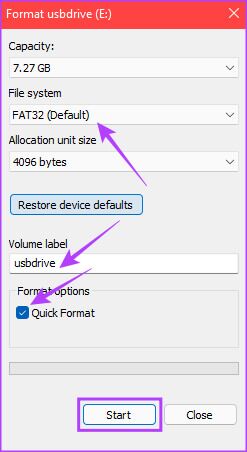
Schritt 4: Klicken "OK" في Dialogbox Zur Bestätigung.
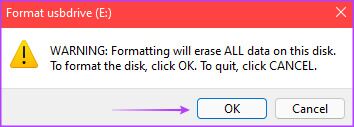
Schritt 5: Warten Sie, bis die Formatierung abgeschlossen ist. Klicken "OK" Wenn Sie dazu aufgefordert werden.
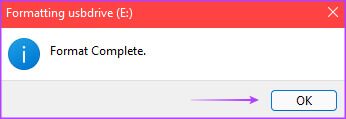
Das USB-Laufwerk ist jetzt bereit.
Installationsmedien erstellen
Schritt 1: Gehe zu Microsoft Windows 11-Downloadseite und klicke Die Schaltfläche Jetzt herunterladen innerhalb Abschnitt "Windows 11-Installationsmedium erstellen".
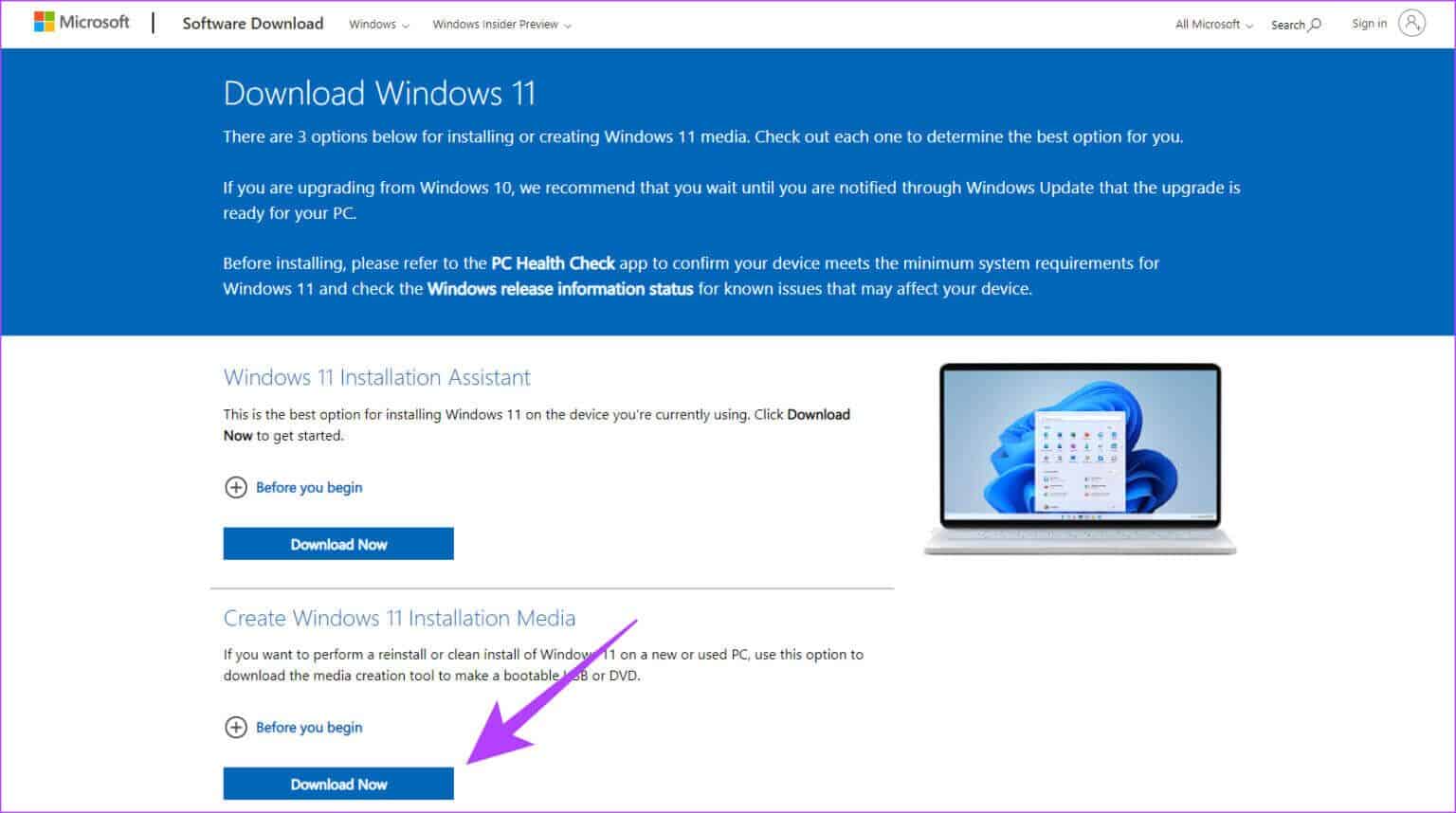
Schritt 2: Dies führt zu Laden Sie das Medienerstellungstool herunter auf deinem Computer. anmachen das Programm من الموقع in dem Sie es heruntergeladen haben.
3: Es erscheint Ihnen ein Begrüßungsfenster mit Der Bildschirm „Anwendbare Hinweise und Lizenzbedingungen“. tippen Sie auf Schaltfläche Akzeptieren, um fortzufahren.
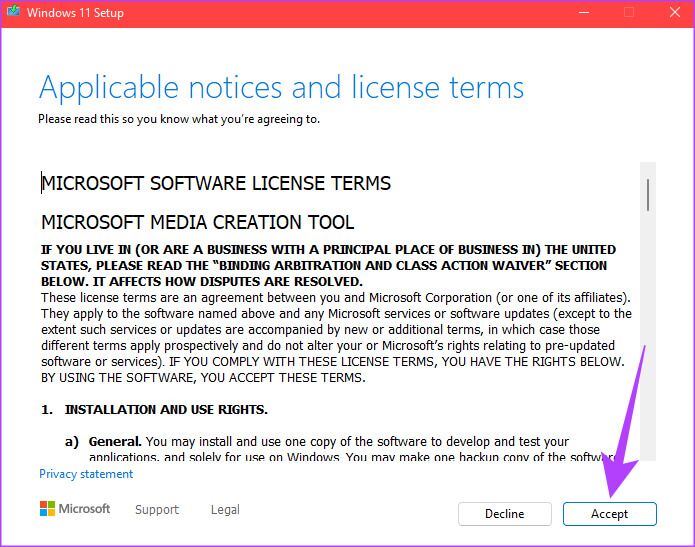
Schritt 4: Lokalisieren Erforderliche Sprache من Dropdown-Menü Und wähle Passende Fassung des Windows, das Sie installieren möchten. Optional können Sie das Kontrollkästchen neben aktivieren „Verwenden Sie die empfohlenen Optionen für diesen Computer“ Bestimmen die Einstellungen die auf den aktuellen Computer angewendet wird. Wenn Sie fertig sind, klicken Sie Nächster Knopf.
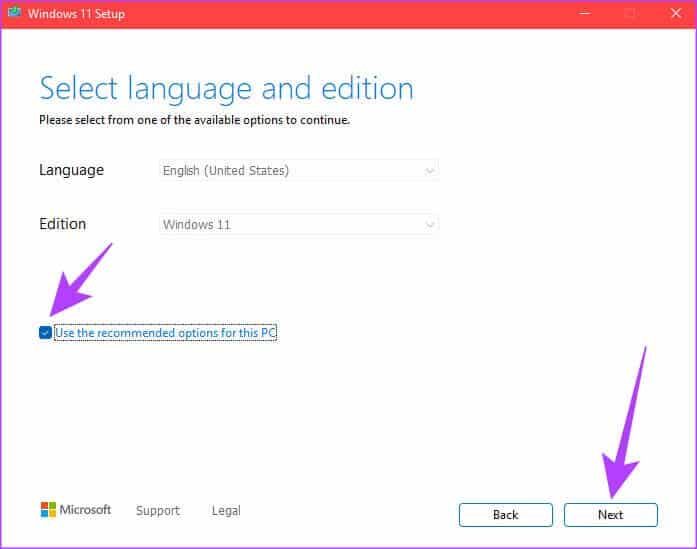
Schritt 5: في Nächster Bildschirm , Lokalisieren USB-Stick Und klicken Sie Nächster Knopf.
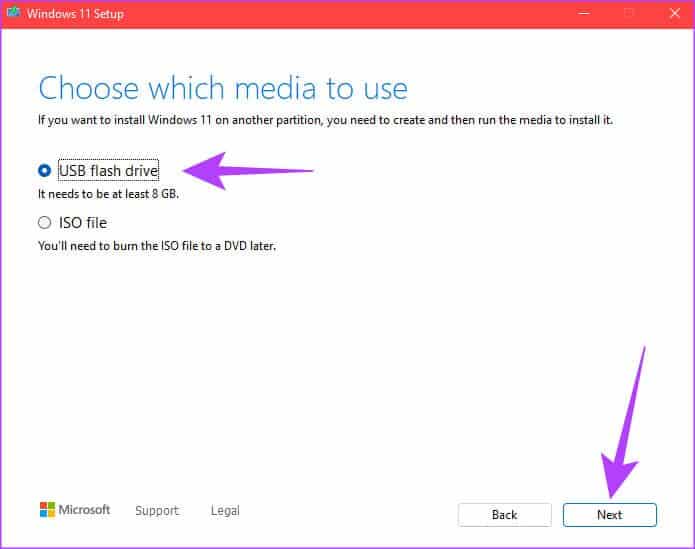
6: Dieser Bildschirm zeigt die Liste der Wechseldatenträger an, die mit Ihrem Computer verbunden sind. Lokalisieren CD-Player dem Motor entsprechend USB-Flash-Disks Und klicken Sie Nächster Knopf.
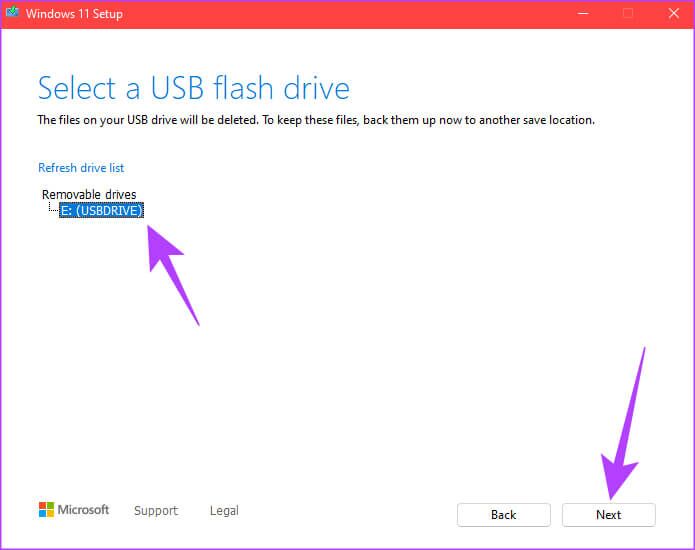
Schritt 7: Wille Medienerstellungstool Laden Sie jetzt Windows 11 auf ein USB-Laufwerk herunter. Dieser Vorgang kann je nach Konfiguration einige Zeit in Anspruch nehmen Internetverbindungsgeschwindigkeiten und Schreibgeschwindigkeiten auf ein USB-Laufwerk.
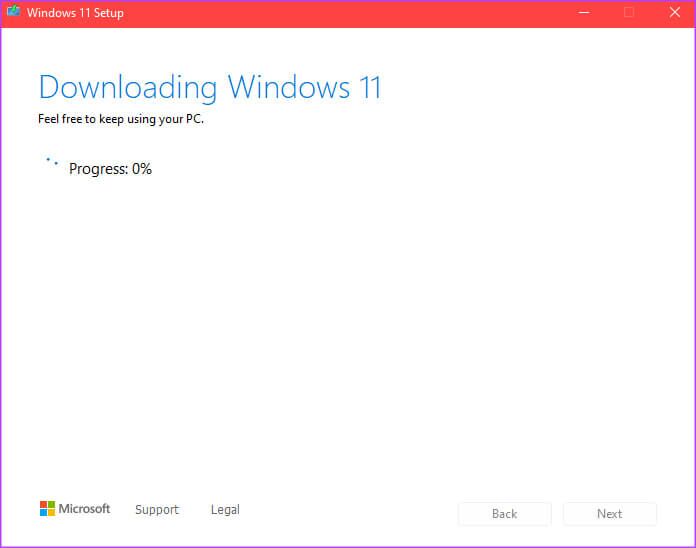
Schritt 8: Nach Abschluss Download- und Installationsprozess , sehen Sie eine Nachricht, die besagt USB-Stick bereit. Klicken Die Schaltfläche Fertig stellen.
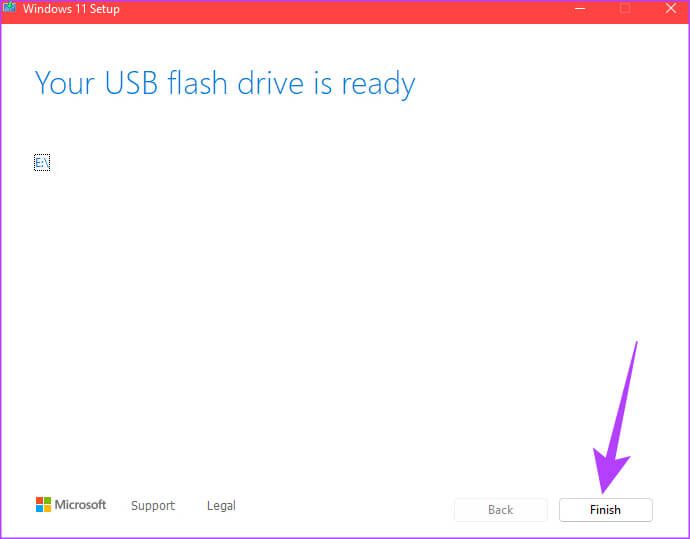
Ihr bootfähiges USB-Laufwerk für Windows 11 ist nun erstellt. Verbinden Sie es mit dem Computer, auf dem Sie Windows 11 installieren möchten, und führen Sie die Installation durch Booten Sie es über das BIOS um die Installation zu starten.
WINDOWS 11 BOOTFÄHIGEN USB MIT RUFUS ERSTELLEN
Rufus ist ein Tool, mit dem für viele Betriebssysteme ein bootfähiges Laufwerk erstellt werden kann. Der Vorteil der Verwendung von Rufus besteht darin, dass Sie bootfähige USB-Laufwerke für jedes gewünschte Betriebssystem erstellen können, solange Sie die ISO-Datei haben. Auch, wenn Sie Windows 11 auf alten und inkompatiblen Geräten ausprobieren möchten So vermeiden Sie den Fehler „Dieser Computer kann Windows 11 nicht ausführen“ Sie können das TPM (Trusted Platform Module) und den sicheren Start umgehen, während Sie einen bootfähigen Windows 11-USB-Datenträger erstellen.
Umgehen von TPM- und Secure-Boot-Anforderungen mit Rufus
Ein weiterer Vorteil der Verwendung von Rufus ist die Umgehung Mindestsystemanforderungen für Windows 11. Mit der Veröffentlichung von Windows 11 erfordert das Betriebssystem, dass auf dem Motherboard ein TPM (Trusted Platform Module) installiert ist, entweder in Form eines physischen Chips oder einer firmwarebasierten Implementierung. Wenn der Fehler „Dieser Computer kann Windows 11 nicht ausführen“ auftritt, bedeutet dies, dass Sie TPM auf Ihrem Computer nicht aktiviert haben oder das Gerät es nicht unterstützt.
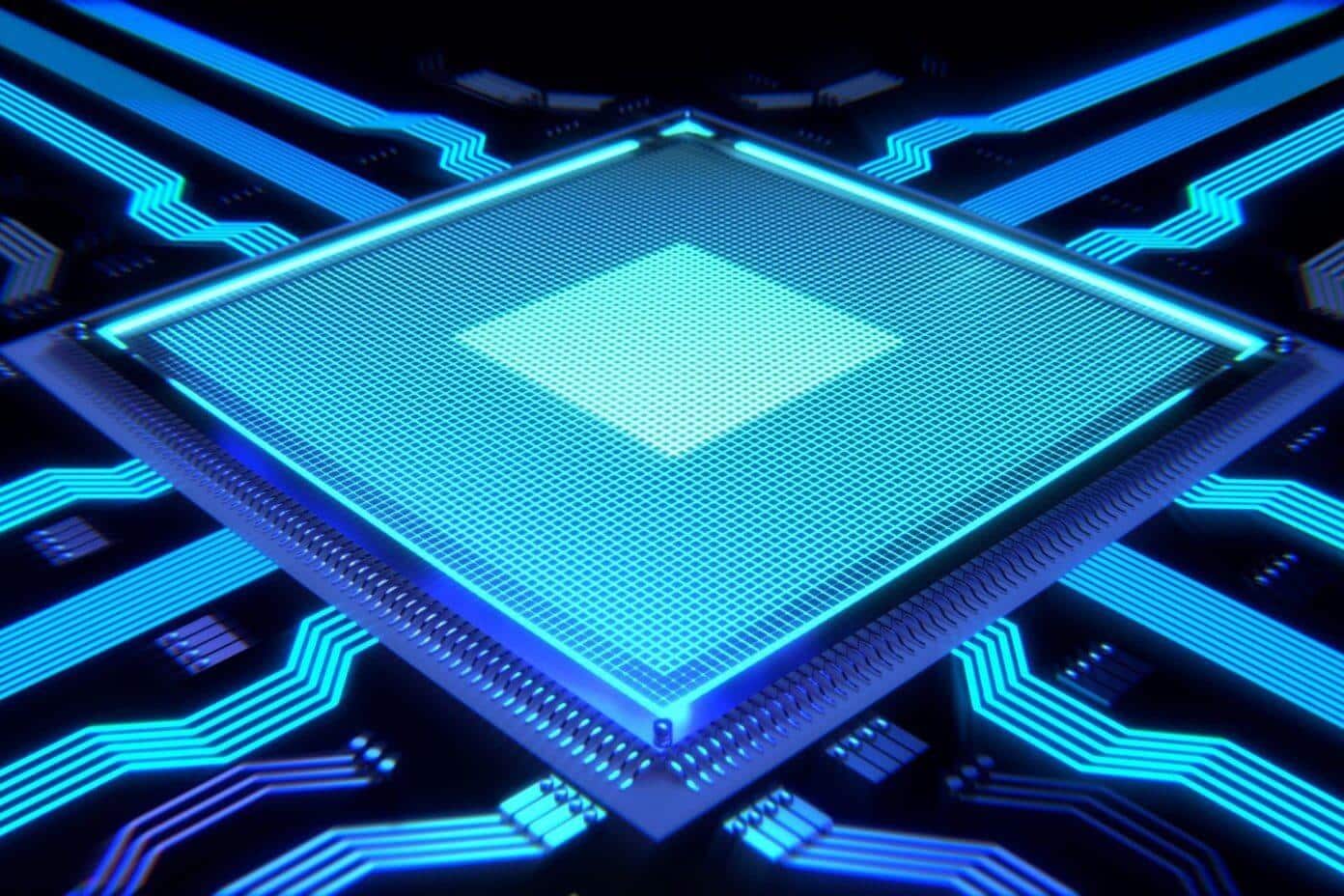
Das TPM fügt den auf Ihrem Computer gespeicherten Daten im Wesentlichen eine Sicherheitsebene hinzu. Ebenso stellt Secure Boot sicher, dass nur vertrauenswürdige Software auf Ihrem Computer installiert werden darf. Das Aktivieren von TPM und sicherem Booten ist entscheidend für die Installation von Windows 11 auf unterstützten Geräten. Sie können diese Anforderung jedoch mit der neuesten Version von Rufus umgehen, wenn Sie einen älteren Computer haben, der keine TPM-Option bietet.
Hinweis: Wir empfehlen nicht, die TPM- und Secure Boot-Einschränkungen zu umgehen, da sie eine Bedrohung für die Sicherheit Ihres Computers darstellen können. Gehen Sie vorsichtig vor und verwenden Sie diese Methode nur, wenn Sie das TPM nicht aktivieren und Windows nicht auf dem offiziellen Weg installieren können.
Laden Sie Rufus und Windows 11 ISO herunter
Schritt 1: Eintreten USB Laufwerk in Ihrem Computer. Sie müssen es nicht formatieren, weil Rufus Dies wird automatisch für Sie erledigt. Wenn die Daten auf dem USB-Laufwerk wichtig sind, nehmen Sie sie mit Sicherung wo es gescannt wird.
Schritt 2: Laden Sie die Die neueste Version von Rufus من Offizielle Website.
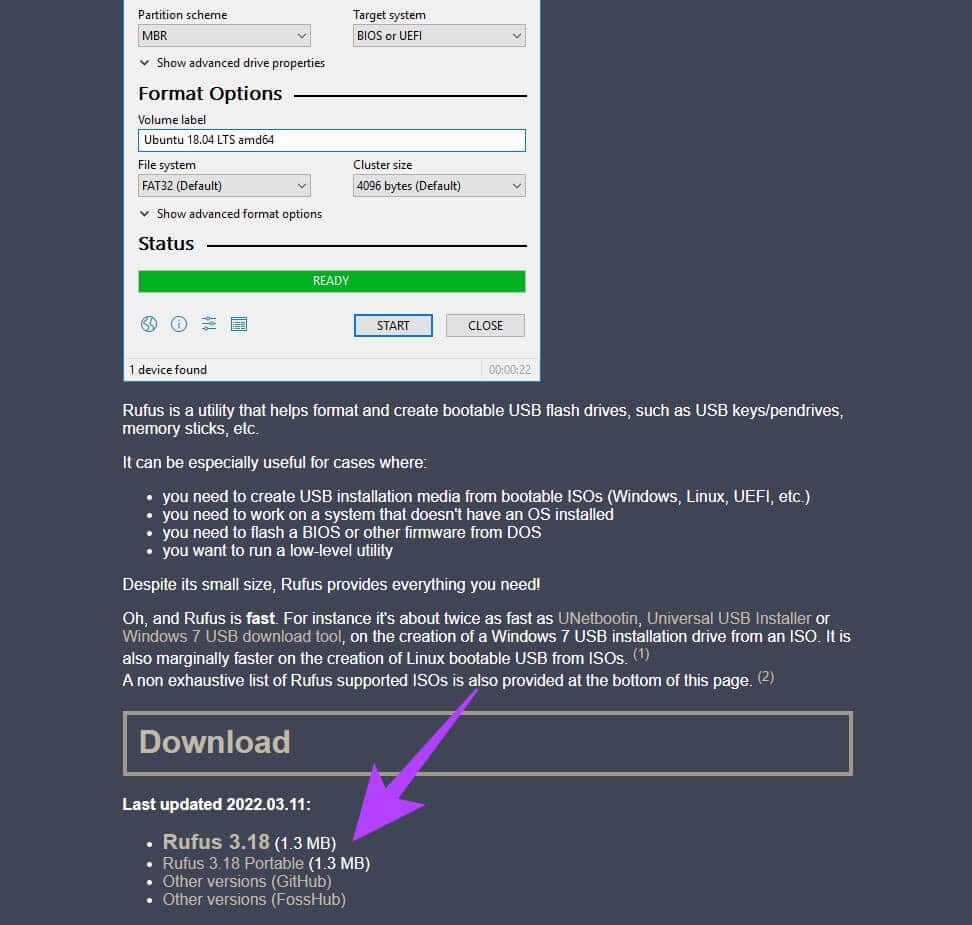
3: إلى Rufus' Seite Sie müssen auch die Windows 11 ISO-Datei herunterladen. Sie können es von bekommen Abschnitt zum Herunterladen von Windows 11 Disk-Images على Microsoft-Website.
Laden Sie Windows 11 ISO herunter
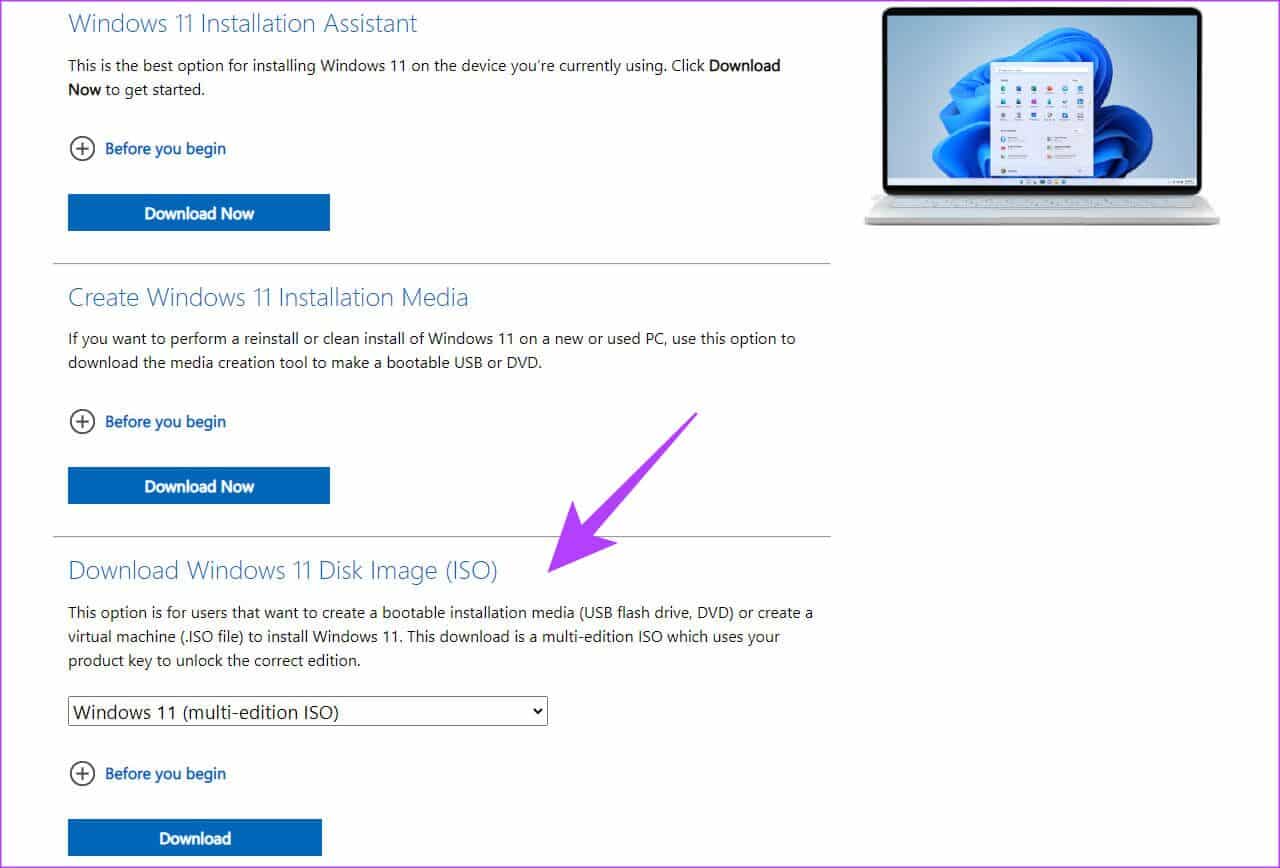
Schritt 4: Sobald du klickst Download-Button Du wirst gefragt Sprachauswahl das du willst Windows 11 herunterladen. Wählen Sie die Sprache Ihrer Wahl und klicken Sie "Bestätigen Sie".
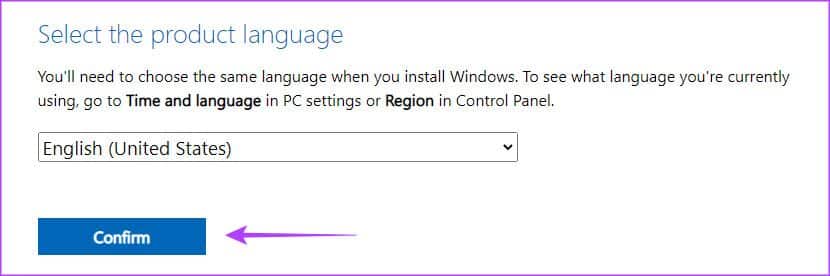
Schritt 5: Klicken 64-Bit-Download-Schaltfläche Und warten Sie, bis es abgeschlossen ist.
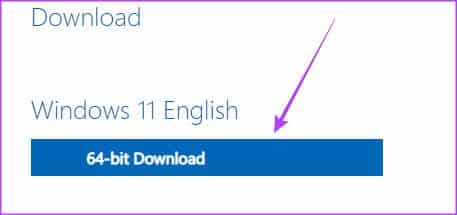
Nach den entsprechenden Windows 11-ISO-Downloads können Sie mit der Erstellung eines bootfähigen USB-Laufwerks fortfahren.
Installationsmedien erstellen
Schritt 1: Öffnen Rufus auf Ihrem Computer und geben Sie als Gerät den Pfad zum USB-Laufwerk an.
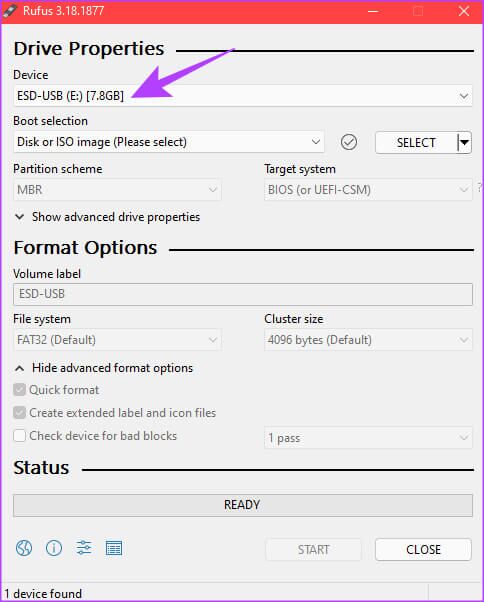
Schritt 2: Klicken Wählen Sie die Schaltfläche neben der Startauswahl.
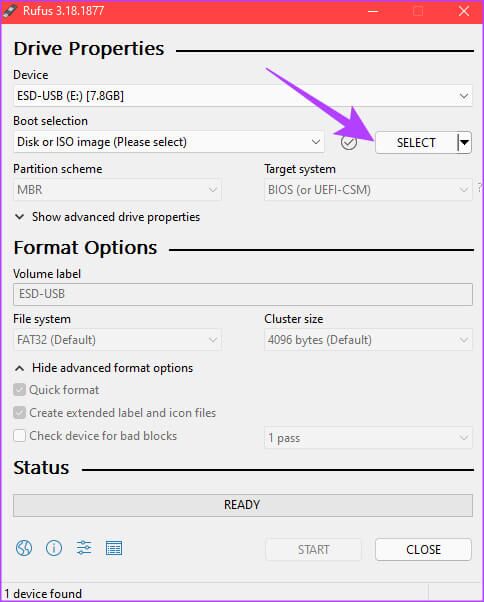
3: benutzen Windows-Explorer-Fenster nach ... Ziehen Windows 11 ISO-Datei die du heruntergeladen hast. Wählen Sie es aus und klicken Sie darauf öffnen.
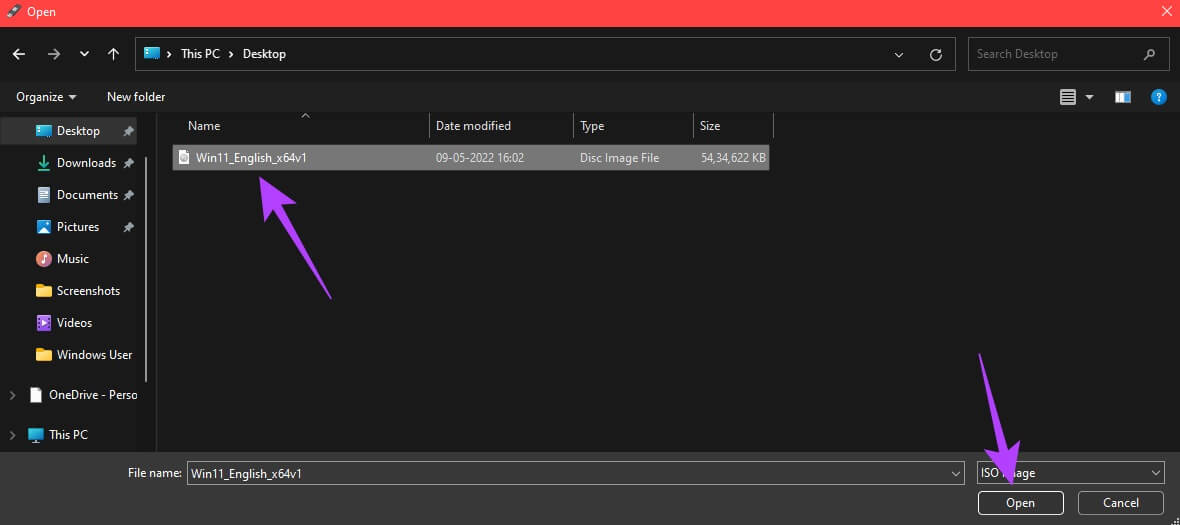
Schritt 4: innerhalb Bildoptionsabschnitt , Lokalisieren „Windows 11 Standardinstallation (TPM 2.0 + Secure Boot)“ Wenn Ihr Computer diese beiden Anforderungen erfüllt.
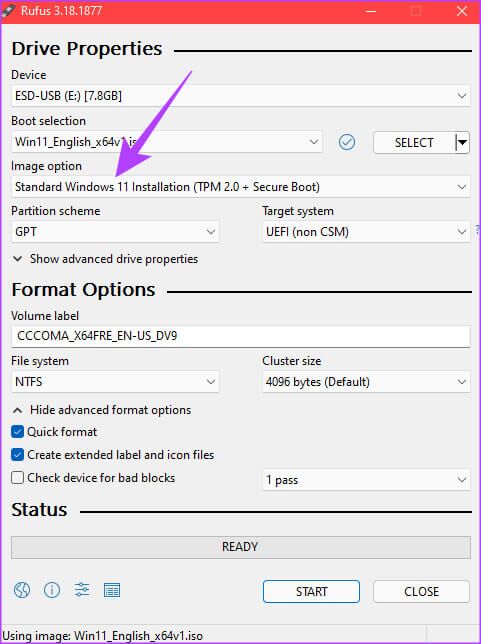
Wenn Sie das TPM umgehen und sicher booten möchten, wählen Sie „Install Windows 11 Extended (No TPM 2.0 / No Secure Boot)“. Auch hier sollten Sie diese Option nur auswählen, wenn Sie Windows 11 auf einem älteren PC und nicht unterstützter Hardware installieren möchten.
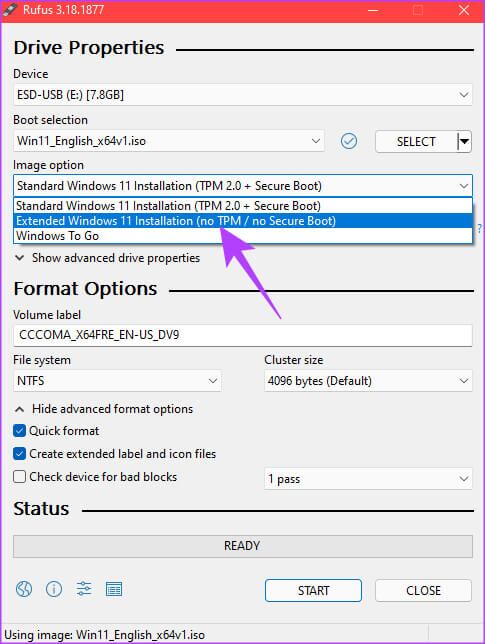
Schritt 5: innerhalb Volume Label , können Sie einen neuen Namen wie festlegen Windows 11 Installations-CD. Sobald Sie auswählen Gewünschte Option , Klicken Start.
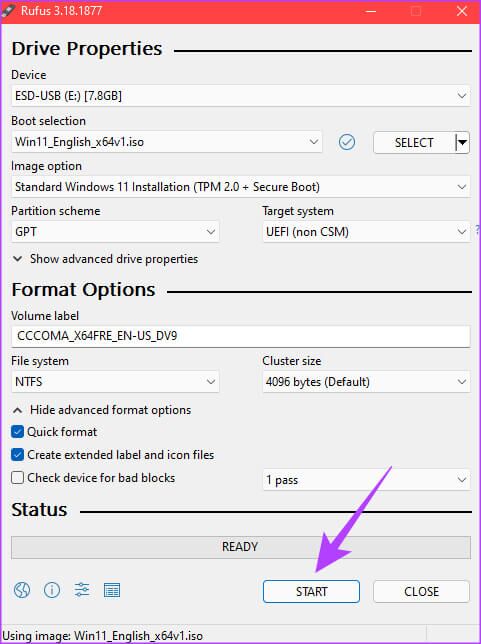
6: Klicken "OK" Wenn Sie dazu aufgefordert werden.
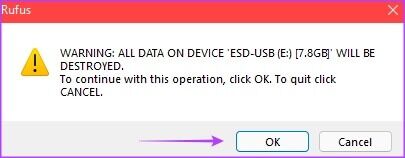
Schritt 7: Warten Sie, bis der Vorgang gestartet wird. Sobald sich die Statusleiste unten dreht zu grüne Farbe Insgesamt wird es USB Das bootfähige Windows 11 ist einsatzbereit.
INSTALLIEREN SIE WINDOWS 11 VON EINEM USB-LAUFWERK AUF IHREM PC
Abhängig von Ihren Anforderungen können Sie eine der beiden Möglichkeiten wählen, um ein bootfähiges USB-Laufwerk für Windows 11 zu erstellen. Stecken Sie einfach das USB-Laufwerk in den Computer und ändern Sie das Boot-Laufwerk von BIOS auf USB-Laufwerk. Folgen Sie dem Installationsvorgang und Sie haben Ihr Windows 11 bootfähiges USB-Laufwerk im Handumdrehen bereit.