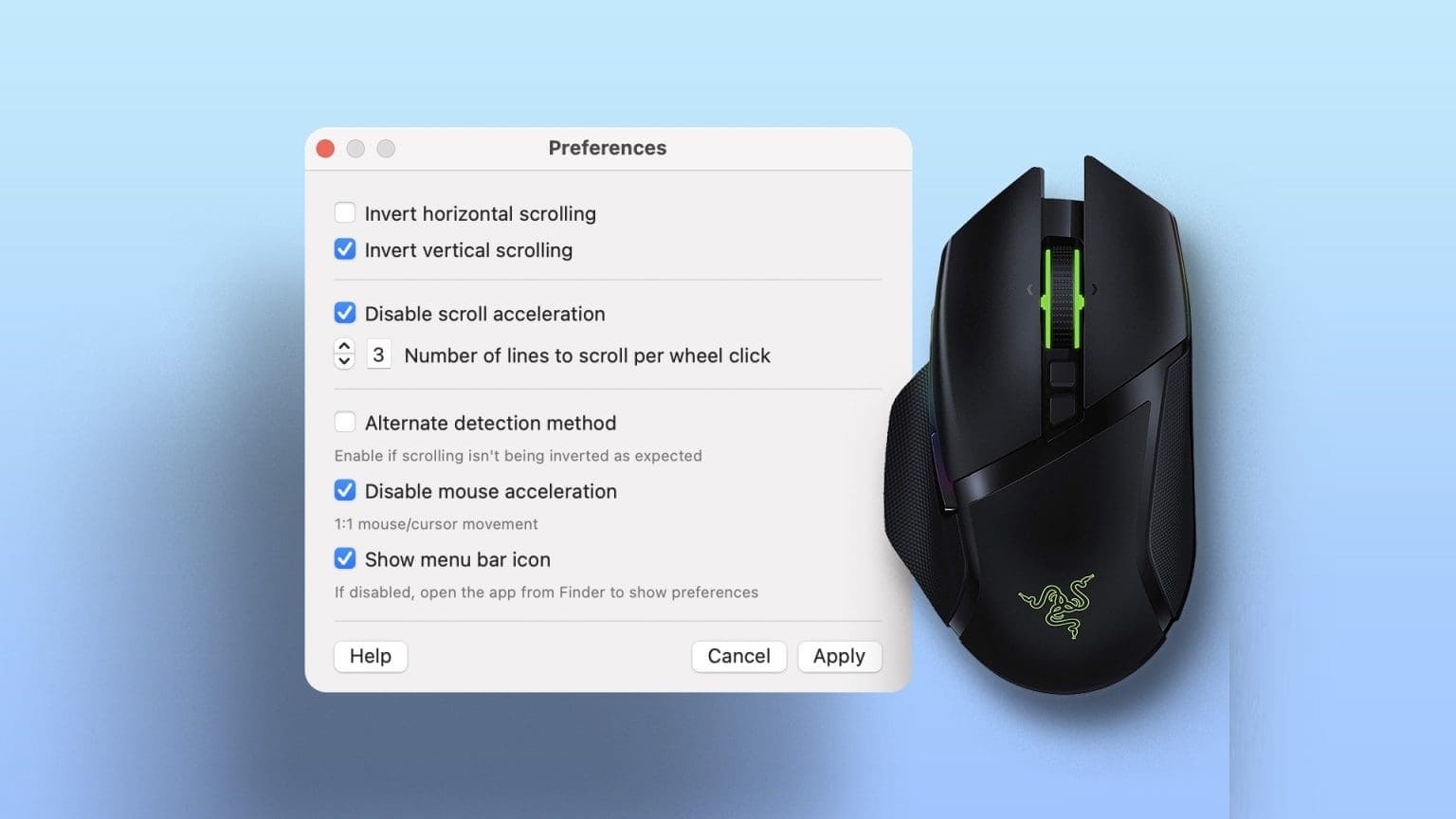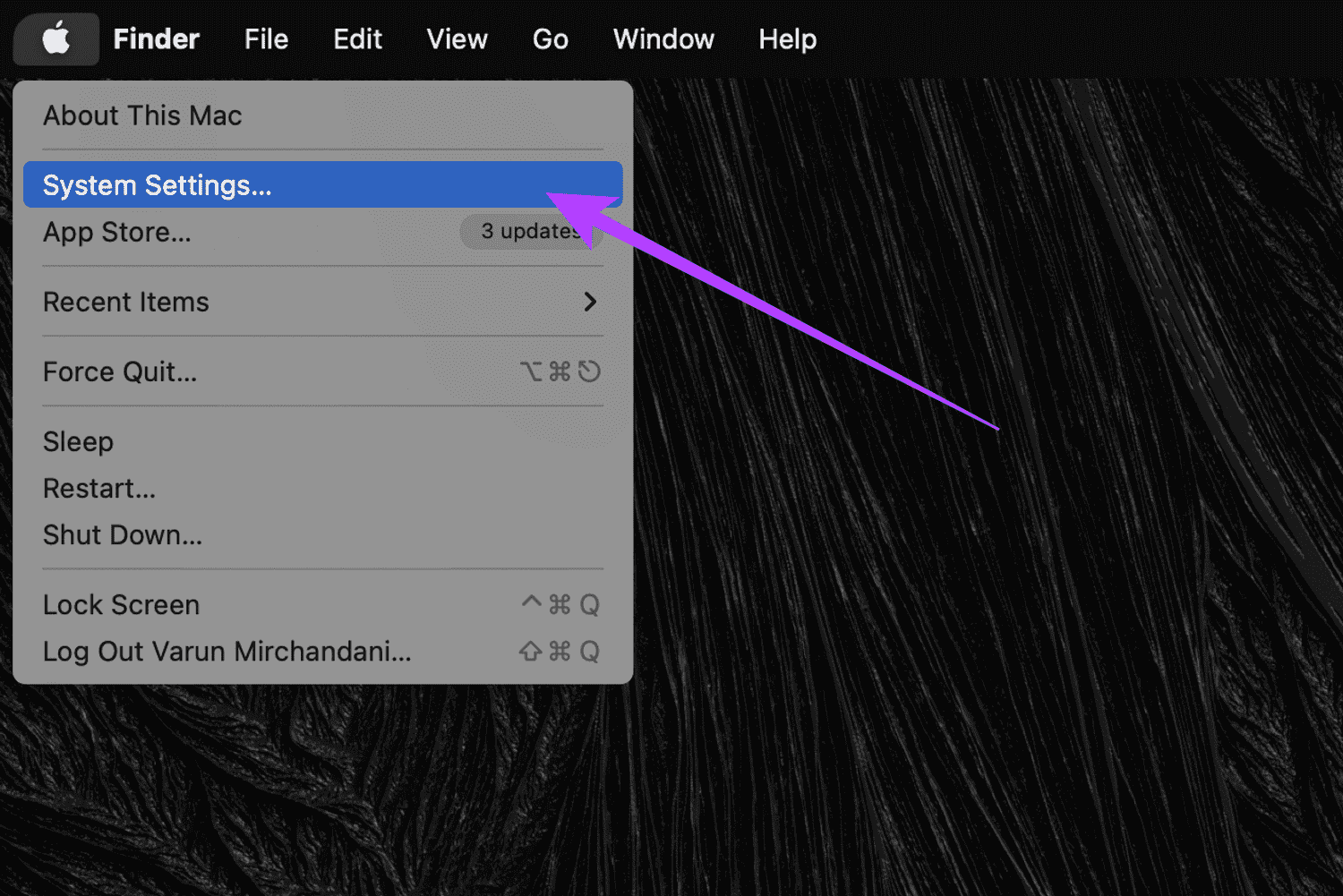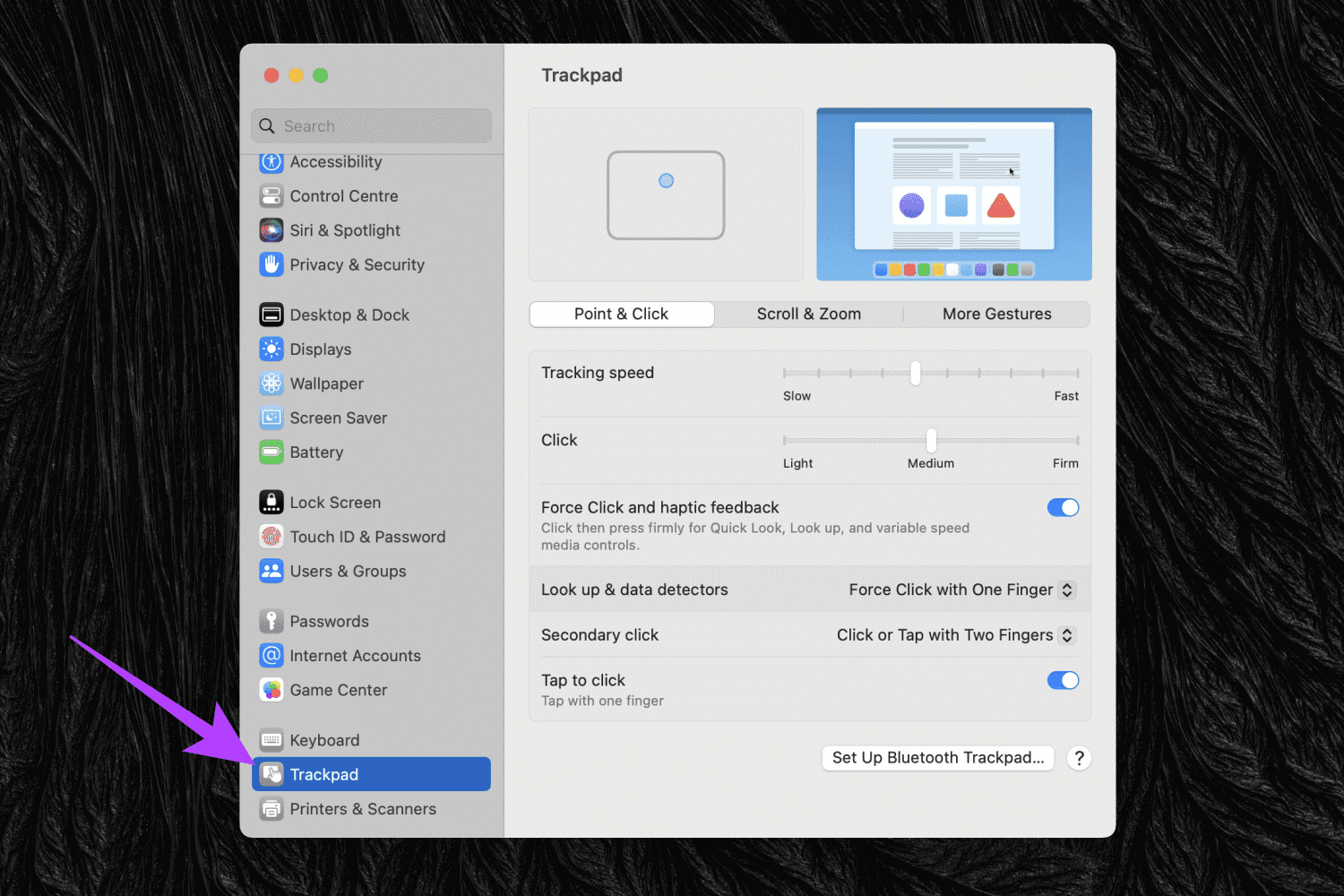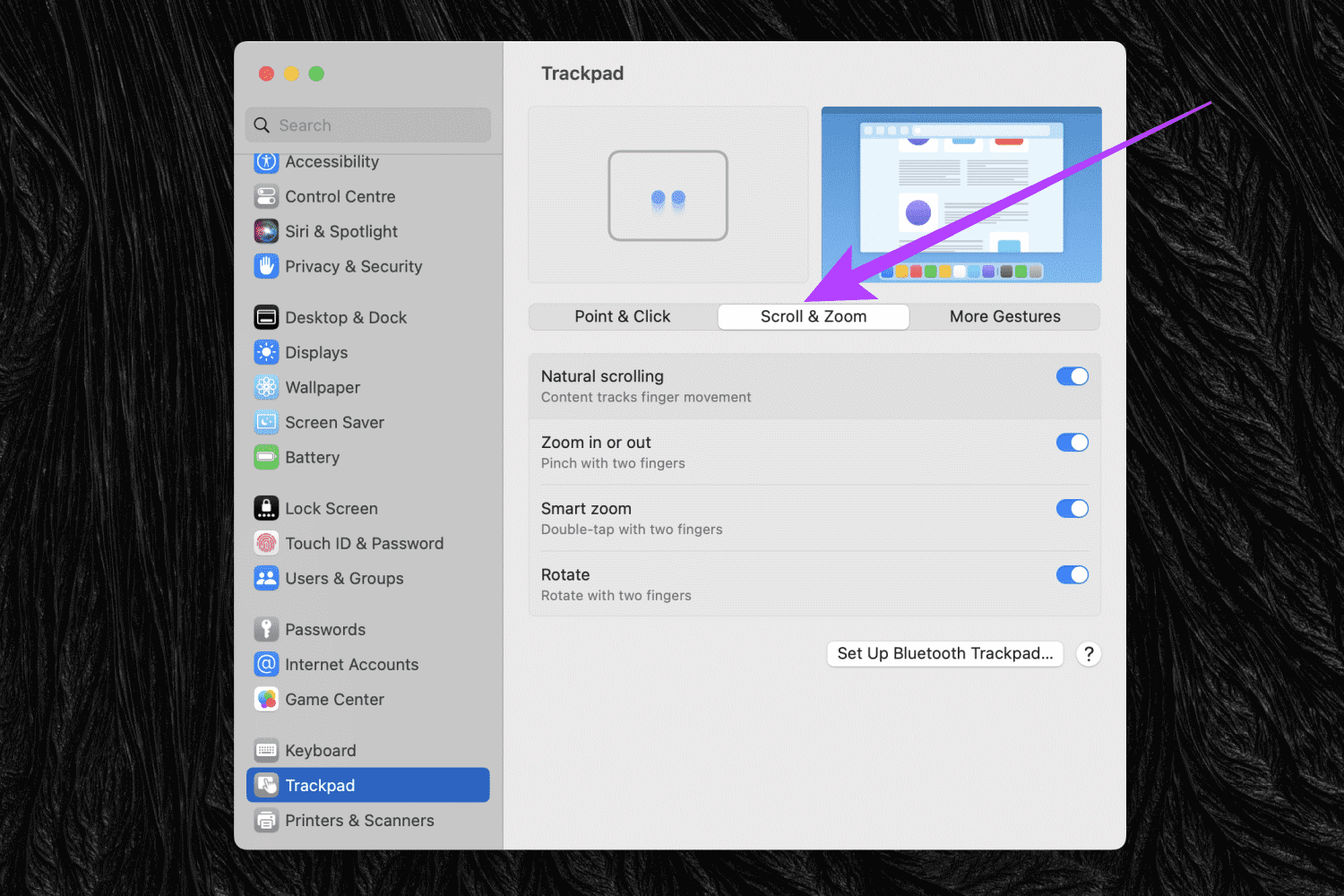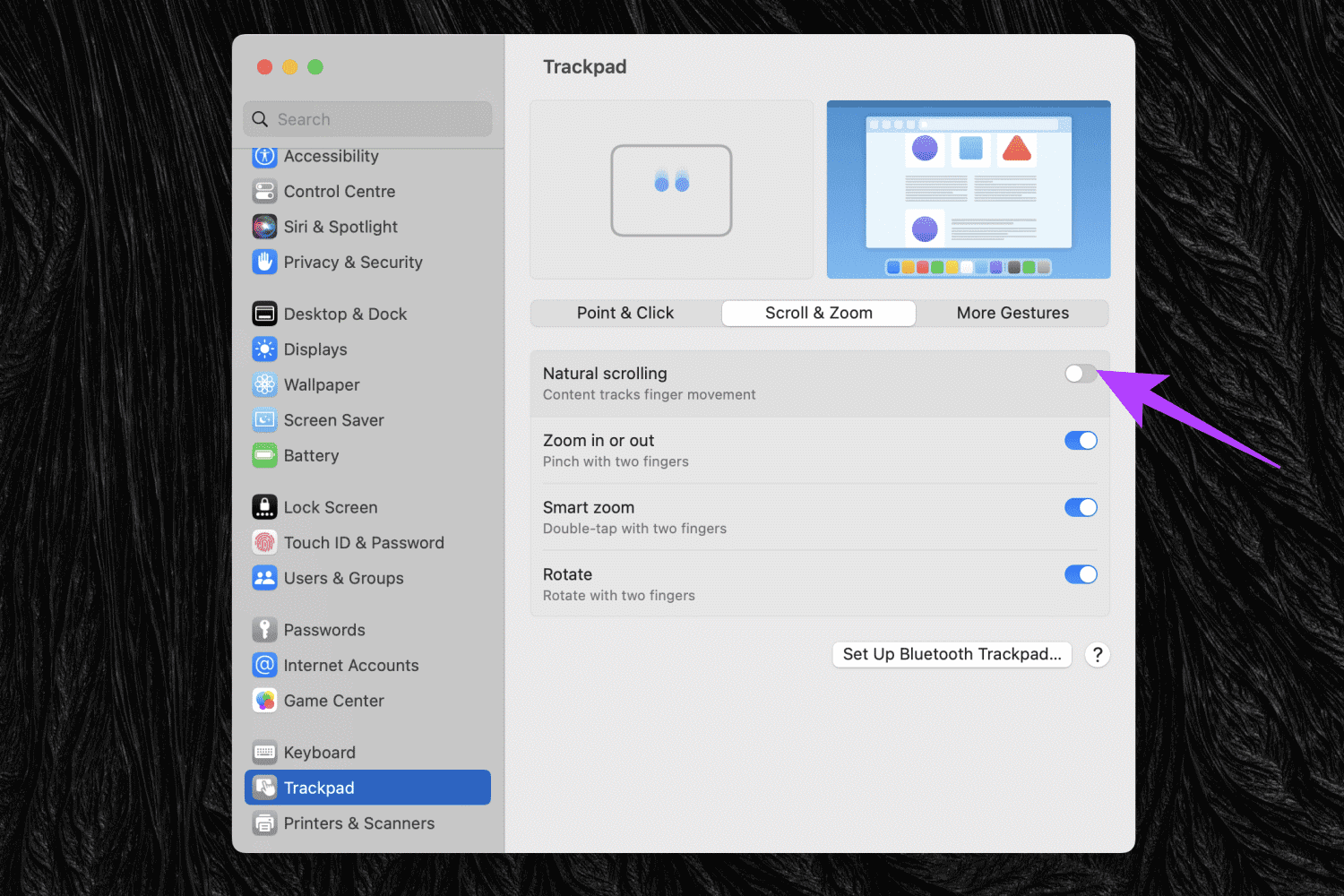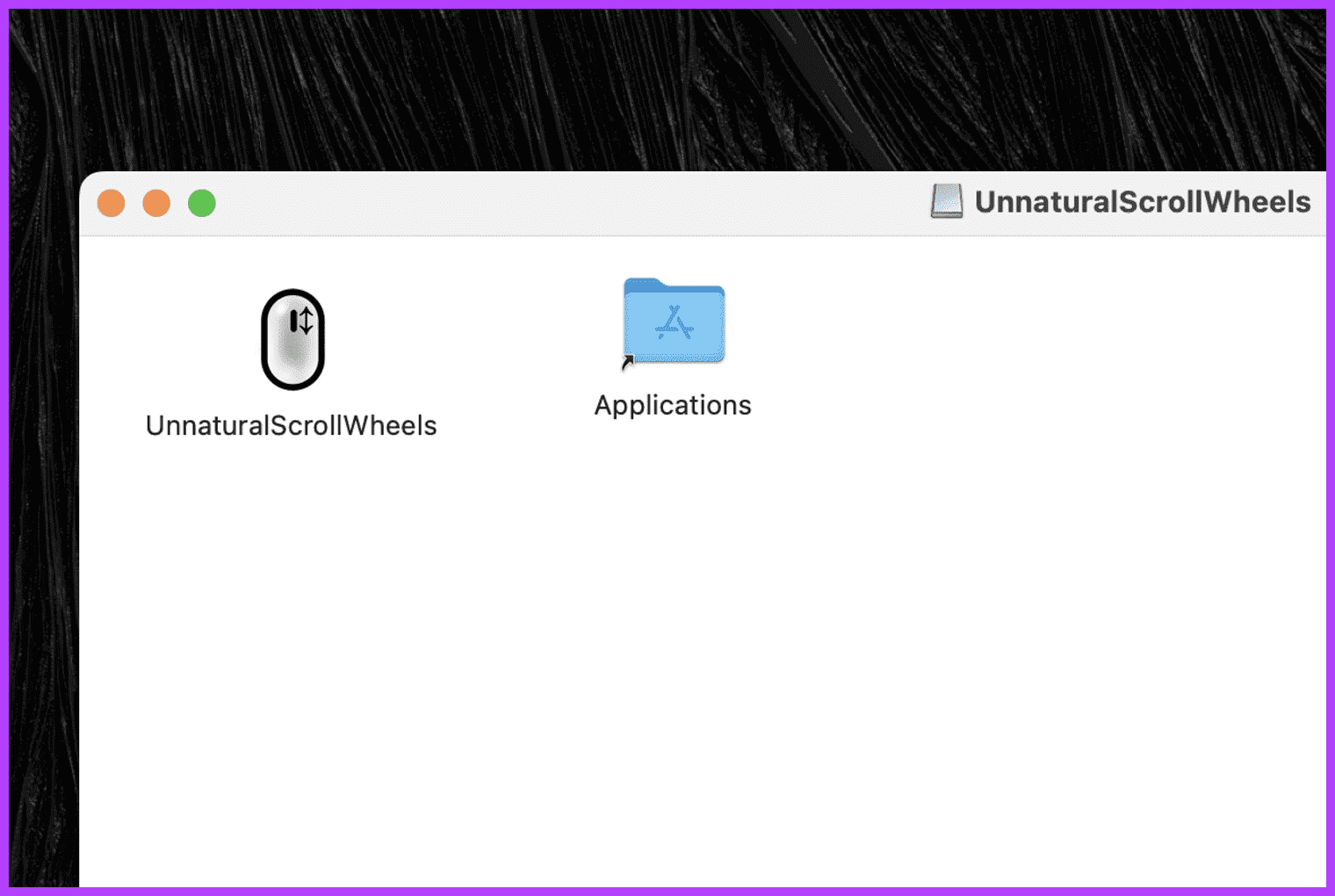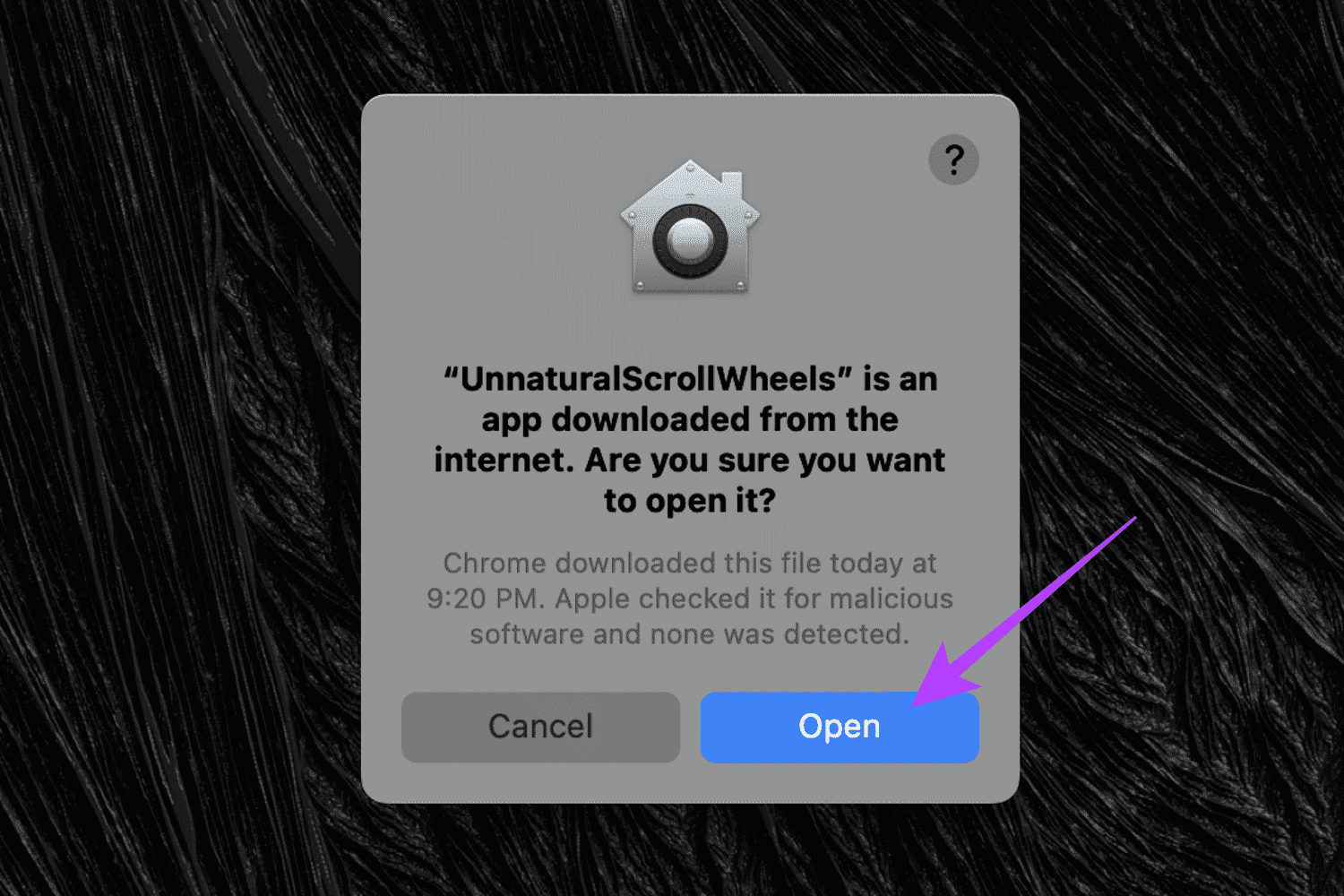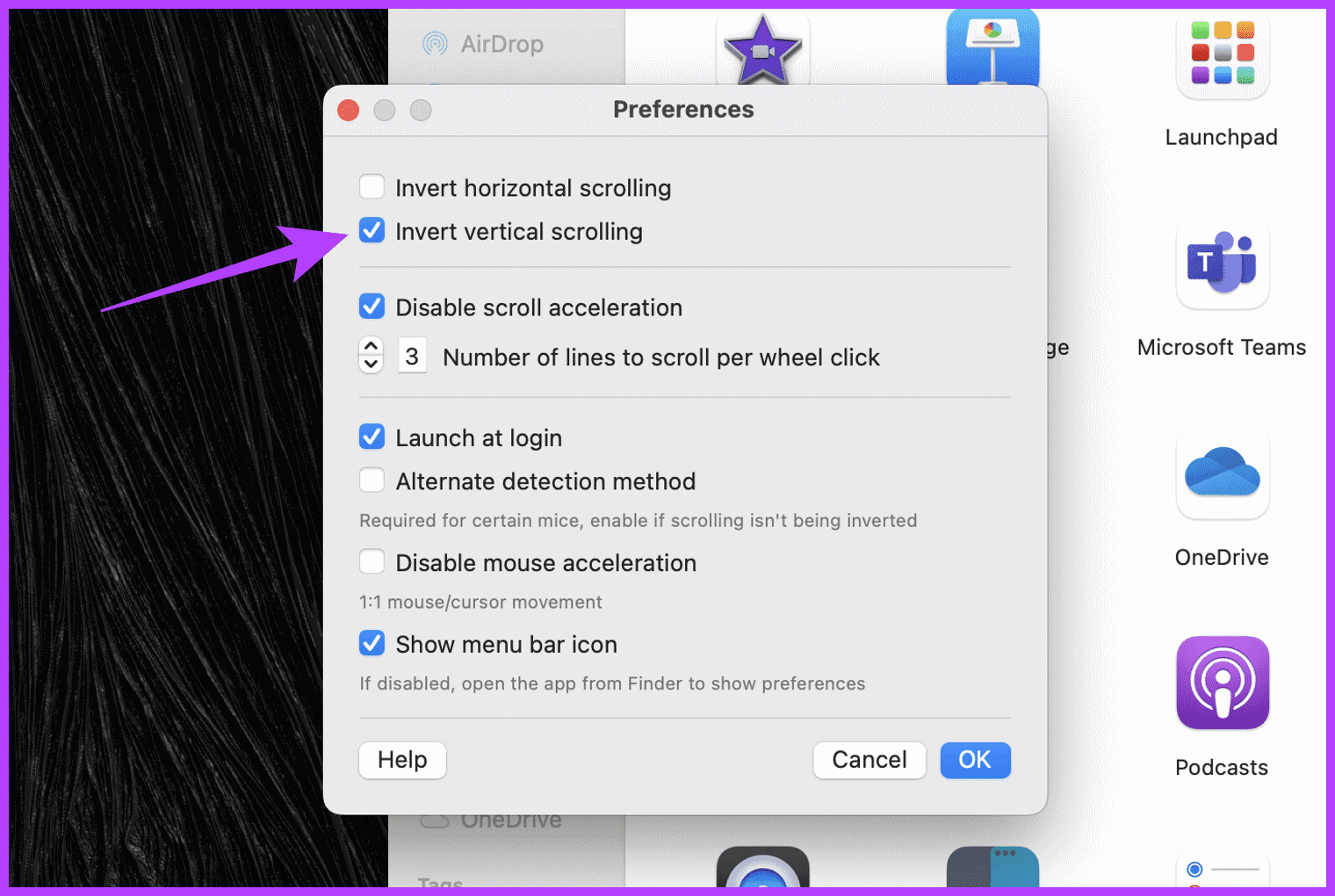So kehren Sie die Bildlaufrichtung auf dem Mac um
Finden Sie die Standard-Bildlaufrichtung auf Ihrem Mac unnatürlich? Wenn ja, sind Sie nicht allein. Viele Leute ziehen es vor, mit dem Schwenken in die entgegengesetzte Richtung zu wischen Trackpad oder mit der Maus auf dem Bildschirm bewegen, während sie ihren Finger oder das Scrollrad nach oben bewegen. Wenn Sie sich fragen, wie Sie die Bildlaufrichtung auf dem Mac umkehren können, sind Sie hier richtig.
Interessanterweise bietet macOS eine einfache Möglichkeit, die Scrollrichtung umzukehren. Das Beste daran ist, dass Sie damit auch das Scrollen mit einer externen Maus umkehren können. Es gibt auch Tools von Drittanbietern, die eigenständige Scrollfunktionen bieten.
In dieser Anleitung führen wir Sie durch die einfachen Schritte zum Umkehren der Bildlaufrichtung auf dem Mac, um Ihr Bildlauferlebnis vertrauter und komfortabler zu gestalten. Lasst uns beginnen.
So kehren Sie das Scrollen in macOS um
Apple bietet eine native, in macOS integrierte Möglichkeit, die Scrollrichtung auf einem Trackpad einfach zu ändern. Hier erfahren Sie, wie es geht.
Schritt 1: Klicken Apple-Logo in der Menüleiste und wählen Sie Systemkonfiguration.
Schritt 2: in einem Fenster Systemkonfiguration , scrollen Sie in der linken Seitenleiste nach unten und tippen Sie auf Trackpad.
Weiter zu Schritt 3: Wechseln Sie nun zur Registerkarte "Scrollen und Zoomen" rechts, indem Sie darauf klicken.
Schritt 4: Deaktivieren Sie den Schalter neben „Natürliches Scrollen“.
Und das ist es. Die Scrollrichtung des Trackpads und der Maus ist umgekehrt.
Beschränken Sie die Reverse-Scrolling-Methode von Apple
Die Methode ist zwar unkompliziert, bedeutet aber auch, dass Sie für das Touchpad und die externe Maus einen umgekehrten Bildlauf haben. Einige Benutzer wünschen sich jedoch einen anderen Scrollmechanismus für das Trackpad und einen anderen Mechanismus für die externe Maus. Standardmäßig funktioniert das natürliche Scrollen auf einem Trackpad so, als würden Sie auf einem Touchscreen scrollen. Wie scrollt man grundsätzlich durch eine Seite?
Eine externe Maus hingegen verwendet ein Scrollrad, das der Art und Weise entspricht, wie der Benutzer mit der Bildlaufleiste auf einer Webseite interagiert. Das Problem bei Apples Methode zum Deaktivieren des natürlichen Scrollens besteht darin, dass es sowohl für das Trackpad als auch für die Maus gilt. Glücklicherweise können wir ein externes Tool namens UnnaturalScrollWheels verwenden, um das Scrollen unabhängig vom Trackpad und der externen Maus umzukehren.
So kehren Sie das Scrollen unabhängig von Trackpad und Maus um
Die Funktionsweise von UnnaturalScrollWheels besteht darin, dass es die Bildlaufrichtung der externen Maus steuert. Sie können also weiterhin die offizielle Methode von Apple zur Steuerung der Bildlaufrichtung auf dem Trackpad verwenden. Idealerweise ist es am besten, natürliches Scrollen zu aktivieren, um sicherzustellen, dass das Trackpad in die richtige Richtung scrollt.
Hier erfahren Sie, wie Sie die Scrollrichtung der Maus unabhängig voneinander umkehren können.
Schritt 1Laden Sie die neueste Version von herunter Unnatürliche Scrollräder Von der GitHub-Seite der App oder über den untenstehenden Link.
Die App ist Open Source, sodass Sie sich um nichts kümmern müssen.
Schritt 2: Als nächstes installieren Sie UnnaturalScrollWheels mit der DMG-Datei, die Sie gerade heruntergeladen haben. Doppelklicken Sie dazu auf die DMG-Datei, um sie zu öffnen. Ziehen Sie dann das UnnaturalScrollWheels-Symbol in den Anwendungsordner.
Weiter zu Schritt 3: Nachdem die App nun installiert ist, starten Sie sie über den Anwendungsordner. Sie werden mit einer Warnmeldung begrüßt. Klicken Sie einfach auf „Öffnen“, um fortzufahren.
Schritt 4: im Einstellungsfenster für Unnatürliche Scrollräder , aktivieren Sie das Kontrollkästchen neben „Vertikales Scrollen umkehren“.
Und das ist es. Sie können nun das Scrollrad der Maus wie vorgesehen verwenden, ohne die Scrollrichtung des Trackpads umkehren zu müssen.
FAQ zum Rückwärtsscrollen auf dem MAC
1. Wie synchronisiere ich die Scrollrichtung meiner Maus und meines Trackpads?
Standardmäßig ist die Scrollrichtung von Maus und Trackpad gleich. Sie können dies jedoch ändern, indem Sie eine Drittanbieter-App wie UnnaturalScrollWheels verwenden.
2. Gelten diese Einstellungen für alle Apps auf meinem Mac?
Ja, sobald Sie die Scrollrichtung in den Systemeinstellungen (oder Systemeinstellungen) ändern, gilt die Änderung für alle Apps und Fenster in Ihrer macOS-Umgebung.
3. Hat das Umkehren der Bildlaufrichtung Auswirkungen auf andere Gesten auf meinem Mac?
Nein, das Umkehren der Scrollrichtung hat keine Auswirkungen auf Gesten oder andere Funktionen des Trackpads oder der Maus. Es ändert lediglich das Scrollverhalten.
4. Wie aktiviere ich das horizontale Scrollen auf einem Mac?
Auf dem Trackpad wischen Sie einfach mit zwei Fingern horizontal, um horizontal zu scrollen. Alternativ können Sie mit der Maus die Umschalttaste gedrückt halten und mit dem Scrollrad scrollen, um horizontal statt vertikal zu scrollen.
Wegziehen
Und das ist es! Sie können nun über das Touchpad in die gewünschte Richtung wischen. Was dann? Sie können für Ihre externe Maus und Ihr Mac-Trackpad eine andere Scrollrichtung festlegen. Die Wahl liegt bei Ihnen. Da Sie nun die Bildlaufrichtung beherrschen, wie wäre es damit? Passen Sie die Trackpad-Gesten an Auch?