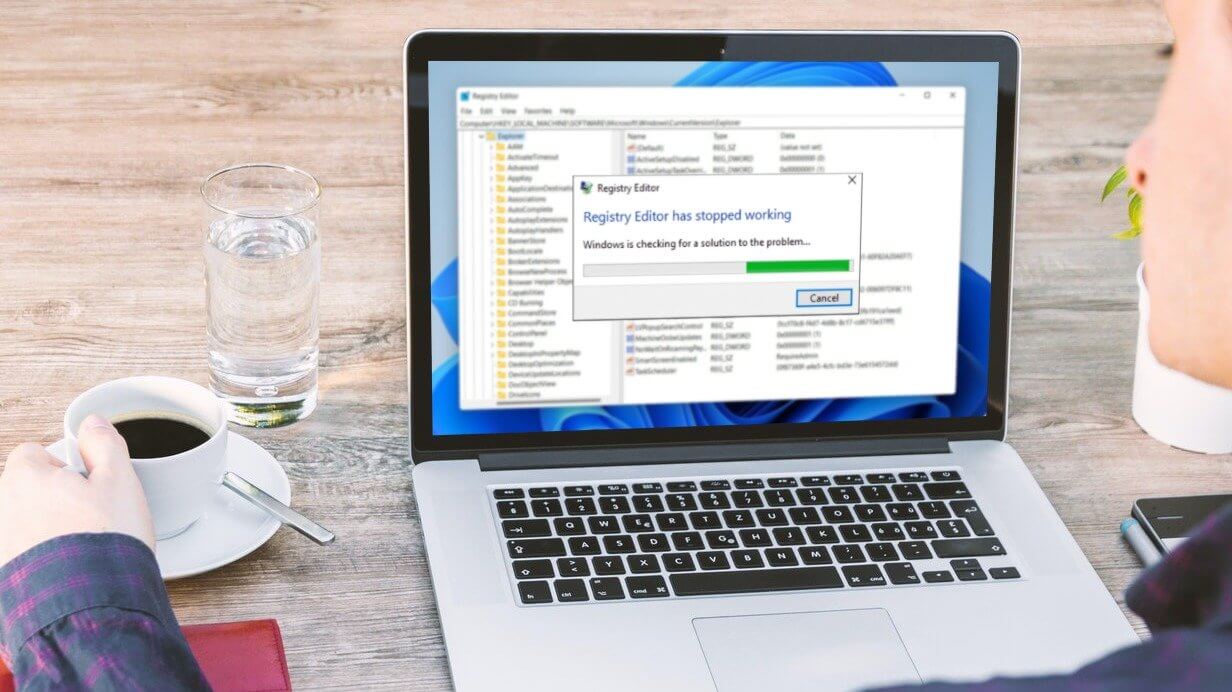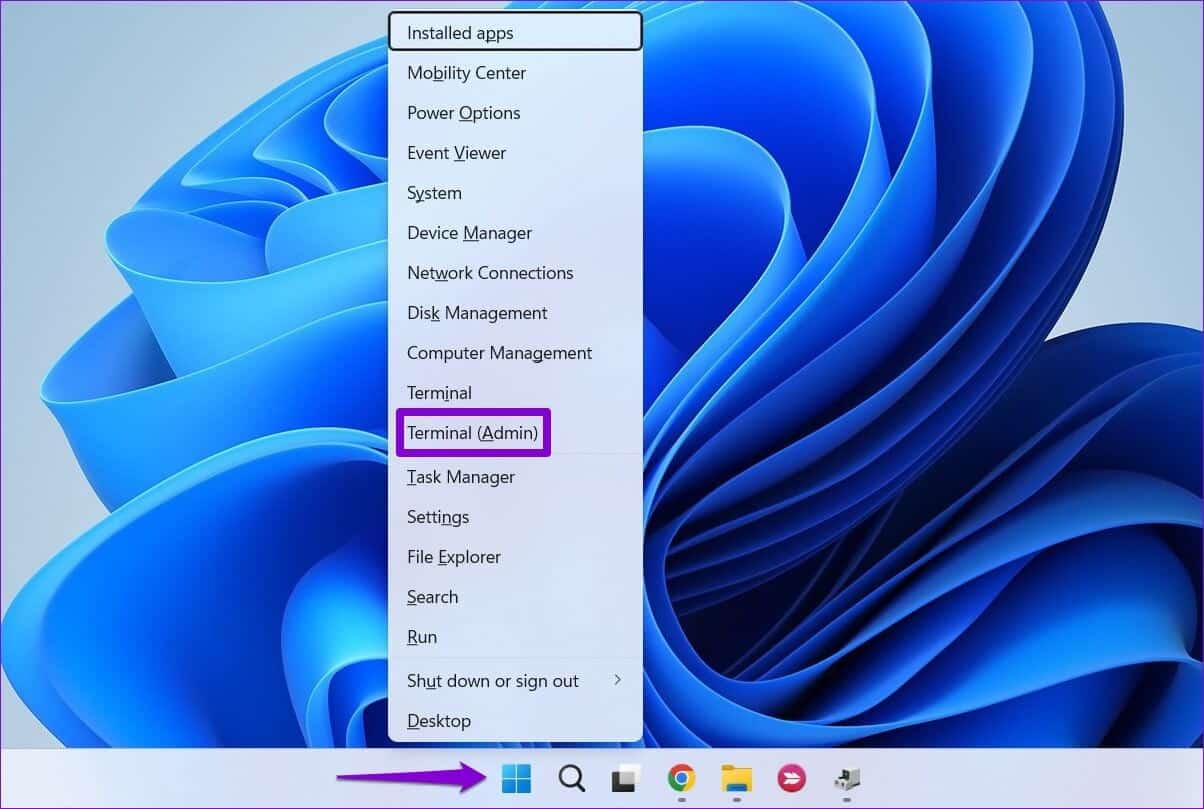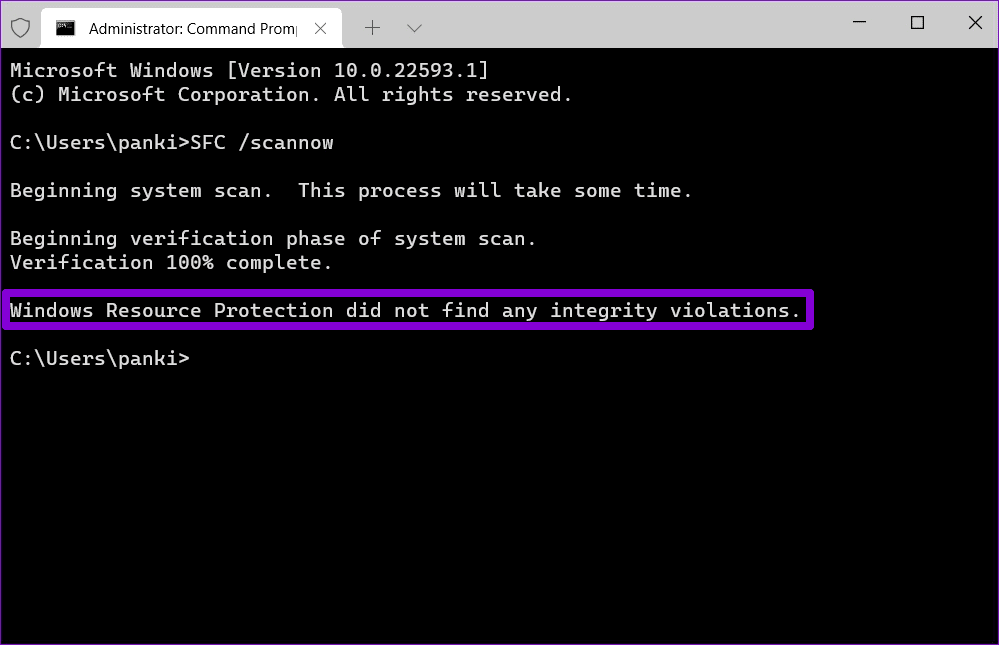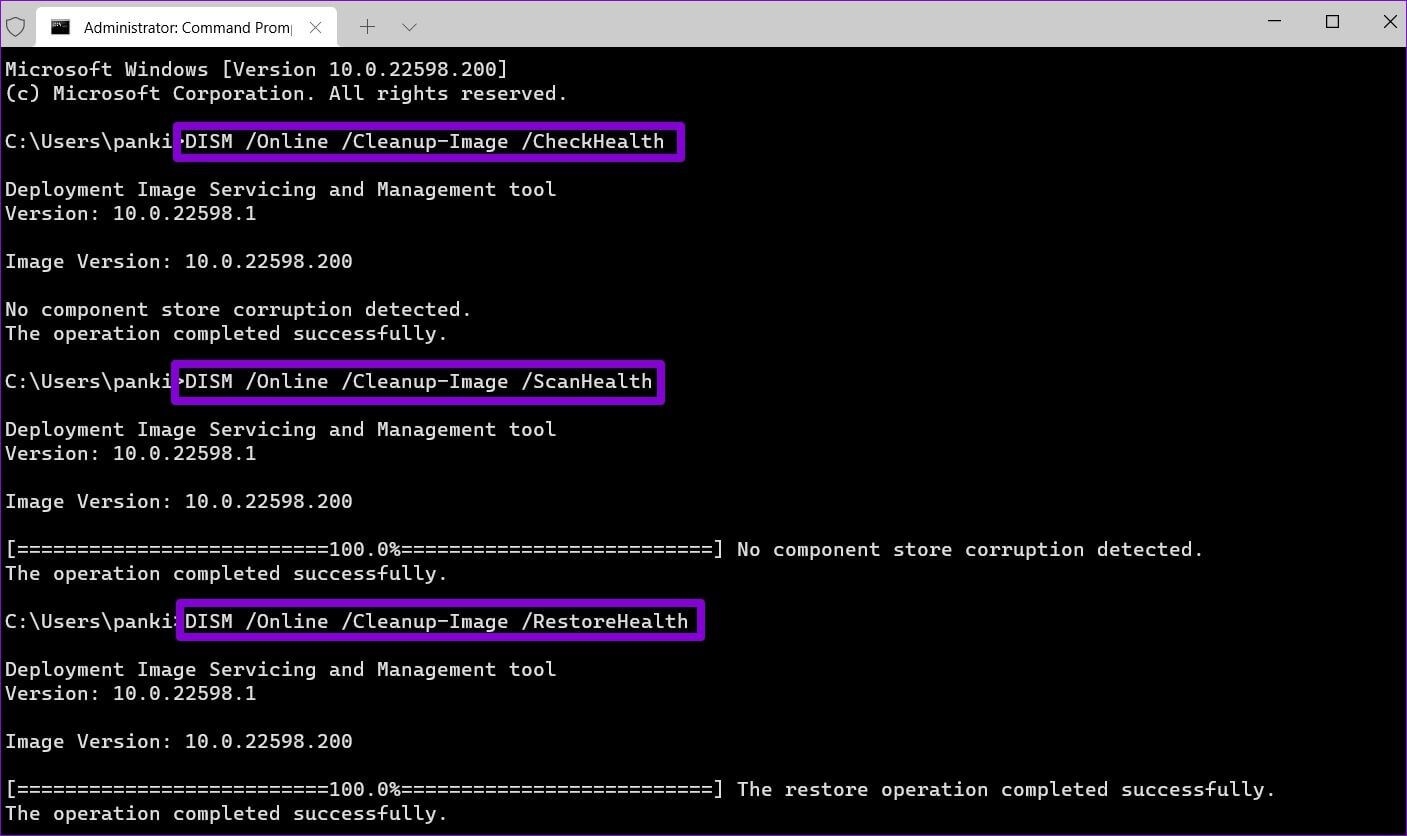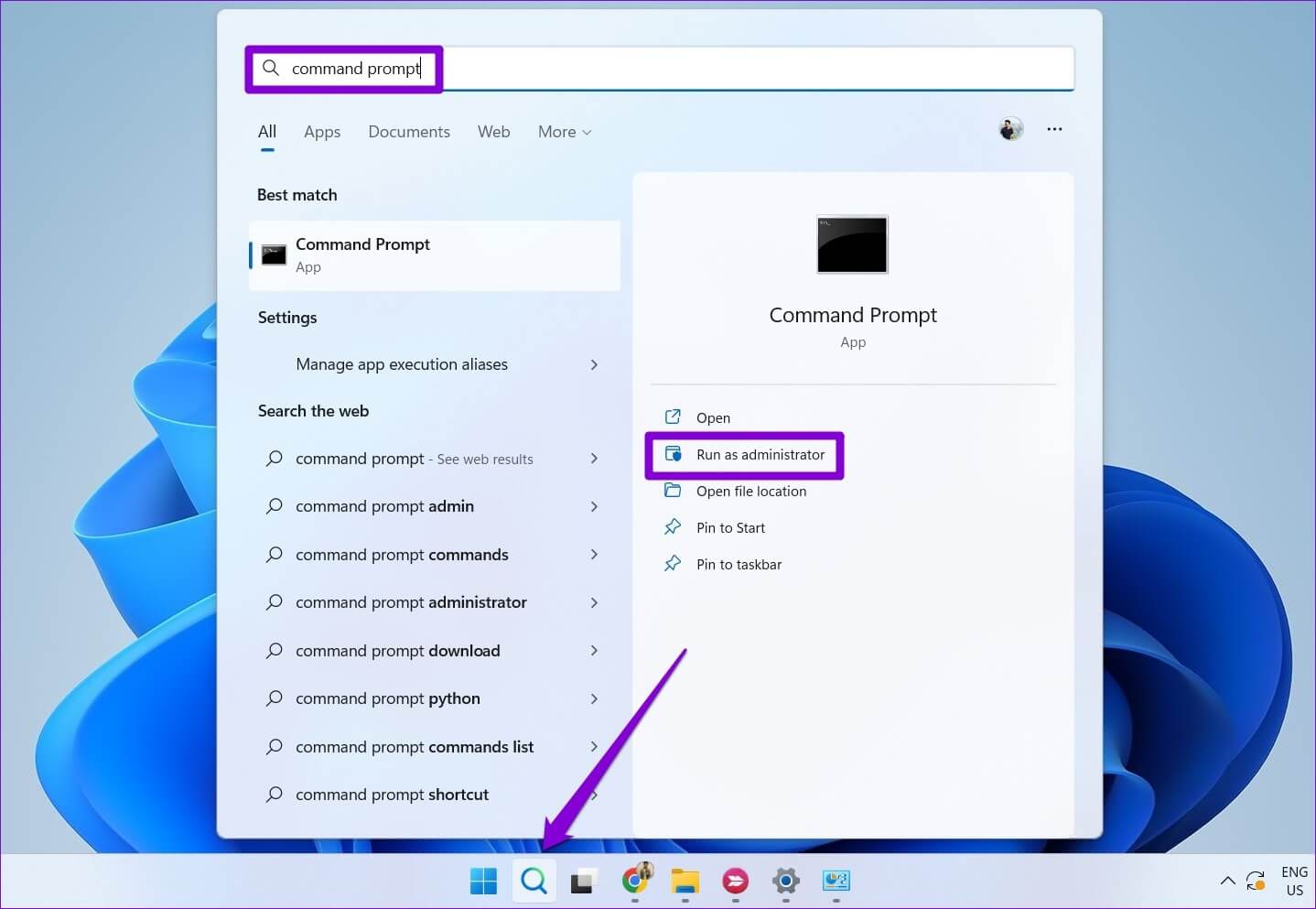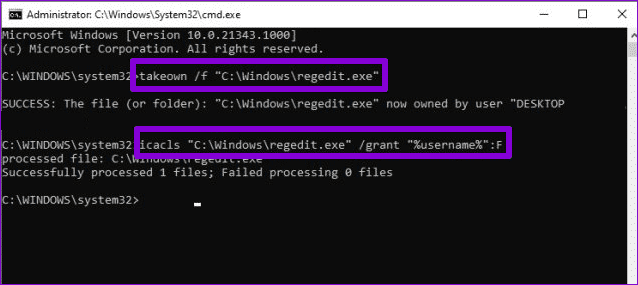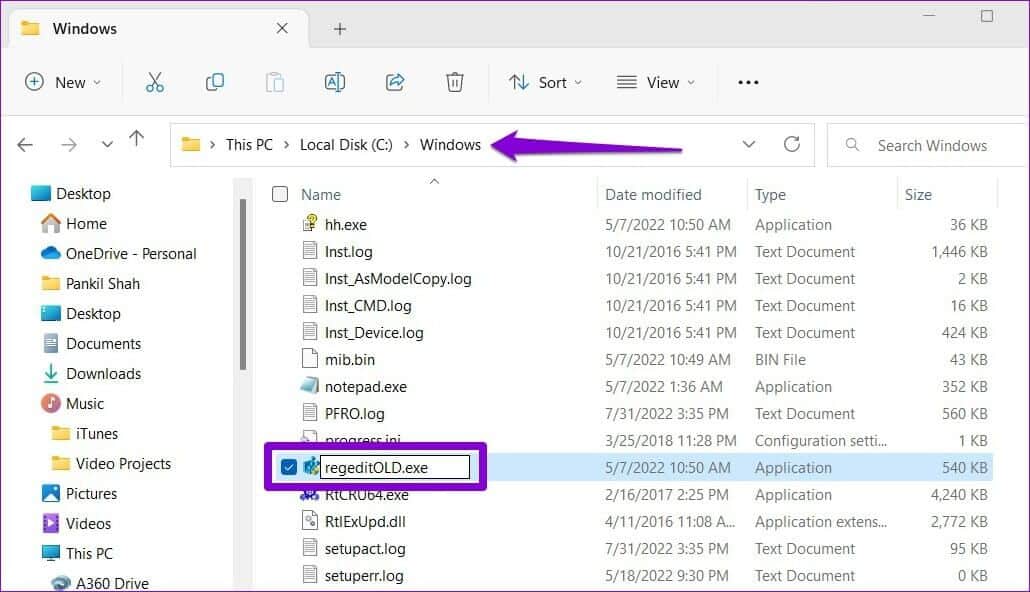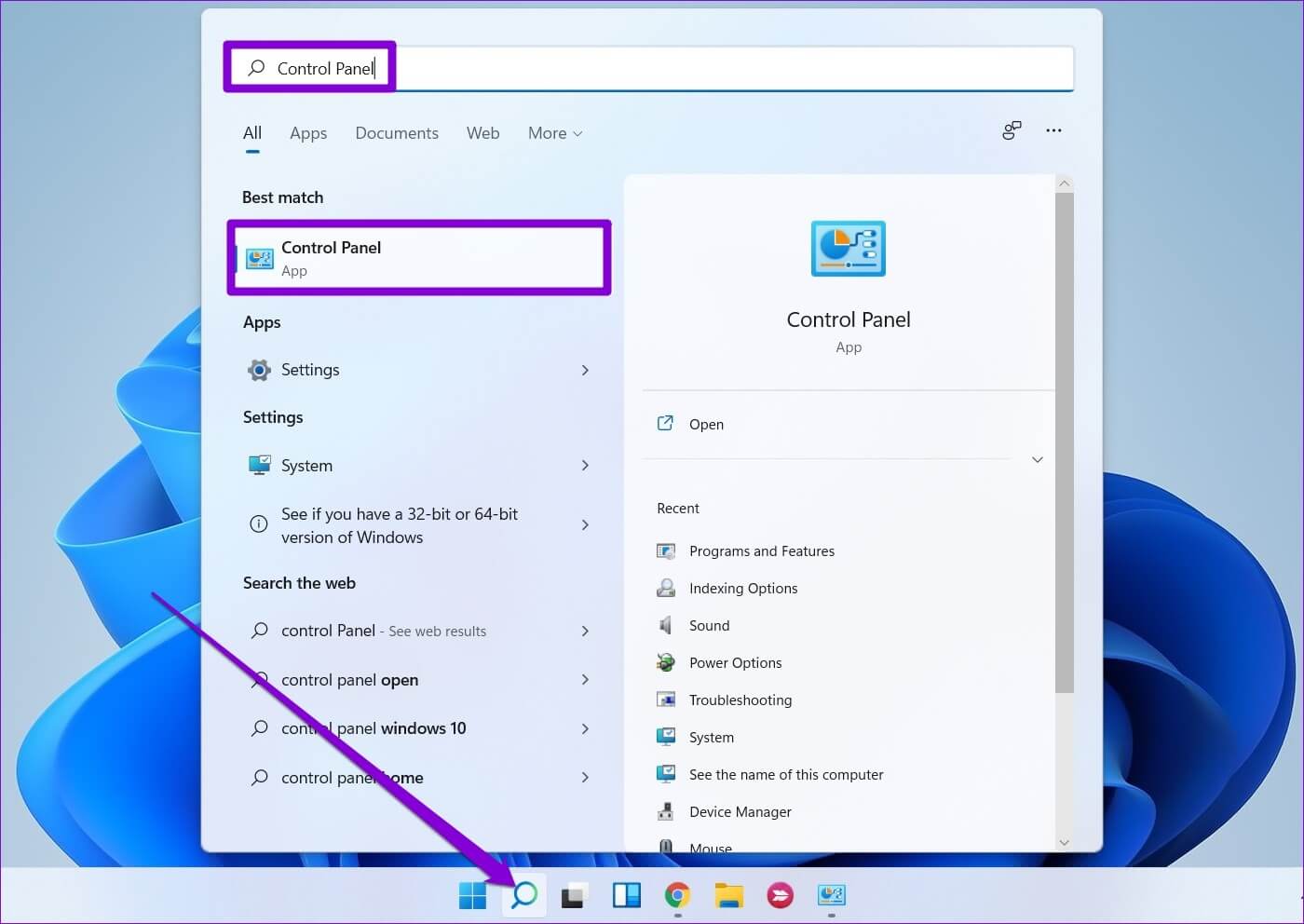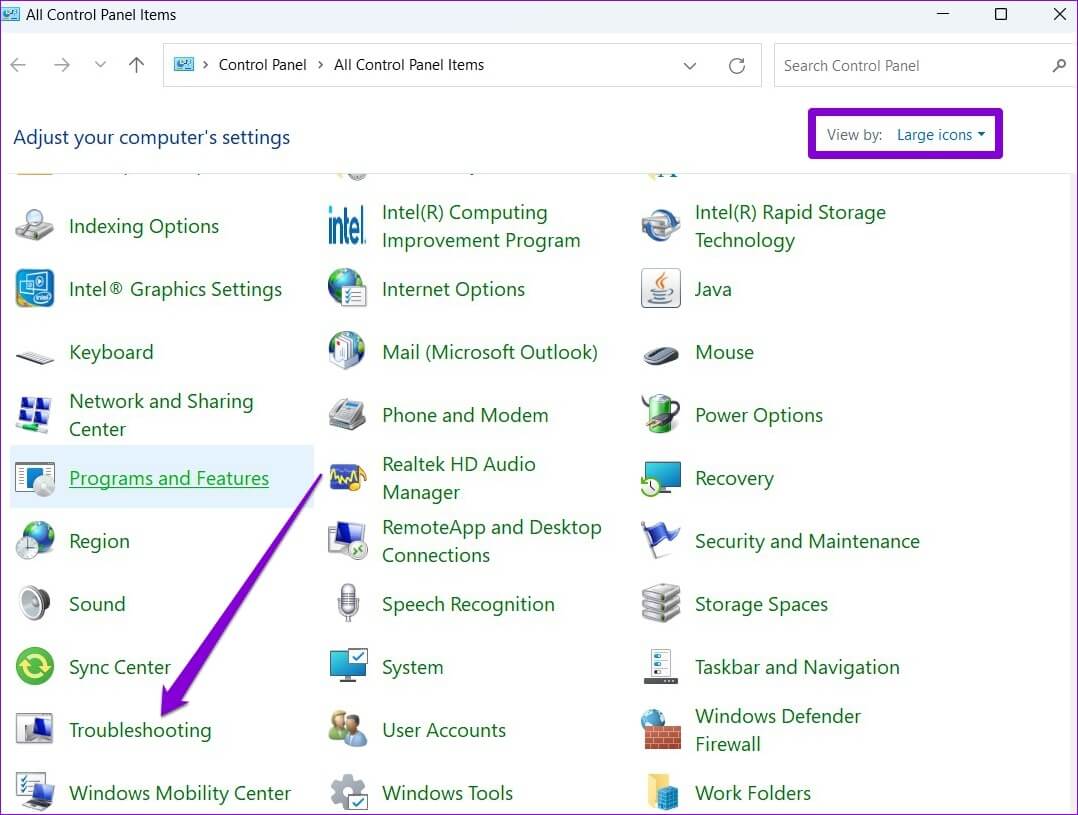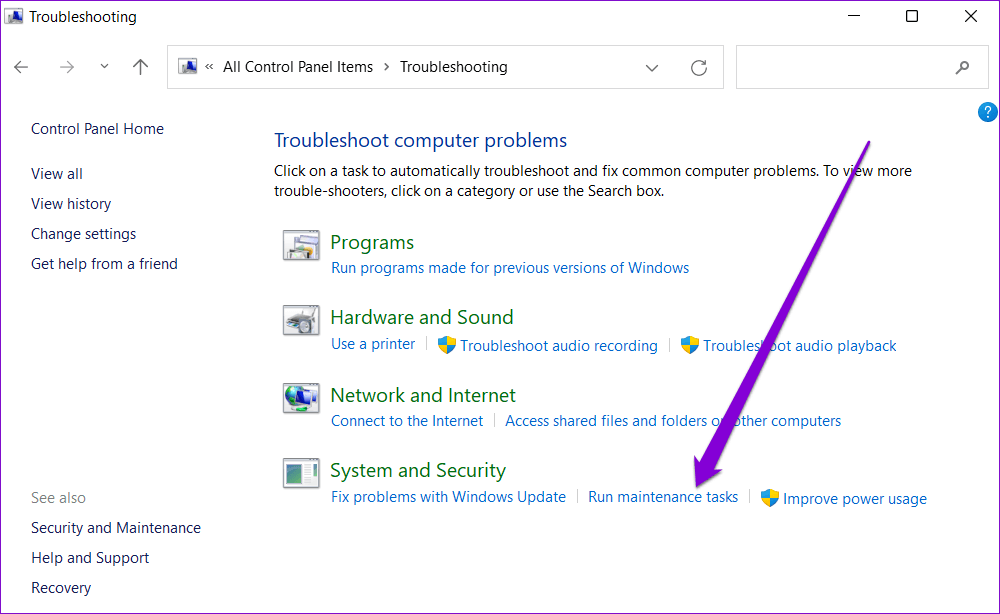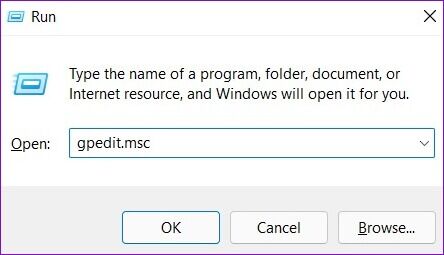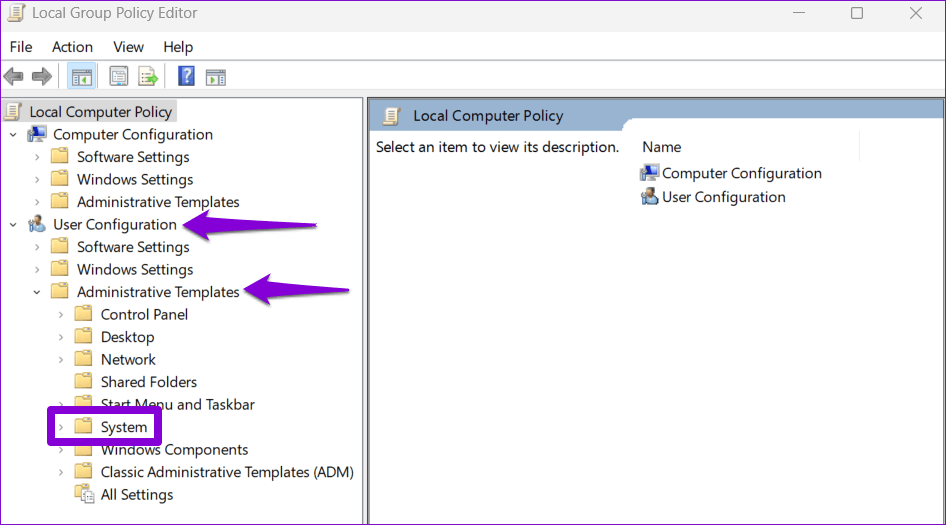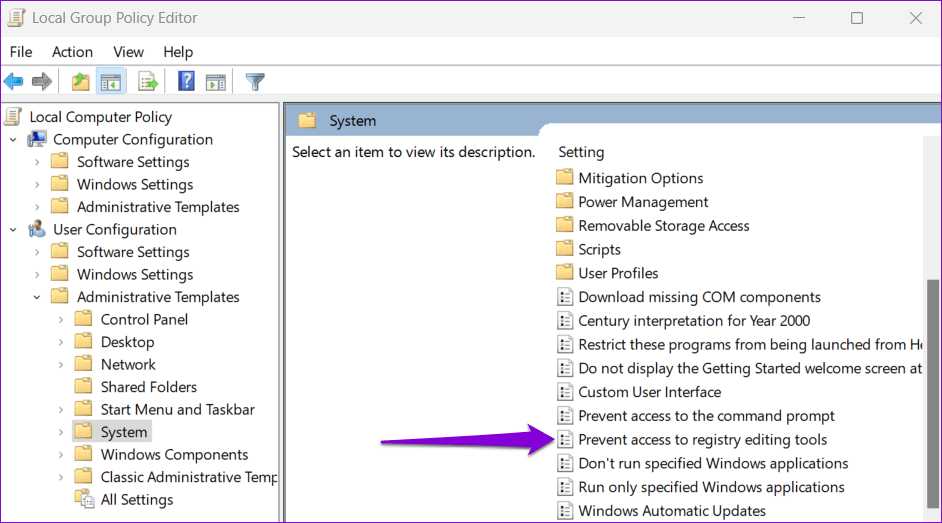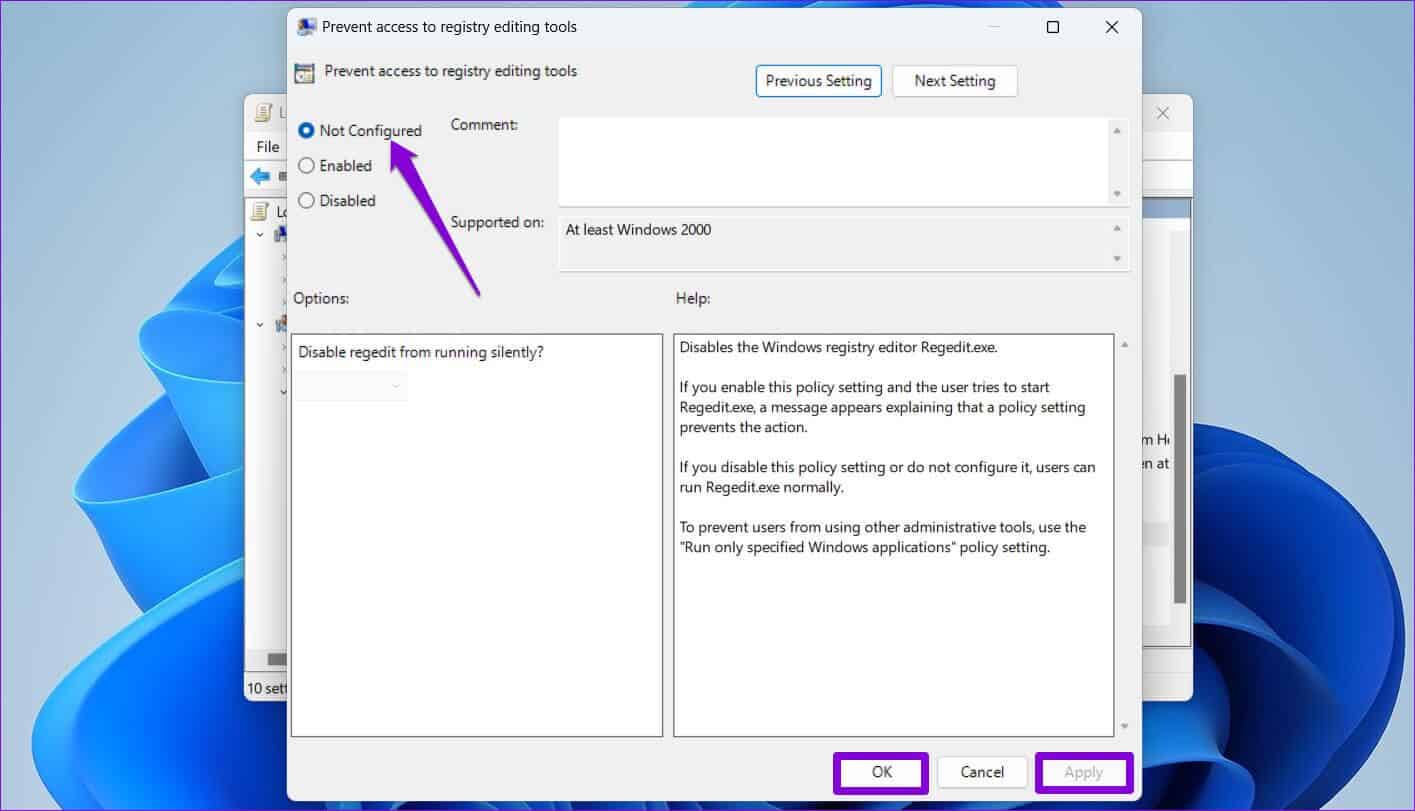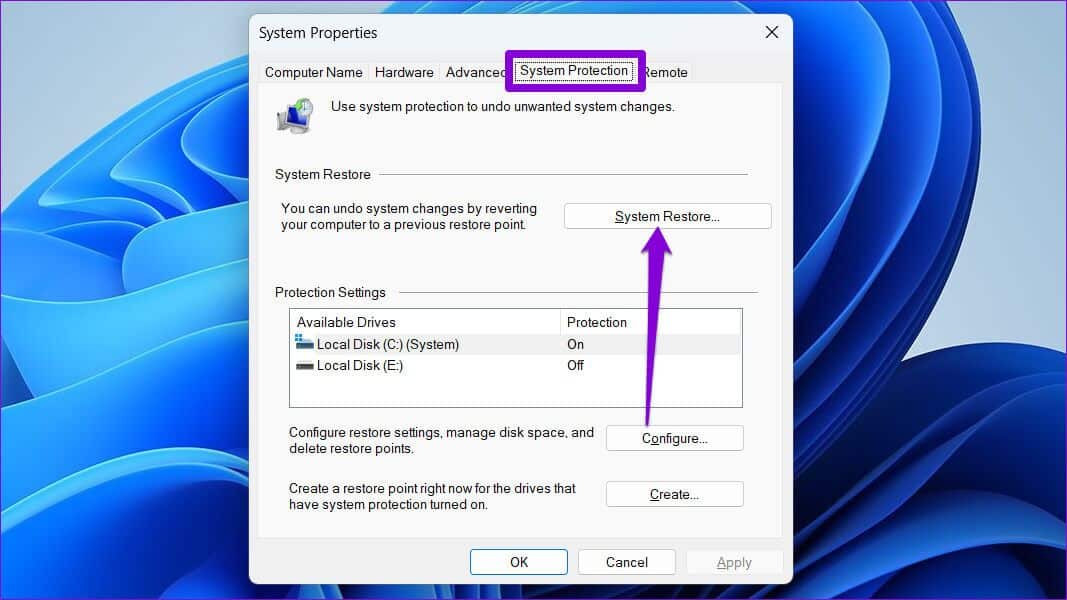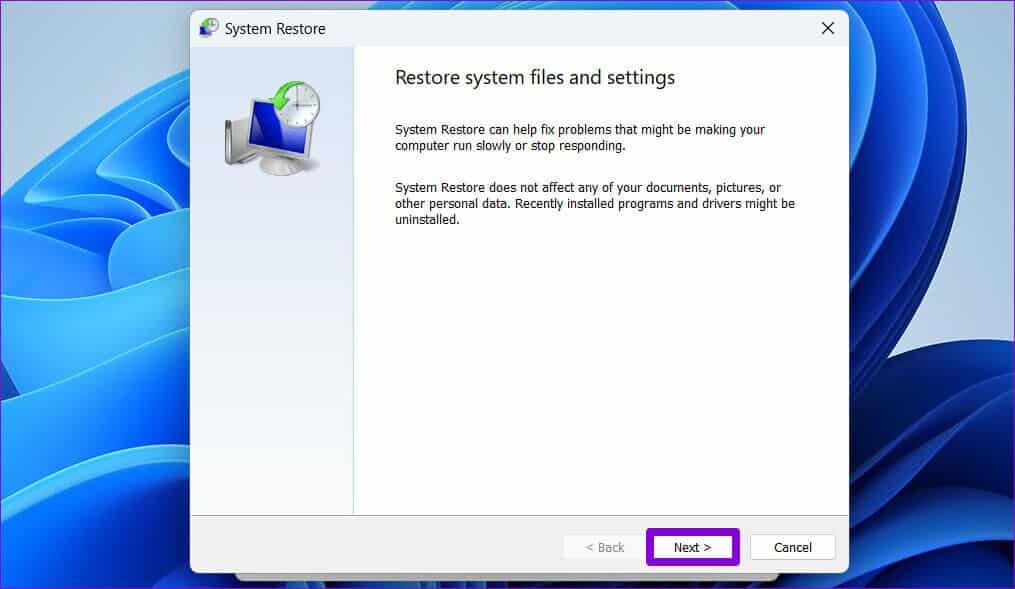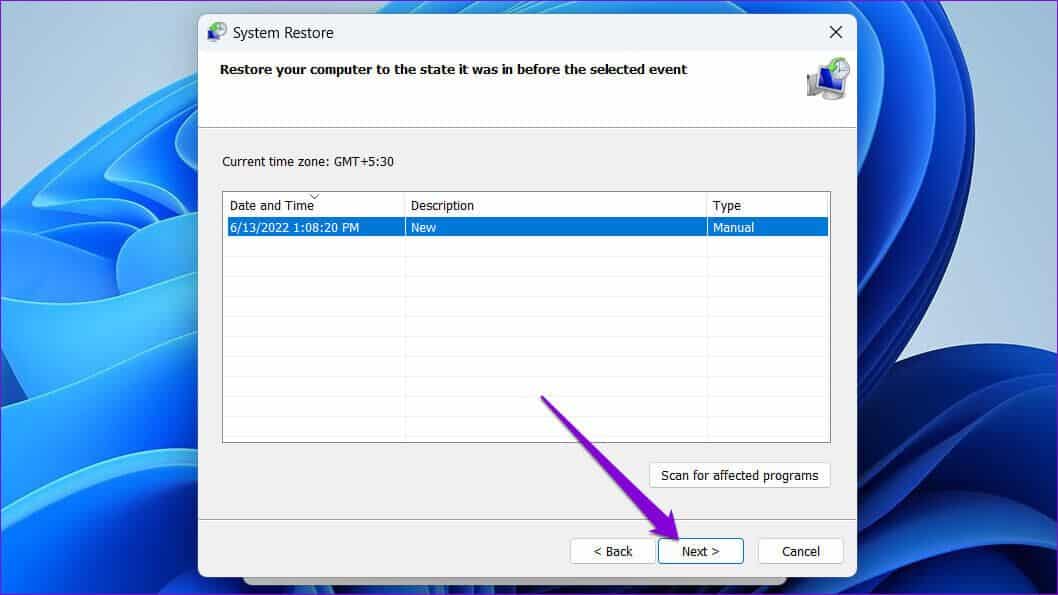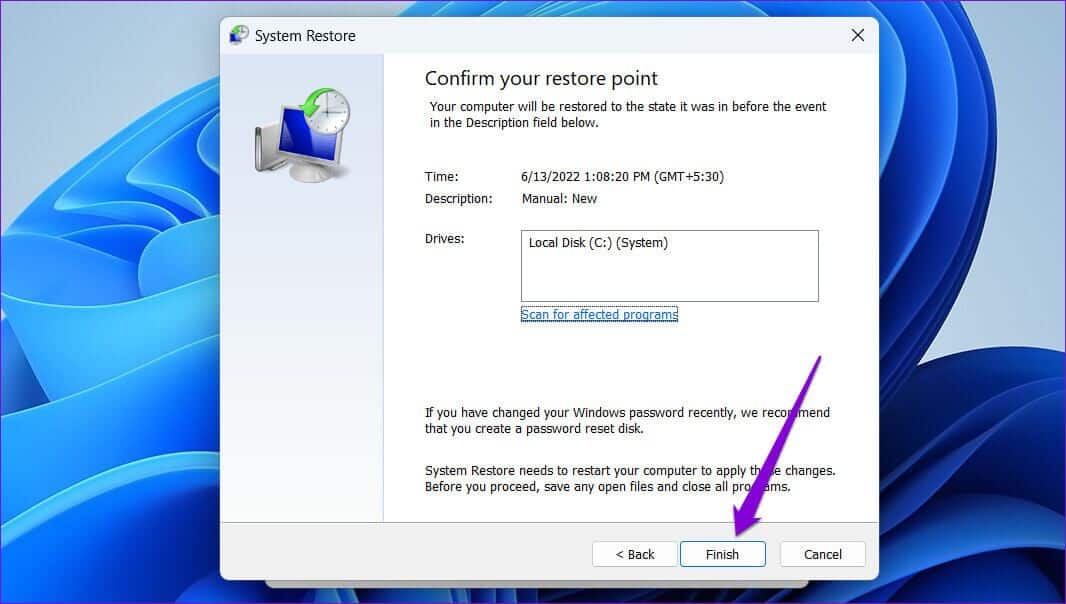Top 5 Möglichkeiten, um zu beheben, dass der Registrierungseditor unter Windows 11 nicht funktioniert
Der Registrierungseditor speichert wichtige Informationen, Optionen, Einstellungen und Details zu Windows. Manchmal müssen Sie diese Registrierungsdateien möglicherweise ändern, um verschiedene Probleme zu beheben oder systemweite Änderungen vorzunehmen. Das Manipulieren der Registrierungsdateien kann jedoch schwierig sein, wenn der Registrierungseditor nicht mehr reagiert oder nicht mehr funktioniert.
Wenn Windows jedes Mal einfriert, wenn Sie den Registrierungseditor aufrufen oder verwenden, finden Sie hier einige Tipps zur Fehlerbehebung, die Ihnen helfen werden.
1. Führen Sie die SFC- und DISM-Prüfung aus
Probleme mit Systemdateien auf Ihrem Computer können zum Absturz von Windows und seinen Programmen führen. SFC (System File Checker) kann beschädigte oder fehlende Systemdateien erkennen und diese automatisch durch ihre zwischengespeicherte Version ersetzen. Hier ist, wie man es spielt.
Schritt 1: Rechtsklick Startsymbol und wählen Sie Terminal (Administrator) von der Liste.
Schritt 2: Fügen Sie in der Konsole den folgenden Befehl ein und drücken Sie Enter.
sfc / scannow
Nach Abschluss des Scans wird eine Meldung angezeigt, falls Fehler aufgetreten sind. Sie erhalten auch Anweisungen zur Behebung von Fehlern, falls ein Problem auftritt.
Führen Sie als Nächstes einen DISM-Scan (Image Deployment and Management Service) durch.
Führen Sie Windows Terminal erneut mit Administratorrechten aus, führen Sie die folgenden Befehle aus und drücken Sie nach jedem Befehl die Eingabetaste:
DISM /Online /Cleanup-Image /CheckHealth DISM /Online /Cleanup-Image /ScanHealth DISM /Online /Cleanup-Image /RestoreHealth
DISM stellt eine Verbindung zu Windows Update online her, um bei Bedarf Systemdateien herunterzuladen. Starten Sie Ihren Computer neu, nachdem Sie die obigen Befehle ausgeführt haben, und prüfen Sie, ob Sie den Registrierungseditor verwenden können.
2. Ersetzen Sie Ihre defekte REGEDIT.EXE
Wenn die ausführbare Datei des Registrierungseditors beschädigt ist, haben Sie Probleme beim Zugriff darauf in Windows 11. Sie können versuchen, die beschädigte Registrierungseditor-Datei durch eine neue zu ersetzen, um zu sehen, ob das hilft.
Schritt 1: Klicken Suchsymbol في Taskleiste , Und tippe Eingabeaufforderung , und wählen Sie Als Administrator ausführen.
Schritt 2: Führen Sie die folgenden Befehle aus und drücken Sie nach jedem die Eingabetaste:
takeown /f „C:\Windows\regedit.exe“ icacls „C:\Windows\regedit.exe“ /grant „%username%“:F
Nachdem Sie die obigen Befehle ausgeführt haben, drücken Sie Windows-Taste + E, um den Datei-Explorer zu öffnen und zum nächsten Ordner zu navigieren.
C: \ Windows-
Benennen Sie die Datei regedit.exe in regeditOLD.exe um und starten Sie Ihren Computer neu.
3. Betriebssystem-Fehlerbehebung Systemwartung
Die Problembehandlung für die Windows-Systemwartung kann mithilfe von automatisch Unregelmäßigkeiten erkennen und beheben Desktop-Verknüpfungen , Festplattengröße, Dateipfade usw. Wenn Sie unter Windows nicht auf den Registrierungseditor zugreifen können, holen Sie sich die Hilfe der Wartungsproblembehandlung. Hier ist wie.
Schritt 1: drücken Sie die .-Taste Windows + S Um die Windows-Suche zu öffnen, geben Sie ein Steuerplatine , Und drücke Enter.
Schritt 2: Ändern Sie im Fenster der Systemsteuerung den Anzeigetyp auf „Große Symbole“ und gehen Sie zu „Fehlerbehebung“.
Schritt 3: innerhalb Ordnung und Sicherheit , Klicken Option zum Ausführen von Wartungsaufgaben.
Befolgen Sie von dort aus die Anweisungen auf dem Bildschirm, um den Fehlerbehebungsprozess abzuschließen. Überprüfen Sie dann, ob das Problem weiterhin besteht.
4. Aktivieren Sie den Registrierungseditor über die Gruppenrichtlinie
Ein weiterer Grund, warum der Registrierungseditor möglicherweise nicht funktioniert, ist, wenn der Zugriff über die Gruppenrichtlinie deaktiviert ist. Sie können die folgenden Schritte ausführen, um den Zugriff wiederherzustellen.
Beachten Sie, dass der Gruppenrichtlinien-Editor nur in den Editionen Windows Pro, Enterprise und Education verfügbar ist. Daher funktioniert diese Methode nicht für Sie, wenn Sie die Windows Home Edition verwenden.
Schritt 1: drücken Sie die .-Taste Windows-+ R um das Dialogfeld zu starten. Ich schreibe gpedit.msc Im Feld Offen Und drücke Enter.
Schritt 2: innerhalb Benutzer Konfiguration , doppelklicken Sie auf Administrative Vorlagen, um sie zu erweitern. Wechseln Sie dann in den Systemordner.
Schritt 3: Doppelklicken Sie auf Richtlinie „Zugriff auf Registrierungsbearbeitungstools verhindern“ zu deiner Rechten.
Schritt 4: Wählen Sie im nächsten Fenster die Option Deaktiviert oder Nicht konfiguriert. Tippen Sie dann auf Anwenden und dann auf OK.
Sobald Ihr Computer neu gestartet wird, sollte der Registrierungseditor einwandfrei funktionieren.
5. Wiederherstellung der Systemleistung
Wenn die oben genannten Lösungen nicht funktionieren, können Sie verwenden "Systemwiederherstellung" Um Windows in einen früheren Zustand wiederherzustellen, bevor das Problem zum ersten Mal auftrat. So können Sie das tun.
Schritt 1: Menü öffnen البحث , Und geben Sie ein Einen Wiederherstellungspunkt erstellen , und wählen Sie das erste angezeigte Ergebnis aus.
Schritt 2: Unter der Registerkarte Systemschutz, Drück den Knopf Systemwiederherstellung.
Schritt 3: Klicken der nächste.
Schritt 4: Wählen Sie einen Wiederherstellungspunkt aus, bevor das Problem zum ersten Mal aufgetreten ist.
Schritt 5: Überprüfen Sie die Details des Wiederherstellungspunkts, bevor Sie „Ende".
Ihr Computer wird neu gestartet und kehrt zum ausgewählten Wiederherstellungspunkt zurück. Danach sollte der Registrierungseditor normal funktionieren.
Vorsichtig vorgehen
Sie können sich bei ernsthafter Fehlerbehebung an den Registrierungseditor wenden oder systemweite Anpassungen vornehmen. Und wenn der Registrierungseditor nicht geöffnet werden kann, werden Sie oft damit verwechselt. Die oben genannten Lösungen zur Fehlerbehebung können Ihnen helfen, das Problem zu beheben, wenn der Registrierungseditor unter Windows 11 nicht funktioniert.