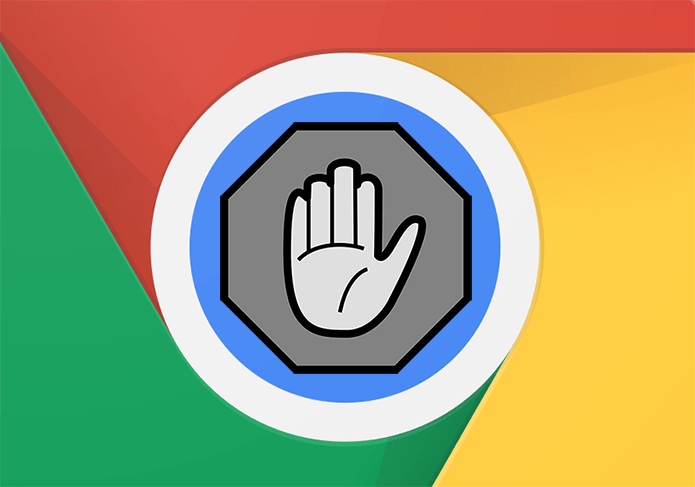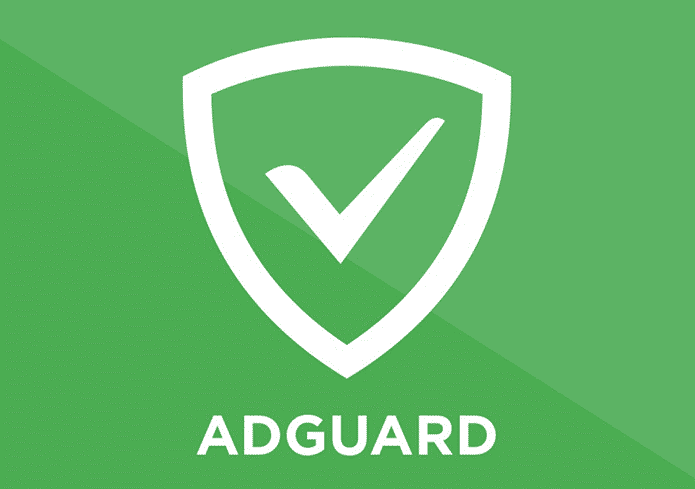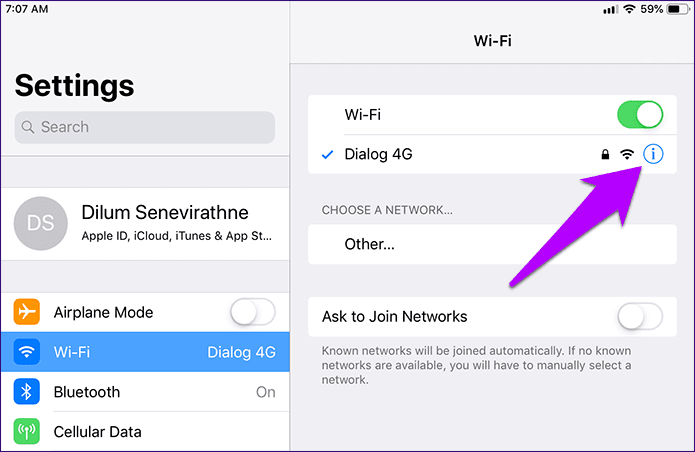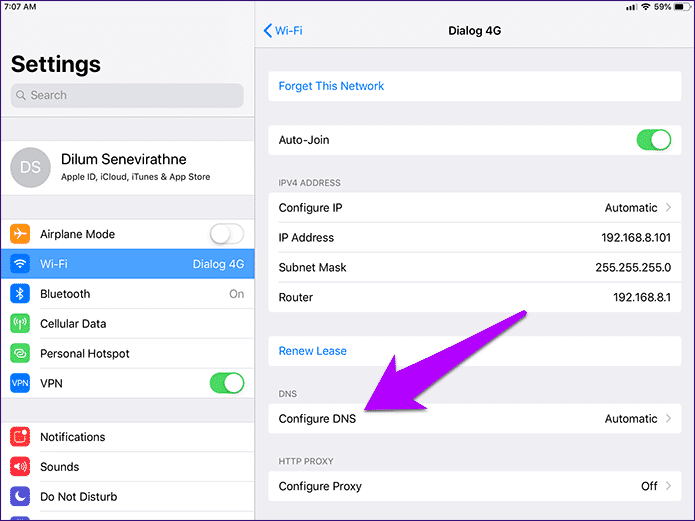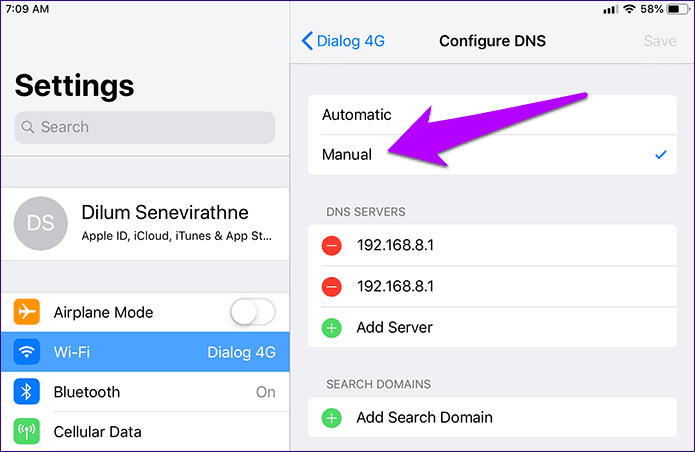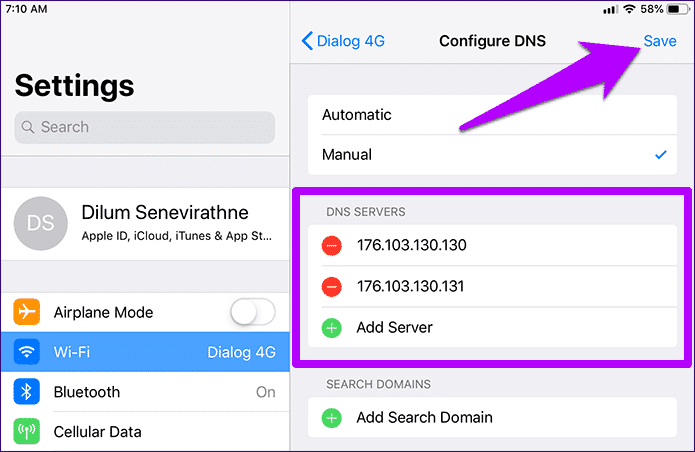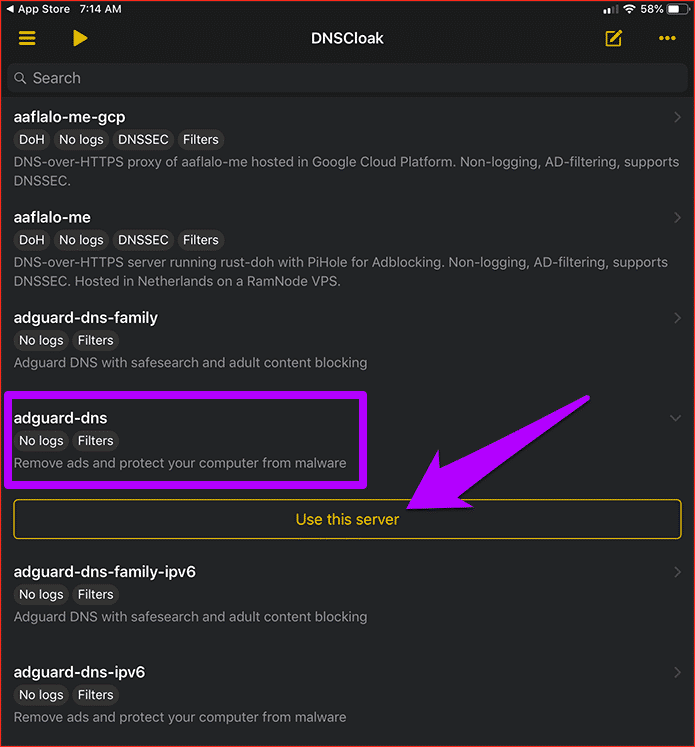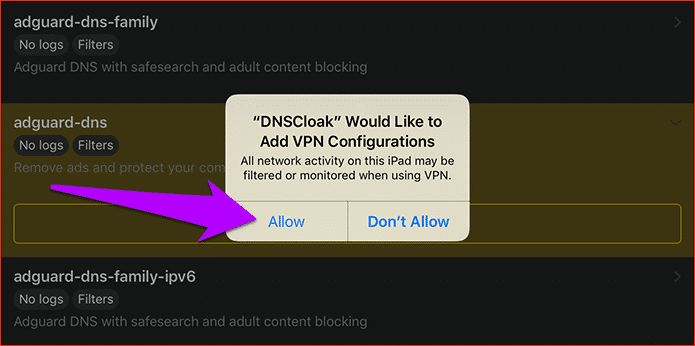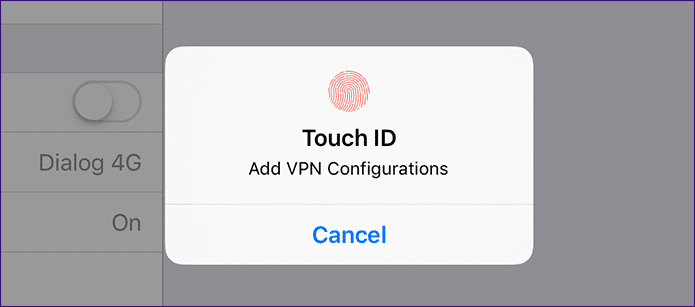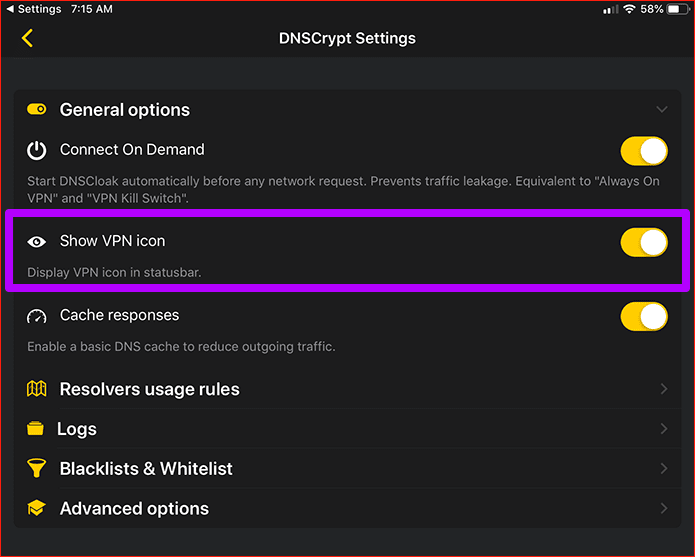So blockieren Sie Anzeigen in Chrome für iOS
Ich bin vor einiger Zeit von Safari auf Chrome auf iOS umgestiegen. Der Browser von Google ist in Bezug auf die Leistung ziemlich gut, er synchronisiert meine persönlichen Daten reibungslos und hat eine angenehme und einfach zu bedienende Oberfläche. Aber Chromes völlige Unfähigkeit, Anzeigen zu blockieren, flippt immer noch die ganze Zeit aus. Oft musste ich für Websites mit Anzeigen, die keine normale Erfahrung ohne Anzeigenblockierung ermöglichen, zu Safari zurückkehren.
Neulich hatte ich genug Browserwechsel. Ich habe im App Store nach Werbeblockern gesucht, die Chrome unterstützen. Natürlich gibt es keine (wer mache ich Witze?). Aber ich habe nicht aufgegeben. Ich habe mehrere Foren auf der Suche nach Lösungen durchforstet und zu meiner Überraschung einen Weg gefunden! Was Sie lernen werden, ist nicht die bequemste Methode zum Blockieren von Anzeigen, aber lassen Sie mich es mit Ihnen teilen, damit Sie selbst entscheiden können.
DNS zu Servern hinzufügen
Meine Lösung beinhaltet die Verwendung von Domain Name System (DNS)-Servern in einem beliebten Dienst zum Blockieren von Anzeigen namens AdGuard. Es erfordert nichts allzu technisches - richten Sie AdGuard DNS mit Ihrer Internetverbindung ein und Sie filtern IP-Adressen und Tracker in Bezug auf die wichtigsten Adserving-Systeme. Ziemlich cool, oder? Und wenn Sie sich fragen, ist AdGuard sehr offen für Sie, wenn Sie ihre DNS-Server verwenden, so dass es nicht so ist, als ob Sie etwas falsch machen würden.
Wenden Sie einfach AdGuard DNS auf Ihre Internetverbindung an und Sie werden am Ende IP-Adressen und Tracker filtern, die sich auf die wichtigsten Systeme beziehen, um Anzeigen zu schalten
aber es gibt ein Problem. Das Einrichten von AdGuard-DNS-Servern auf Ihrem iPhone oder iPad blockiert Anzeigen, nicht nur in Chrome, sondern auch in jeder anderen App. Stellen Sie sich das so vor, als ob Sie Anzeigen auf Systemebene blockieren würden. Seien Sie also nicht überrascht, wenn Sie von einigen Apps – wie kostenlosen Spielen – erfahren, die aufgrund ihrer Unfähigkeit, Anzeigen anzuzeigen, nicht richtig funktionieren. In diesem Fall sollten Sie die DNS-Server zurücksetzen.
Es gibt noch ein weiteres Problem – iOS erlaubt Ihnen nur die Konfiguration von DNS-Servern für Wi-Fi-Verbindungen. Selbst dann müssen Sie dies für jede Wi-Fi-Verbindung, der Sie beitreten, manuell tun – wenn auch nicht wiederholt, wenn Sie demselben Hotspot beitreten. Wie wäre es also mit dem Blockieren von Anzeigen beim Surfen auf Mobilfunkdaten?
Mit iOS können Sie nur DNS-Server für Wi-Fi-Verbindungen konfigurieren
Um die Einschränkung zu umgehen, habe ich versucht, eine kostenpflichtige App zu verwenden, die behauptete, die Standard-DNS-Einstellungen für Mobilfunkdaten zu umgehen. Ich habe mich nach einer Alternative umgesehen und bin auf eine App namens DNSCloak gestoßen, die Sie vor DNS-Spoofing schützen soll. Und zu einer angenehmen Überraschung verfügt es über ein integriertes AdGuard-DNS-Serverprofil, mit dem Sie Werbung in Wi-Fi und Mobilfunk vollständig entfernen können.
Unabhängig davon würde ich nicht aufgeben, Wi-Fi-DNS-Server manuell zu ändern. Es ist im Vergleich zu DNSCloak risikofrei, das möglicherweise unbekannte Sicherheitsbedenken aufweist, die ich im Folgenden erwähnen werde.
Werbung im WLAN blockieren
Mit iOS können Sie die DNS-Server jeder Wi-Fi-Verbindung ganz einfach ändern. Aber wie bereits erwähnt, müssen Sie es jedes Mal anwenden, wenn Sie sich mit einem neuen Wi-Fi-Hotspot verbinden – sobald Sie die DNS-Server konfiguriert haben, verwendet das Gerät diese Einstellungen, wenn Sie demselben Hotspot beitreten.
In meinem Fall richte ich AdGuard DNS-Server für meine Heim-WLAN-Verbindung sowie in öffentlichen Netzwerken ein, die ich häufig verwende. Und für diese anderen zufälligen Netzwerke beschäftige ich mich entweder mit Anzeigen oder verwende DNSCloak, wenn ich es zu nervig finde.
Die folgenden Schritte sollten Sie durch den erforderlichen Prozess zum Blockieren von Anzeigen in einer Wi-Fi-Verbindung führen.
Schritt 1: Tippen Sie in der iOS-Einstellungen-App auf WLAN. Tippen Sie als Nächstes auf das i-förmige Symbol neben dem verbundenen Wi-Fi-Netzwerk.
Schritt 2: Tippen Sie auf die Option DNS konfigurieren.
Schritt 3: Klicken Sie auf Manuell und entfernen Sie dann die vorhandenen DNS-Server für Ihre Wi-Fi-Verbindung.
- Hinweis: Ziehen Sie in Erwägung, sich Ihre aktuellen DNS-Server aufzuschreiben oder einen Screenshot davon zu erstellen, falls Sie diese zu einem späteren Zeitpunkt benötigen. Sie können jedoch auch wählen, ob Sie die Verbindung vergessen und erneut herstellen möchten, um automatisch zu den Standard-DNS-Servern zurückzukehren.
Schritt 4: Geben Sie die folgenden AdGuard-DNS-Server in zwei separaten Folien ein und klicken Sie dann auf Speichern.
176.103.130.130
176.103.130.131
Das ist. Es ist Zeit, zu Chrome zu wechseln, eine beliebige Website zu laden und ein werbefreies Erlebnis zu genießen. Ich hatte keine Probleme mit den DNS-Servern von AdGuard - sie haben fast jede Anzeige blockiert, auf die ich gestoßen bin, mit Ausnahme einiger Websites, auf denen ich auf ein paar Registerkarten gestoßen bin. Aber zum größten Teil bin ich aufgefrischt worden, um Anzeigen zu finden, die von meinem derzeit bevorzugten Browser auf iOS übernommen wurden.
Blockieren Sie Anzeigen mit DNSCLOAK
Ich hatte das große Glück, über DNSCloak zu stolpern. Es ist eine völlig kostenlose App, die die Möglichkeit bietet, DNS-Spoofing zu vereiteln. Einfacher ausgedrückt, DNSCloak überprüft, ob die Antworten an und von den Servern, mit denen Sie verbunden sind, manipuliert werden. Die App erreicht dies mithilfe eines virtuellen privaten Netzwerks (VPN)-Profils, das einige Haare hochzieht.
VPNs, insbesondere kostenlose, können einige Datenschutzrisiken bergen. Aber wie es aussieht, habe ich festgestellt, dass die App ein gefälschtes VPN verwendet, das Verbindungsanfragen an Ihr iPhone oder iPad zurückgibt und sie lokal auflöst. Daher sollten Sie sich in Bezug auf die Sicherheit keine allzu großen Sorgen machen. Ich empfehle jedoch, im Umgang mit sensiblen Daten vorsorglich auf die Verwendung von DNSCloak zu verzichten.
DNSCloak verwendet ein gefälschtes VPN, das Verbindungsanfragen an Ihr iPhone oder iPad zurücksendet und diese lokal auflöst
Unabhängig davon, was DNSCloak zu etwas ganz Besonderem macht, ist die Einbeziehung eines vorgefertigten AdGuard-DNS-Profils, das eine systemweite Blockierung ermöglicht. Und dank der Tatsache, dass es alle Verbindungsanfragen über ein Dummy-VPN-Profil leitet. Die App blockiert nicht nur Werbung auf Wi-Fi-Verbindungen, sondern auch auf Mobilfunkdaten. Dies sind großartige Neuigkeiten für Chrome-Benutzer.
Sie sollten die folgenden Schritte ausführen, um Anzeigen mit AdGuard-DNS-Servern mithilfe von DNSCloak zu blockieren.
Schritt 1: Laden Sie DNSCloak aus dem App Store herunter und installieren Sie es.
Schritt 2: Starten Sie DNSCloak. Auf dem Hauptbildschirm der App sollte eine Liste der DNS-Filter angezeigt werden. Klicken Sie auf adguard-dns namens one und dann auf Use this server.
Schritt 3: Klicken Sie im Popup auf Zulassen.
Schritt 4: Verwenden Sie Touch ID oder Face ID, um Ihre neue VPN-Konfiguration zu authentifizieren.
Sie können jetzt Chrome durchsuchen, ohne dass Anzeigen sowohl bei Mobilfunkdaten als auch bei WLAN angezeigt werden. Denken Sie daran, dass das gleiche auch für andere Apps gilt.
- Hinweis: Um den AdGuard DNS-Filter zu deaktivieren, klicken Sie unter adguard-dns auf Stop using this server.
Wenn Sie wissen möchten, dass Sie DNSCloack beim Surfen aktiv verwenden, aktivieren Sie VPN-Symbol anzeigen im DNSCloak-Einstellungsfeld. Dadurch wird das VPN-Symbol in der Statusleiste Ihres iPhones oder iPads angezeigt. Cooles Zeug!
Obwohl Sie DNSCloak verwenden können, um Anzeigen ganz einfach zu blockieren, können Sie die oben beschriebene manuelle Problemumgehung in Fällen verwenden, in denen Ihre Privatsphäre von größter Bedeutung ist. Am Ende des Tages können Sie einer kostenlosen App nicht sehr vertrauen, egal was sie vorgibt. Aber wenn es um Mobilfunkdaten geht, ist es DNSCloak oder nichts.
Werbefreiheit
Ein werbefreies Erlebnis in Chrome für iOS, das sich endlich befreiend anfühlt. Versteh mich nicht falsch - ich bin nicht gegen jede Werbung. Sie stellen eine wichtige Einnahmequelle für die Ersteller von Online-Inhalten dar. Mein Problem sind diese nervigen Popup-Anzeigen, die Ihnen Websites ins Gesicht schieben, und Sie haben keine Wahl. Das ruiniert Ihr Surferlebnis.
Glücklicherweise haben wir jetzt Alternativen wie AdGuard DNS und DNSCloak zur Rettung. Also, was halten Sie von diesen Lösungen? Irgendwelche Vorschläge? Der Kommentarbereich befindet sich direkt darunter. Inzwischen.