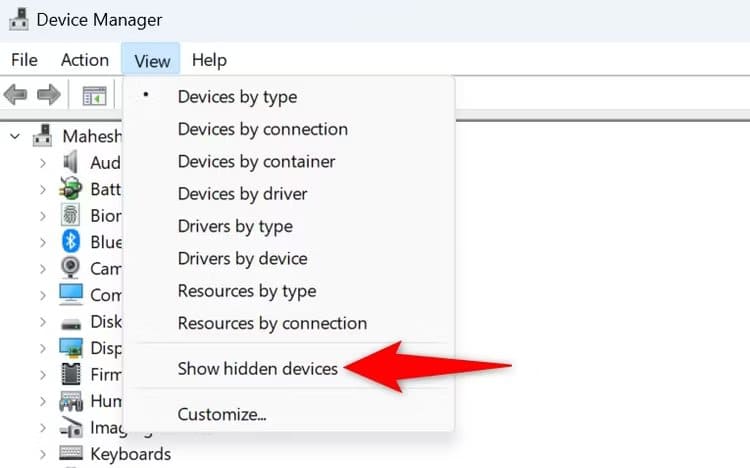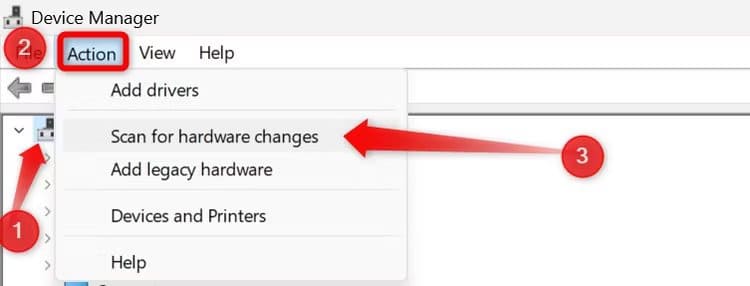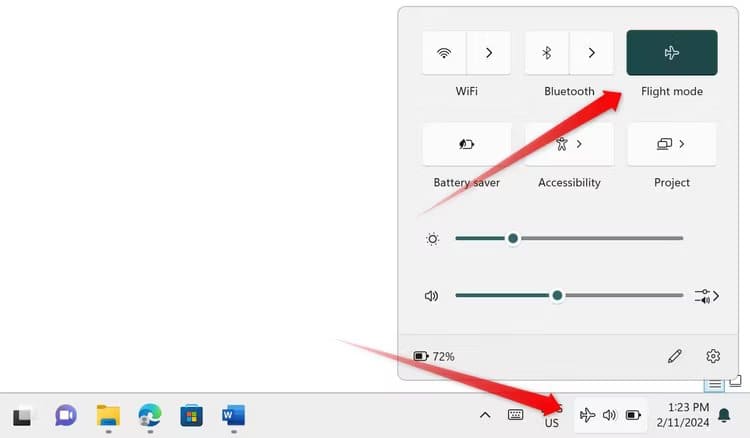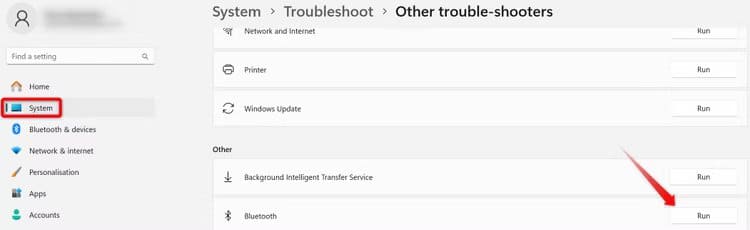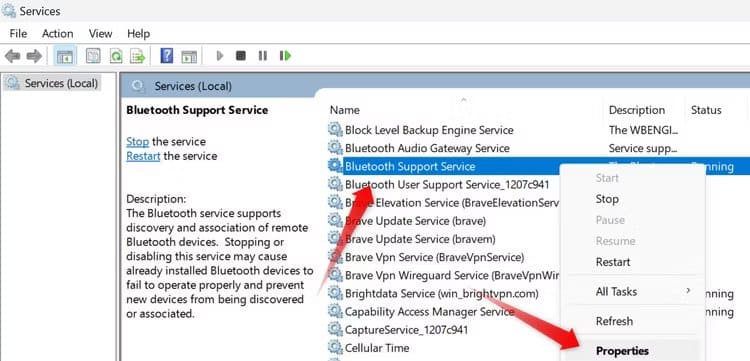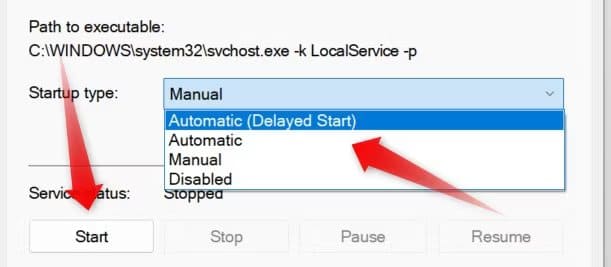Bluetooth-Geräte werden im Geräte-Manager nicht angezeigt? Hier erfahren Sie, wie Sie das Problem beheben können
Wird Ihr Bluetooth-Gerät oder die gesamte Bluetooth-Kategorie nicht im Geräte-Manager angezeigt? Probleme wie das versehentliche Verstecken von Bluetooth-Geräten, ein deaktivierter Dienst, beschädigte Treiber oder eine statische Aufladung können dieses Problem verursachen. Hier sind einige Lösungen, um das Problem zu identifizieren und zu beheben.
Stellen Sie sicher, dass die Geräte nicht ausgeblendet sind
Um mit der Fehlerbehebung zu beginnen, überprüfen Sie, ob die im Geräte-Manager fehlenden Bluetooth-Geräte ausgeblendet sind. Klicken Sie mit der rechten Maustaste auf die Schaltfläche "Anfang" und offen"Gerätemanager„. Gehen Sie als Nächstes zur Registerkarte „Ansicht“ und prüfen Sie, ob sich daneben ein Häkchen befindet „Versteckte Geräte anzeigen.“„. Wenn Sie kein Häkchen sehen, sind die Geräte ausgeblendet.
tippen Sie auf Versteckte Geräte anzeigen Einmal erkannt. Erweitern Sie dann eine Kategorie "Bluetooth" Und prüfen Sie, ob Ihr verlorenes Bluetooth-Gerät jetzt dort aufgeführt ist.
Scannen nach Hardwareänderungen
Wenn das Bluetooth-Gerät, das Sie kürzlich mit Ihrem Computer verbunden haben, nicht in ... angezeigt wird. "Gerätemanager", Es kann hilfreich sein, manuell nach Hardwareänderungen zu suchen. Durch diese Aktion wird Windows aufgefordert, nach neuen Geräten zu suchen, die Sie verbunden haben, wodurch möglicherweise fehlende Bluetooth-Geräte angezeigt werden.
Um den Scan zu starten, klicken Sie oben in der Geräteliste auf den Namen Ihres Computers Gerätemanager, und gehen Sie zur Registerkarte "Aktion", und klicken Sie auf „Suchen Sie nach Hardwareänderungen. Überprüfen Sie, ob Ihr Computer das zuvor verlorene Gerät jetzt erkannt hat.
Deaktivieren Sie den Flugmodus
Durch die Aktivierung des Flugmodus, auch Flugmodus genannt, werden drahtlose Verbindungen wie Bluetooth, Mobilfunknetze und WLAN deaktiviert. Diese Aktion kann dazu führen, dass verbundene Bluetooth-Geräte aus dem Geräte-Manager verschwinden. Um dies als mögliche Ursache auszuschließen, stellen Sie sicher, dass der Flugmodus ausgeschaltet ist.
Klicke auf Gewinn + A Öffnen Sie das Action Center und deaktivieren Sie den Flugmodus, falls dieser aktiviert ist. Wenn der Flugmodus nicht aktiviert ist, fahren Sie mit dem nächsten Schritt zur Fehlerbehebung fort.
Suchen Sie nach gerätespezifischen Problemen
Wenn ein bestimmtes Bluetooth-Gerät nicht im Geräte-Manager angezeigt wird, andere Geräte jedoch sichtbar sind, liegt möglicherweise ein spezifisches Problem bei diesem Gerät vor. Mögliche Ursachen sind ein falsch angeschlossenes Bluetooth-Gerät, Hardwareprobleme mit dem Gerät oder andere Faktoren, die die Erkennung durch Ihren Computer verhindern.
Trennen Sie also das Gerät und schließen Sie es erneut an den Computer an. Wenn das nicht hilft, schließen Sie es an einen anderen Computer an, um zu prüfen, ob das Gerät fehlerhaft ist.
Trennen Sie andere Peripheriegeräte vom Computer
Auch Störungen durch andere Peripheriegeräte und Bluetooth-fähige Geräte können die Erkennung eines bestimmten Bluetooth-Geräts behindern. Um mögliche Störungen auszuschließen, trennen Sie vorübergehend die Verbindung zu anderen Geräten, insbesondere Bluetooth-fähigen, mit Ihrem Laptop. Wenn keine anderen Geräte an Ihren Computer angeschlossen sind oder das Trennen dieser Geräte nicht hilft, fahren Sie mit dem nächsten Schritt fort.
Entfernen Sie überlappende Objekte in der Nähe
Einige häufig verwendete Geräte wie Mikrowellenherde, schnurlose Telefone, drahtlose Überwachungskameras und sogar Babyphones können das Bluetooth-Signal stören. Diese Störung kann auch die Erkennung Ihrer Bluetooth-Geräte behindern. Überprüfen Sie daher, ob sich diese Geräte in der Nähe Ihres Computers befinden.
Wenn Sie störende Geräte in der Nähe Ihres Computers finden, entfernen Sie diese von Ihrem Gerät. Wenn sich in der Nähe Ihres Computers keine derartigen Geräte befinden, fahren Sie mit den verbleibenden Korrekturen fort.
Führen Sie die Bluetooth-Fehlerbehebung aus
Windows enthält ein nützliches Bluetooth-Fehlerbehebungstool, mit dem Sie Probleme diagnostizieren und beheben können, die möglicherweise dazu führen, dass Ihre Bluetooth-Geräte nicht im Geräte-Manager angezeigt werden. Um dieses Tool zu verwenden, klicken Sie mit der rechten Maustaste auf die Schaltfläche „Start“ und öffnen Sie „Einstellungen“. Gehen Sie dann zu System > Fehlerbehebung > Andere Fehlerbehebungen. Klicken Sie anschließend neben Bluetooth auf die Schaltfläche „Einschalten“.
Dadurch wird die Anwendung „Hilfe“ gestartet, die Schritt-für-Schritt-Anleitungen zum Identifizieren und Beheben von Problemen bereitstellt. Folgen Sie einfach den Anweisungen auf dem Bildschirm.
Energiefluss leiten
Manchmal verbleibt eine statische Restladung auf Ihrem Computer, auch wenn er vollständig ausgeschaltet ist. Sie können sich überschneiden „Die Kraft der Flöhe“ verbleibend mit erkannten Bluetooth-Geräten. Um dieses Problem zu beheben, müssen Sie eine Stromspülung durchführen, die die verbleibende Ladung in Ihrem Gerät abführt.
Um den Strom eines Laptops zu entladen, entfernen Sie den Akku und halten Sie den Netzschalter 20 Sekunden lang gedrückt. Ziehen Sie bei Desktop-Computern alle Netzkabel ab, halten Sie den Netzschalter 20 Sekunden lang gedrückt und lassen Sie ihn dann los. Nachdem die statische Aufladung Ihres Computers entladen wurde, starten Sie ihn neu und prüfen Sie, ob Ihre Bluetooth-Geräte im Geräte-Manager angezeigt werden.
Stellen Sie sicher, dass der Bluetooth-Unterstützungsdienst aktiviert ist
Der Bluetooth-Supportdienst muss für Ihren Computer ausgeführt werden, damit er Bluetooth-Geräte erkennen kann. Wenn dieser Dienst inaktiv ist, erkennt Ihr Computer keine neuen Bluetooth-Geräte und bestehende Bluetooth-Verbindungen verschwinden möglicherweise aus dem Geräte-Manager. Um sicherzustellen, dass dies nicht das Problem ist, überprüfen Sie, ob der Bluetooth-Unterstützungsdienst ausgeführt wird, und konfigurieren Sie ihn so, dass er automatisch startet.
Geben Sie Dienste in die Windows-Suche ein und öffnen Sie die Dienste-App. Lokalisieren "Bluetooth-Supportdienst", Klicken Sie mit der rechten Maustaste darauf und wählen Sie dann „Eigenschaften".
Wenn der Dienst derzeit inaktiv ist, klicken Sie auf die Schaltfläche „Start“, um ihn zu aktivieren. Wählen Sie außerdem „Automatisch (verzögerter Start)“ aus dem Dropdown-Menü neben „Starttyp“. Klicken Sie abschließend „Übernehmen“ und „OK“ um die Änderungen zu speichern.
Laden Sie Bluetooth-Treiber herunter
Wenn Ihr(e) Bluetooth-Gerät(e) nicht im Geräte-Manager angezeigt wird(en), kann dies an fehlenden Treibern liegen. Um diese Möglichkeit auszuschließen, laden Sie die neuesten Treiber für Ihr Bluetooth-Gerät von der Website des Herstellers herunter und installieren Sie sie. Diese Treiber liegen normalerweise im ausführbaren Format vor. Führen Sie also die Treiberdatei aus und befolgen Sie die Anweisungen auf dem Bildschirm, um die Installation ordnungsgemäß abzuschließen.
Sie sollten auch die Bluetooth-Treiber für Ihren Laptop oder Ihr Motherboard aktualisieren, die Sie ebenfalls auf der Website des entsprechenden Herstellers finden.
Wenn das Problem durch die Installation der neuesten Treiber nicht behoben wird oder Sie diese bereits installiert haben, fahren Sie mit dem nächsten Schritt zur Fehlerbehebung fort.
Verwenden Sie einen Bluetooth-Dongle?
Wenn Sie einen Bluetooth-Dongle verwenden, um drahtlose Bluetooth-Geräte mit Ihrem Computer zu verbinden, sollten Sie einige Überprüfungen durchführen. Stellen Sie zunächst sicher, dass der Dongle fest im Port eingesteckt ist und die Verbindung nicht locker ist. Wenn es richtig angeschlossen ist, versuchen Sie, es auszustecken und an einen anderen Anschluss anzuschließen, um zu überprüfen, ob der Anschluss nicht fehlerhaft ist.
Wenn Sie den Dongle zum ersten Mal installieren, laden Sie die erforderlichen Treiber herunter. Entfernen Sie außerdem alle in der Nähe befindlichen Gegenstände, die die Verbindung stören könnten.
Hoffentlich helfen die oben genannten Korrekturen dabei, das zugrunde liegende Problem zu beheben und Bluetooth-Geräte im Geräte-Manager wieder sichtbar zu machen. Wenn diese Lösungen nicht helfen, sollten Sie über die Verwendung eines Bluetooth-Dongles nachdenken, um Bluetooth-Geräte mit Ihrem Computer zu verbinden, sofern Sie noch keinen verwenden.