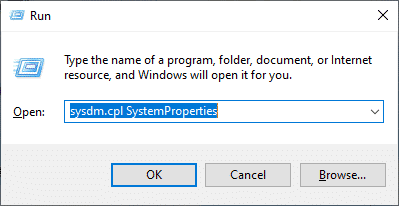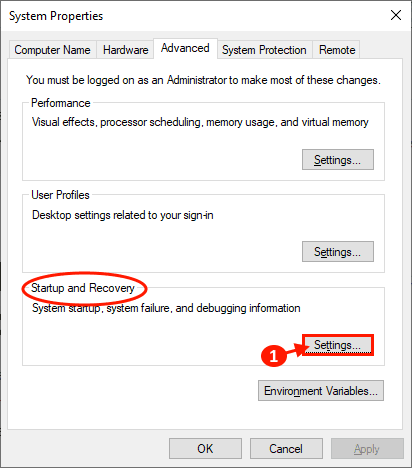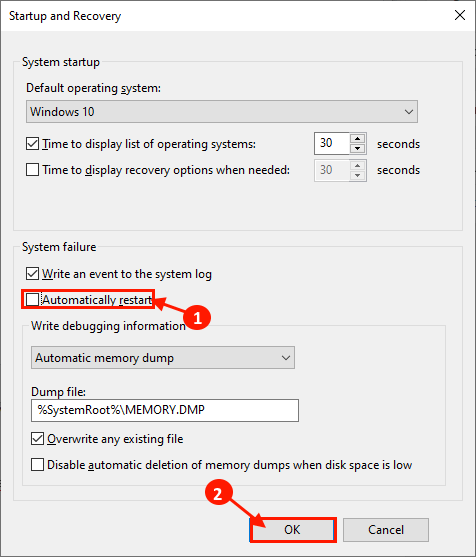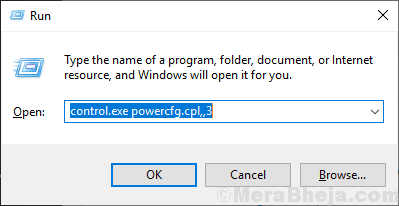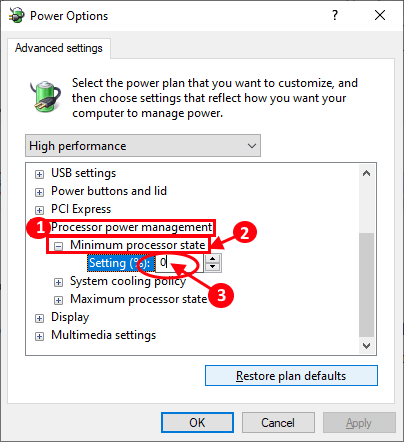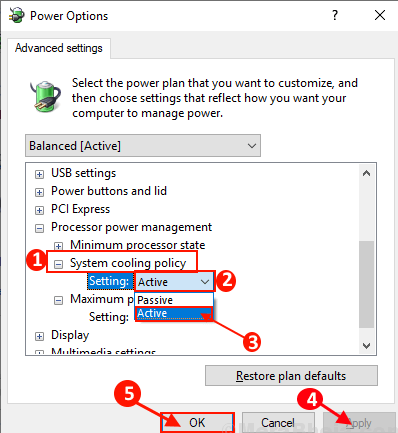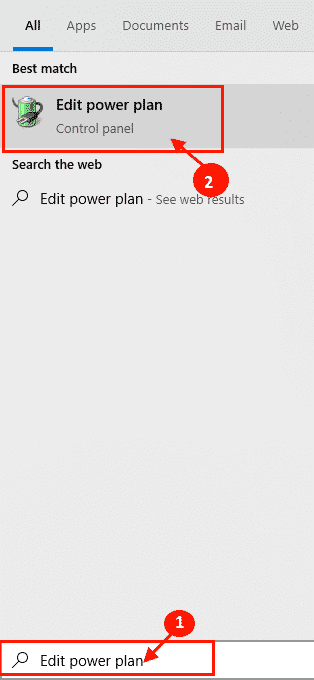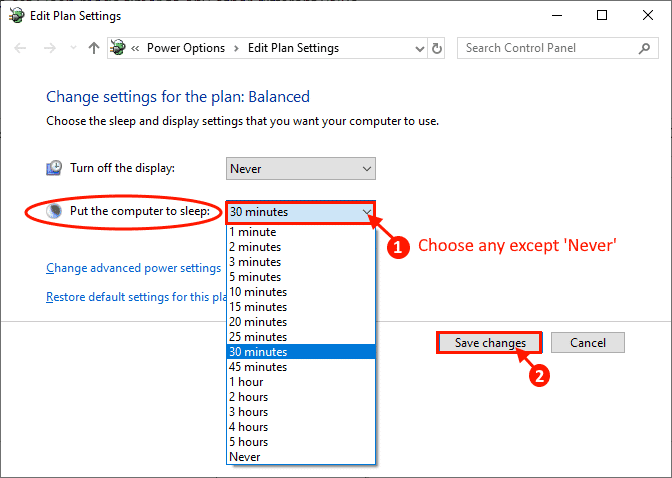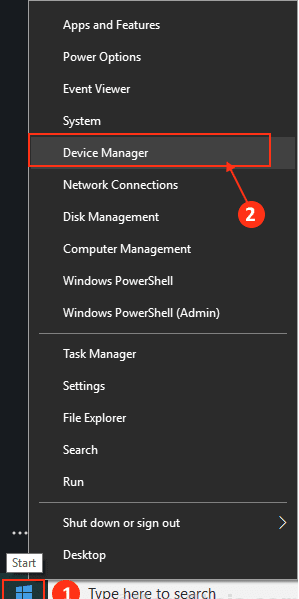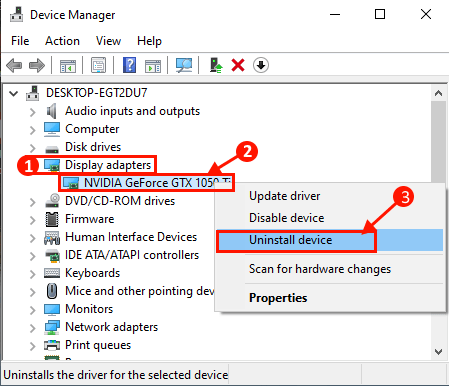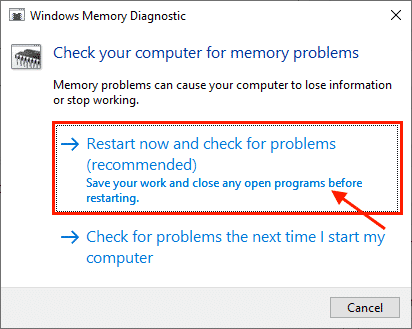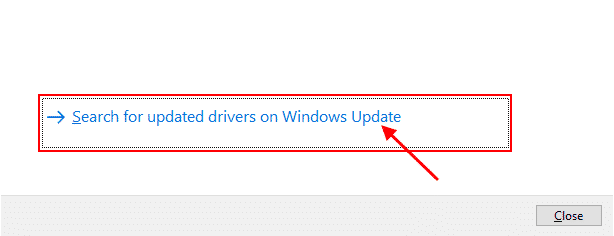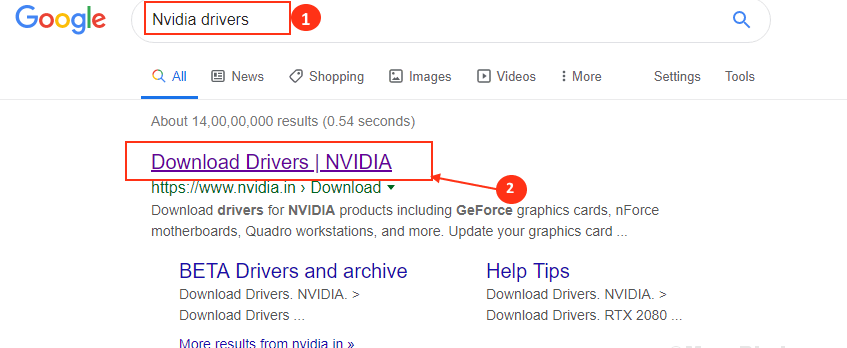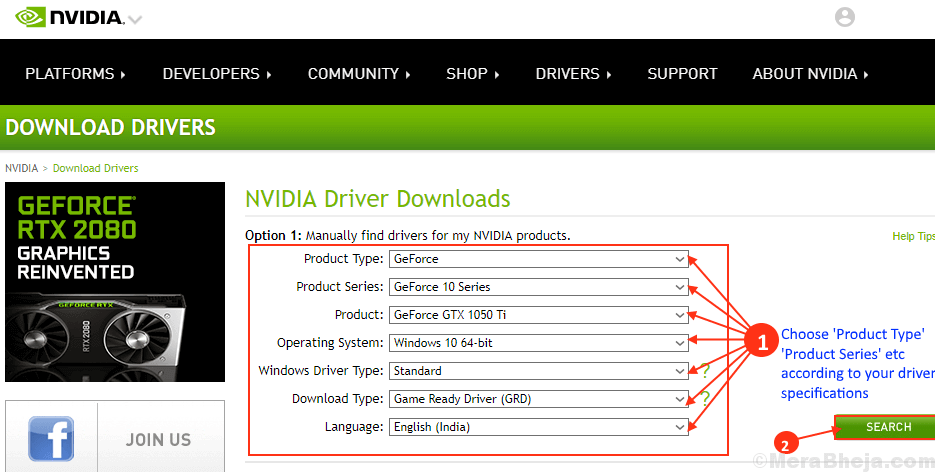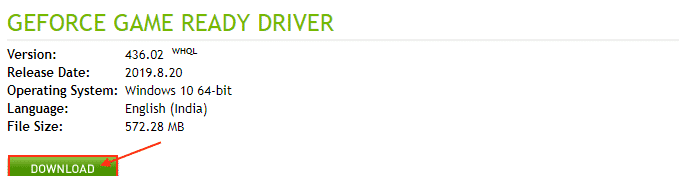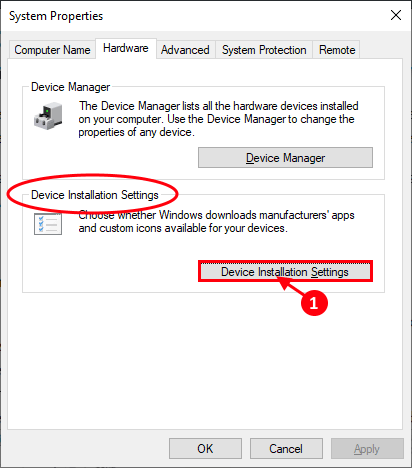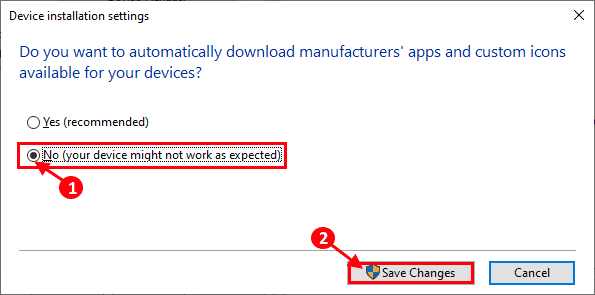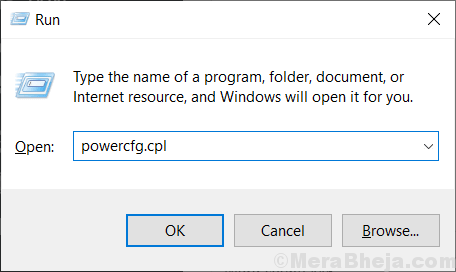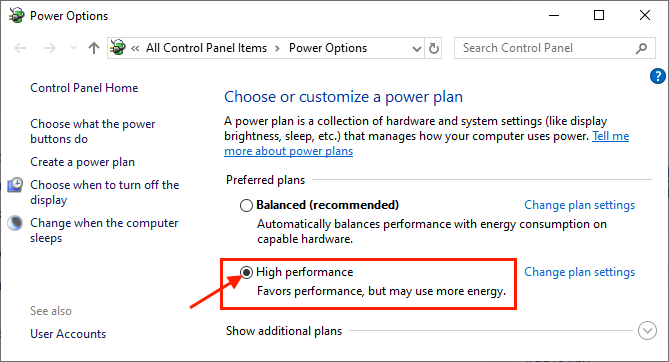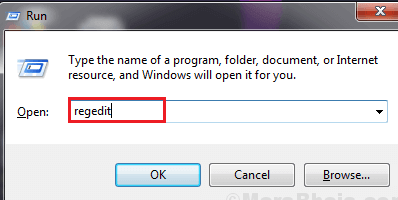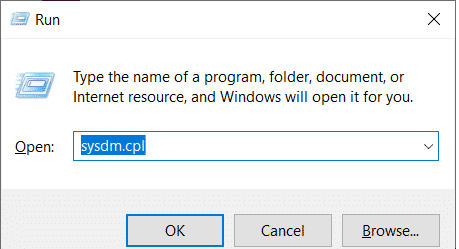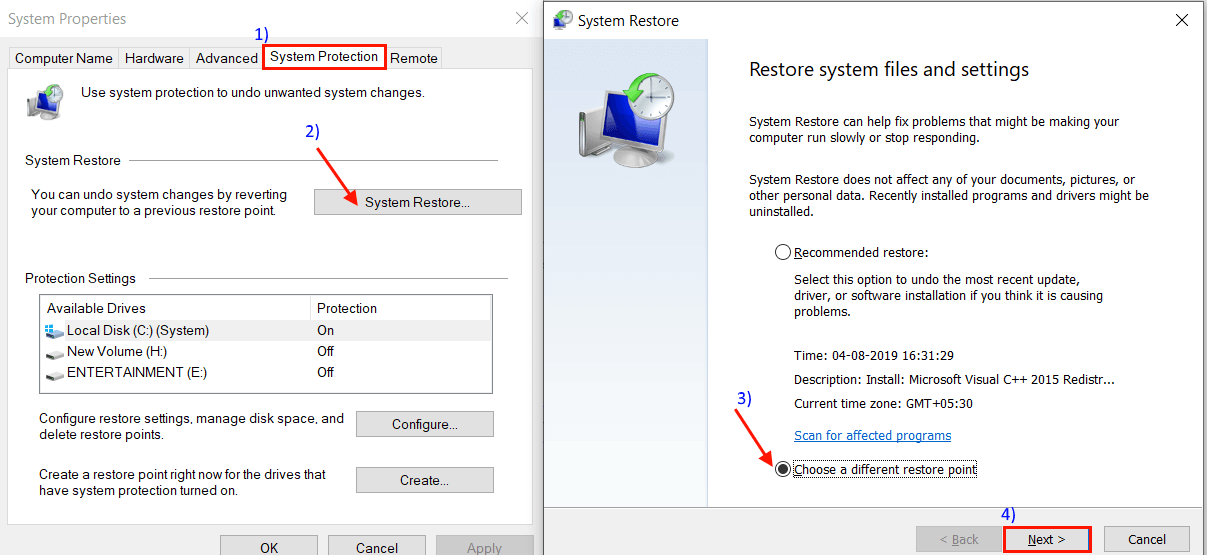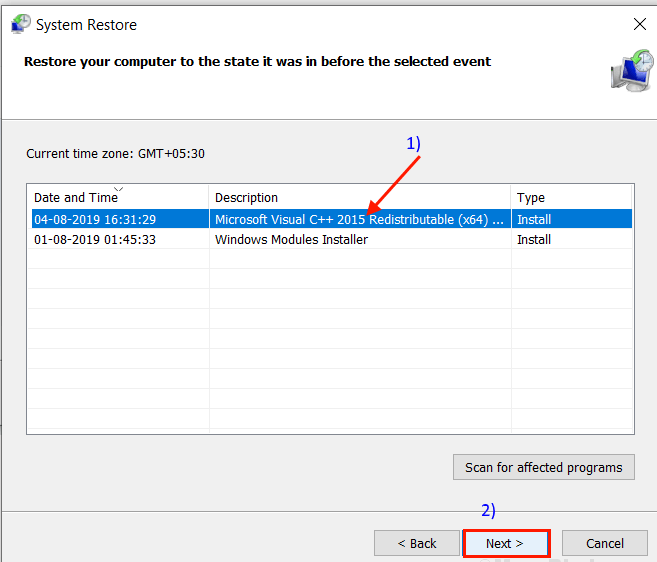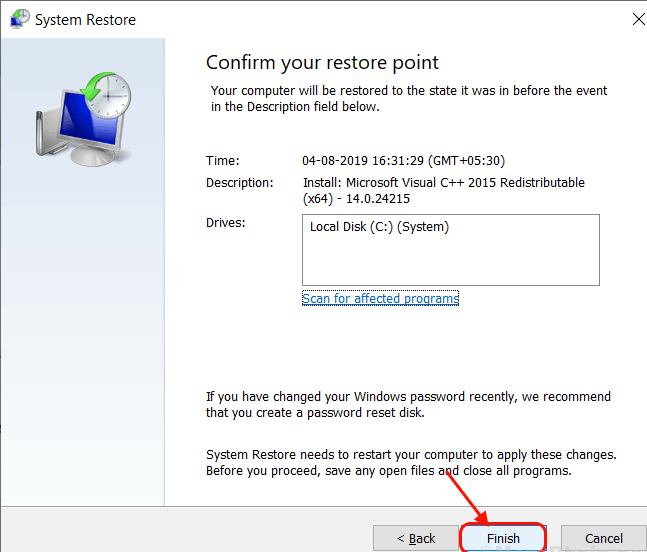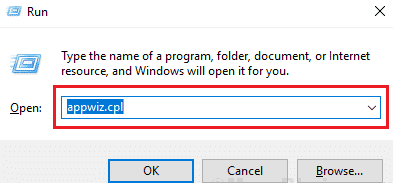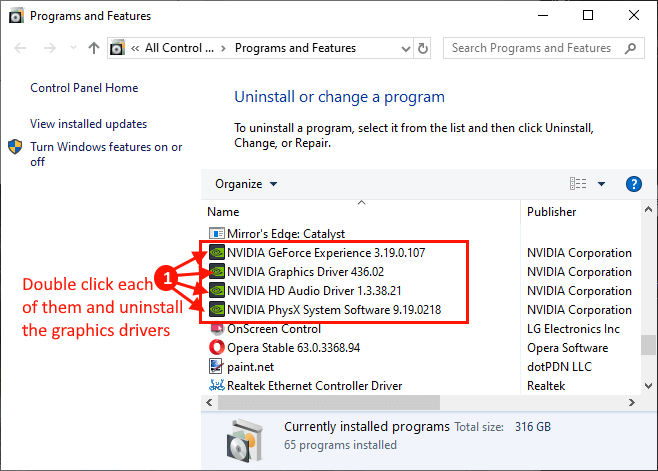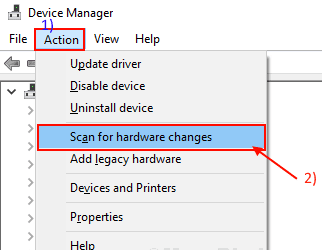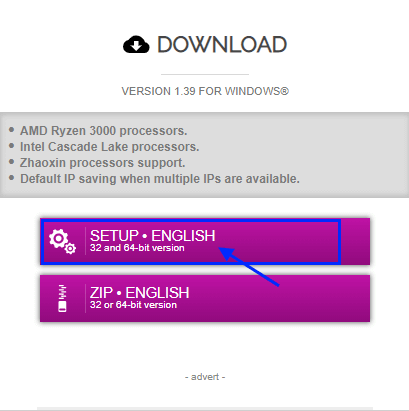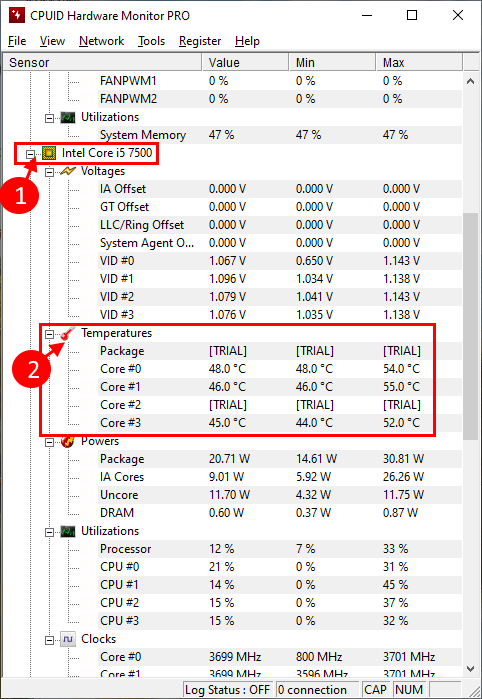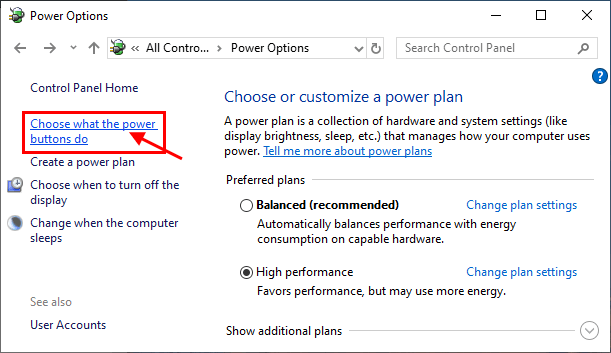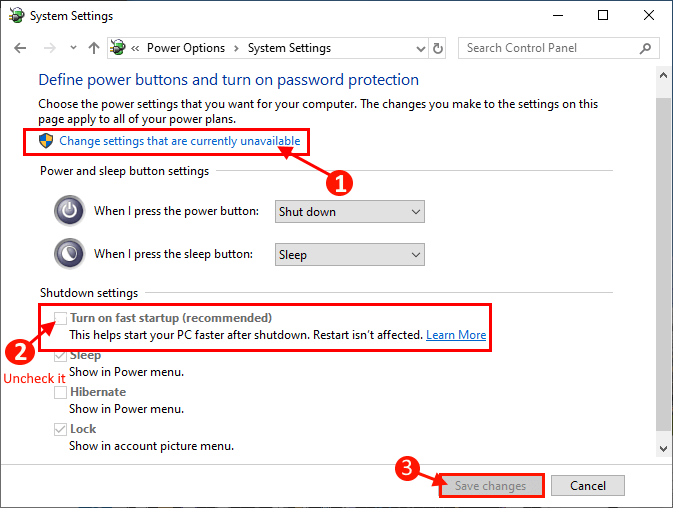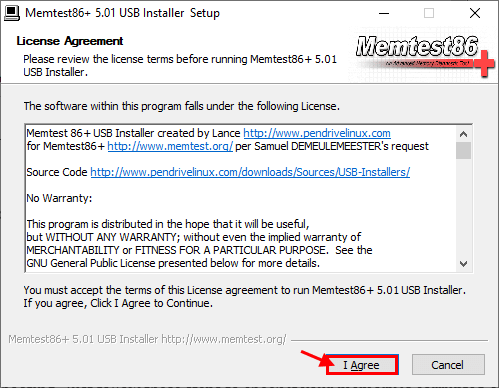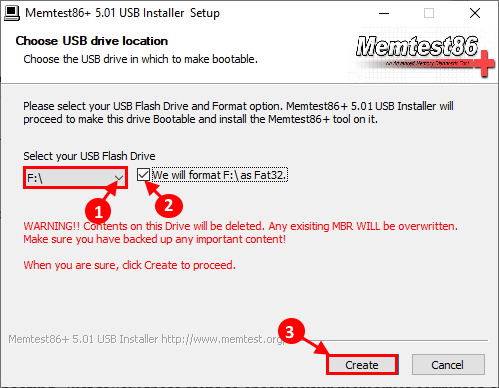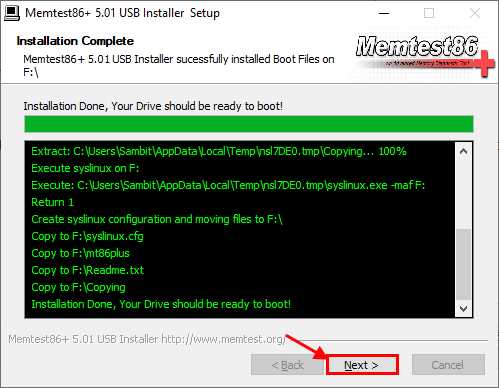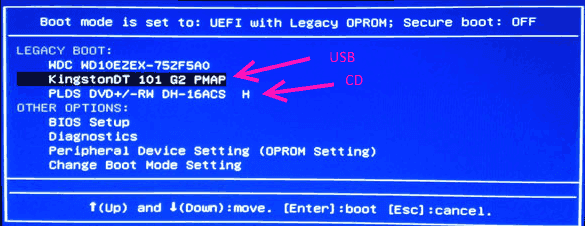Lösen Sie das Problem des automatischen Neustarts unter Windows 10
Wenn Windows häufig von selbst neu startet, sollten Sie dies nicht mehr vernachlässigen. Windows 10 ist ein effizientes und weniger absturzgefährdetes Betriebssystem, das Microsoft jemals veröffentlicht hat, aber manchmal kann dieser Absturz durch beschädigte Windows-Systemdateien oder manchmal durch beschädigte Speicherdateien verursacht werden. Wenn Sie mit diesem Problem konfrontiert sind, machen Sie sich keine Sorgen. Es stehen Fixes zur Verfügung, um Ihr Problem zu lösen. Aber bevor wir weitermachen, probieren Sie diese ersten Lösungen aus, die Ihr Problem mit minimalem Aufwand lösen können.
Primärlösungen
1. Überprüfen Sie, ob ein Windows 10-Update aussteht oder nicht. Wenn ein Update aussteht, installieren Sie das Update und prüfen Sie, ob das gleiche Problem weiterhin besteht.
2. Deaktivieren oder deinstallieren Sie Ihr Antivirenprogramm. Starten Sie Ihren Computer neu und prüfen Sie, ob Ihr Computer immer noch das gleiche Problem hat oder nicht.
3. Überprüfen Sie, ob Ihr Netzkabel und Ihr Netzteil irgendwelche Fehler aufweisen.
Wenn Ihr Problem Sie weiterhin stört, gehen Sie zu den folgenden Lösungen
Fix-1 Deaktivieren Sie den automatischen Neustart
Die Funktion zum automatischen Neustart ist Teil der Windows-Eigenschaften. Sie können die automatische Neustartfunktion auf Ihrem Gerät deaktivieren, indem Sie diese einfachen Schritte befolgen
1. Drücken Sie Windows-Taste + R, um Ausführen zu starten, kopieren Sie dann diesen Befehl, fügen Sie ihn ein und drücken Sie die Eingabetaste. Das Fenster Systemeigenschaften wird geöffnet.
sysdm.cpl Systemeigenschaften
2. Klicken Sie im Fenster „Systemeigenschaften“ im Abschnitt „Starten und Wiederherstellen“ auf „Einstellungen…“.
3. Deaktivieren Sie nun im Start- und Wiederherstellungsfenster „Automatisch neu starten“ und klicken Sie auf OK. Vergessen Sie nicht, in den Systemeigenschaften auf Übernehmen und OK zu klicken, um die Änderungen zu speichern.
Starten Sie Ihren Computer neu und prüfen Sie nach dem Neustart, ob Ihr Computer automatisch neu startet oder nicht. Gehen Sie zum nächsten Fix, wenn Sie immer noch mit dem gleichen Problem konfrontiert sind.
Fix-2 Setzen Sie den minimalen Prozessorstatus auf 0%
Manchmal kann es vorkommen, dass der minimale Prozessorstatus der CPUs Ihres Computers auf 50-100 % eingestellt ist. Um den Mindeststatus des Prozessors auf „0%“ zu setzen, gehen Sie wie folgt vor:
1. Drücken Sie die Windows-Taste + R, um Ausführen auszuführen, kopieren und fügen Sie Folgendes ein und drücken Sie die Eingabetaste:
control.exe powercfg.cpl ,, 3
2. Scrollen Sie nun im Fenster Energieoptionen nach unten und erweitern Sie Prozessor-Energieverwaltung, erweitern Sie dann Minimaler Prozessorstatus und klicken Sie auf das Feld neben "Einstellungen (%)" und setzen Sie den Wert auf "o" oder "5 .
3. Erweitern Sie als Nächstes System Cooling Policy unter Minimum Processor Status. Klicken Sie auf Einstellungen, um es zu erweitern und auf Aktiv zu setzen. Klicken Sie auf Übernehmen und OK, um die Änderungen zu speichern.
Starten Sie Ihren Computer neu und prüfen Sie, ob Ihr Problem behoben ist. Wenn das Problem weiterhin besteht, gehen Sie zum nächsten Fix.
Fix-3 Aktivieren Sie den automatischen Schlafmodus-
Ihr Computer wird möglicherweise automatisch neu gestartet, da Sie die Energiespareinstellungen auf Nie setzen. Sie können die Schlafeinstellungen zurücksetzen, indem Sie diese einfachen Schritte befolgen
1. Klicken Sie auf die Suchleiste neben dem Windows-Symbol, geben Sie Energieplan bearbeiten ein und klicken Sie im angezeigten Fenster auf Energieplan bearbeiten.
2. Klicken Sie nun im Fenster "Planeinstellungen ändern" auf das Dropdown-Menü für die Option "Computer in den Ruhezustand versetzen:" und wählen Sie eine geeignete Zeit nach Ihrer Wahl außer "Nie".
Starten Sie Ihren Computer neu und prüfen Sie nach dem Neustart, ob sich Ihr Computer immer noch von selbst neu startet. Gehen Sie zum nächsten Fix, wenn Sie immer noch mit dem gleichen Problem konfrontiert sind.
Fix-4 Aktualisieren Sie den Grafiktreiber-
Ihr Gerät wird möglicherweise automatisch neu gestartet, wenn ein veralteter/inkompatibler Grafiktreiber auf Ihrem Computer installiert ist. Sie können Ihren Treiber über den Geräte-Manager aktualisieren.
1. Klicken Sie mit der rechten Maustaste auf das Windows-Symbol in der linken Ecke des Bildschirms und klicken Sie auf Geräte-Manager. Das Geräte-Manager-Tool wird geöffnet.
2. Suchen Sie nun im Geräte-Manager-Fenster in der Liste Anzeigeadapter, klicken Sie darauf, um sie zu erweitern. Klicken Sie nun im Dropdown-Menü mit der rechten Maustaste auf den von Ihnen verwendeten Grafiktreiber und klicken Sie auf Treibersoftware aktualisieren.
3. Sie werden gefragt: „Wie möchten Sie nach Treibern suchen?“. Drücken Sie einfach die Eingabetaste, um die Option "Automatisch nach aktualisierter Treibersoftware suchen" auszuwählen.
Warten Sie, während Windows nach einem kompatiblen Treiber für Ihre Grafik sucht, diesen herunterlädt und installiert.
Wenn nun ein Fenster mit der Meldung "Der beste Treiber für Ihr Gerät ist bereits installiert" angezeigt wird. Klicken Sie dann auf Nach aktualisierten Treibern in Windows Update suchen. Sie haben Ihren Treiber mit Windows Update installiert.
5. Drücken Sie 'Alt + F4', um das Fenster des Managergeräts zu schließen.
Starte deinen Computer neu.
Oder Sie aktualisieren Ihren Grafiktreiber manuell –
(nur für NVIDIA-Treiberbenutzer)
Suchen Sie in Ihrem Browser nach „Nvidia Drivers“ und klicken Sie auf „Download Drivers | NVIDIA".
2. Wählen Sie nun in diesem Fenster im Abschnitt "NVIDIA-Treiber-Downloads" "Produkttyp", "Produktserie", "Produkt", "Betriebssystem", "Windows-Treibertyp", "Download-Typ" gemäß der Angabe Ihres Treibers. Klicken Sie nun auf Suchen.
3. Klicken Sie nun auf „Download“, um den Treiber herunterzuladen.
4. Suchen Sie die heruntergeladene Anwendung auf Ihrer Festplatte. Doppelklicken Sie nun darauf, um den Treiberinstallationsprozess zu starten. Klicken Sie auf Ja, wenn Sie zur Benutzerkontensteuerung aufgefordert werden.
Starten Sie Ihren Computer neu, um den Installationsvorgang abzuschließen.
Überprüfen Sie nach dem Neustart, ob sich Ihr Computer noch automatisch einschaltet oder nicht. Wenn das Problem Sie weiterhin stört, fahren Sie mit der nächsten Lösung fort.
Fix-5 Automatische Treiberaktualisierung deaktivieren-
Sie können die automatische Treiberaktualisierung auf Ihrem Computer deaktivieren, indem Sie einfach diese einfachen Schritte befolgen, die das Problem lösen können, mit dem Sie beim automatischen Neustart Ihres Geräts konfrontiert sind.
1. Drücken Sie Windows-Taste + R, um Ausführen zu starten, kopieren Sie dann diesen Befehl, fügen Sie ihn ein und drücken Sie die Eingabetaste. Das Fenster Systemeigenschaften wird geöffnet.
sysdm.cpl Systemeigenschaften
2. Wechseln Sie im Fenster Systemeigenschaften zur Registerkarte „Hardware“, klicken Sie unter „Geräteinstallationseinstellungen“ auf „Geräteinstallationseinstellungen“.
3. Wählen Sie nun „Nein (Ihr Gerät funktioniert möglicherweise nicht wie erwartet)“ und klicken Sie auf „Änderungen speichern“, um die Änderungen auf Ihrem Gerät zu speichern.
Starte deinen Computer neu. Überprüfen Sie nach dem Neustart, ob sich Ihr Computer noch automatisch einschaltet oder nicht. Gehen Sie zum nächsten Fix, wenn das Problem weiterhin besteht.
Fix-6 Suche nach Fehlern mit dem Windows Memory Diagnostic Tool-
Ihr Computer wird möglicherweise automatisch neu gestartet, da einige Speicherkartenfehler auf Ihrem Gerät aufgetreten sind. Befolgen Sie diese einfachen Schritte, um mit dem Windows Memory Diagnostic Tool nach Fehlern zu suchen.
1. Kopieren Sie dies, fügen Sie es in das Suchfeld neben dem Windows-Symbol ein und drücken Sie die Eingabetaste.
mdsched.exe
2. Klicken Sie im Windows-Speicherdiagnosefenster auf „Jetzt neu starten und auf Probleme prüfen (empfohlen).“
Ihr Computer wird neu gestartet und das Windows Memory Diagnostic Tool wird beim Start nach Speicherfehlern suchen und diese beheben.
Überprüfen Sie nach dem Neustart, ob immer noch dieselbe Art von Fehler auftritt oder nicht. Wenn das Problem Sie weiterhin stört, gehen Sie zum nächsten Fix.
Fix-7 Stellen Sie Ihren Energiesparplan auf „Hoch“
Irgendwann kann sich Ihr Energiesparplan auf Ihren Computer auswirken, weshalb Ihr Computer automatisch neu gestartet wird. Befolgen Sie diese Schritte, um Ihren Energiesparplan auf "Hoch" einzustellen
1. Drücken Sie die Windows-Taste + R, um Ausführen zu starten, kopieren Sie diesen Befehl, fügen Sie ihn ein und drücken Sie die Eingabetaste.
powercfg.cpl
2. Klicken Sie auf der rechten Seite des Fensters Energieoptionen auf Hohe Leistung. Wenn Sie High Performance nicht finden können, klicken Sie auf Zusätzliche Pläne anzeigen.
Schließen Sie das Fenster Energieoptionen. Starten Sie Ihren Computer neu und prüfen Sie nach dem Neustart, ob sich Ihr Computer immer noch automatisch einschaltet oder nicht.
Fix-8 Verwenden Sie den Registrierungseditor, um "Computer kann dieses Gerät ausschalten, um Energie zu sparen" deaktivieren.
Windows verfügt über eine Funktion, mit der Windows Geräte ausschalten kann, um Energie zu sparen. Sie können diese spezifische Einstellung für jedes Gerät im Geräte-Manager deaktivieren. Dies ist jedoch ein langer und ermüdender Prozess, da sich auf Ihrem Gerät eine große Anzahl von Geräten befindet. Alternativ können Sie diese Einstellung im Registrierungseditor deaktivieren.
1. Drücken Sie die Windows-Taste + R, um Ausführen zu starten, geben Sie „regedit“ ein und drücken Sie die Eingabetaste.
2. Gehen Sie nun im rechten Bereich zu diesem Ort –
HKEY_LOCAL_MACHINE > System > CurrentControlSet > Steuerung > Klasse {4D36E972-E325-11CE-BFC1-08002bE10318}
3. Klicken Sie mit der rechten Maustaste auf den Unterschlüssel namens „PnPCapabilities“ und klicken Sie auf „Ändern“.
4. Ändern Sie „Wertdaten“ auf „24“. OK klicken.
Schließen Sie den Registrierungseditor. Starte deinen Computer neu. Überprüfen Sie nach dem Neustart, ob immer noch dieselbe Art von Fehler auftritt oder nicht. Wenn das Problem Sie weiterhin stört, gehen Sie zum nächsten Fix.
Fix-9 Führen Sie die Systemwiederherstellung von einem Wiederherstellungspunkt aus
Das Ausführen der Systemwiederherstellung ist ein Prozess zum Wiederherstellen Ihrer Dateien oder Ordner von einem Wiederherstellungspunkt, der auf Ihrem Computer gespeichert ist. Dies kann Ihr Problem lösen, da Sie Ihren Computer zu einem früheren Datum wiederherstellen können, als Ihr Computer einwandfrei funktionierte. Führen Sie diese Schritte aus, um die Systemwiederherstellung auf Ihrem Computer auszuführen.
1. Drücken Sie die Windows-Taste + R, geben Sie „sysdm.cpl“ ein und drücken Sie die Eingabetaste.
2. Klicken Sie auf die Registerkarte Systemschutz und dann auf Systemwiederherstellung. Klicken Sie dann auf Wählen Sie einen anderen Wiederherstellungspunkt. Weiter klicken.
3. Klicken Sie auf den Systemwiederherstellungspunkt, den Sie wiederherstellen möchten. Klicken Sie nun auf Weiter.
6. Klicken Sie auf Fertig stellen, um den Vorgang abzuschließen. Dadurch wird das System mit dem von Ihnen ausgewählten Systemwiederherstellungspunkt neu gestartet.
Nach dem Neustart sollten Ihre Dateien und Ordner an ihren ursprünglichen Speicherorten wiederhergestellt werden.
[Hinweis - Da dieser Backup-Prozess ein Systemabbild eines bestimmten Datums verwendet, also im Klartext, stellen Sie Ihren Computer auf ein früheres Datum zurück. Daher verlieren Sie Dateien/Anwendungen oder jede Art von Systemeinstellungsänderungen, die nach dem System-Image-Datum vorgenommen wurden.]
Fix 10 Deinstallieren Sie den Grafikkartentreiber und installieren Sie ihn erneut.
Mehrere Benutzer berichteten, dass ihr Problem behoben wurde, als sie den Grafikkartentreiber auf ihren Geräten deinstallierten und installierten. Befolgen Sie diese Schritte sorgfältig, um den Grafiktreiber zu deinstallieren und anschließend erneut zu installieren.
1. Klicken Sie mit der rechten Maustaste auf das Windows-Symbol in der linken Ecke des Bildschirms und klicken Sie auf Geräte-Manager. Das Geräte-Manager-Tool wird geöffnet.
2. Suchen Sie nun im Geräte-Manager-Fenster in der Liste Anzeigeadapter, klicken Sie darauf, um sie zu erweitern. Klicken Sie nun im Dropdown-Menü mit der rechten Maustaste auf den verwendeten Grafiktreiber und klicken Sie auf Gerät deinstallieren.
3. Drücken Sie nun die Windows-Taste + R, um Ausführen zu starten, geben Sie „appwiz.cpl“ ein und drücken Sie die Eingabetaste.
4. Scrollen Sie im Fenster Programme und Funktionen nach unten und deinstallieren Sie alle NVIDIA/AMD (Grafiktreiber)-bezogene Software, indem Sie auf jede einzelne doppelklicken.
In den nächsten Schritten werden wir den Grafiktreiber erneut installieren-
Methode 1-
Starten Sie Ihren Computer neu und Sie können die Treiber von der beim Kauf mitgelieferten Treiber-CD/DVD installieren. Starten Sie Ihren Computer neu, um die Installation abzuschließen, und Ihr Grafiktreiber sollte wieder einwandfrei funktionieren.
Methode 2-
Wenn beim Neustart Ihres Computers der Treiber nicht installiert wurde, müssen Sie den Treiber selbst installieren. Folgen Sie, um den Treiber manuell zu installieren-
1. Klicken Sie im Fenster Geräte-Manager auf Aktion. Klicken Sie erneut auf "Nach Hardwareänderungen suchen".
Oder Sie können den Grafiktreiber manuell installieren
(nur für NVIDIA-Treiberbenutzer)
Suchen Sie in Ihrem Browser nach „Nvidia Drivers“ und klicken Sie auf „Download Drivers | NVIDIA".
2. Wählen Sie nun in diesem Fenster im Abschnitt "NVIDIA-Treiber-Downloads" "Produkttyp", "Produktserie", "Produkt", "Betriebssystem", "Windows-Treibertyp", "Download-Typ" gemäß der Angabe Ihres Treibers. Klicken Sie nun auf Suchen.
3. Klicken Sie nun auf „Download“, um den Treiber herunterzuladen.
4. Suchen Sie die heruntergeladene Anwendung auf Ihrer Festplatte. Doppelklicken Sie nun darauf, um den Treiberinstallationsprozess zu starten. Klicken Sie auf Ja, wenn Sie zur Benutzerkontensteuerung aufgefordert werden.
Starten Sie Ihren Computer neu, um den Installationsvorgang abzuschließen.
Überprüfen Sie nach dem Neustart, ob sich Ihr Computer noch automatisch einschaltet oder nicht. Wenn das Problem Sie weiterhin stört, fahren Sie mit der nächsten Lösung fort.
Fix-11 Überprüfen Sie, ob Ihre CPUs überhitzen
Irgendwann können die CPUs Ihres Geräts überhitzen und Ihr Gerät automatisch neu starten. Verwenden Sie HWMONITOR-Pro, um die CPU-Temperatur zu analysieren. Folge diesen Schritten -
1. Herunterladen HWMONITOR-PRO und installieren Sie es auf Ihrem Gerät.
2. Doppelklicken Sie nun auf „CPUID HWMonitorPro“, um es auf Ihrem Computer zu starten. Erweitern Sie nun den Namen des Prozessors auf Ihrem Gerät und überprüfen Sie die Messwerte im Abschnitt „Temperatur“. mach es kleiner.
3. Starten Sie nun ein Spiel oder starten Sie eine große Anwendung (die viel Prozessorleistung benötigt). Minimieren Sie das Spiel oder die Anwendung. Maximieren Sie nun CPUID HWMonitorPro erneut. Erweitern Sie im Fenster CPUID HWMonitorPro den Namen des Prozessors auf Ihrem Gerät und überprüfen Sie die Messwerte im Abschnitt „Temperatur“.
Wenn Sie einen großen Unterschied bei den Temperaturwerten feststellen, haben Sie möglicherweise defekte CPUs auf Ihrem Gerät oder es kann vorkommen, dass die Lüfter oder Kühlsysteme nicht richtig funktionieren.
Fix 12 Ändern Sie den Betrieb des Netzschalters-
Es ist möglich, dass Ihr Gerät einen schnellen Start hat, was das Problem verursachen könnte. Sie können diese Einstellungen über die Systemsteuerung deaktivieren.
1. Drücken Sie die Windows-Taste + R, um das Ausführungsfenster zu starten, geben Sie „powercfg.cpl“ ein und drücken Sie die Eingabetaste.
2. Klicken Sie nun auf der linken Seite des Fensters Energieoptionen auf "Wählen Sie, was die Netztasten tun".
3. Klicken Sie nun im Fenster Systemeinstellungen auf „Einstellungen ändern, die derzeit nicht verfügbar sind“. Wählen Sie die Option Schnellstart aktivieren (empfohlen) und klicken Sie dann auf Änderungen speichern, um die Änderungen auf Ihrem Computer zu speichern.
Starten Sie Ihren Computer neu und prüfen Sie nach dem Neustart, ob das gleiche Problem auf Ihrem Computer immer noch auftritt.
Gehen Sie zum nächsten Fix, wenn Ihr Computer immer noch automatisch neu startet.
Fix-13 Memtest86 verwenden +
Memtest86+ ist ein Speichertesttool, das den Speicher Ihres Geräts zur Laufzeit scannt. Befolgen Sie einfach diese Schritte, um zu überprüfen, ob Ihr Speicher beschädigt ist oder nicht.
1. Legen Sie das Flash-Laufwerk ein (Sie müssen eine Sicherungskopie der Dateien auf dem USB-Laufwerk erstellen).
2. Nun, Memtest86 herunterladen. Entpacken Sie nach dem Download die Zip-Datei „memtest86 + -5.01.usb.installer“ an einem geeigneten Ort Ihrer Wahl.
3. Doppelklicken Sie nun auf „Memtest86 + USB Installer“, um es zu starten. Klicken Sie nun im USB Memtest86 + 5.01-Installationsfenster auf Ich stimme zu.
4. Wählen Sie nun das USB-Flash-Laufwerk aus, indem Sie auf das Dropdown-Menü in der Option USB-Flash-Laufwerk klicken. Vergessen Sie nicht, das Kontrollkästchen "Wir formatieren F: / als Fat32" zu aktivieren und dann auf Erstellen zu klicken.
6. Klicken Sie nun auf Weiter, um die Installation der Bootdateien auf dem USB-Gerät abzuschließen.
5. Starten Sie nun Ihren Computer neu und legen Sie beim Booten die Boot-Einstellung auf das USB-Laufwerk fest (auf das Sie Memtest 86+ gebrannt haben).
6. Wenn Sie Ihren Computer starten, beginnt Memtest86+ mit der Analyse des Gerätespeichers. Starten Sie das Gerät während des Tests nicht neu und schalten Sie es nicht aus.
Wenn Ihr Gedächtnis jetzt alle Tests löscht, funktioniert Ihr Gedächtnis einwandfrei.
Wenn Ihr Gedächtnis jedoch einen der Tests nicht besteht, ist Ihr Gedächtnis schlecht/beschädigt. Sie müssen den fehlerhaften Speicher Ihres Systems ersetzen.