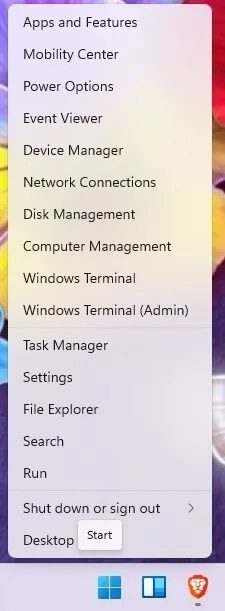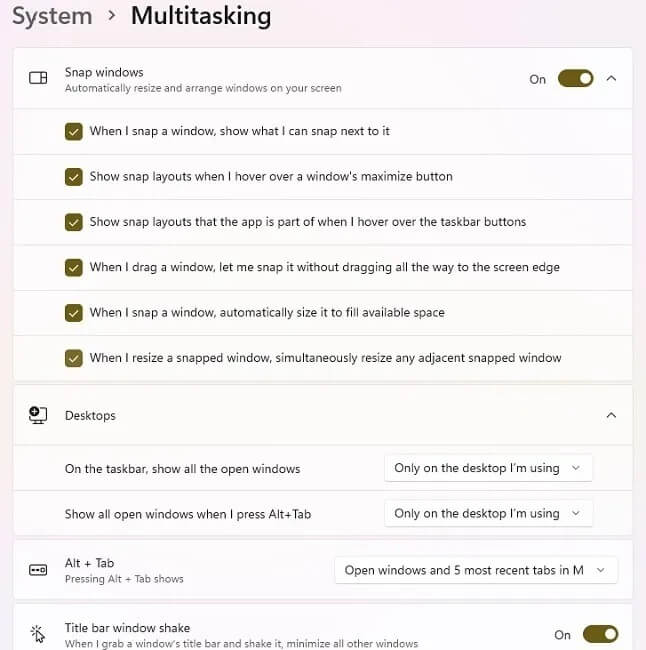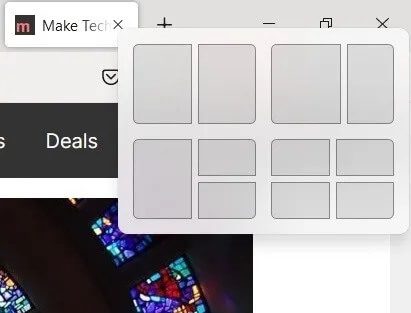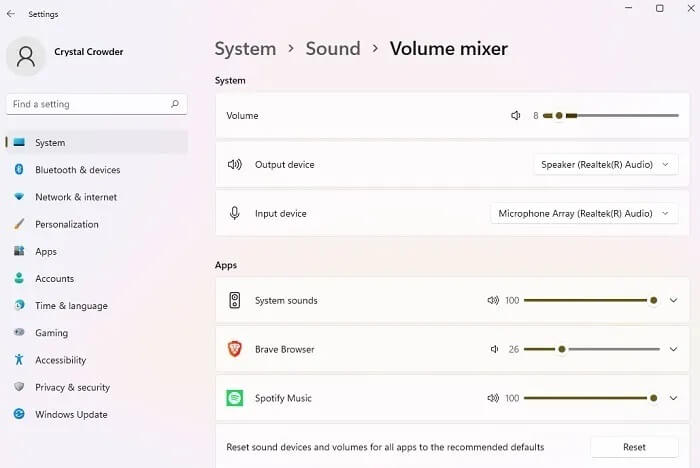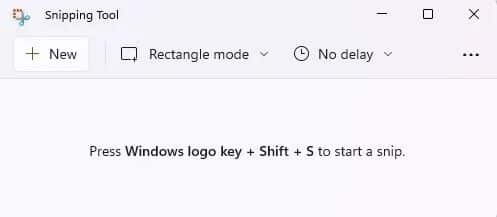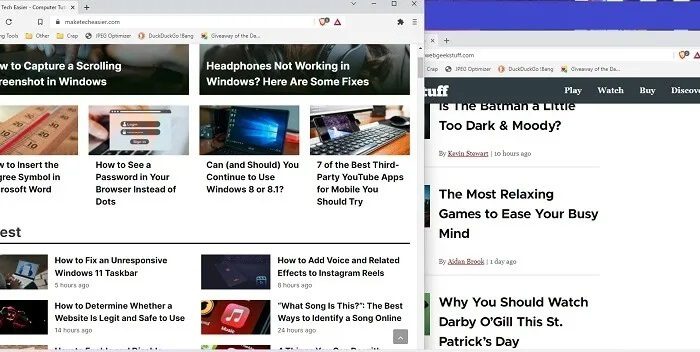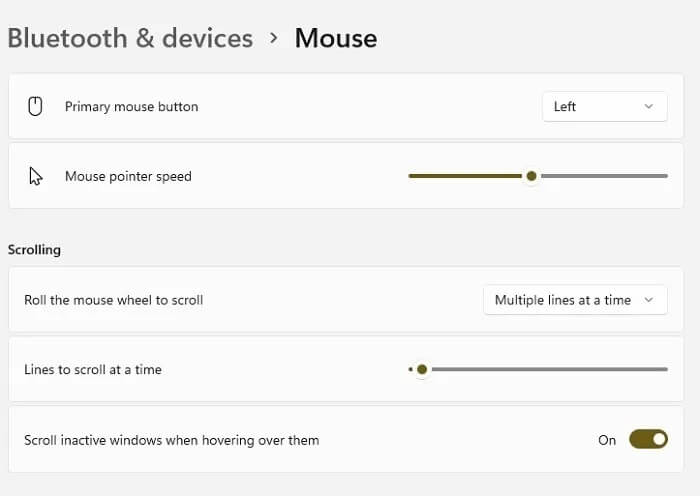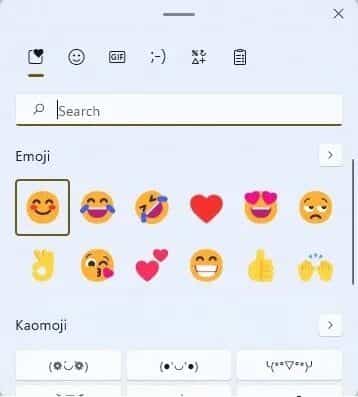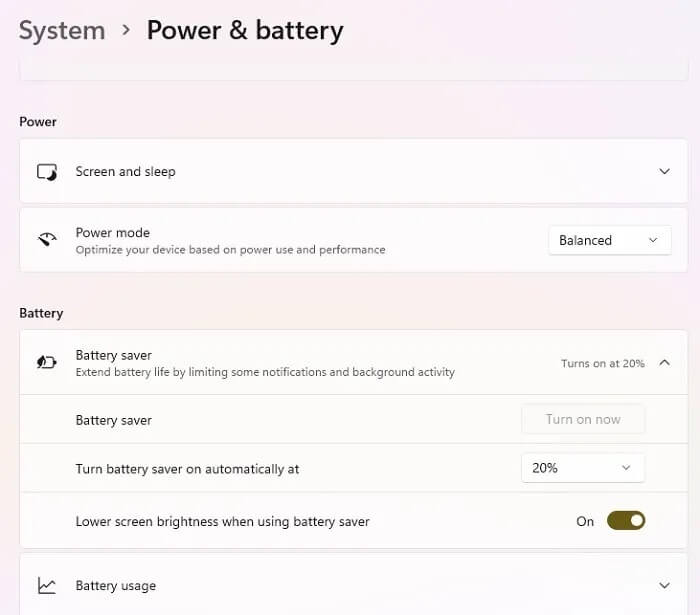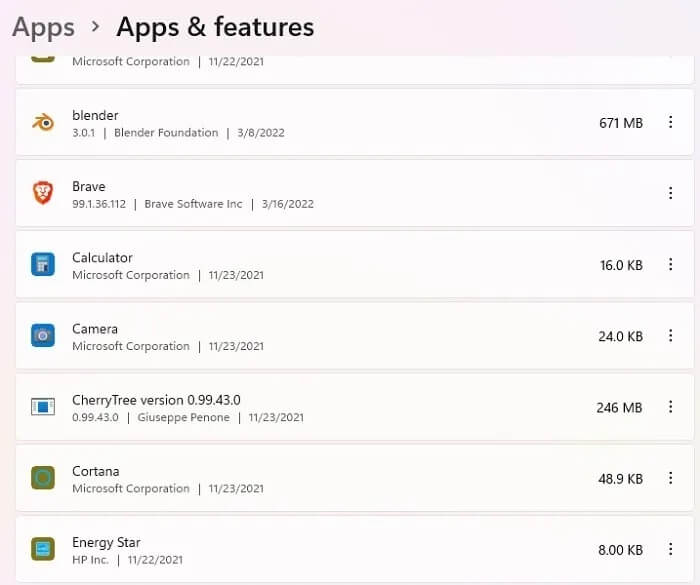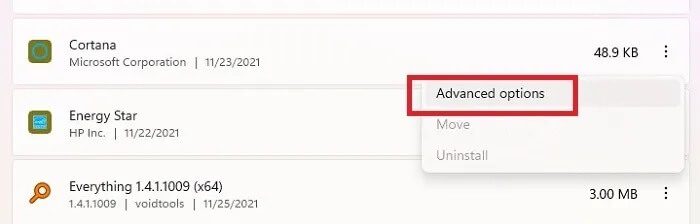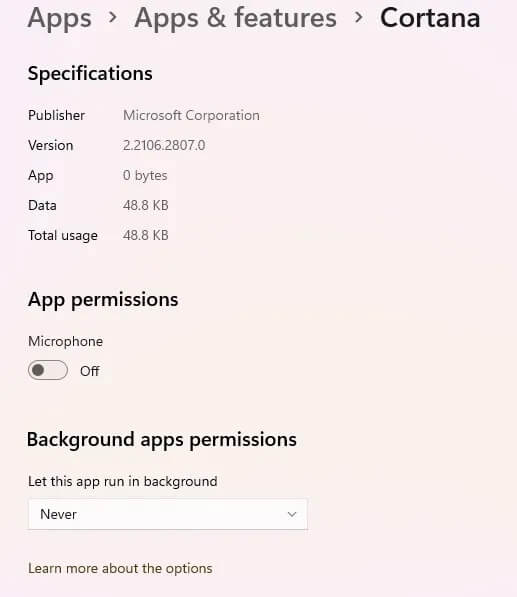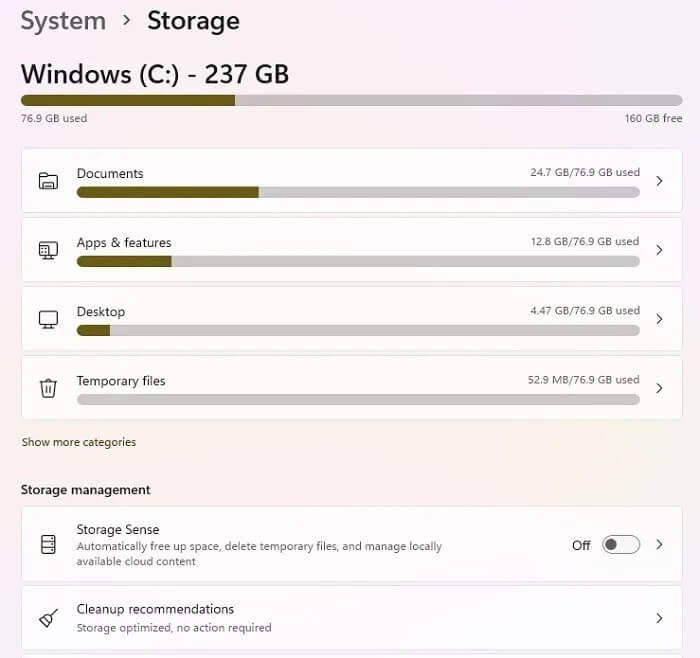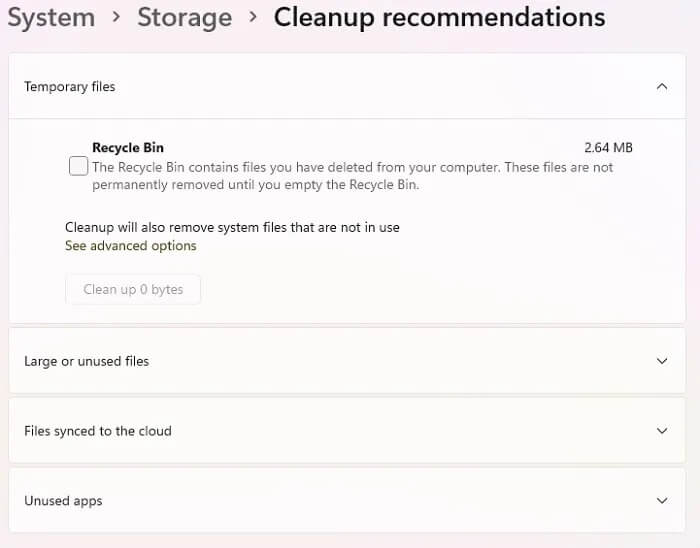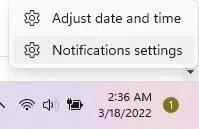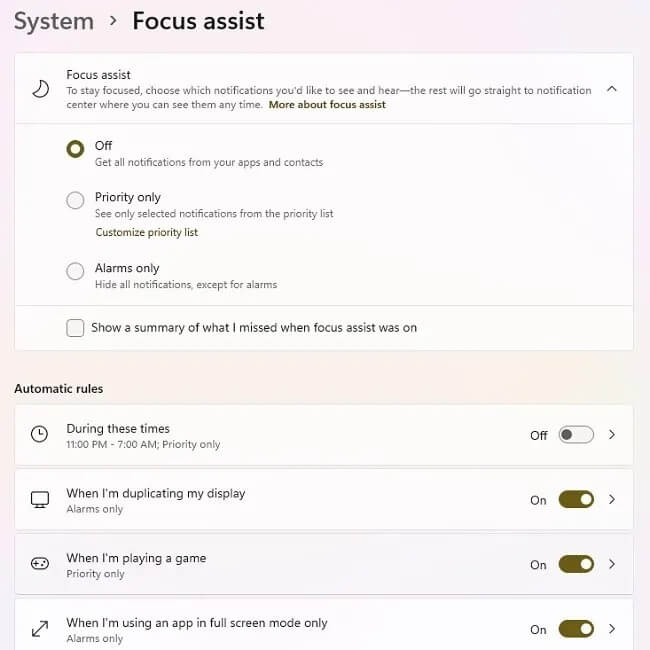Versteckte Windows 11-Funktionen für Power-User
Während viele Windows 11-Funktionen Bezeichnenderweise ist es jedoch nicht immer das Nützlichste für Power-User. Von Tastenkombinationen bis hin zu versteckten Menüs gibt es eine Vielzahl versteckter Windows 11-Funktionen, die die Verwendung von Windows einfacher und einfacher machenInsgesamt produktiver. Wenn Sie ein echter Power-User sind, werden Sie vielleicht einige Funktionen von Windows 10 wiedererkennen.
1. Geheimes Startmenü
Bereiten Sie das Startmenü vor (Starten) unter Windows 11 Nett genug, aber alle unterhaltsamen Funktionen befinden sich im geheimen Startmenü. Obwohl dies in Windows 10 vorhanden ist, haben viele Benutzer es immer noch nicht herausgefunden. Das Menü enthält einige unglaublich nützliche Verknüpfungen, wie z. B. „Ausführen“, „Windows-Terminal“, „Datenträgerverwaltung“, „Energieoptionen“, „Ereignisanzeige“, „Task-Manager“ und mehr.
Sie können auf dieses Menü zugreifen, indem Sie mit der rechten Maustaste auf das Startmenüsymbol klicken. Es erscheint anstelle des normalen Startmenüs.
2. Verbessertes Multitasking
Zu den versteckten Funktionen von Windows 11 gehört Multitasking ist ein echtes Juwel. Einige Einstellungen sind standardmäßig deaktiviert, aber Multitasking bietet Ihnen eine Vielzahl von Möglichkeiten, schnell auf Fenster zuzugreifen, Fenster auszurichten, mehrere Desktops zu verwalten und alles außer dem aktiven Fenster zu minimieren. Letzteres ist etwas nützlich, wenn Sie während der Arbeit viele Fenster geöffnet haben.
- Greifen Sie auf alle Multitasking-Einstellungen zu, indem Sie zu gehen „Start -> Einstellungen -> System -> Multitasking.“ Suchen Sie stattdessen einfach mit der Windows-Suchfunktion nach „Multitasking“.
- Von hier aus können Sie Snap-Fenster anpassen. Mit dieser Funktion können Sie auswählen, wie Fenster mit Snap-Layouts interagieren. Während Windows 10 diese hatte, waren sie eingeschränkter. Jetzt können Sie einfach über die Zoom-Schaltfläche im Fenster fahren, um die verfügbaren Snap-Layouts anzuzeigen. Auf diese Weise können Sie Ihren Desktop so organisieren, wie es für Sie am produktivsten ist.
- Sie können auch auswählen, wie Sie mehrere Desktops verwalten, z. B. was die Taskleiste anzeigt und wie Alt + Tab interagiert. Wenn Sie Microsoft Edge verwenden, das überraschend besser ist als bei seiner ersten Veröffentlichung, können Sie jetzt Alt + Tab verwenden, um durch die fünf neuesten Registerkarten sowie geöffnete Apps zu blättern. Dadurch wird der Übergang von Registerkarten zu Apps viel schneller.
- Minimieren Sie abschließend alle Fenster, indem Sie einfach oben auf das Fenster klicken, das geöffnet bleiben soll, und es sanft mit der Maus bewegen. Andere offene Fenster werden sofort reduziert.
3. Tastaturkürzel in der Taskleiste
Mit Taskleisten-Verknüpfungen gelangen Sie schneller zu Ihren am häufigsten verwendeten Apps und Dateien. Aber was wäre, wenn Sie einfach eine schnelle Tastenkombination verwenden könnten, um Taskleisten-Verknüpfungen zu öffnen?
Alles, was Sie tun müssen, ist sich die Reihenfolge Ihrer Verknüpfungen zu merken. Drücken Sie die Win-Taste und die Nummer, die der Taskleistenverknüpfung entspricht. Meine Shortcuts sind zum Beispiel:
- Brave Browser
- Datei-Explorer
- Alles
- CherryNote
- LibreOffice Writer
- LibreOffice-Rechner
- Energieverbrauchs Rechner
Um LibreOffice Writer zu öffnen, drücke ich Win + 5. Wenn Sie Ihre Verknüpfungen erneut wählen, ändert sich natürlich die entsprechende Nummer. Außerdem gelten die Zahlen nicht für eine Liste.“Startoder Werkzeugsymbole in der Taskleiste.
4. Passen Sie die Lautstärke der Anwendung an
Wenn Sie Webseiten hassen, die zufällig laute Werbung oder Musik abspielen, werden Sie diese versteckte Windows 11-Funktion lieben. Anstatt die Lautstärke nur schnell stummzuschalten, stellen Sie die Lautstärke auf App-Ebene ein. Mit Volume Mixer können Sie die Lautstärke einzelner Apps ändern, ohne die Gesamtsystemlautstärke zu ändern. Wenn Sie also wollen, dass Spotify laut, Chrome aber leise ist, kein Problem.
- Gehe zu „Start -> Einstellungen -> System -> Sounds.“ Wählen Sie „Lautstärkemixer“.
Es gibt einen Trick bei der Verwendung von Volume Mixer. Wenn Sie die Lautstärke in der App ändern, sollte sie mit einem aktiven Ton geöffnet sein. Sie können beispielsweise ein YouTube-Video in Ihrem Browser öffnen, um es anzuzeigen. Die Audioeinstellungen bleiben jedoch bestehen, nachdem Sie sie festgelegt haben.
5. Schnelle Screenshot-Optionen
Tatsächlich funktionierte dies auch unter Windows 10, aber während viele Benutzer die Schaltfläche Win + PrtScr oder Print Screen kennen, haben einige das Snipping-Tool noch nie ausprobiert. Auf diese Weise können Sie einen Screenshot nur von einem gewünschten Teil des Bildschirms machen.
Öffnen Sie das Snipping Tool wie jede andere App über das Startmenü oder die Suche. Tippen Sie stattdessen einfach auf Win + Umschalt + S Zeichnen Sie zunächst die Form, die Sie erfassen möchten.
Wenn Sie versuchen, einen Screenshot des Windows-Anmeldebildschirms zu erstellen, funktioniert dies nicht. Es gibt jedoch eine Problemumgehung, wenn Sie Screenshots zur Fehlerbehebung oder ein Tutorial benötigen.
6. Inaktives Scrollen
Es ist vielleicht keine Funktion, die Sie oft verwenden, aber passives Scrollen funktioniert gut, wenn Sie durch ein inaktives Fenster scrollen müssen. Wenn Sie mehrere Fenster auf Ihrem Desktop geöffnet haben, müssen Sie nicht immer ein anderes Fenster in den Vordergrund bringen, nur um darin zu scrollen.
Um passives Scrollen zu verwenden, müssen Sie beide Fenster gleichzeitig geöffnet haben. Bewegen Sie einfach Ihren Mauszeiger über das inaktive Fenster und scrollen Sie mit dem Mausrad.
Dies eignet sich gut für schnelle Vergleiche zwischen Seiten oder zum Nachschlagen von Informationen, ohne zwischen aktiven Fenstern hin und her zu wechseln.
Die Funktion sollte funktionieren, ohne dass Einstellungen geändert werden müssen, aber wenn sie nicht funktioniert, befolgen Sie diese Schritte:
- Gehe zu „Start -> Einstellungen -> Bluetooth und Geräte -> Maus“.
- Füllen „Bewegen Sie inaktive Fenster, wenn Sie den Mauszeiger darüber bewegen".
7. Das Holster ist stärker
تعد Halfter Das Neue und Verbesserte ist eine der besten versteckten Funktionen von Windows 11. Es ist nicht mehr nur ein Ort, an dem mehrere kopierte Elemente gespeichert werden. Obwohl dies nützlich genug ist, enthält es jetzt Emojis, klassische ASCII-Codes, Emoticons und GIFs. Wenn Sie viele Symbole wie „©“, „“ oder „é“ verwenden müssen, sparen Sie viel Zeit mit der Zwischenablage, anstatt zu versuchen, sich das richtige Symbol zum Eingeben zu merken.
Klicke auf Win + V. Zum Öffnen und Aktivieren der Zwischenablagefunktion. Alle zuletzt verwendeten Elemente werden in jedem Abschnitt der Zwischenablage und im Favoritenbereich der Zwischenablage gespeichert.
8. Entfernen Sie Hintergrund-Apps
Wenn Sie einen Desktop-Computer verwenden, machen Ihnen Hintergrund-Apps, die Strom verbrauchen, möglicherweise keine allzu großen Sorgen. Allerdings verbrauchen sie immer noch wertvolle andere Ressourcen, was die Leistung verlangsamen kann. Mit Windows 11 können Sie ganz einfach festlegen, welche Apps im Hintergrund ausgeführt werden können, wodurch Sie mehr CPU, RAM und Akkulaufzeit erhalten. Es gibt zwei Möglichkeiten, Hintergrund-Apps zu verwalten.
- Gehen Sie zunächst zu „Start -> Einstellungen -> System -> Energie und Akku“. Wählen Sie unter Akku „Battery Saver“ aus. Standardmäßig schaltet es sich ein, wenn die Batterieleistung 20 % erreicht. Wenn Sie keinen Akkustrom verwenden, können Sie dies nicht ausführen. Sie können den Prozentsatz jedoch mit ändern "Stromsparmodus automatisch einschalten".
- Die nächste Option besteht darin, Apps einzeln zu verwalten. Sie können dies über die Akkunutzung tun - aber nur, wenn die Apps in den letzten sieben Tagen im Akkubetrieb gelaufen sind.
- Eine Alternative ist, zu „Einstellungen -> Apps -> Apps & Features“ zu gehen.
- Klicken Sie auf das Einstellungssymbol neben einer App (die drei Punkte) und wählen Sie Erweitert. Dies ist nicht für jede Anwendung verfügbar, z. B. Systemanwendungen.
- Scrollen Sie nach unten zu "Berechtigungen für Hintergrund-Apps.
- Lokalisieren "StartUm zu verhindern, dass die App im Hintergrund läuft bzw „LeistungsoptimiertNur einschalten, wenn Sie über ausreichend Batterieleistung verfügen. (Dies hängt von dem Prozentsatz ab, den Sie in den Energiespareinstellungen auswählen.)
9. Reinigen Sie alte Apps
Mobilgeräte geben Ihnen Empfehlungen, was Sie löschen sollten, um Speicherplatz freizugeben. Jetzt macht Windows 11 dasselbe. Wenn Sie dazu neigen, viele Apps herunterzuladen, schlägt Windows vor, die Apps basierend auf Ihrem Nutzungsverlauf zu löschen. Sie können Storage Sensor verwenden, um temporäre Dateien automatisch zu löschen, aber die Bereinigungsempfehlungen sind die Quelle der Vorschläge.
- Gehe zu „Start -> Einstellungen -> System -> Speicher.“ Sie sehen eine Analyse der Speicherplatznutzung, einschließlich Dokumenten, Apps, Funktionen, Desktop und temporären Dateien.
- Klicken Weitere Kategorien anzeigen Um detailliertere Details zu sehen.
Lokalisieren "Reinigungsempfehlungen Zeigt zum Löschen empfohlene Dateien und Apps an.
Klicken Sie auf eine beliebige Kategorie, um vorgeschlagene Elemente zum Entfernen anzuzeigen. Ich habe eine ganze Reihe von Apps, daher habe ich keine Empfehlungen für Apps, und ich habe kürzlich viele alte Dateien gelöscht, sodass mein Computer im Moment ziemlich sauber aussah.
10. Hilfsfokus
Nichts ist ärgerlicher, als zu versuchen, konzentriert zu bleiben, während Sie mit Push-Benachrichtigungen bombardiert werden. Bleiben Sie voll konzentriert, indem Sie Benachrichtigungen zu festgelegten Zeiten mit Focus Assist stumm schalten. Benutzer von Windows 10 erinnern sich vielleicht an die Quiet Times.
- Windows 11 enthält dies jetzt als Teil Ihrer Uhreinstellungen. Klicken Sie in der Benachrichtigungsleiste mit der rechten Maustaste auf Ihre Uhr und wählen Sie aus "Benachrichtigungseinstellungen".
- Erweitern Sie Focus Assist, um die verfügbaren Optionen zum Stummschalten von Benachrichtigungen anzuzeigen. Wählen Sie nur Benachrichtigungen von Ihren wichtigsten Kontakten oder Apps, erhalten Sie nur Benachrichtigungen oder legen Sie bestimmte Zeitintervalle fest. Sie können Focus Assist auch für bestimmte Aktivitäten einstellen, z. B. wenn die App im Vollbildmodus geöffnet ist oder Sie ein Spiel spielen.
Häufig gestellte Fragen
1. Ich kann die Systemsteuerung im versteckten Startmenü nicht finden. Ist es noch Teil von Windows 11?
Sie haben vielleicht bemerkt, dass die Systemsteuerung nicht im versteckten Startmenü enthalten ist. Tatsächlich wurde es zumindest in späteren Versionen auch aus dem versteckten Startmenü in Windows 10 entfernt. Es ist jedoch immer noch die Systemsteuerung in Windows 11. Es gibt mehrere Möglichkeiten, darauf zuzugreifen, aber am einfachsten ist es, das Startmenü zu öffnen und nach Systemsteuerung zu suchen.
2- Was passiert mit meinen Benachrichtigungen, wenn Focus Assist aktiviert ist?
Benachrichtigungen sind noch vorhanden. Sie werden nicht durch Geräusche oder Popups gestört. Öffnen Sie das Benachrichtigungsfenster, um alles anzuzeigen, was Sie verpasst haben. Sie können auch das Kästchen „Zusammenfassung dessen anzeigen, was ich verpasst habe, als der Fokusassistent aktiviert war“ in den Fokusassistent-Einstellungen aktivieren, um alles anzuzeigen, was Sie verpasst haben.
3. Warum speichert die Zwischenablage meine Artikel nicht?
Die Zwischenablage ist standardmäßig nicht aktiviert. Sie können zwar weiterhin einzelne Elemente kopieren und einfügen, aber nichts (außer kürzlich verwendeten Emojis, Symbolen und GIFs) wird zur späteren Verwendung in der Zwischenablage gespeichert, es sei denn, Sie aktivieren die Funktion. Drücken Sie Win + V, und Sie sehen eine Schaltfläche mit der Aufschrift „Ausführen“, wenn die Zwischenablage noch nicht gestartet wurde. Drücken Sie einmal Win + V erneut, um schnell auf Ihren Verlauf zuzugreifen, und wählen Sie das Element aus, das Sie einfügen möchten.
4. Warum habe ich noch keine Fokussitzungen?
Eine der nützlichsten versteckten Funktionen von Windows 11 sind Fokussitzungen, aber sie sind noch nicht für alle Benutzer verfügbar. Nach der Veröffentlichung können Sie jedoch Aufgaben und sogar Spotify kombinieren, um sich für bestimmte Zeiträume besser zu konzentrieren, z. B. die Zubereitung eines Pomodoros mit der Pomodoro-Technik. Es handelt sich um eine mit Spannung erwartete Funktion, die im Herbst 2021 für Benutzer des Entwicklerkanals veröffentlicht wird, sodass einige Funktionsaktualisierungen möglicherweise noch für normale Benutzer verfügbar sind. Bis dahin können Sie einige dieser mobilen Apps ausprobieren, um Ihre eigenen Fokussitzungen zu erstellen.