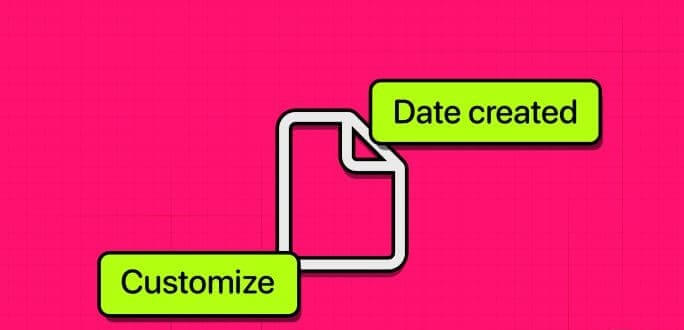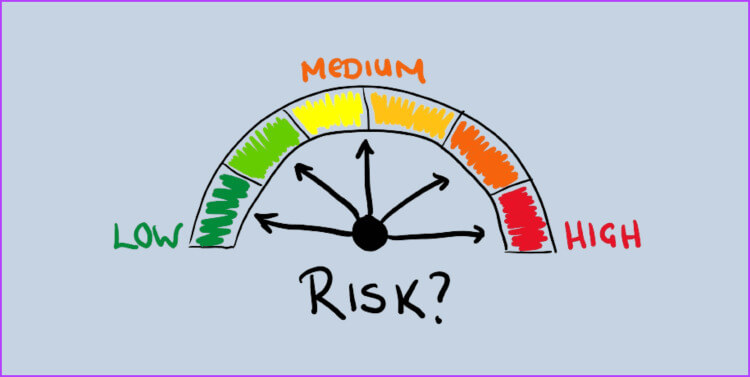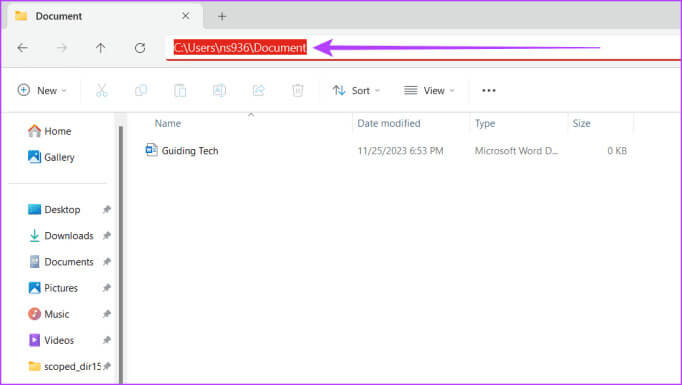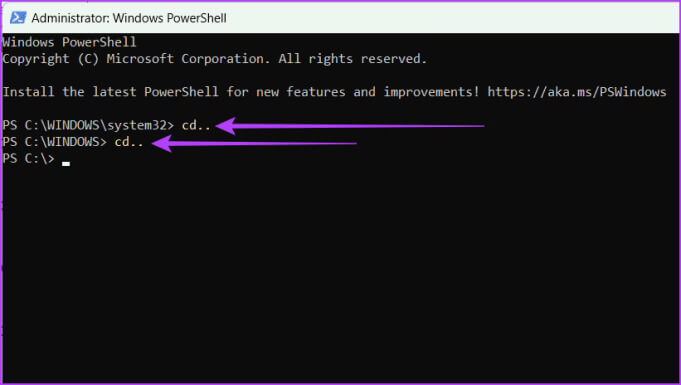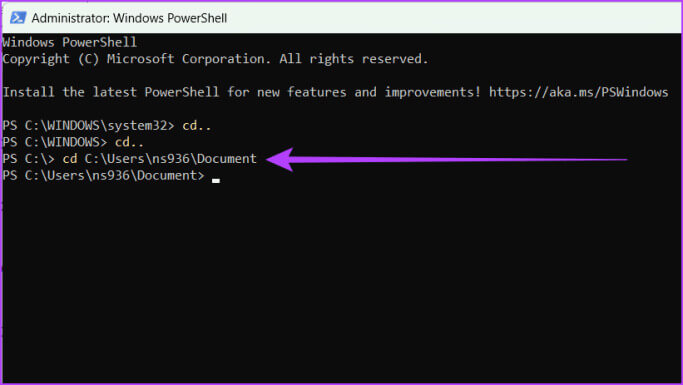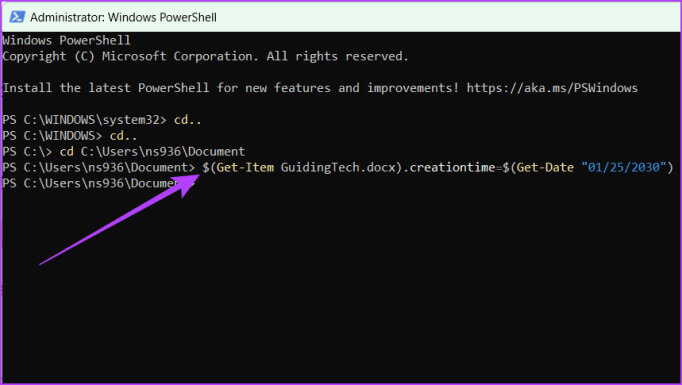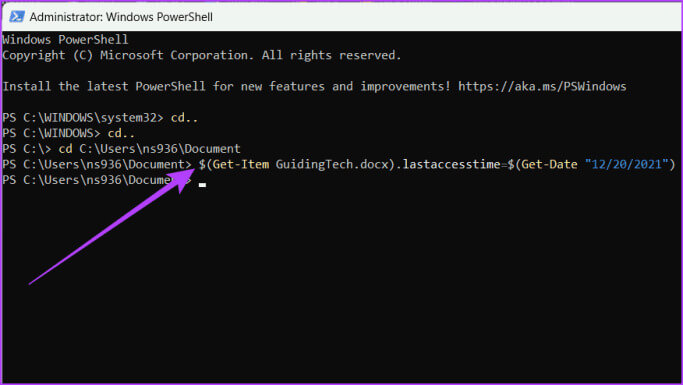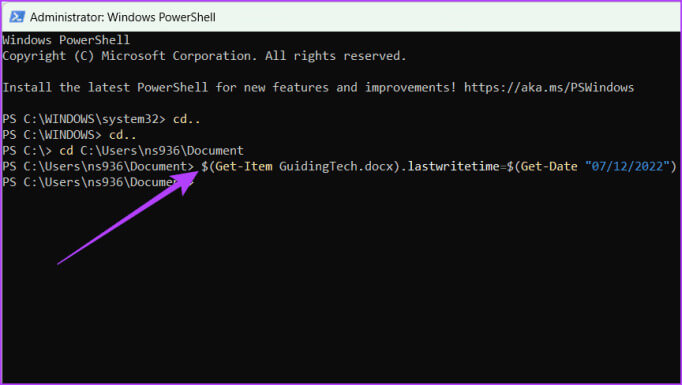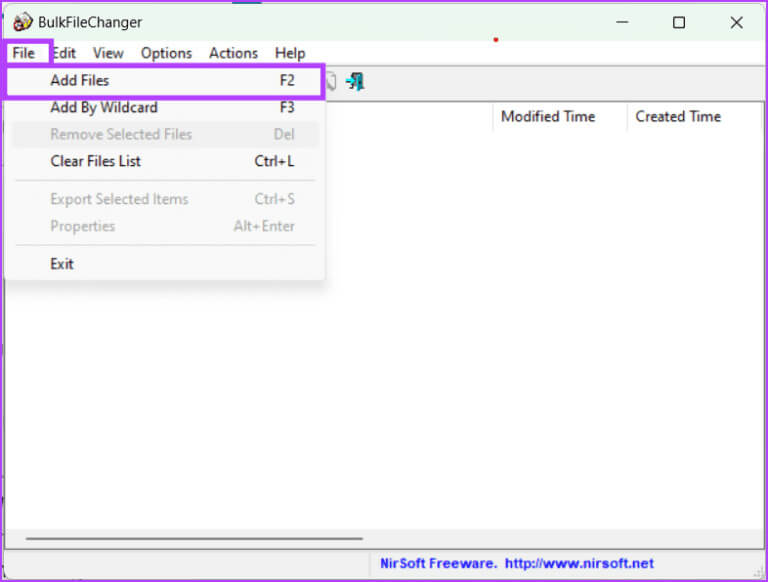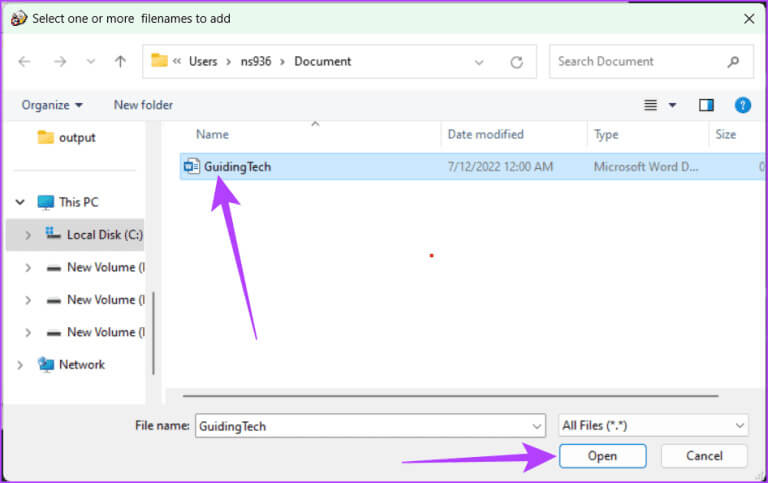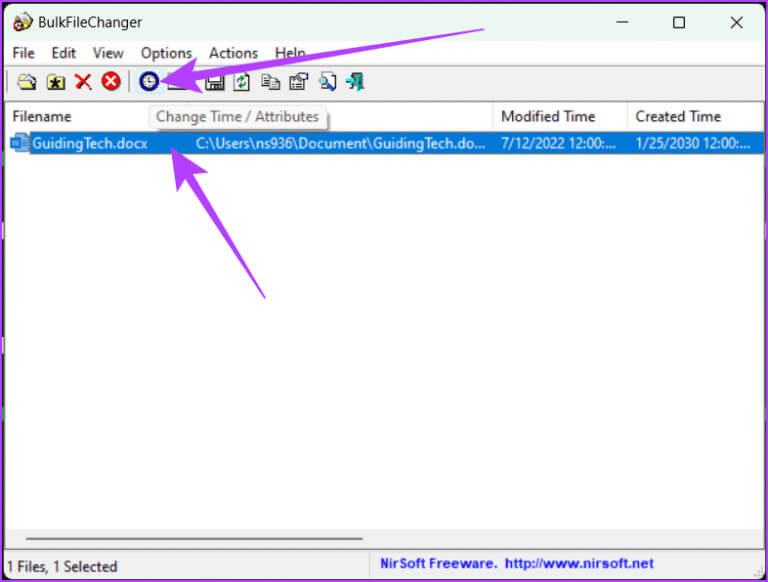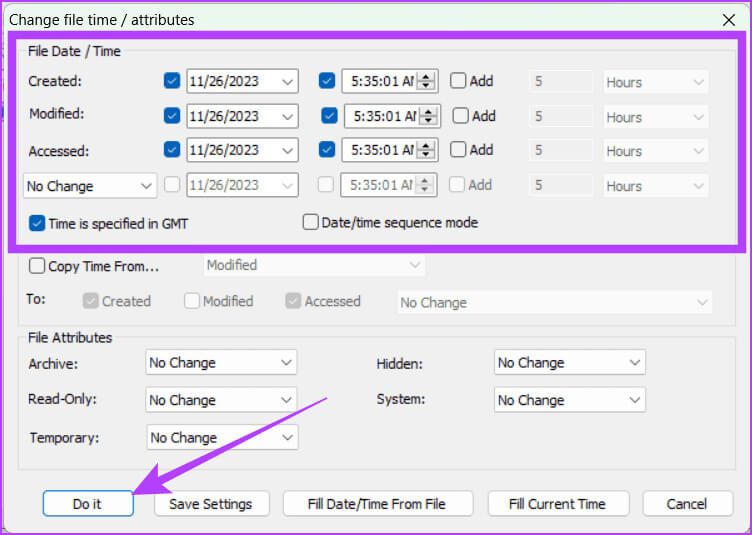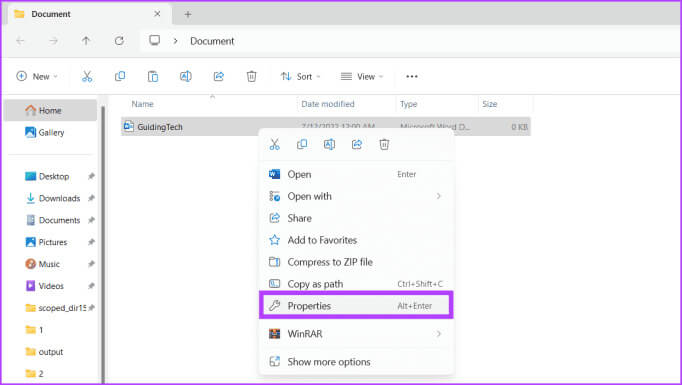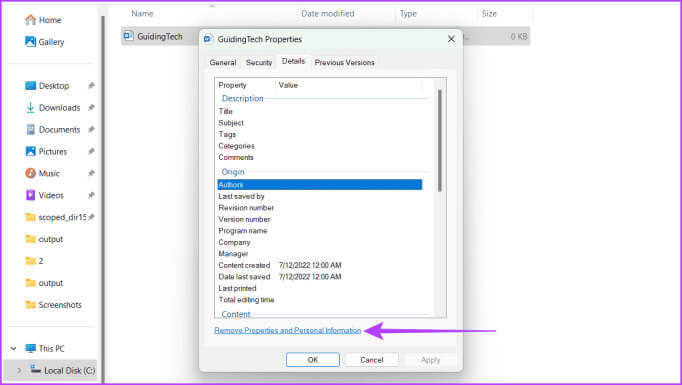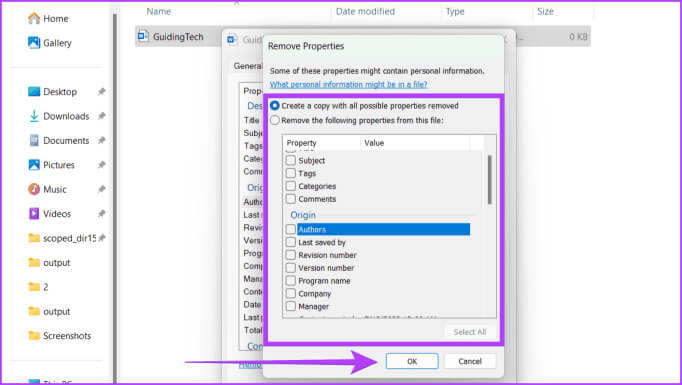So ändern Sie das Erstellungsdatum, das Änderungsdatum und andere Attribute unter Windows
Wenn Sie Ihre Informationen privat halten, Ihre Dateien übersichtlich anordnen oder Probleme beheben möchten, z. B. wenn Dateien nicht in Suchvorgängen angezeigt oder nicht richtig geöffnet werden, können Sie bestimmte Einstellungen auf Ihrem Windows-Computer anpassen. Eine Möglichkeit hierfür besteht darin, das Erstellungsdatum und das Änderungsdatum aller Dateien unter Windows zu ändern. In diesem Artikel erfahren Sie, wie Sie das Erstellungsdatum, das Änderungsdatum und andere Attribute unter Windows ändern.
Das manuelle Ändern des Erstellungs- und Änderungsdatums einer beliebigen Datei unter Windows kann hilfreich sein, um Ihre Dateien besser zu organisieren, sicherer zu machen und einfacher zu verwalten. Es ist jedoch wichtig zu wissen, dass mit der Durchführung dieser Änderungen einige Risiken verbunden sind. Bevor wir untersuchen, wie Erstellungs- und Änderungsdaten geändert werden können, wollen wir die potenziellen Risiken verstehen.
Mögliche Risiken und Überlegungen zum Ändern von Dateiattributen
Das Ändern von Dateieigenschaften kann unterschiedliche Auswirkungen haben. Daher ist es wichtig, mögliche Risiken und Probleme vorher zu berücksichtigen. Hier sind einige Dinge, die Sie beachten sollten:
- Datenintegrität: Dateieigenschaften enthalten häufig zusätzliche Informationen (Metadaten), die für das Verständnis der Datei wichtig sind. Es kann zu einer Änderung der Metadaten kommen Fälschlicherweise aus der Datei entfernt Um sie unbrauchbar zu machen oder Programme glauben zu lassen, sie seien etwas anderes.
- Systemstabilität: Einige Eigenschaften sind wichtig, damit Programme und Dinge ordnungsgemäß funktionieren. Das Ändern von Systemdateien oder -eigenschaften kann dazu führen, dass sich Ihr Computer seltsam verhält, abstürzt oder überhaupt nicht mehr funktioniert.
- Anwendungskompatibilität: Programme sind häufig auf bestimmte Dateieigenschaften angewiesen, um ordnungsgemäß zu funktionieren. Wenn Sie diese Eigenschaften ändern, funktionieren die Programme möglicherweise nicht mehr.
- Sicherheit: Dateieigenschaften werden manchmal aus Sicherheitsgründen verwendet, z. B. um zu steuern, wer auf Dateien zugreifen oder diese ändern kann, oder um anzugeben, ob eine Datei abgespielt werden kann. Das Ändern dieser Eigenschaften ohne Erlaubnis kann dazu führen, dass Ihr Computer weniger sicher ist.
- Zeitstempel und Dateisortierung: Das Ändern von Zeitstempeln (wann Dateien zuletzt erstellt, geändert oder geöffnet wurden) kann sich darauf auswirken, wie Dateien sortiert werden, wie verschiedene Versionen derselben Datei verfolgt werden und wie Backups funktionieren.
- Benutzerbewusstsein: Benutzer bemerken möglicherweise nicht, dass Dateieigenschaften geändert wurden, was zu Verwirrung oder Problemen führt.
Ändern Sie Dateiattribute mit POWERSHELL
Obwohl der Datei-Explorer keine direkte Möglichkeit bietet, Dateidetails wie Erstellungs-, Zugriffs- oder Änderungsdaten zu ändern, können Sie PowerShell nutzen, um diese Aufgabe zu erledigen.
PowerShell ist ein Microsoft-Tool, mit dem Sie Aufgaben auf Ihrem Computer automatisieren können. Es dient als Befehlszeilen-Wrapper und Skriptsprache und ermöglicht Ihnen die Erstellung von Automatisierungsskripten. Bedenken Sie jedoch, dass das Ändern von Dateidetails mit PowerShell schwierig sein kann. Befolgen Sie daher diese Schritte sorgfältig:
Hinweis: Stellen Sie sicher, dass Erstellen Sie einen Windows-Wiederherstellungspunkt Bevor Sie PowerShell verwenden, um den Verlust von Daten zu vermeiden.
Schritt 1: Gehe zu Speicherort. Kopieren Speicherort aus der Adressleiste.
Rat: So führen Sie PowerShell als Administrator in Windows 11 aus
Schritt 2: tippen Sie auf Windows-Symbol . Ich suche nach Windows Powershell Und führen Sie es als Administrator aus. Wenn Sie dazu aufgefordert werden, klicken Sie auf Ja.
3: Geben Sie den folgenden Befehl zweimal ein und drücken Sie Enter-Taste mit Tastatur.
CD ..
: Als Sie PowerShell zum ersten Mal geöffnet haben, befanden Sie sich im Ordner „system32“ und haben mit dem Befehl „cd..“ Schritt für Schritt eine Sicherungskopie erstellt, um zu Ihrem Home-Verzeichnis zu gelangen.
Schritt 4: Geben Sie im PowerShell-Fenster „cd“ gefolgt von einem Leerzeichen ein und fügen Sie den Speicherort der Datei ein, die Sie in Schritt 1 kopiert haben. Drücken Sie die Eingabetaste auf Ihrer Tastatur.
cd C:\Benutzer\ns936\Dokument
Hinweis: Ihr Dateispeicherort ist möglicherweise nicht derselbe wie mein Dateispeicherort.
Schritt 5: Verwenden Sie die folgenden Befehle und drücken Sie Enter.
Hinweis: Ersetzen Sie den Dateinamen und die Dateierweiterung durch den tatsächlichen Dateinamen und Dateityp. Ändern Sie außerdem MM/TT/JJJJ mit den gewünschten Daten.
- Erstellungszeit ändern:
$(Get-Item Dateiname.Dateierweiterung).creationtime=$(Get-Date „MM/TT/JJJJ“)
$(Get-Item GuidingTech.docx).creationtime=$(Get-Date „MM/TT/JJJJ“)
- Letzte Ankunftszeit ändern:
$(Get-Item Dateiname.Dateierweiterung).lastaccesstime=$(Get-Date „MM/TT/JJJJ“)
$(Get-Item GuidingTech.docx).lastaccesstime=$(Get-Date „MM/TT/JJJJ“)
- Letzte Schreibzeit ändern: $(Get-Item Dateiname.Dateierweiterung).lastwritetime=$(Get-Date „MM/TT/JJJJ“)
$(Get-Item GuidingTech.docx).lastwritetime=$(Get-Date „MM/TT/JJJJ“)
Erklärung der Codesymbole
Im Folgenden finden Sie eine Erläuterung der in den vorherigen Schritten verwendeten Symbole:
- CD: Ändere die Richtung.
- [..]: Zeigt auf das Originalverzeichnis.
- CD..: Wechselt in der Verzeichnishierarchie eine Ebene nach oben.
- [$]: Bezieht sich auf eine Variable.
- [.]: Verbinden Sie zwei Punkte.
Rat: So beheben Sie das Problem, dass PowerShell unter Windows 11 nicht geöffnet wird
Entfernen Sie Dateiattribute mit Tools von Drittanbietern
Sind Sie mit der Bearbeitung des Erstellungsdatums und Änderungsdatums einer Datei mit PowerShell überfordert? Schauen Sie sich unten die beiden zuverlässigen Apps an, die wir empfehlen, um Ihnen die Arbeit zu erleichtern.
- Massendateiwechsler
- Attributwechsler
Wenn Sie nicht sicher sind, ob diese Apps für Sie funktionieren, machen Sie sich keine Sorgen. Wir führen Sie durch die Verwendung des Bulk File Changer. Hier ist wie:
Schritt 1: Software herunterladen und installieren Massendateiwechsler. Entpacken Sie die Datei und öffnen Sie die Anwendung.
Laden Sie den Bulk File Changer herunter
Schritt 2: Gehe zu Dateien Und klicken Sie Dateien hinzufügen.
Tipp: Sie können F2 auch direkt auf Ihrer Tastatur drücken.
3: Wählen Dateien das Sie bearbeiten möchten, und klicken Sie darauf öffnen.
Schritt 4: Lokalisieren Datei und klicken Sie auf die Schaltfläche . Zeit/Themen ändern (Es sieht aus wie ein blauer Hahn).
Schritt 5: Aktivieren Sie das Kontrollkästchen neben Erstellen, bearbeiten und zugreifen. Eingeben Angezeigtes Datum In der Box. Sie können auch das Kontrollkästchen „Vor Zeit“ aktivieren und hinzufügen, um die Dateizeit zu ändern.
6: Klicken Sie abschließend "Tat dies" um die Änderungen zu speichern.
Hinweis: Die Schritte des Attributwechslers können unterschiedlich sein, da es sich um eine separate Anwendung handelt.
Entfernen Sie Dateiattribute mit dem Windows-Datei-Explorer
Mit dem Datei-Explorer können Sie wichtige Details nicht ändern, z. B. wann eine Datei erstellt, geändert oder darauf zugegriffen wurde. Sie können jedoch weiterhin Details wie den Namen des Autors, Copyright-Informationen und die Versionsnummer entfernen. Gehen Sie dazu wie folgt vor:
Schritt 1: Gehe zu Datei die Sie ändern möchten. Klicken Sie mit der rechten Maustaste auf die Datei und wählen Sie Eigenschaften.
Schritt 2: Gehen Sie auf die Registerkarte "die Details" und klicke „Persönliche Merkmale und Informationen entfernen“.
3: Wählen Sie eine der folgenden Optionen.
- Erstellen Sie eine Kopie, in der alle möglichen Eigenschaften entfernt sind (dadurch wird ein Duplikat ohne die zusätzlichen Details erstellt).
- Entfernen Sie die folgenden Eigenschaften aus dieser Datei
Schritt 4: Lokalisieren angrenzende Quadrate für die Attribute, die Sie entfernen möchten, und klicken Sie darauf OK.
Häufig gestellte Fragen zum Ändern von Eigenschaftswerten in Windows
Q1. Kann ich Dateiattribute auf einem Netzlaufwerk oder einem externen Speicher ändern?
Die Antwort: Ja, Sie können Dateiattribute auf Netzwerklaufwerken oder externen Speichern ändern, sofern Sie über die erforderlichen Berechtigungen verfügen. Der Vorgang ähnelt dem Ändern von Designs auf lokalen Laufwerken, es können jedoch auch Netzwerkberechtigungen aktiviert werden.
Q2. Gibt es Einschränkungen beim Ändern von Dateiattributen in Windows?
Die Antwort: Sie können die meisten Dateiattribute ändern, einige Systemdateien und Berechtigungen können dies jedoch möglicherweise verhindern. Darüber hinaus ändert sich durch das Ändern von Designs möglicherweise nicht immer die Art und Weise, wie Dateien in allen Anwendungen oder Datei-Explorern angezeigt werden.
Dateiattribute wurden aktualisiert
Das Ändern von Dateiattributen ist nützlich, um Details auszublenden, z. B. wer die Datei erstellt hat, Versionsnummern und wann die Datei erstellt, geändert oder geöffnet wurde. Wir hoffen, dass die obige Methode Ihnen das Ändern des Erstellungsdatums, des Änderungsdatums und anderer Attribute unter Windows erleichtert hat.