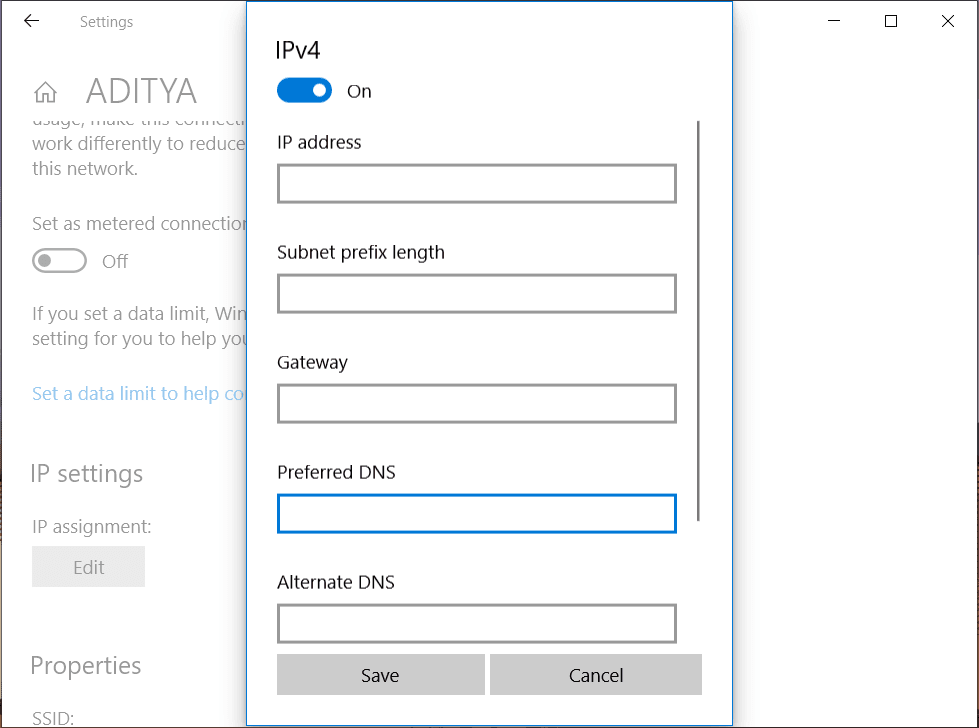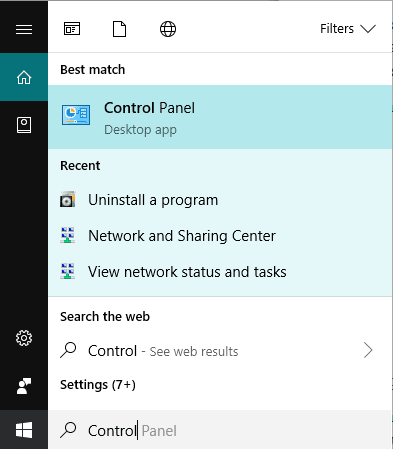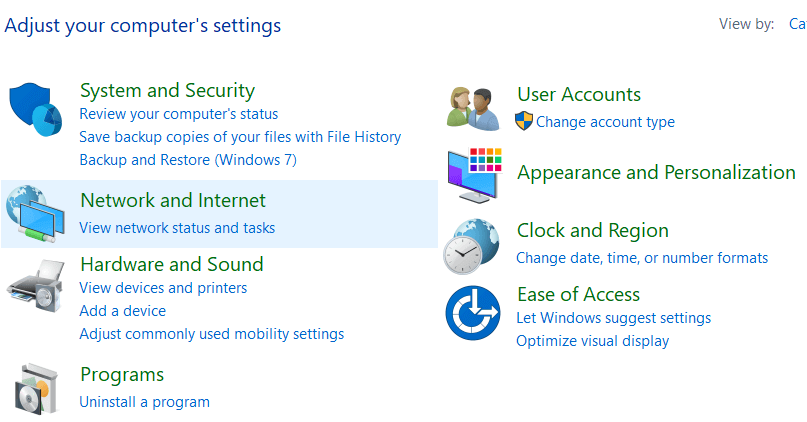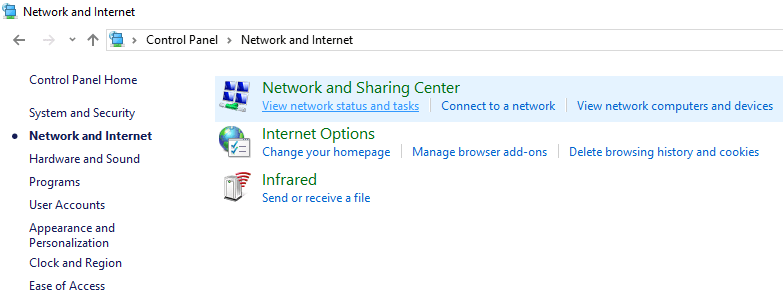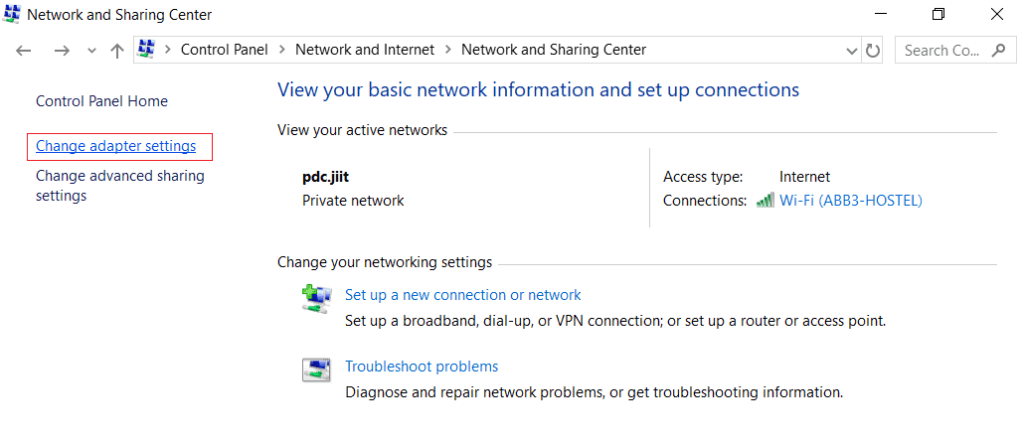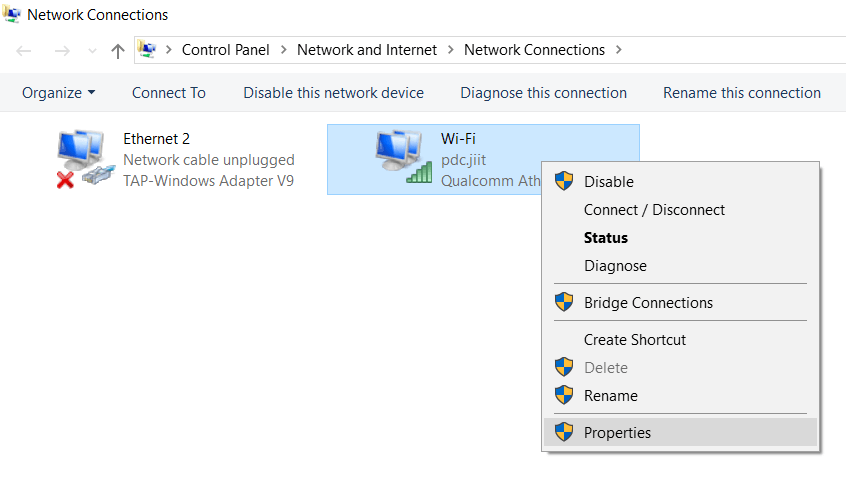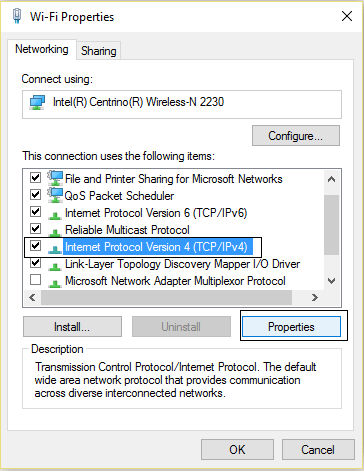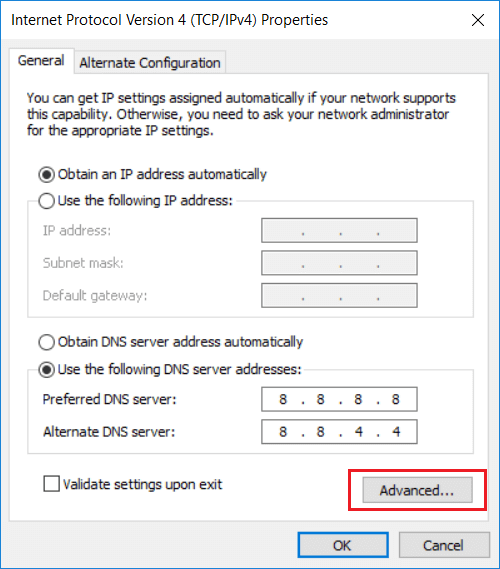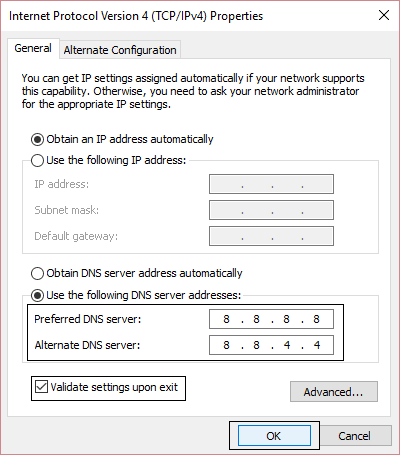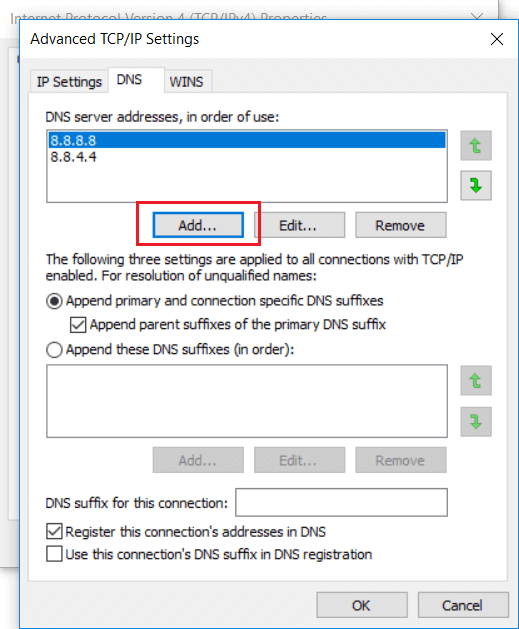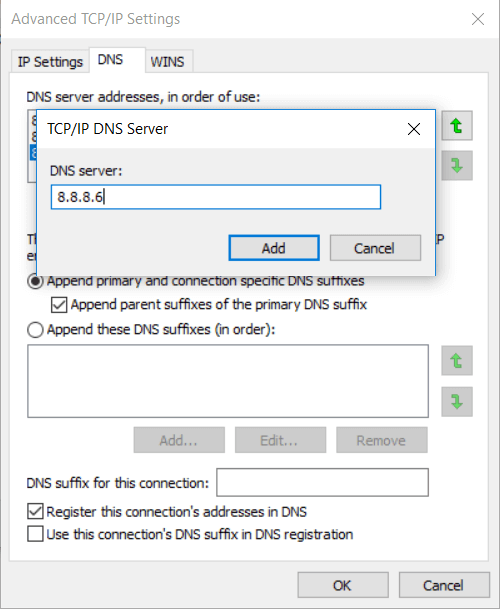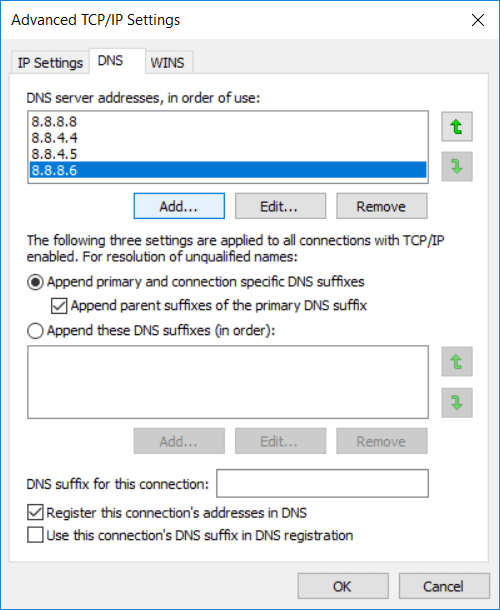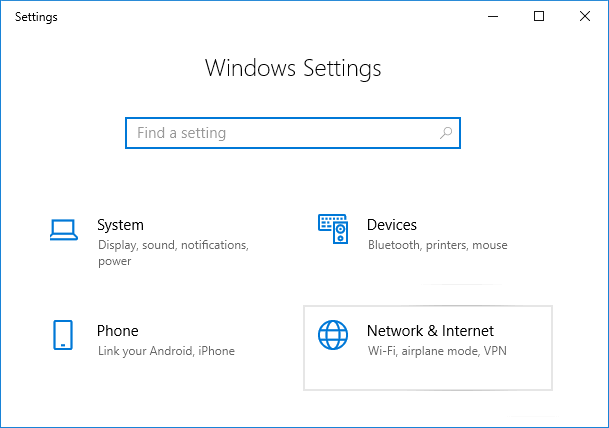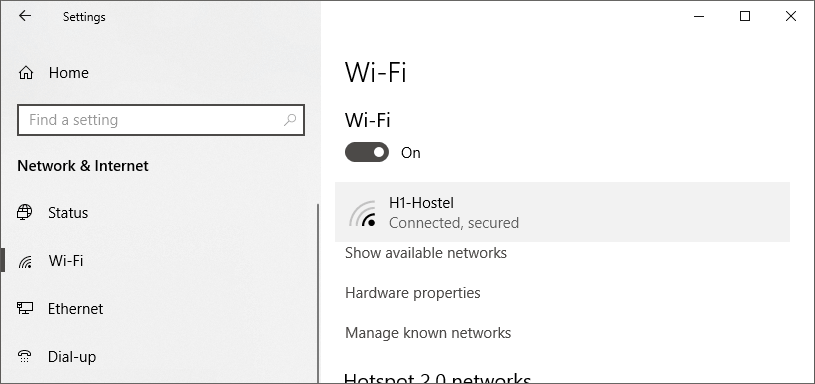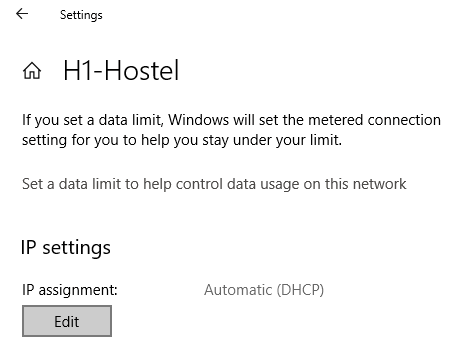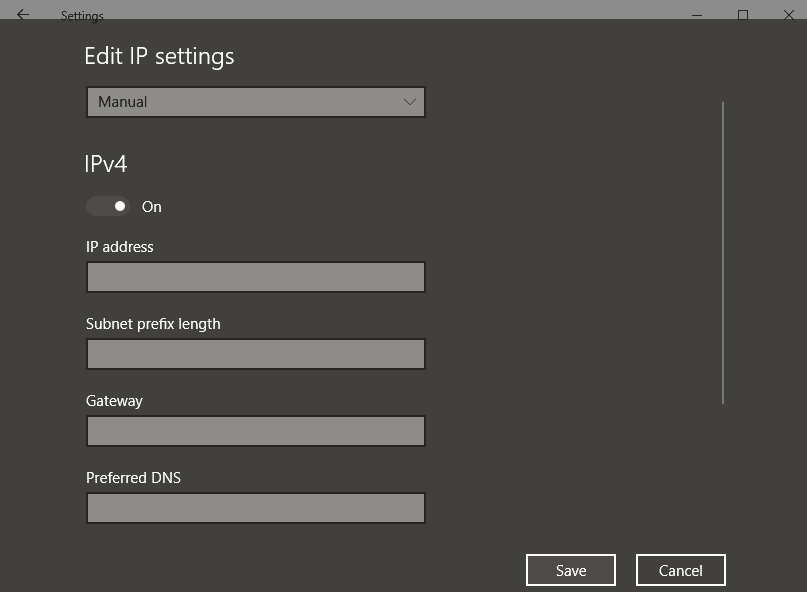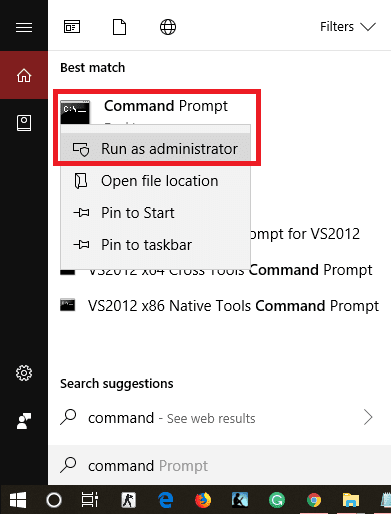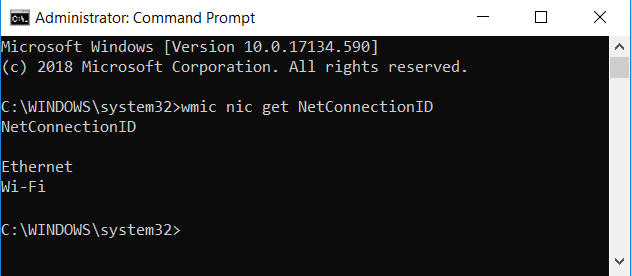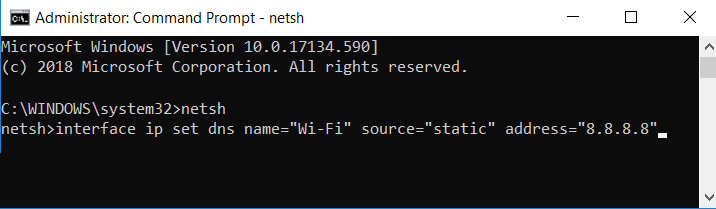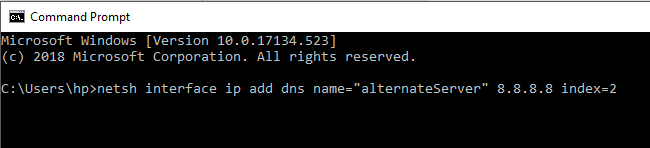3 Möglichkeiten zum Ändern der DNS-Einstellungen unter Windows 10
Was ist DNS und wie funktioniert es? DNS steht für Domain Name System, Domain Name Server oder Domain Name Service. DNS Es ist das Rückgrat moderner Netzwerke. In der heutigen Welt sind wir von einem riesigen Computernetzwerk umgeben. Das Internet ist ein Netzwerk von Millionen von Computern, die auf die eine oder andere Weise miteinander verbunden sind. Dieses Netzwerk ist sehr nützlich für eine effektive Kommunikation und Informationsübertragung. Jeder Computer verbindet sich über eine IP-Adresse mit einem anderen Computer. Diese IP-Adresse ist Eine eindeutige Nummer zugewiesen Für alles, was im Netz ist.
Jedes Gerät, sei es ein Mobiltelefon, ein Computersystem oder ein Laptop, hat seine eigene eindeutige IP-Adresse, die verwendet wird, um eine Verbindung zu diesem Gerät im Netzwerk herzustellen. Ebenso hat jede Website beim Surfen im Internet eine eigene eindeutige IP-Adresse, die eindeutig identifiziert werden kann. Wir sehen den Namen von Websites wie Google.com und Facebook.com, aber sie sind nur maskiert und verbergen eindeutige IP-Adressen dahinter. Als Menschen neigen wir dazu, uns Namen besser zu merken als Zahlen, weshalb jede Website einen Namen hat, der die IP-Adresse der dahinter liegenden Website verbirgt.
Der DNS-Server ruft nun die IP-Adresse der von Ihnen angeforderten Website an Ihr System ab, damit sich Ihr System mit der Website verbinden kann. Als Benutzer schreiben wir nur den Namen der Website, die wir besuchen möchten, und es liegt in der Verantwortung des DNS-Servers, die dem Namen der Website entsprechende IP-Adresse zu erhalten, damit wir mit dieser Website in unserem System kommunizieren können. Wenn unser System die angeforderte IP-Adresse erhält, sendet es die Anfrage bezüglich der IP-Adresse an den ISP und dann folgt der Rest des Verfahrens.
Der obige Vorgang erfolgt in Millisekunden, weshalb wir diesen Vorgang normalerweise nicht bemerken. Aber wenn der von uns verwendete DNS-Server Ihr Internet verlangsamt oder nicht zuverlässig ist, können Sie die DNS-Server unter Windows 10 problemlos ändern. Jedes Problem mit dem DNS-Server oder das Ändern des DNS-Servers kann mit Hilfe dieser Methoden behoben werden.
3 Möglichkeiten zum Ändern der DNS-Einstellungen unter Windows 10
Sicher sein zu Einen Wiederherstellungspunkt erstellen Nur für den Fall, dass etwas schief geht.
Methode 1: Ändern Sie die DNS-Einstellungen, indem Sie die IPv4-Einstellungen in der Systemsteuerung konfigurieren
1. Öffnen Sie ein Menü „StartPer Klick auf eine SchaltflächeStartin der unteren linken Ecke des Bildschirms in der Taskleiste oder tippen Sie aufWindows-Taste".
2. Geben Sie die Systemsteuerung ein und drücken Sie Enter um es zu öffnen.
3. Klicken Sie auf Netzwerk und Internet im Bedienfeld.
4. Klicken Sie auf Netzwerk-und Freigabecenter Im Netzwerk und im Internet.
5. Klicken Sie oben rechts im Netzwerk- und Freigabecenter auf „Adapter Einstellungen ändern".
6. Ein Fenster wird geöffnet.Netzwerkverbindungen“, und wählen Sie dort die Verbindung aus, die mit dem Internet verbunden ist.
7. Rechtsklick Dieser Kontakt und wählen Sie ئصائص.
8. Themen 'Diese Verbindung verwendet die folgenden ElementeWählen Sie Internetprotokoll Version 4 (TCP/IPv4) und klicken Sie auf die Schaltfläche.ئصائص".
9. Wählen Sie im IPv4-Eigenschaftenfenster „Verwenden Sie die folgenden DNS-Serveradressen".
10. Schreiben Bevorzugte DNS-Server und alternativ.
11. Wenn Sie hinzufügen möchten öffentlicher DNS-Server Dann können Sie den öffentlichen DNS-Server von Google verwenden:
- Bevorzugter DNS-Server: 8.8.8.8
- Alternative DNS-Serverbox: 8.8.4.4
12. Wenn du willst OpenDNS verwenden, Verwenden Sie Folgendes:
- Bevorzugter DNS-Server: 208.67.222.222
- Alternative DNS-Serverbox: 208.67.220.220
13. Falls Sie mehr als zwei DNS-Server hinzufügen möchten, klicken Sie auf „Erweiterte Optionen".
14. Im Fenster Erweiterte TCP/IP-Funktionen , wechseln zu Registerkarte DNS.
15. Klicken Sie auf die SchaltflächeZusatzUnd Sie können alle gewünschten DNS-Serveradressen hinzufügen.
16. Den DNS-Servern, die Sie hinzufügen, wird von oben nach unten Priorität eingeräumt.
17. Tippen Sie abschließend auf „OKDann klickOKerneut für alle geöffneten Fenster, um die Änderungen zu speichern.
18. Wählen Sie OK um die Änderungen anzuwenden.
So können Sie die DNS-Einstellungen ändern, indem Sie die IPv4-Einstellungen über die Systemsteuerung konfigurieren.
Methode 2: DNS-Server mit den Windows 10-Einstellungen ändern
1. Drücken Sie die .-Taste Windows + I Öffnen die Einstellungen , Dann klick Netzwerk und Internet.
2. Klicken Sie im linken Menü auf W-Lan أو Ethernet gemäß Ihrer Verbindung.
3. Klicken Sie nun auf Verbinden verbundenes Netzwerk , wie WLAN oder Ethernet.
4. Scrollen Sie als nächstes nach unten, bis Sie den Abschnitt sehen Einstellungen IP, klicken Sie auf die Schaltfläche „BearbeitenDarunter.
5. Wählen Sie „ManuellAus dem Dropdown-Menü und wählen Sie Stellen Sie den IPv4-Schalter auf ON.
6. Geben Sie Ihre Adresse einDNS der Favorit" Und der "Alternatives DNS".
7. Wenn Sie fertig sind, klicken Sie auf die Schaltfläche „sparen".
Methode 3: Ändern Sie Ihre DNS-IP-Einstellungen über die Eingabeaufforderung
Wie wir alle wissen, können alle manuellen Anweisungen auch mit Hilfe der Eingabeaufforderung ausgeführt werden. Sie können Windows alle Anweisungen mit cmd geben. Um mit DNS-Einstellungen umzugehen, kann die Eingabeaufforderung auch nützlich sein. Gehen Sie folgendermaßen vor, um die DNS-Einstellungen unter Windows 10 über die Eingabeaufforderung zu ändern:
1. Öffnen Sie ein Menü „StartPer Klick auf eine SchaltflächeStartin der unteren linken Ecke des Bildschirms in der Taskleiste oder drücken Sie Windows-Taste.
2. Schreiben Eingabeaufforderung , dann rechtsklick darauf und dann Als Administrator ausführen.
3. Schreiben wmic nic bekommt NetConnectionID An der Eingabeaufforderung, um die Namen zu erhalten Netzwerkadapter.
4. Um zu ändern Netzwerkeinstellung , schreiben netsh.
5. Um die primäre DNS-IP-Adresse hinzuzufügen, geben Sie den folgenden Befehl ein und drücken Sie Enter:
IP-Schnittstelle set DNS-Name = „Adaptername“ Quelle = „statische“ Adresse = „YYYY“
Hinweis: Denken Sie daran, den Adapternamen durch den Namen des Netzwerkadapters zu ersetzen, den Sie in Schritt 3 gesehen haben, und ändern Sie XXXX durch die Adresse des DNS-Servers, den Sie verwenden möchten, z. B. im Fall von Google Public DNS anstelle von XXXX verwenden Sie 8.8.8.8 .XNUMX.
5. Um Ihrem System eine alternative IP-DNS-Adresse hinzuzufügen, geben Sie den folgenden Befehl ein und drücken Sie die Eingabetaste:
Schnittstellen-IP DNS-Name hinzufügen = „Adaptername“ addr = „YYYY“ Index = 2.
Hinweis: Denken Sie daran, den Adapternamen als den in Schritt 4 gezeigten Namen Ihres Netzwerkadapters einzugeben und YYYY durch die Adresse des sekundären DNS-Servers zu ändern, den Sie verwenden möchten, zum Beispiel im Fall von Google Public DNS anstelle von YYYY verwenden Sie 8.8.4.4 .XNUMX.
6. So können Sie die DNS-Einstellungen in Windows 10 mit Hilfe der Eingabeaufforderung ändern.
Dies waren drei Möglichkeiten, die DNS-Einstellungen unter Windows 10 zu ändern. Viele Apps von Drittanbietern wie QuickSet-DNS & Public DNS Das Server Tool ist nützlich, um die DNS-Einstellungen zu ändern. Ändern Sie diese Einstellungen nicht, wenn der Computer arbeitet, da das Ändern dieser Einstellungen zu Verbindungsproblemen führen kann.
Da die von ISPs bereitgestellten DNS-Server sehr langsam sind, können Sie öffentliche DNS-Server verwenden, die schneller und reaktionsschneller sind. Einige gute öffentliche DNS-Server werden von Google angeboten und den Rest können Sie hier überprüfen.
Ich hoffe, die obigen Schritte waren hilfreich und Sie können die DNS-Einstellungen unter Windows 10 jetzt einfach ändern. Wenn Sie jedoch noch Fragen zu diesem Beitrag haben, können Sie diese gerne im Kommentarbereich stellen.