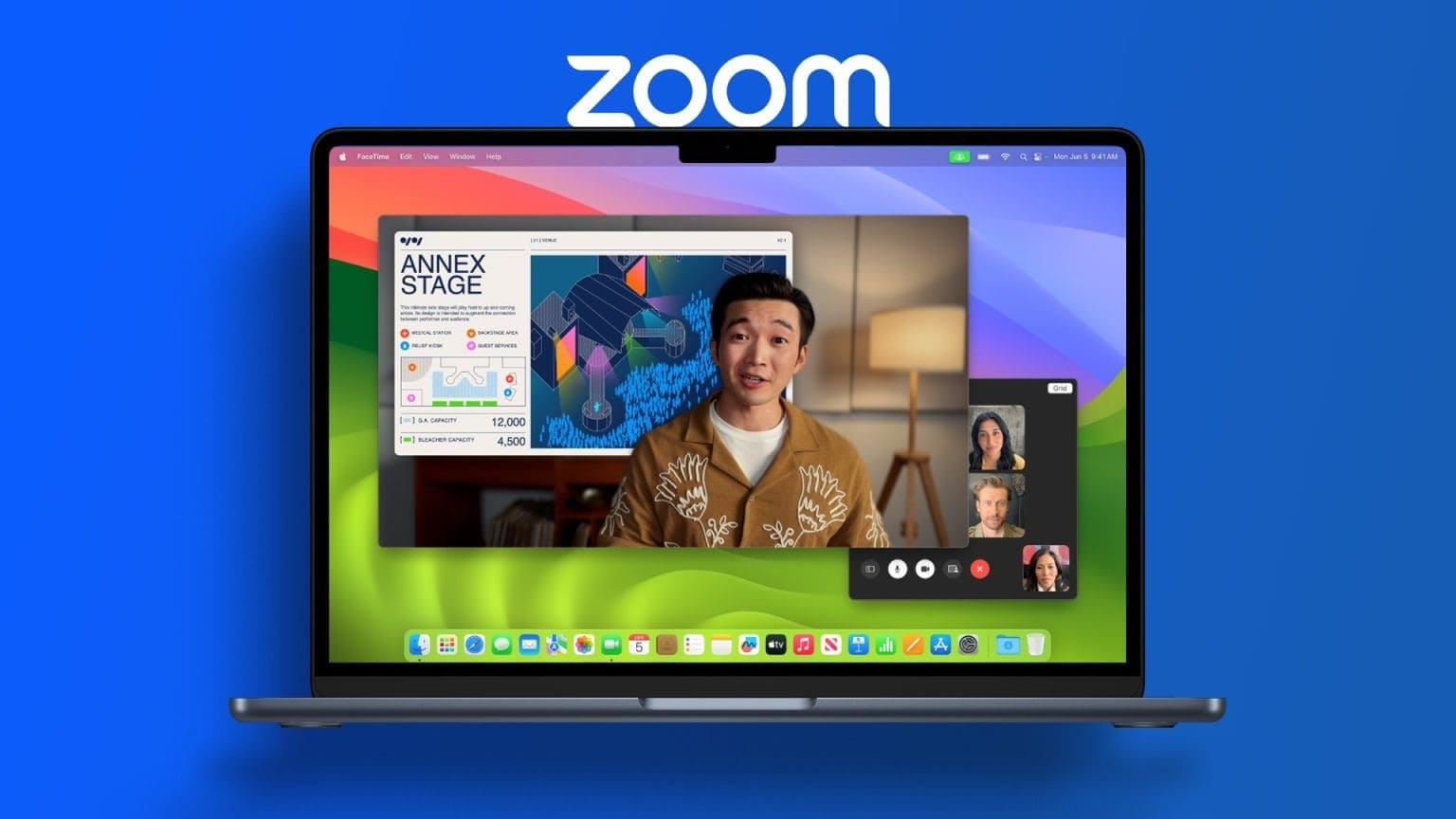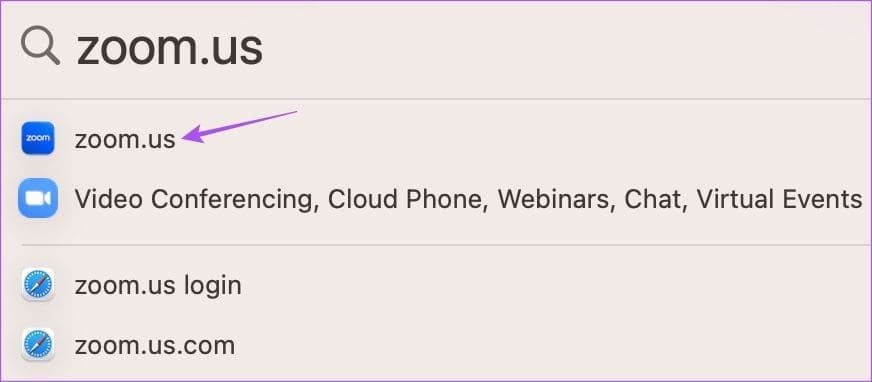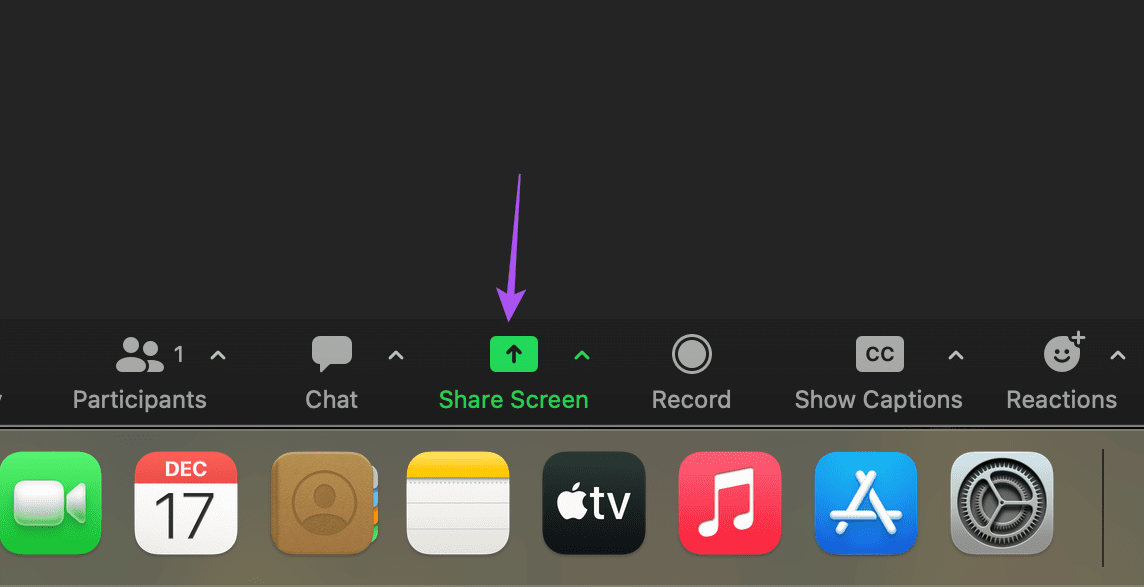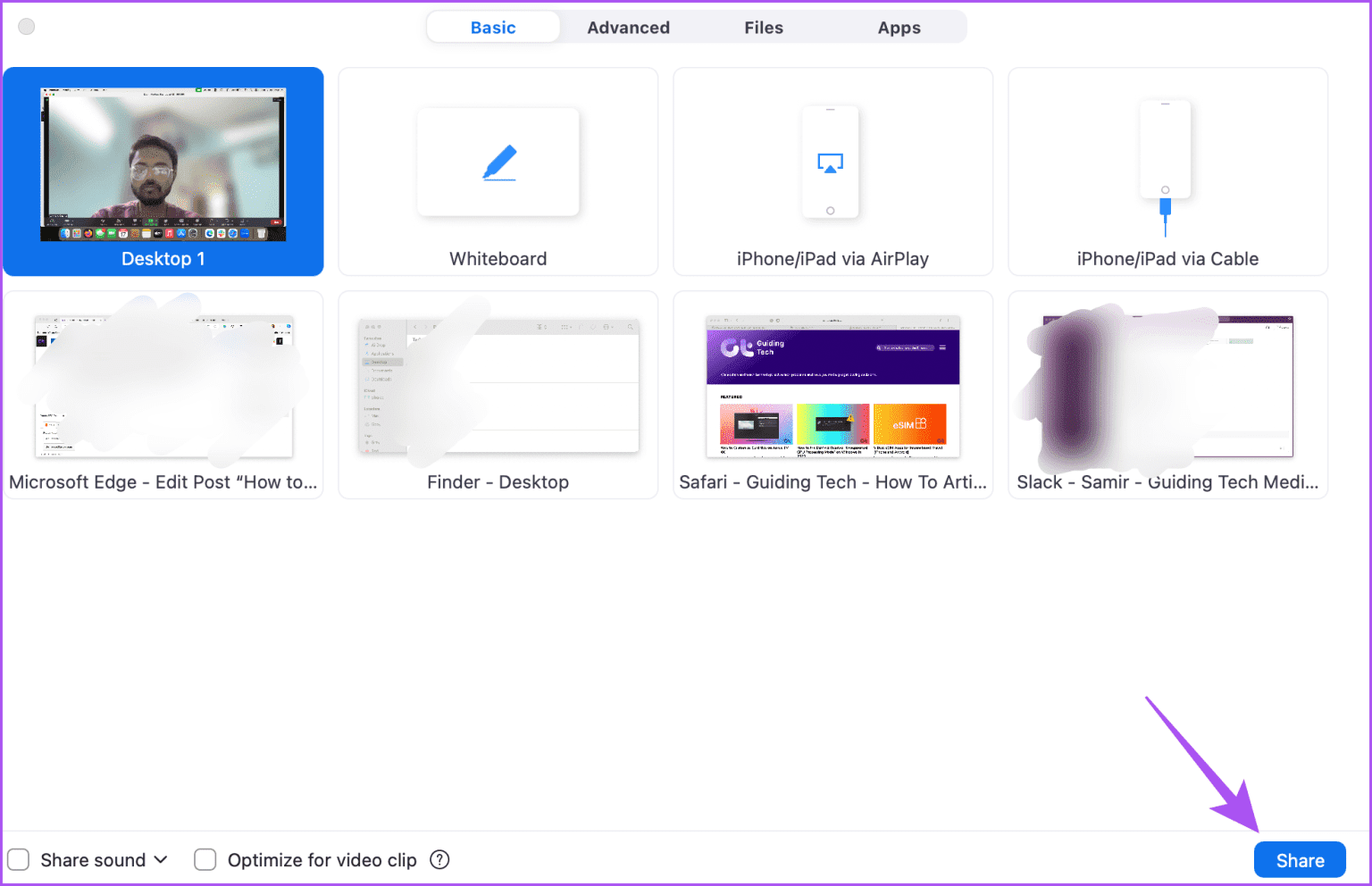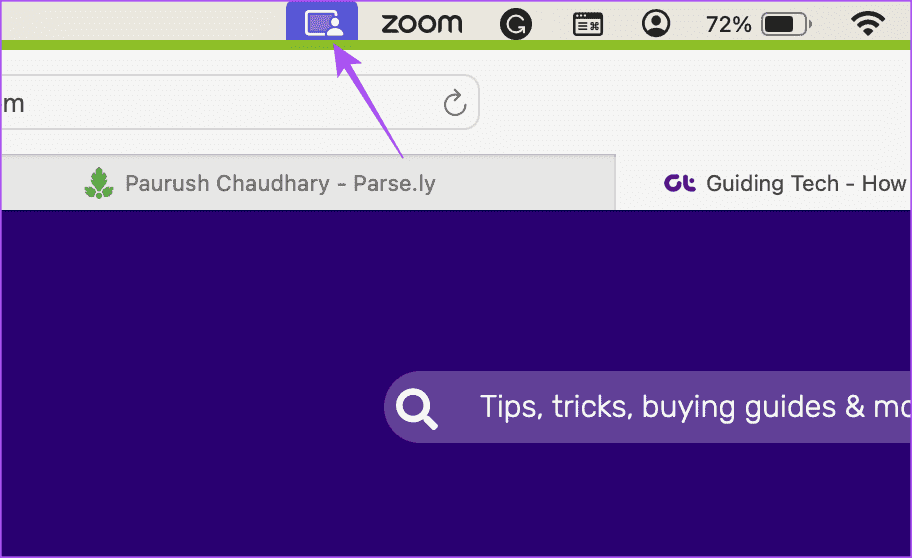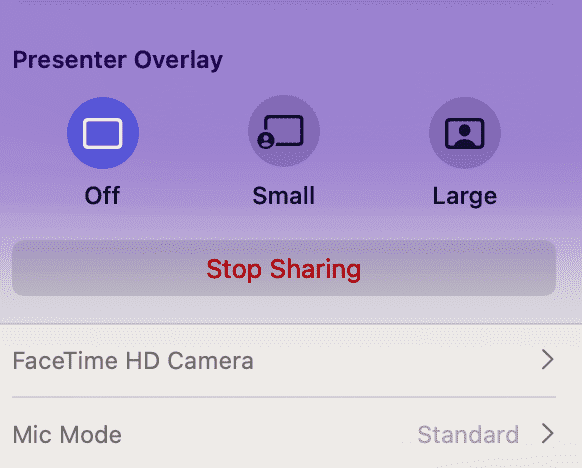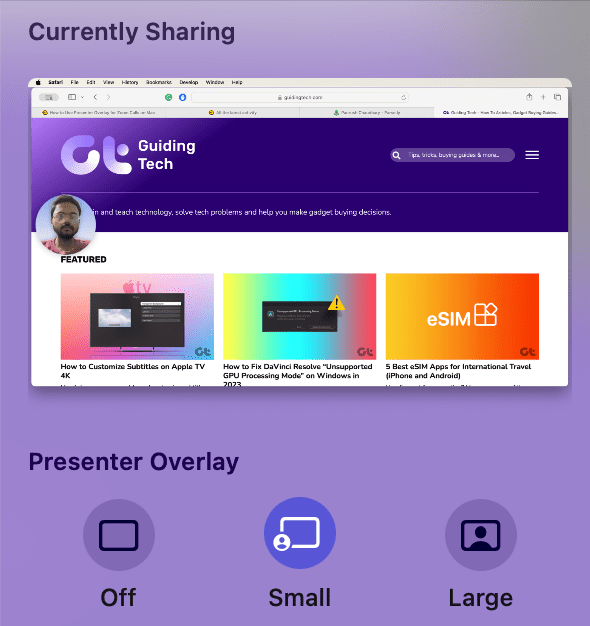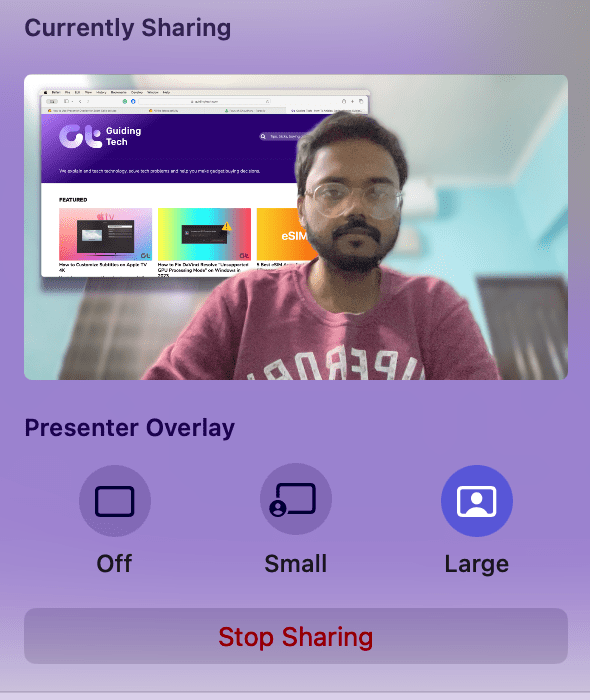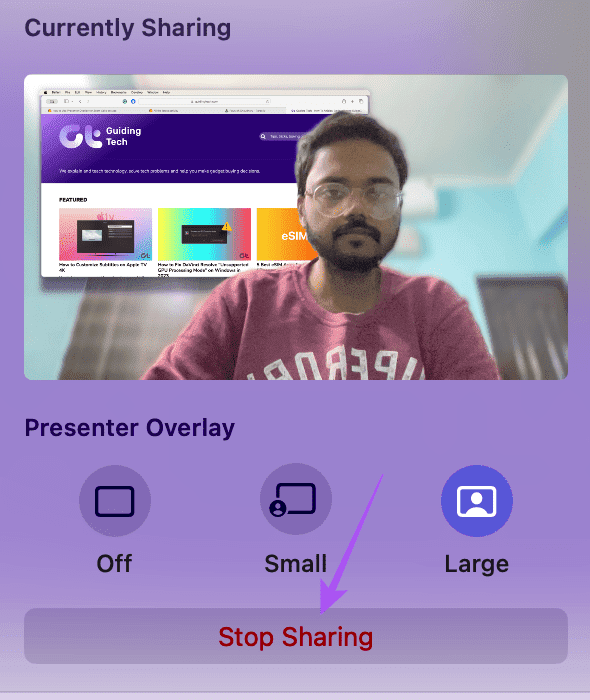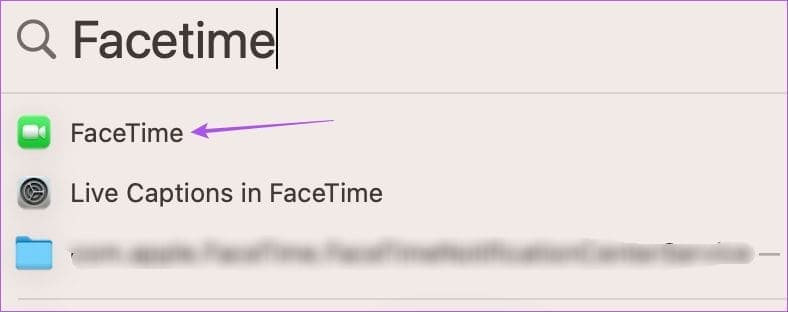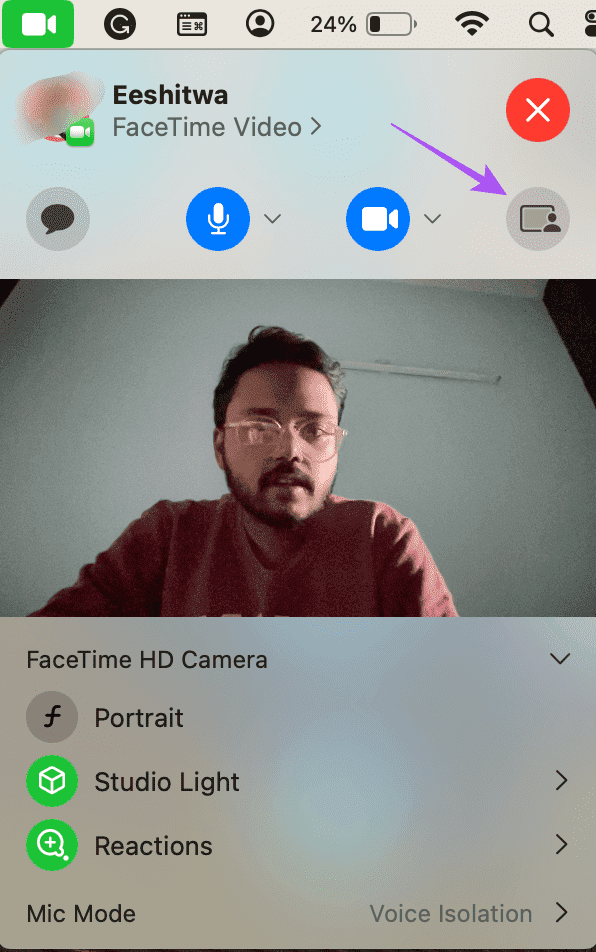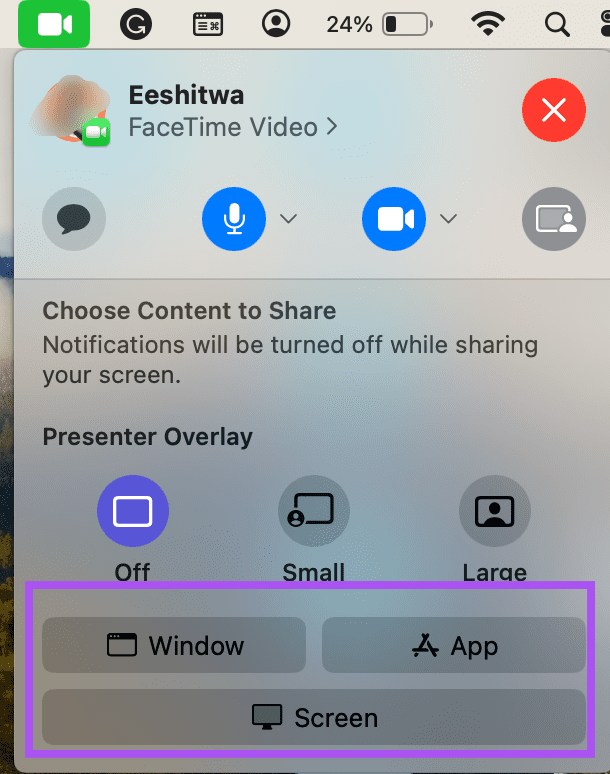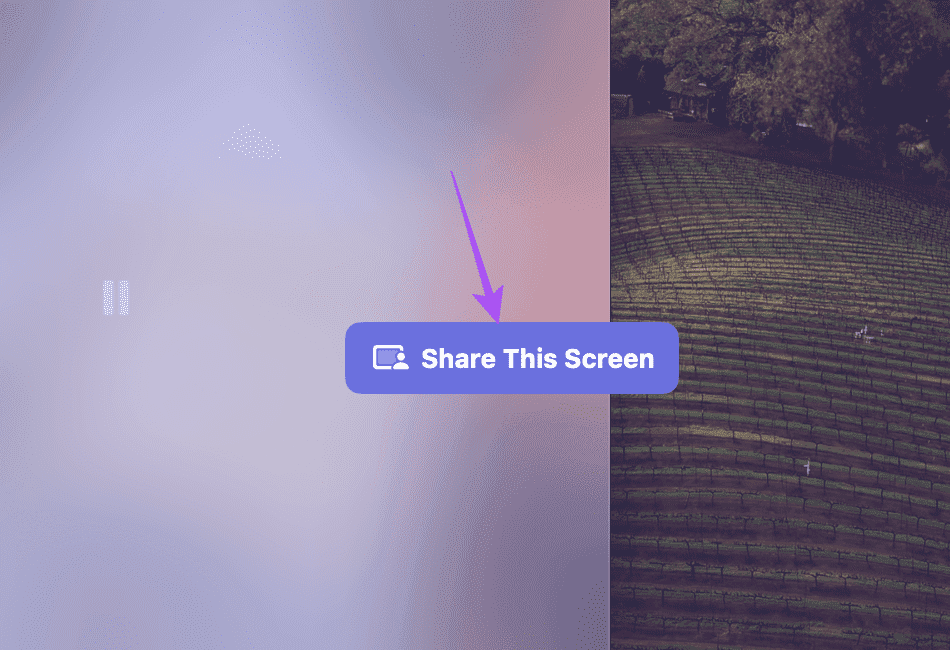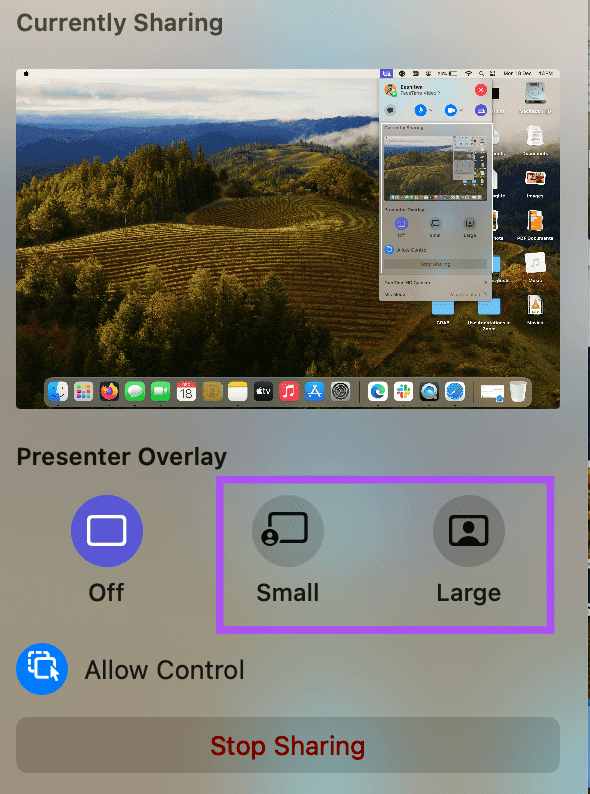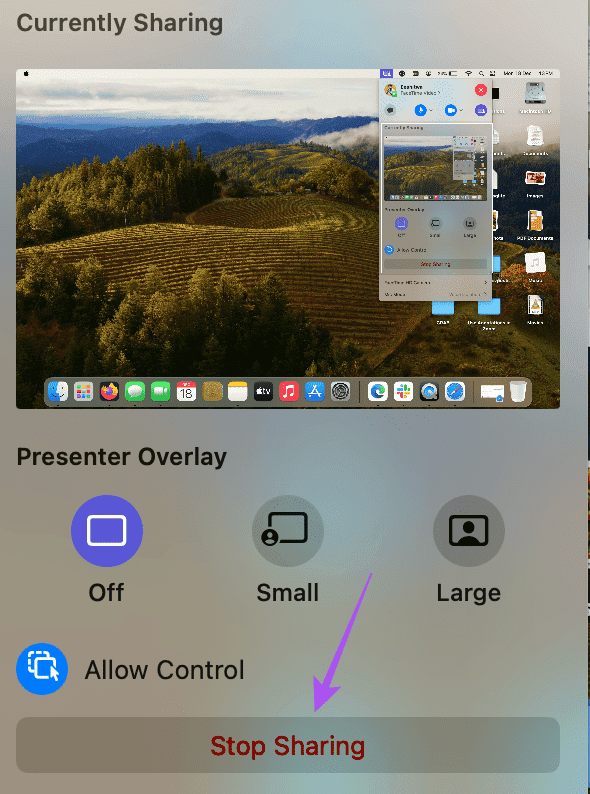So verwenden Sie Presenter Overlay auf dem Mac
Mithilfe der Bildschirmfreigabe können Sie Ihre Kunden oder Kollegen durch Ihre Präsentation führen. Es kann auch anderen Menschen helfen, den Umgang mit einer neuen App oder Website zu erlernen. Dies kann jedoch etwas eintönig erscheinen, wenn Ihr Gesicht beim Erklären während Videoanrufen nicht sichtbar ist.
Aber es gibt eine neue Funktion namens Presenter Overlay, die genau das gleiche Problem lösen soll. In diesem Beitrag zeigen wir Ihnen, wie Sie Presenter Overlay für FaceTime- und Zoom-Anrufe auf einem Mac verwenden.
Was ist Presenter-Overlay?
Presenter Overaly wurde mit der Veröffentlichung von macOS Sonoma eingeführt und platziert Ihr Gesicht im Video-Feed, während Sie den Bildschirm während Videoanrufen teilen. Anstatt nur Ihre Stimme zu hören, können die Teilnehmer Sie gleichzeitig auf dem Bildschirm sehen – genau wie Fernsehnachrichtensprecher und Prognostiker.
Mit der Presenter-Funktion können Sie Ihre Bildschirmfreigabe noch ansprechender gestalten, insbesondere wenn Sie eine Präsentation halten oder ein Webinar zu einem bestimmten Thema abhalten. Zum Zeitpunkt des Schreibens dieses Beitrags gibt es nur zwei Apps auf dem Mac, die Presenter Overlay unterstützen – FaceTime und Zoom. Wir zeigen Ihnen die Schritte zum Aktivieren der Presenter-Überlagerung in Zoom und FaceTime-Anrufen auf Ihrem Mac. Hier sind die Macs, die diese Funktion unterstützen:
- MacBook Pro 2021 oder höher
- MacBook Pro 13 Zoll mit M1-Chip oder höher
- iMac 2021 oder höher
- Mac mini 2020 oder neuer
- Mac Studio 2022 oder höher
- Mac Pro 2023 oder höher
So verwenden Sie das Presenter-Overlay, um Zoom-Anrufe auf dem MAC zu tätigen
Bevor Sie mit den Schritten fortfahren, stellen Sie sicher, dass Sie die neueste Version der Zoom-App auf Ihrem Mac sowie die aktualisierte Version von macOS Sonoma verwenden. So verwenden Sie Presenter Overlay in Zoom.
Schritt 1: Klicke auf Tastenkombination Befehl + Leertaste Öffnen Spotlight-Suche, Und geben Sie ein Zoomen, Dann drücken Rückkehr.
Schritt 2: Start Ihr Videoanruf und klicke Bildschirm teilenin der unteren Menüleiste.
Weiter zu Schritt 3: Wählen Sie das Fenster aus und klicken Sie Teilen in der unteren rechten Seite.
Stellen Sie sicher, dass Ihre Webcam eingeschaltet ist, während Sie Ihren Bildschirm teilen.
Weiter zu Schritt 4: Sobald die Bildschirmfreigabe beginnt, klicken Sie auf Symbol für die Bildschirmfreigabe in der oberen Menüleiste.
Schritt 5: innerhalb Moderator-Overlay, Klicken Klein أو Groß Um die Größe Ihres Charakters auszuwählen, der auf dem Bildschirm angezeigt wird.
Wenn Sie „Klein“ auswählen, erscheint Ihr Gesicht in einem kleinen Kreis, der an eine beliebige Stelle auf dem Bildschirm verschoben werden kann.
Wenn Sie „Groß“ auswählen, wird Ihr freigegebener Bildschirm als Hintergrundbild hinter Ihnen angezeigt. Sie können entscheiden, wie es beim Teilen Ihres Bildschirms angezeigt werden soll.
Sie können auf „Freigabe beenden“ klicken, um die Verwendung von Presenter Overlay zu beenden.
Schauen Sie sich unseren Beitrag an Wenn es zu einer Verzögerung bei der Bildschirmfreigabe in der Zoom-App auf Ihrem Mac kommt.
So verwenden Sie das Moderator-Overlay in Facetime auf dem Mac
Sie können den Moderatormodus auch auf Ihrem Mac verwenden, während Sie FaceTime verwenden. Apple hat mit der Veröffentlichung von macOS Monterey seine Bildschirmfreigabefunktionen verbessert. Mit SharePlay können Sie Ihren Mac-Bildschirm teilen und sogar gemeinsam Filme und Videos ansehen. Mit macOS Sonoma fügt Presenter Overlay dem Mix weitere Funktionen hinzu.
Schritt 1: Drücken Sie die Tastenkombination Befehl + Leertaste Geben Sie Folgendes ein, um die Spotlight-Suche zu öffnen: FaceTime, Drücken Sie dann die Eingabetaste.
Schritt 2: Anruf starten Facetime und klicke auf das Symbol Facetime in der oberen Menüleiste.
Stellen Sie sicher, dass die Webcam aktiviert ist Zur Verwendung des Presenter-Overlays.
Weiter zu Schritt 3: Klicken Sie auf das Presenter-Overlay-Symbol.
Schritt 4: Wählen Sie, ob Sie Ihren Bildschirm, Ihr Fenster oder die gesamte Anwendung teilen möchten.
Schritt 5: Bestätigen Sie Ihre Auswahl, indem Sie auf die entsprechende Schaltfläche klicken, die auf Ihrem Bildschirm erscheint.
Weiter zu Schritt 6: Wählen Sie eine kleine oder große Fenstergröße für das Präsentator-Overlay.
Klicken Sie auf „Teilen beenden“, um die Verwendung der Funktion zu beenden.
Probleme haben? Verifizieren Unser Beitrag, wenn FaceTime Screen Sharing auf Ihrem Mac nicht funktioniert.
Verbesserte Bildschirmfreigabe
Sie können Presenter Overlay verwenden, um Zoom- und FaceTime-Anrufe auf Ihrem Mac zu tätigen und so die Bildschirmfreigabe zu verbessern. Diese Funktion hilft Ihnen, bei Präsentationen vor Ihren Kollegen im Büro selbstbewusster zu werden. Auf persönlicher Ebene hilft es, beim Telefonieren mit Freunden und Familie emotionaler zu sein. Sie können Ihren iPhone- oder iPad-Bildschirm auch über Zoom teilen. Dies geschieht, wenn Ihr Mac nicht in der Nähe ist und Sie den Anruf starten möchten.