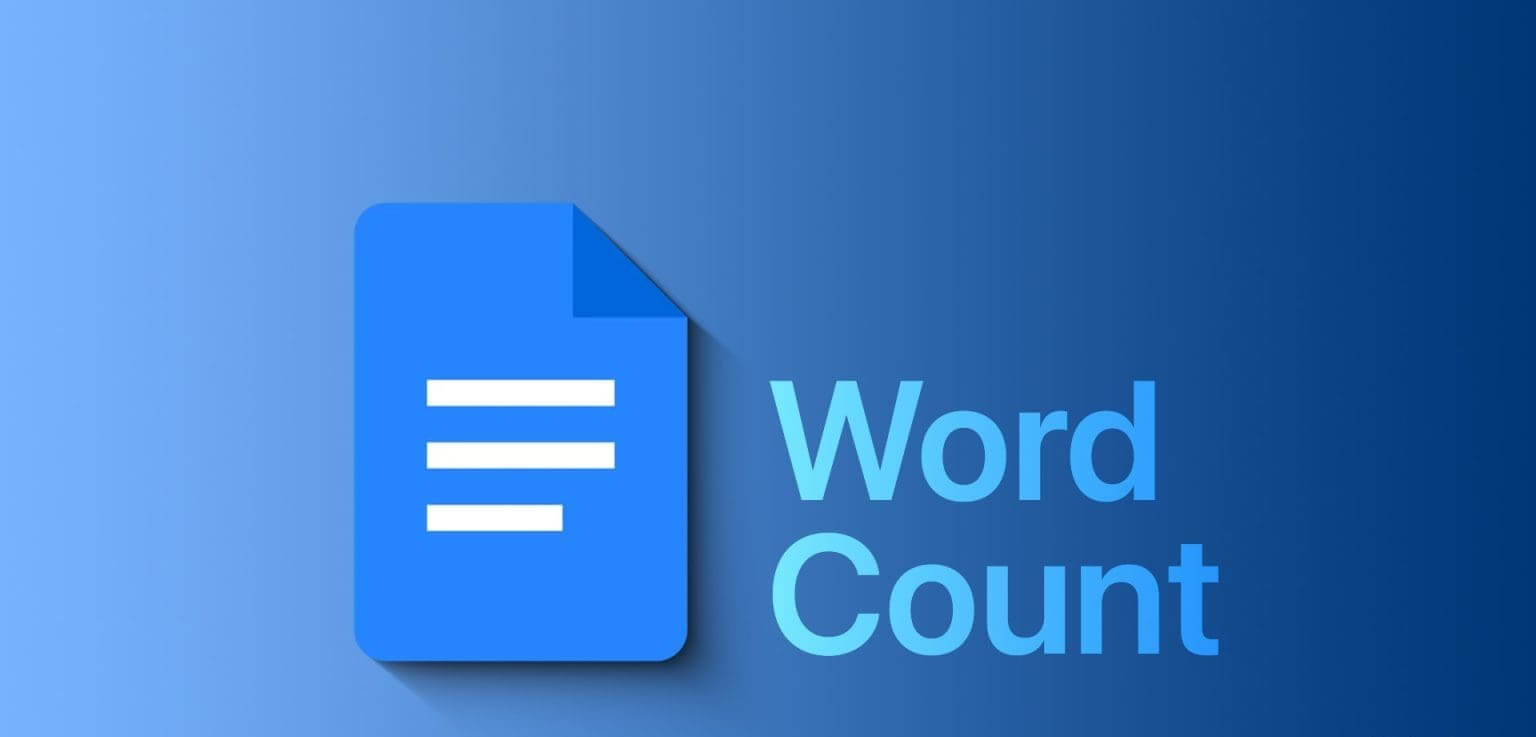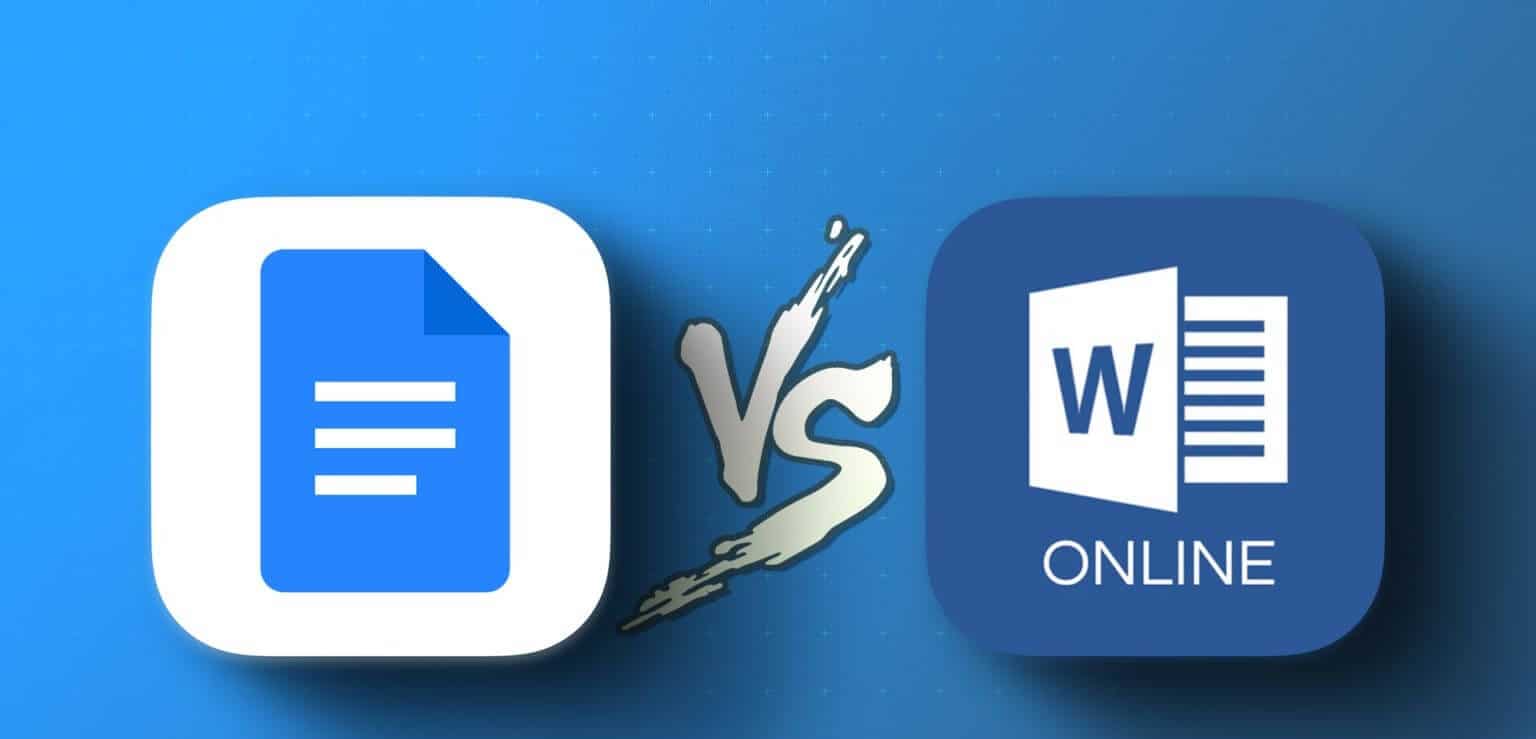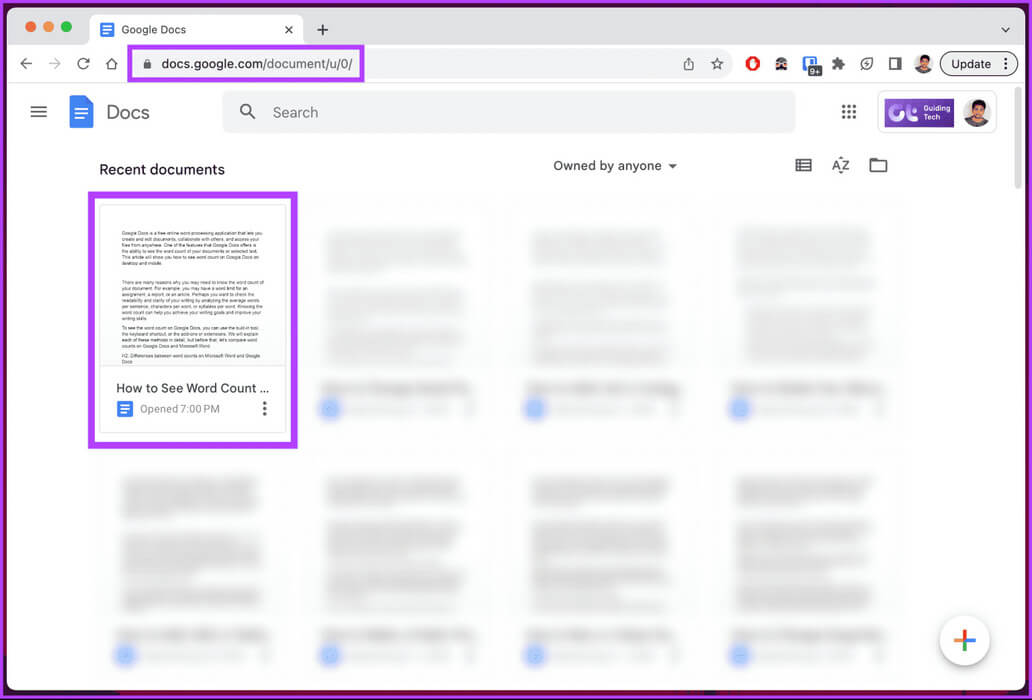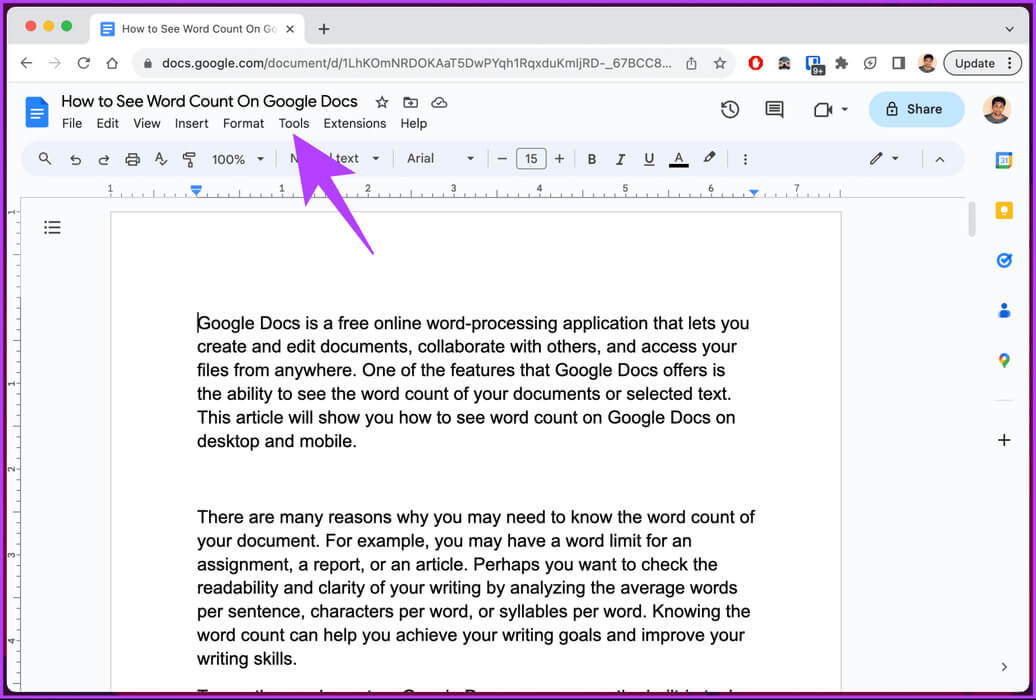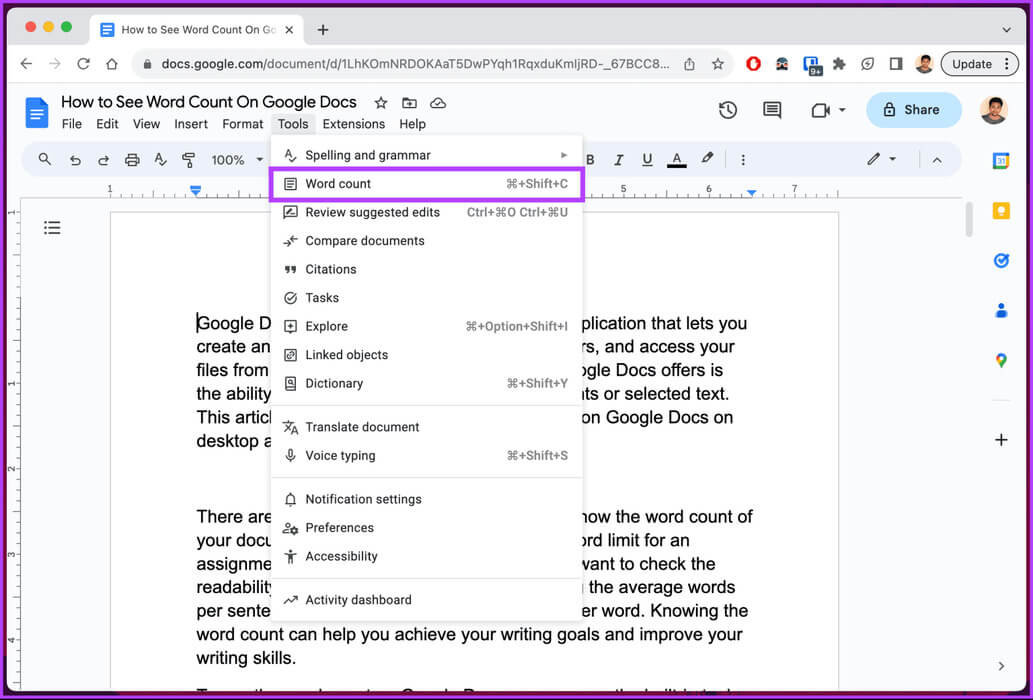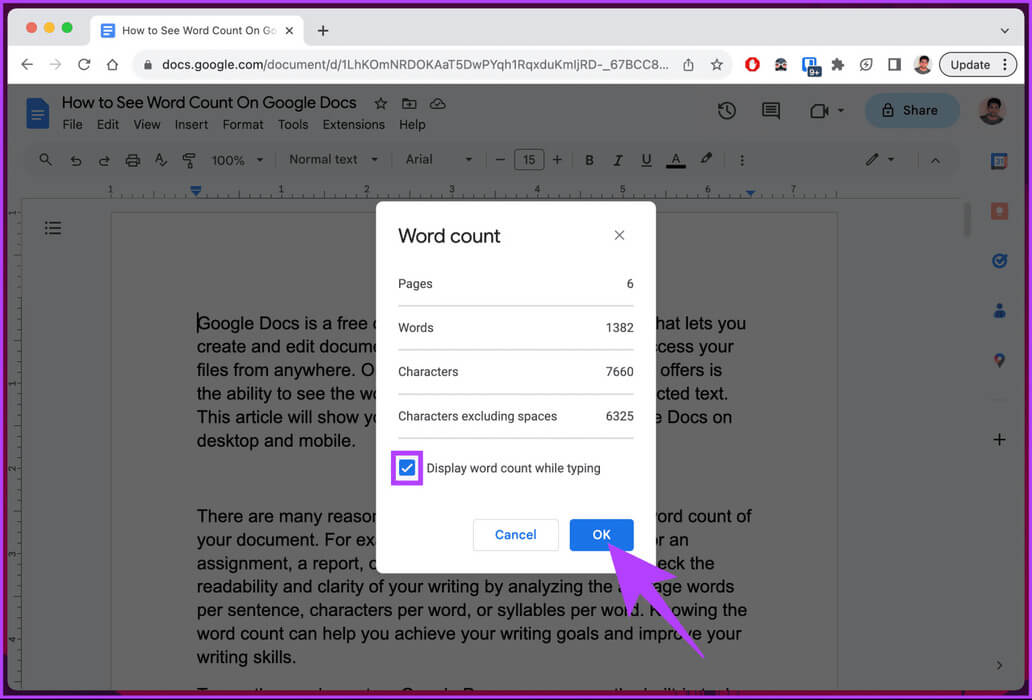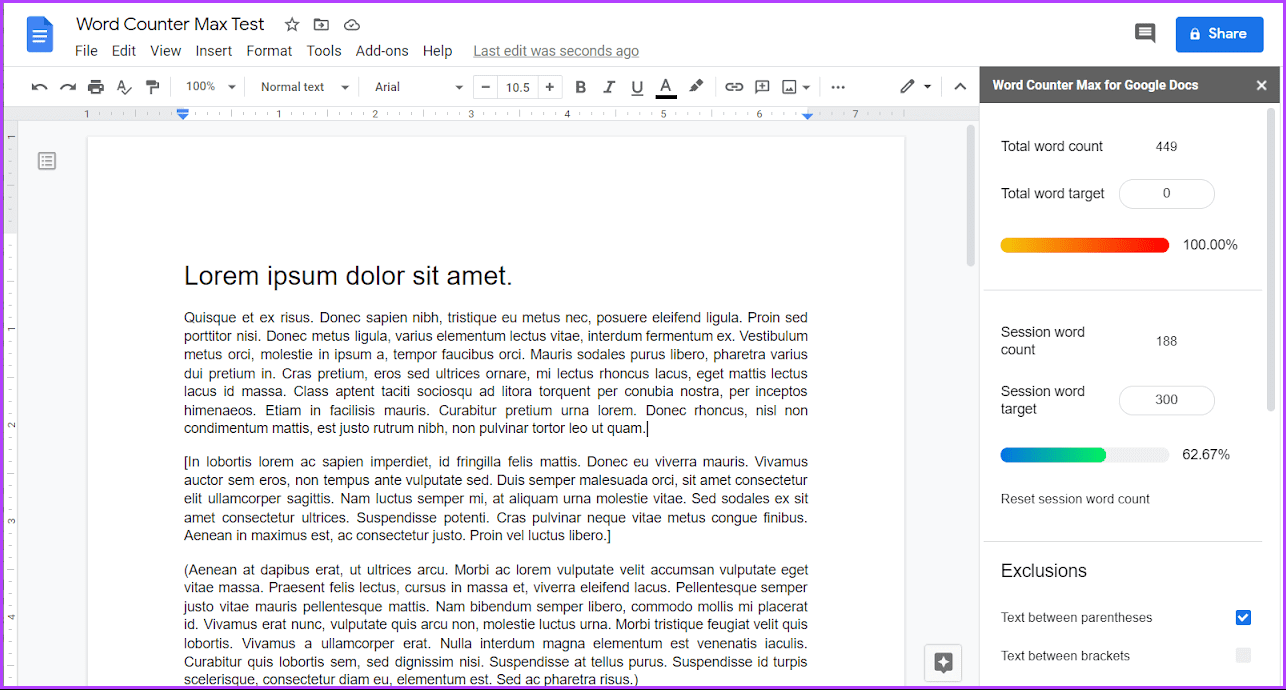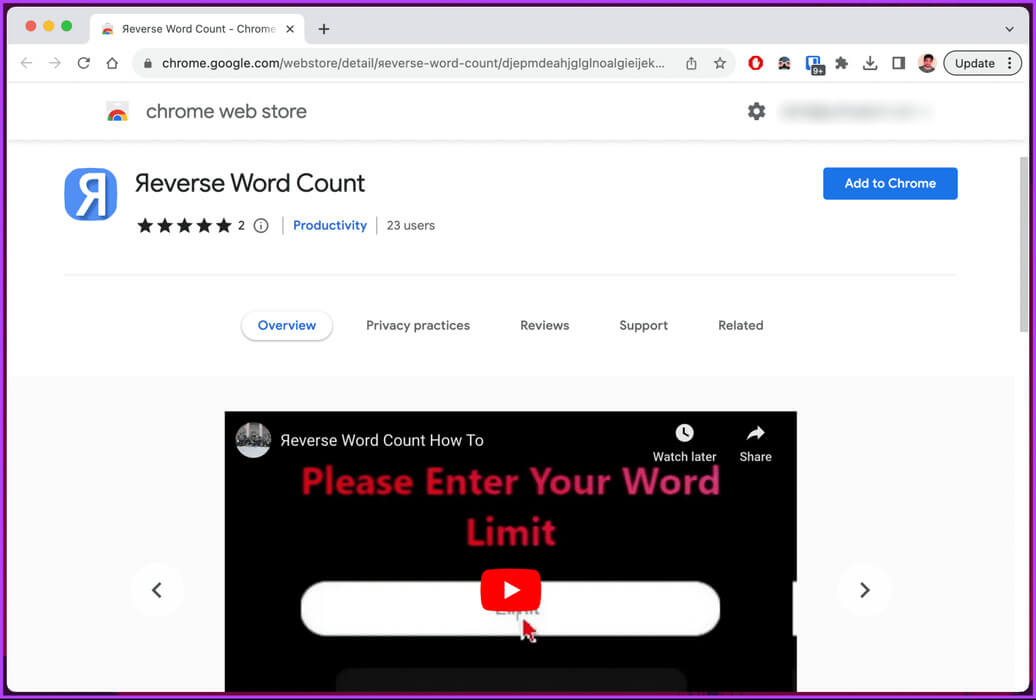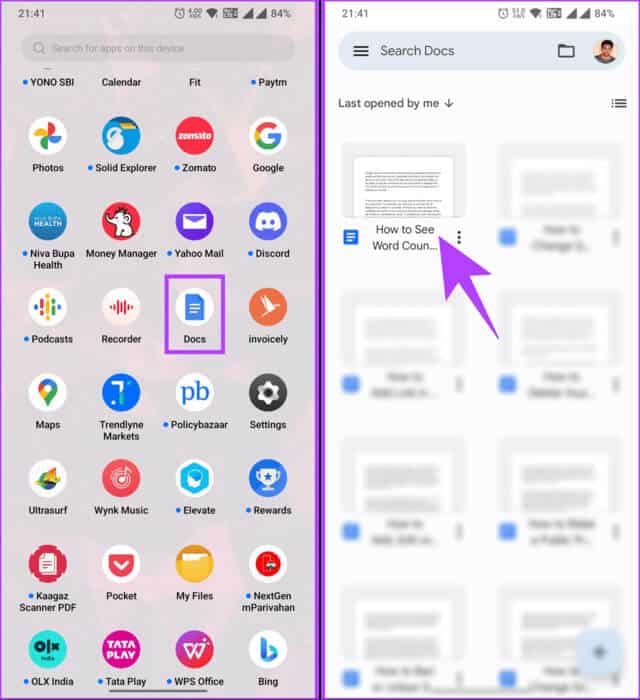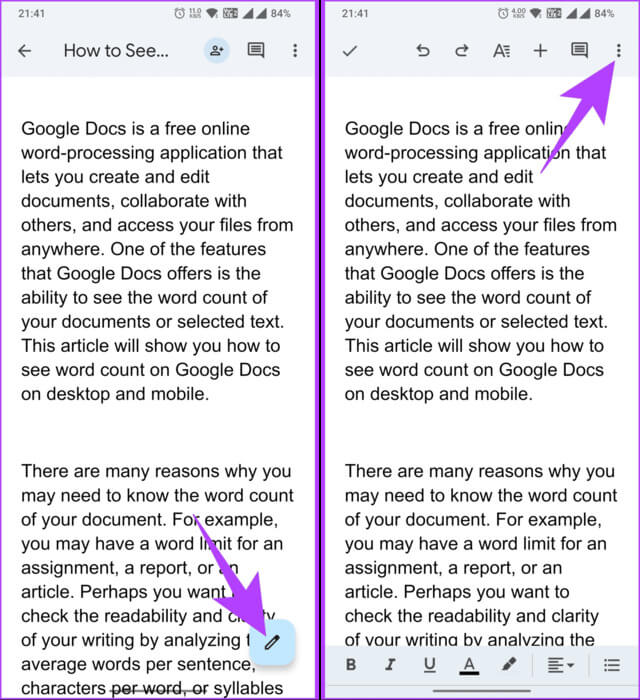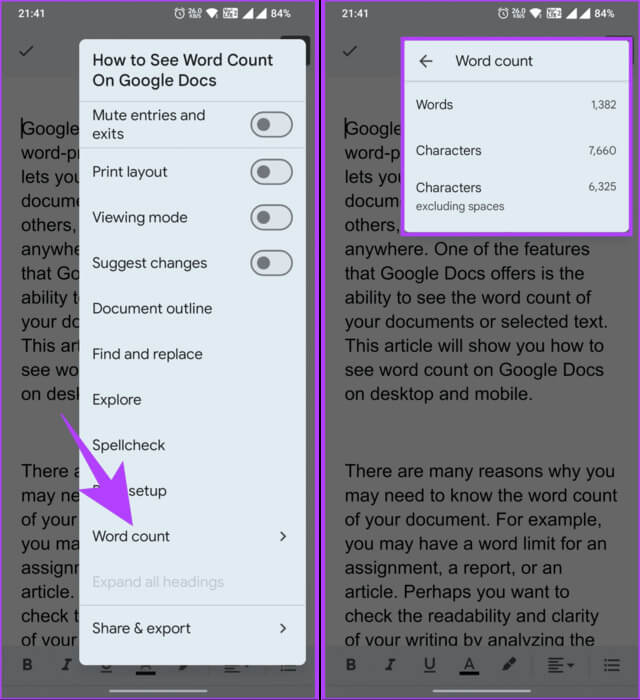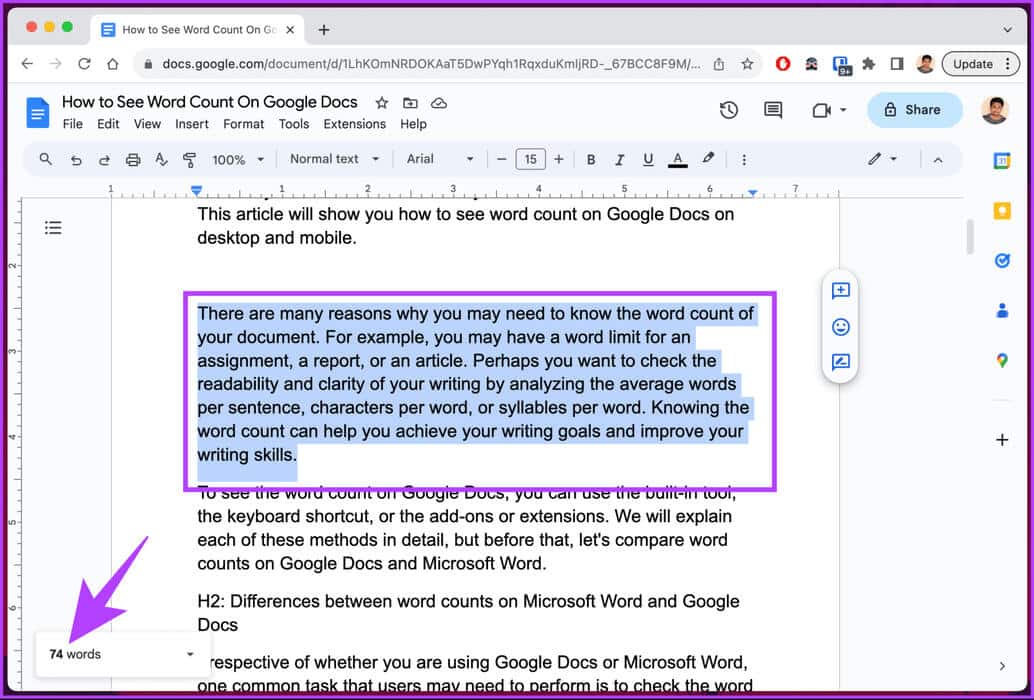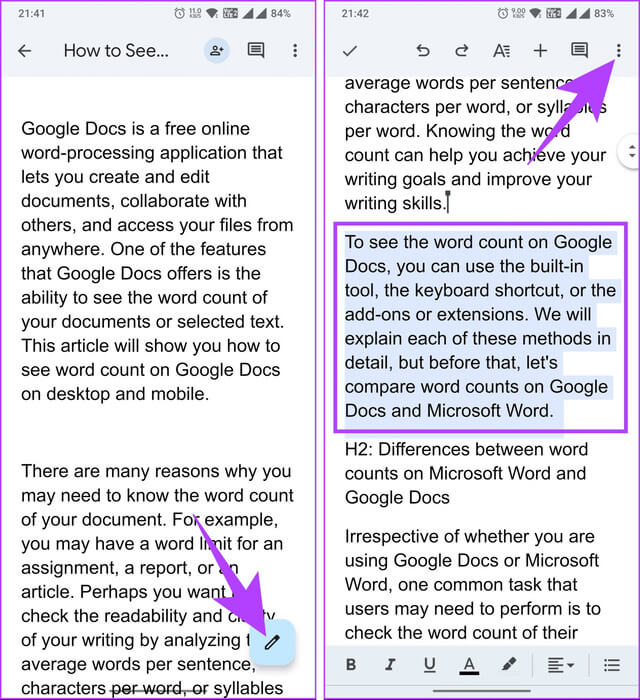So überprüfen Sie die Wortanzahl in Google Docs
Google Docs ist eine kostenlose Online-Textverarbeitungsanwendung zum Erstellen und Bearbeiten von Dokumenten, zur Zusammenarbeit mit anderen und zum Zugriff auf Ihre Dateien von überall. Eine der Funktionen von Google Docs ist die Möglichkeit, die Wortzahl Ihrer Dokumente oder ausgewählten Texts anzuzeigen. In diesem Artikel erfahren Sie, wie Sie Ihre Wortanzahl in Google Docs auf Desktop-Computern und Mobilgeräten überprüfen.
Die Wortzahl ist notwendig, um sicherzustellen, dass die maximale Wortzahl für eine Aufgabe, einen Bericht oder einen Artikel erreicht wird. Darüber hinaus möchten Sie möglicherweise die Lesbarkeit und Lesbarkeit Ihrer Texte überprüfen, indem Sie die durchschnittlichen Wörter pro Satz, Zeichen pro Wort oder Silben pro Wort analysieren. Wenn Sie die Anzahl Ihrer Wörter kennen, können Sie Ihre Schreibziele erreichen und Ihre Schreibfähigkeiten verbessern.
Um die Wortanzahl in Google Docs anzuzeigen, können Sie das integrierte Tool, die Tastenkombination, Add-ons oder Erweiterungen verwenden. Wir werden jede dieser Methoden im Detail erklären, aber vorher vergleichen wir die Wortzahl von Google Docs und Microsoft Word.
UNTERSCHIEDE ZWISCHEN DER WORTZÄHLUNG IN MICROSOFT WORD UND GOOGLE DOCS
Unabhängig davon, ob Sie Google Docs oder Microsoft Word verwenden, besteht eine der häufigsten Aufgaben, die Benutzer möglicherweise ausführen müssen, darin, die Wortzahl ihres Dokuments oder ausgewählten Texts zu überprüfen. Es gibt jedoch einige wesentliche betriebliche Unterschiede zwischen den beiden Textverarbeitungsanwendungen.
- Ein Unterschied besteht darin, dass Google Docs im Gegensatz zu Microsoft Word keine Kopf-, Fuß- und Fußnoten in die Wortzählung einbezieht. Das bedeutet, dass wenn Sie Text in diesen Bereichen haben, dieser nicht von Google Docs gezählt wird, sondern von Microsoft Word.
- Ein weiterer Unterschied besteht darin, dass Sie bei Google Docs die Wortanzahl während der Eingabe anzeigen können, bei Microsoft Word jedoch nicht. Diese Funktion kann nützlich sein, wenn Sie während der Eingabe die Anzahl Ihrer Wörter im Auge behalten möchten.
Wenn Sie mehr über Mehr erfahren möchten, lesen Sie unseren ausführlichen Artikel über Mehr Google Docs vs. Microsoft Word Online. Beginnen wir mit den Schritten zum Verfolgen Ihrer Wortzahl in Google Docs.
So sehen Sie die Wortanzahl in Google Docs auf dem Desktop
Es ist ziemlich einfach, die Wortzahl eines Dokuments auf Ihrem Desktop im Auge zu behalten. Darüber hinaus gibt es mehrere Möglichkeiten, dies zu tun. Schauen wir sie uns alle an.
1. Verwenden Sie die Menüleiste
Dies ist eine der beliebtesten Möglichkeiten, die Wortzählung in Google Docs zu aktivieren. Befolgen Sie die folgenden Schritte.
Schritt 1: Öffnen Google Text & Tabellen in Ihrem Lieblingsbrowser und gehen Sie zu das Dokument Ihre.
Hinweis: Wenn Sie Google Docs als Web-App installiert haben oder ChromeOS verwenden, starten Sie es, navigieren Sie zu Ihrer Dokumentdatei und öffnen Sie sie.
Schritt 2: Einmal geöffnet das Dokument, Klicken Sie auf Menü "Werkzeug" in der Symbolleiste.
3: Wählen Sie aus der Dropdown-Liste aus Die Anzahl der Wörter.
Sie sehen ein Popup mit Details wie der aktuellen Seitenanzahl, Wörtern, Zeichen usw „Zeichen ohne Seiten“.
Schritt 4: [Optional] Wenn Sie während der Eingabe die Anzahl der Wörter sehen möchten, aktivieren Sie das Kontrollkästchen Wortanzahl während der Eingabe anzeigen.
Schritt 5: Klicken OK.
Das ist alles. Jetzt kennen Sie die Zeichenanzahl des Dokuments, an dem Sie arbeiten.
2. Verwenden Sie Hotkeys
Wie der Name vermuten lässt, unterscheidet sich diese Methode nicht von den oben genannten Methoden, Sie überspringen jedoch den Teil über das Klicken auf die Symbolleiste und das Auswählen von Optionen. Hier ist wie:
Schritt 1: Gehe zu Google Text & Tabellen Gehen Sie in Ihrem Lieblingsbrowser zu das Dokument verbunden.
Schritt 2: Sobald Sie sich im Dokument befinden, tippen Sie auf Tastenkombination Strg + Umschalt + C auf dem System Windows Oder Befehl + Umschalt + C auf einem System Mac.
Hier sind Sie ja. Sie haben die Wortzählung des Dokuments auf Ihrem Desktop aktiviert. Wenn das Zählen von Wörtern nicht ausreicht, können Sie Add-ons oder Erweiterungen verwenden, um die Funktionalität zu verbessern.
3. Nutzen Sie Add-ons
Auf dem Google Workspace Marketplace sind zahlreiche Add-ons verfügbar. Wir empfehlen Word Counter Max. Mit diesem Add-on können Sie die Anzahl der Wörter in Ihrem Dokument und die Anzahl der Wörter, die Sie pro Tag eingeben, verfolgen oder eine Zielwortanzahl für Ihr Schreiben festlegen.
Laden Sie Word Counter Max herunter
Darüber hinaus können Sie es auch anpassen und die Wortarten auswählen, die von der Zählung ausgeschlossen werden sollen. Wir haben bereits eine Ahnung davon Verwenden Sie Google Docs-Add-ons; Sie können darauf verweisen und dieses Add-on verwenden.
Schauen Sie sich außerdem einige an Tolle schreibfreundliche Google Docs-Plugins Wenn Sie ein Schriftsteller sind.
4. Verwenden Sie Chrome-Erweiterungen
Wie bei Add-Ins gibt es viele Add-Ons zum Verfolgen von Wörtern in einem Dokument, nämlich Reverse Word Count, Word Counter Plus, Counting Characters usw.
Eines der von uns empfohlenen Plugins ist Reverse Word Count. Wie der Name schon sagt, legt diese Erweiterung eine Zielwortanzahl fest, bevor Sie mit der Arbeit an einem Dokument beginnen, und zeigt die Anzahl der Wörter an, die bis zum Abschluss des Dokuments verbleiben, was das Gegenteil von dem ist, was die integrierte Option bewirkt.
Laden Sie „Reverse Word Count“ herunter
Darüber hinaus ist der Wortzähler praktisch anstelle des integrierten Wortzählers von Google platziert, um einen einfachen Zugriff und eine einfache Bedienung zu ermöglichen. Diese Erweiterung ist nützlich, wenn Sie Schriftsteller sind oder mit einer begrenzten Wortzahl arbeiten.
So ermitteln Sie die Wortanzahl in Google Docs auf Android oder IOS
Word Count ist auch auf einem mobilen Gerät, beispielsweise einem Desktop, verfügbar. Die Schritte sind für Android und iOS gleich. Um es klarzustellen: Wir entscheiden uns für Android. Folgen.
Schritt 1: Starten Sie eine App Google Text & Tabellen und gehe zu das Dokument Wo Sie den Wortzähler sehen möchten.
Schritt 2: Sobald das Dokument geöffnet ist, tippen Sie auf schwebendes Stiftsymbol (Bearbeiten).
3: في Bearbeitungsmodus, Klicke auf Drei-Punkte-Symbol in der oberen rechten Ecke.
Schritt 4: Wählen Sie aus der Dropdown-Liste aus Die Anzahl der Wörter.
Das Popup in der oberen rechten Ecke zeigt Details an wie: die Wörter و Zeichen و Zeichen ohne Leerzeichen.
Hier sind Sie ja. Sie kennen jetzt die Zeichenbeschränkung Ihres Google Docs-Dokuments. Wenn Sie die Wortzahl nicht des gesamten Dokuments, sondern nur eines Teils davon wissen möchten, lesen Sie weiter.
So ermitteln Sie die Wortzahl eines bestimmten Textes in Google Docs
Das Zählen eines Teils eines Wortes in Google Docs ist einfach und liegt (fast) in derselben Zeile wie die Überprüfung der Gesamtzahl. Beginnen wir mit den Schritten.
Auf dem Bildschirm
Schritt 1: Öffnen Google Text & Tabellen und gehe zu das Dokument in dem Sie die Wortanzahl überprüfen möchten.
Schritt 2: Lokalisieren Text Beim Klicken Zeiger und zog daran.
In der unteren linken Ecke sollte die Wortanzahl des ausgewählten Teils des Dokuments angezeigt werden. Wenn die Wortanzahl nicht sichtbar ist, befolgen Sie die oben genannten Schritte und aktivieren Sie die Option zur Wortanzahl.
In der mobilen Google Docs-App
Schritt 1: Starten Sie eine App Google Text & Tabellen auf Ihrem Smartphone und gehen Sie zu das Dokument in dem Sie die Wortanzahl überprüfen möchten.
Schritt 2: Klicke auf Schwebendes Stiftsymbol und betreten Sie Bearbeitungsmodus.
3: في Bearbeitungsmodus, markieren Sie den Text, dessen Wortzahl Sie überprüfen möchten, und klicken Sie Drei-Punkte-Symbol.
Schritt 4: Wählen Sie jetzt Die Anzahl der Wörter aus dem Dropdown-Menü.
In der oberen rechten Ecke wird ein Popup mit Details wie angezeigt Wörter, Zeichen und „Zeichen ohne Leerzeichen“.
Das ist alles. Sie kennen die Wortanzahl des ausgewählten Teils des Dokuments in Google Docs. Wenn Sie weitere Fragen haben, fahren Sie mit dem nächsten Abschnitt fort.
häufige Fragen
Q1. Ist die Wortzählfunktion in Google Sheets oder Slides verfügbar?
Die Antwort: Google Sheets und Google Slides bieten keine Wortzählfunktion. Es gibt jedoch einige Lösungen. Eine der einfachsten Möglichkeiten besteht darin, eine Erweiterung wie Word Count für Chrome herunterzuladen, um die Anzahl Ihrer Wörter anzuzeigen. Die andere Möglichkeit besteht darin, die Präsentation als reine Textdatei herunterzuladen, den Text zu kopieren und einzufügen und die Wortanzahl zu überprüfen.
Q2. Funktioniert die Wortzählfunktion offline?
Die Antwort: Ja, Word Count funktioniert offline in Google Docs. Sie können die im Artikel genannten Schritte oder Methoden befolgen, um die Option zu aktivieren und die Wortzahl im Auge zu behalten.
Achte darauf, was du sagst
Es ist hilfreich zu wissen, wie man die Wortanzahl in Google Docs überprüft. Wir hoffen, dass dieser Leitfaden Ihnen dabei geholfen hat, die Wortzahl in Ihren Dokumenten zu überprüfen. Sie können auch lesen So bearbeiten und füllen Sie PDF-Dateien in Google Docs.