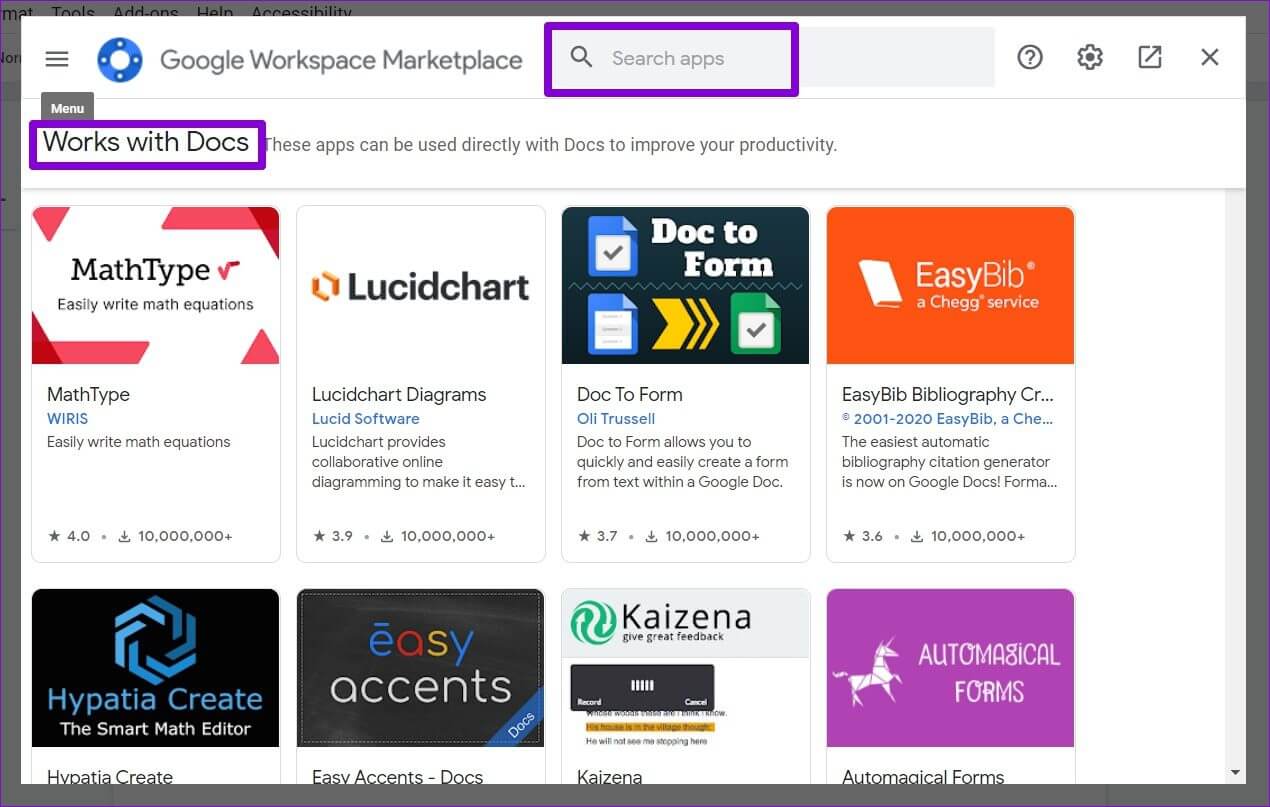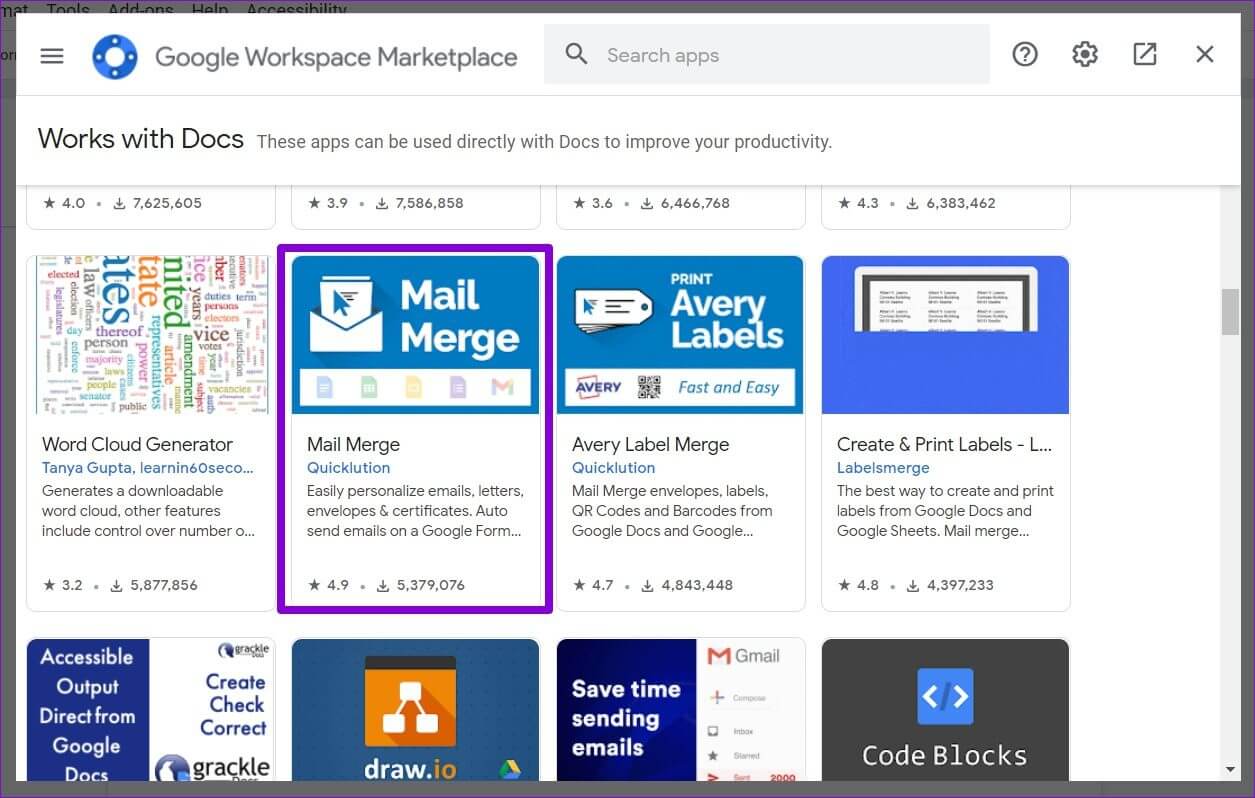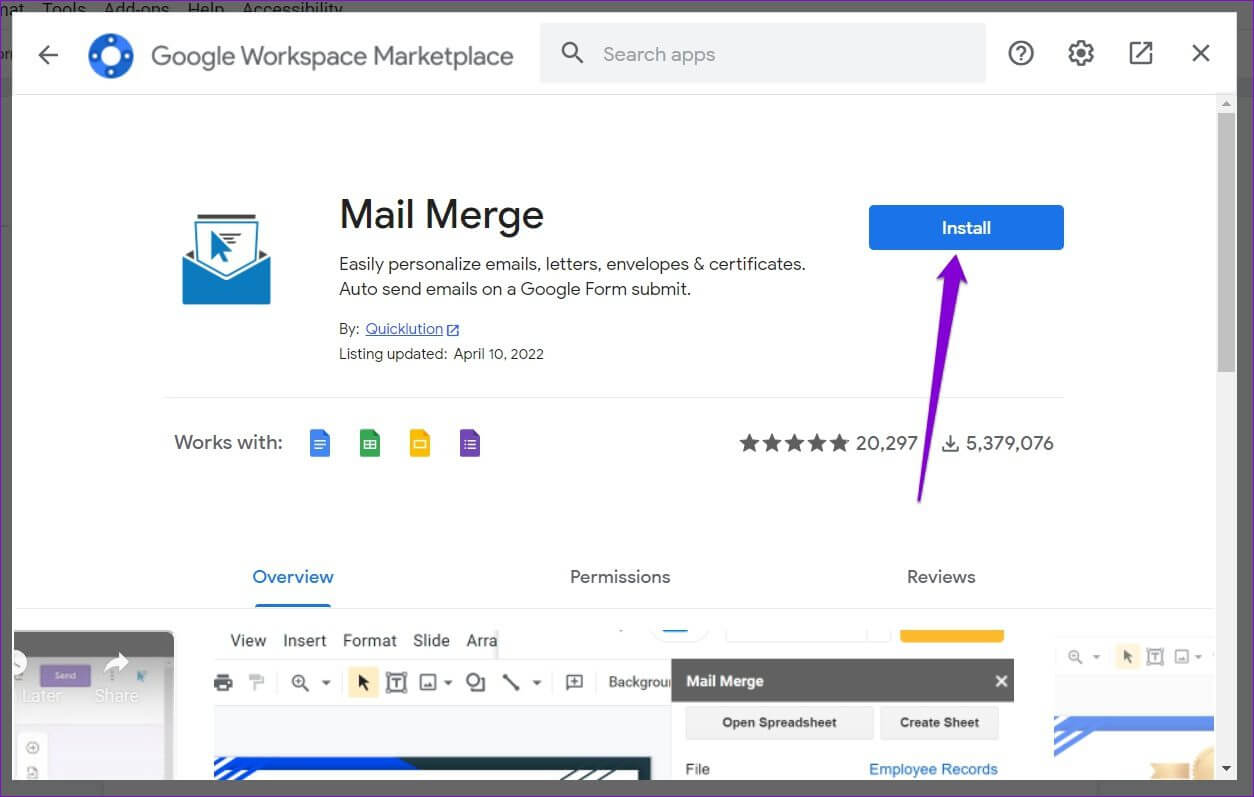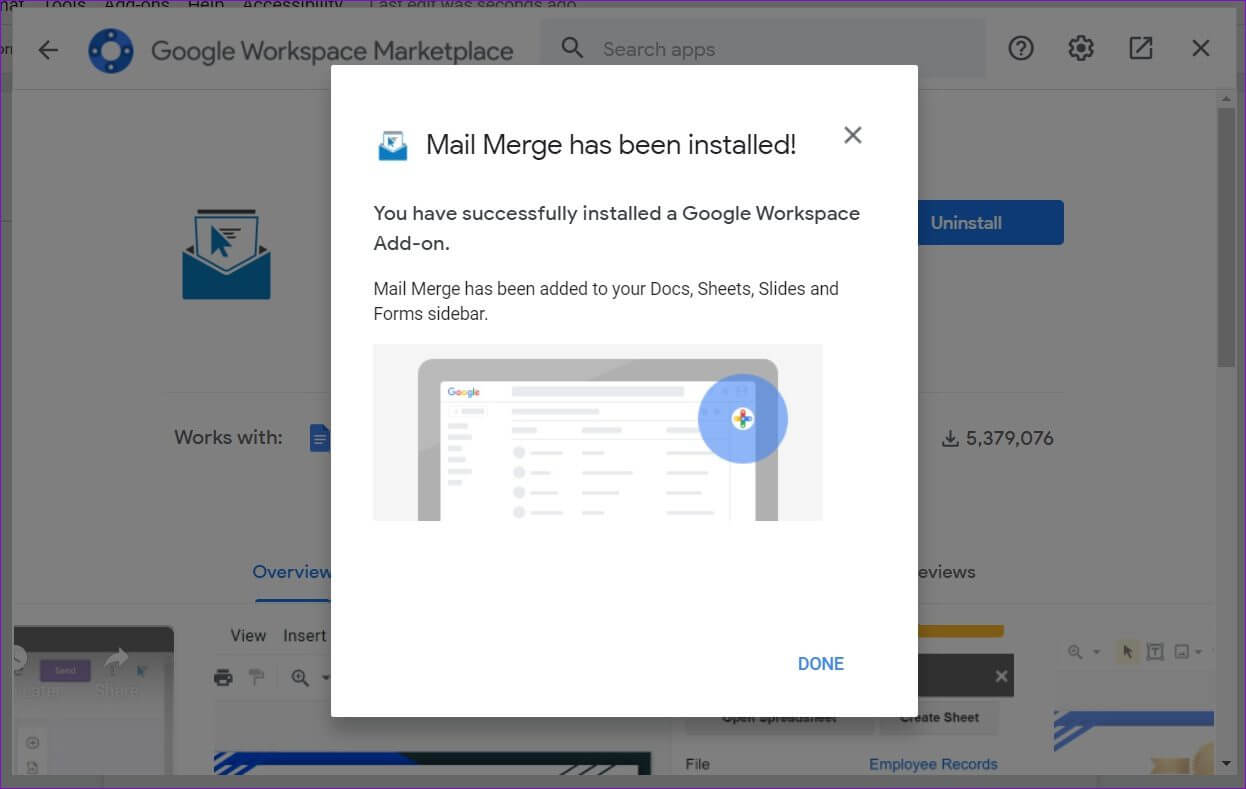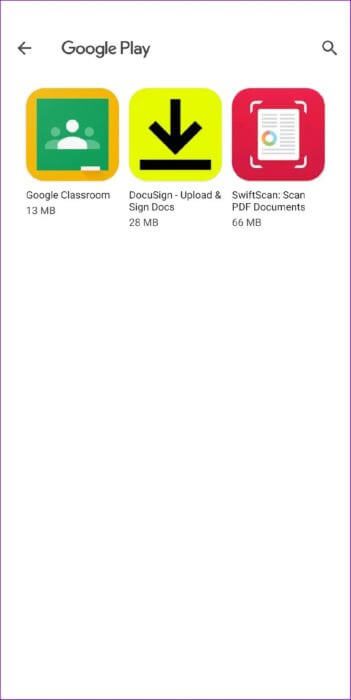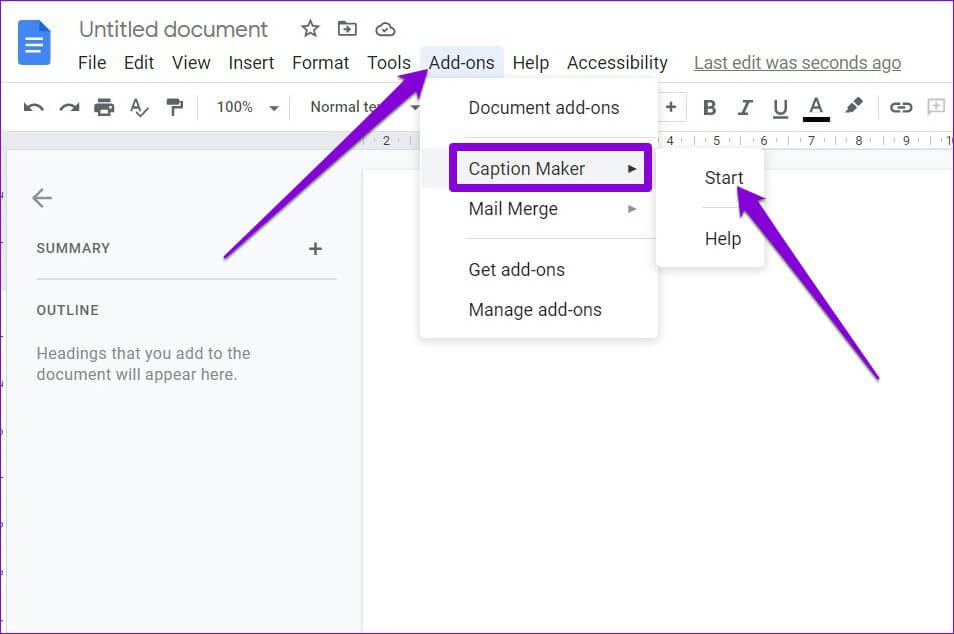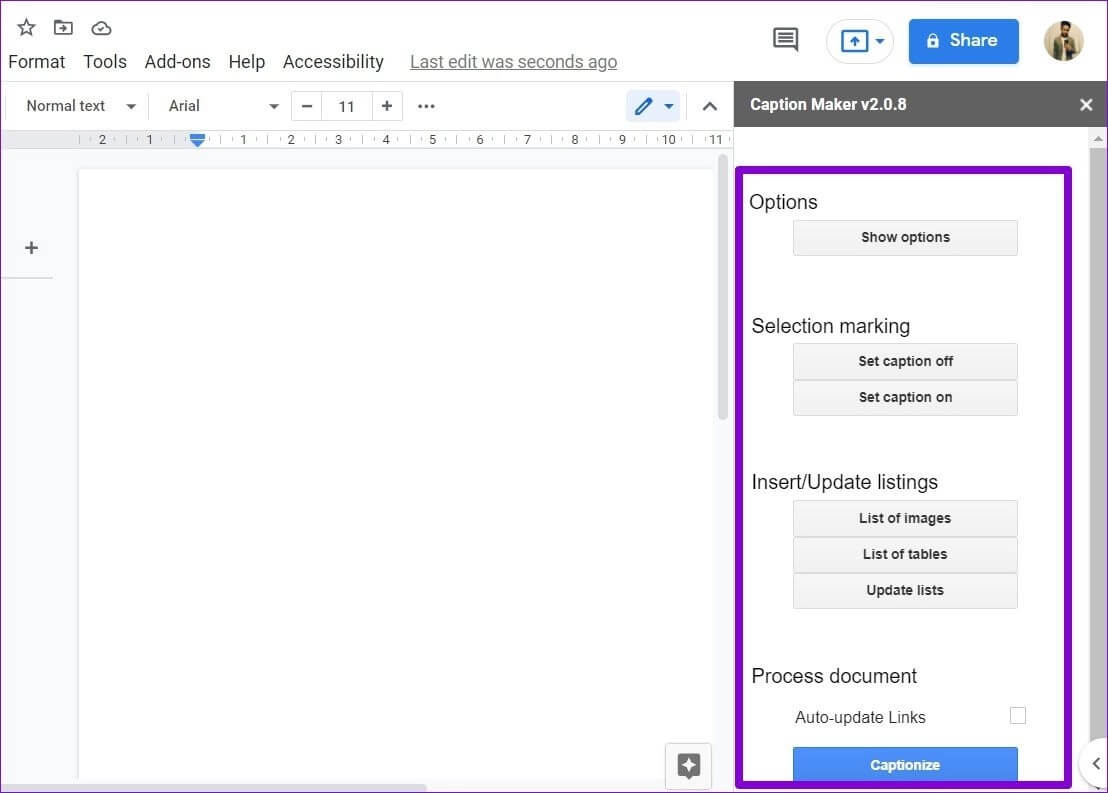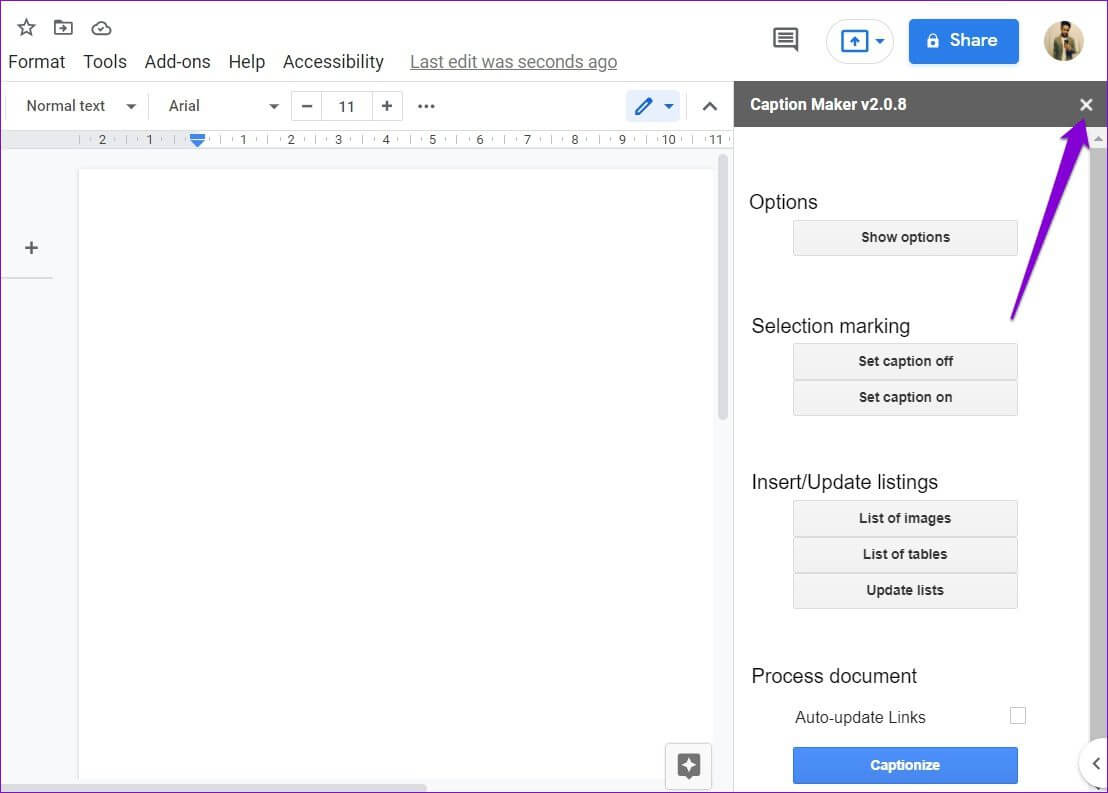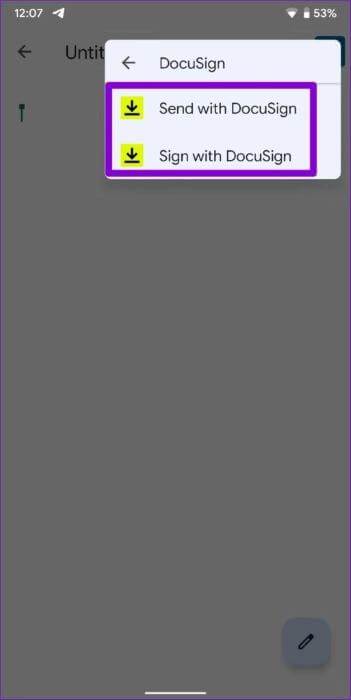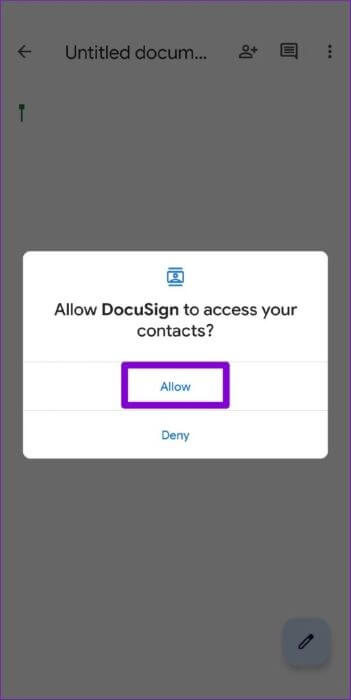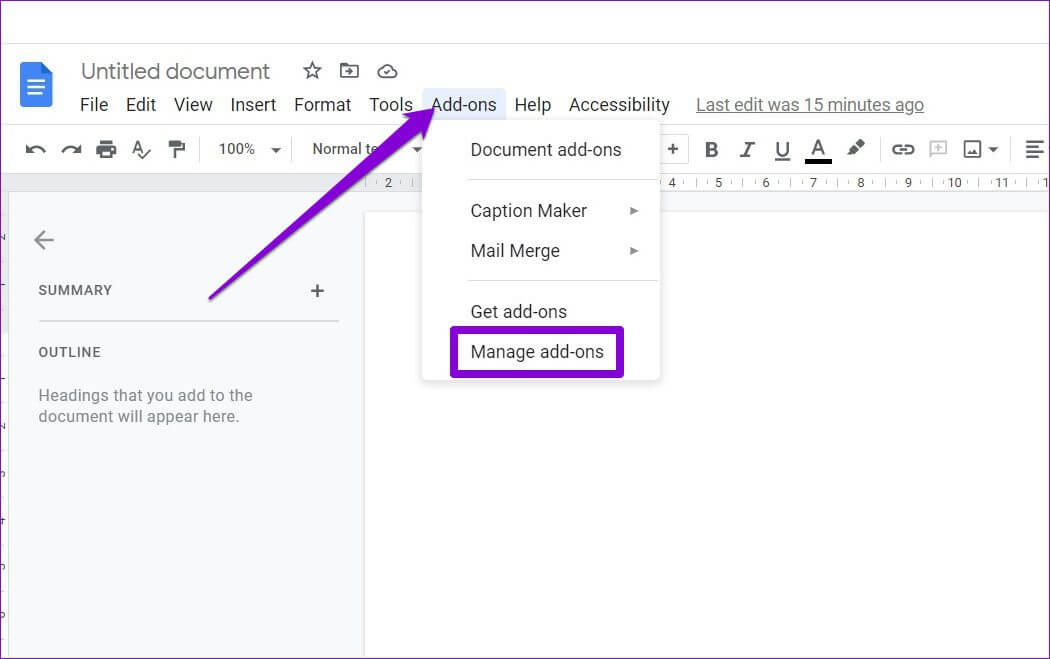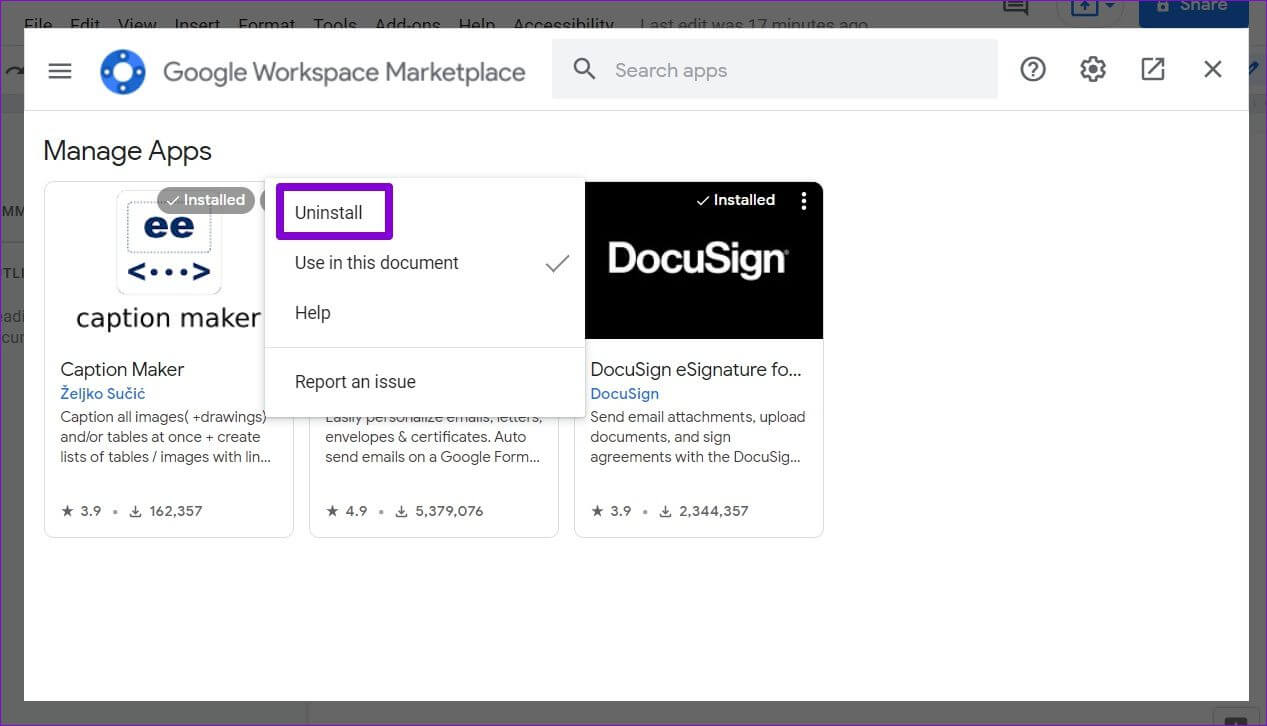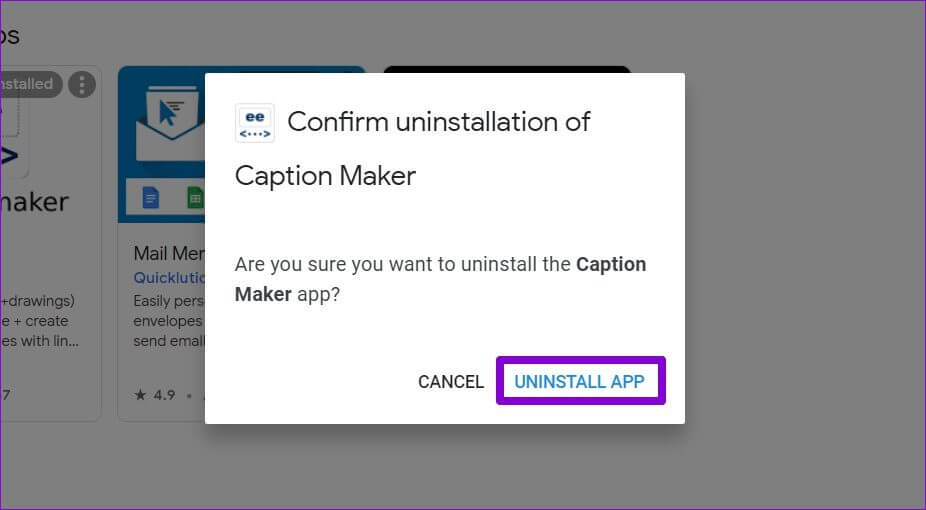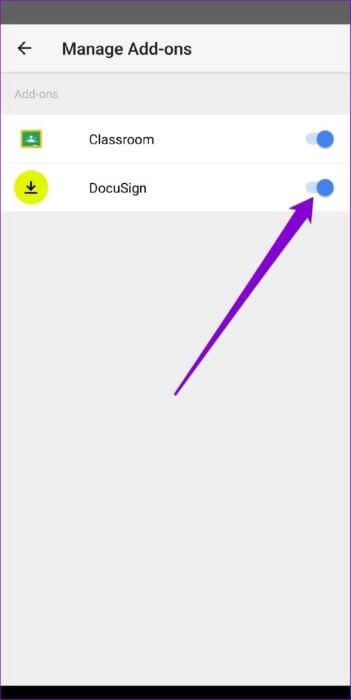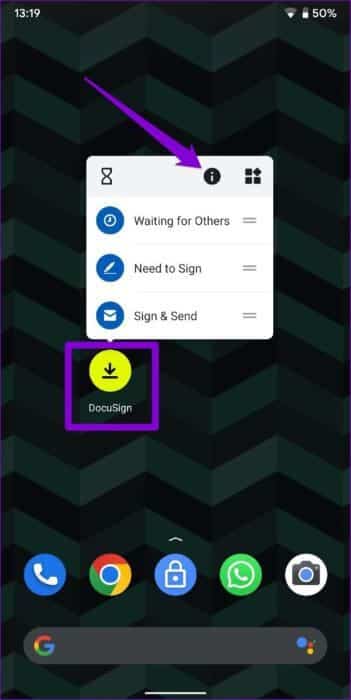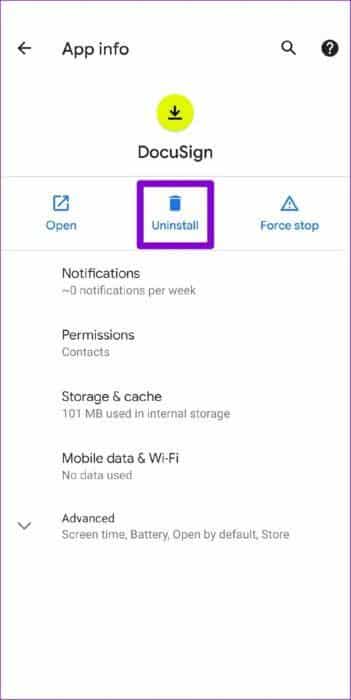So installieren und verwenden Sie Add-Ons in Google Docs
Google Docs ist ein ausgezeichnetes Online-Textverarbeitungsprogramm, das mit vielen geliefert wird Hauptmerkmale. Wenn Sie jedoch nach einem bestimmten Job suchen, können Sie die Add-ons in Google Docs ausprobieren. Google Docs unterstützt Add-Ons in der Webversion und der Android-App. Leider sind die Add-Ons nicht für iOS-Benutzer verfügbar. Wenn Sie Google Docs in der Webversion oder auf Android verwenden, erfahren Sie hier, wie Sie Add-ons in Google Docs installieren, verwenden und verwalten.
So installieren Sie Add-Ons in Google Docs
ob sie Sie verwenden Google Docs Auf Ihrem Computer oder Telefon ist die Installation von Add-Ons sehr einfach. Hier ist, wie es geht.
im Internet
Schritt 1: Öffnen Sie Ihren bevorzugten Webbrowser und gehen Sie zu Google Dokumente.
Schritt 2: Klicken Add-ons-Liste oben und wählen Sie Holen Sie sich Add-Ons.
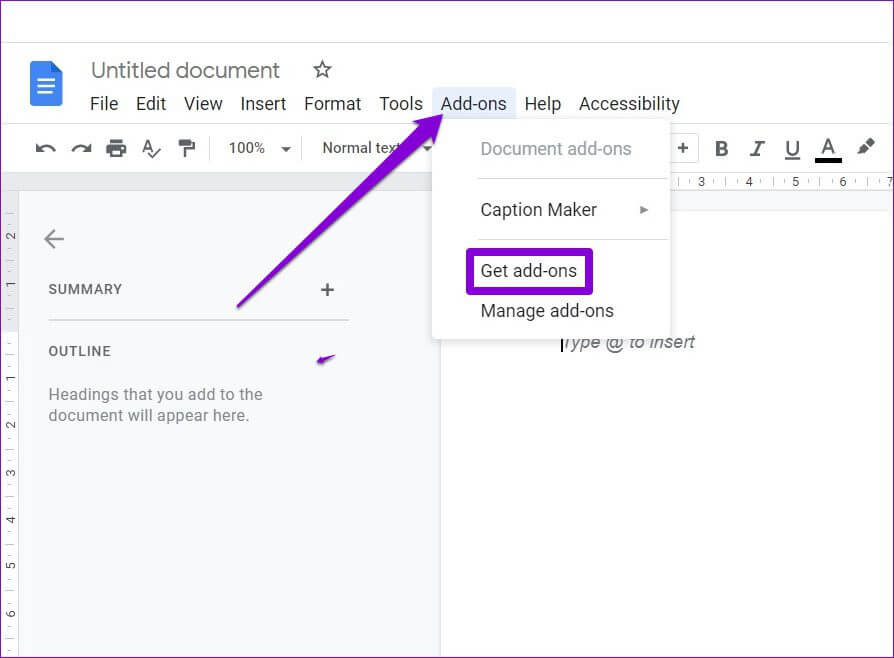
Schritt 4: Wenn Sie es gefunden haben, tippen Sie auf Hinzufügen Um seine Beschreibung und Bewertungen anzuzeigen.
Schritt 5: Tippen Sie abschließend auf تثبيت Für das Addon.
Befolgen Sie als Nächstes die Anweisungen auf dem Bildschirm, um alle relevanten Berechtigungen zuzulassen und das Google Docs-Add-on zu installieren.

auf Android
Schritt 1: Öffnen Sie ein beliebiges Dokument in Google Docs-App auf einem Android-Gerät.
Schritt 2: Klicke auf Menüsymbol mit drei Punkten in der oberen rechten Ecke und wählen Sie zusätzliche Jobs.
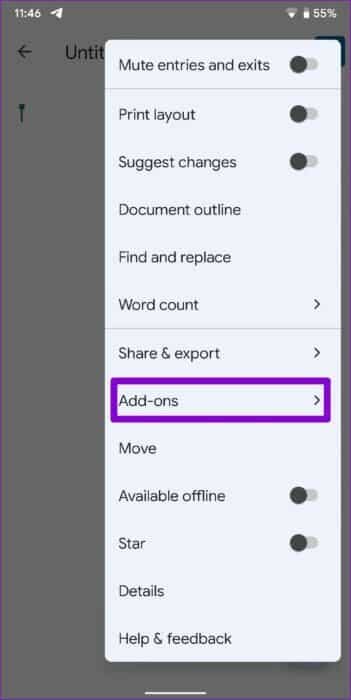
3: Klicken Sie auf Add-Ons abrufen. Dies wird geöffnet Liste der Anwendungen die als Add-Ons fungieren Google Play Store-App.
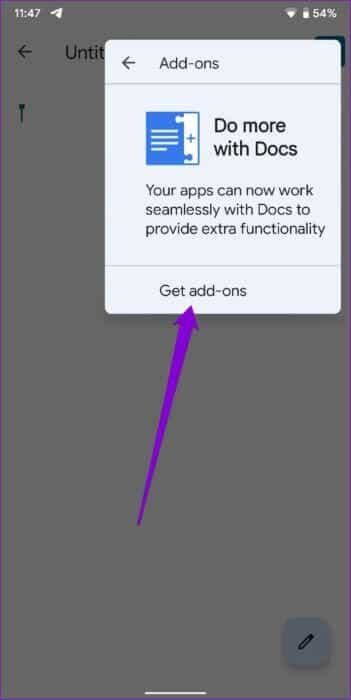
Schritt 4: Gehe zu Die Anwendung die Sie als Add-On verwenden möchten, und klicken Sie darauf "Installationen".
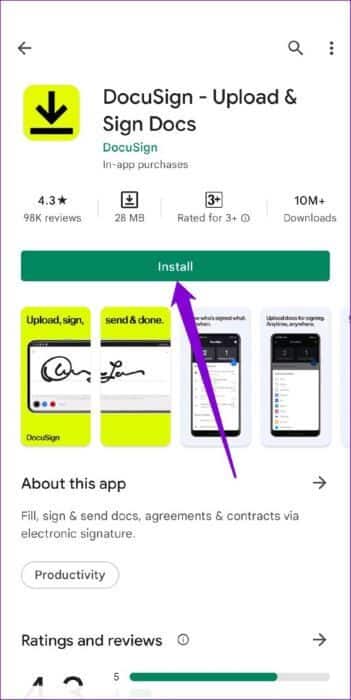
So verwenden Sie Plugins in Google Docs
Sehen wir uns an, wie Sie die verschiedenen Funktionen nutzen können Für Erweiterungen in Google Docs Für Web und Android.
im Internet
Schritt 1: Öffnen Google Dokumente.
Schritt 2: Klicken zusätzliche Jobs Navigieren Sie oben zu dem Add-on, das Sie verwenden möchten, und wählen Sie es aus Anfang.
3: Das wird geöffnet Zusatzpanel zu deiner Rechten. Sie können die verschiedenen Funktionen verwenden, um Sie von dort aus hinzuzufügen.
Schritt 4: Wenn Sie mit der Verwendung des Add-Ons fertig sind, tippen Sie auf Kreuz-Symbol , um das Add-On-Panel zu schließen.

auf Android
Schritt 1: Öffnen Sie ein Dokument in Google Docs-App.
Schritt 2: Klicke auf Menüsymbol mit drei Punkten in der oberen rechten Ecke und drücken Sie zusätzliche Jobs.
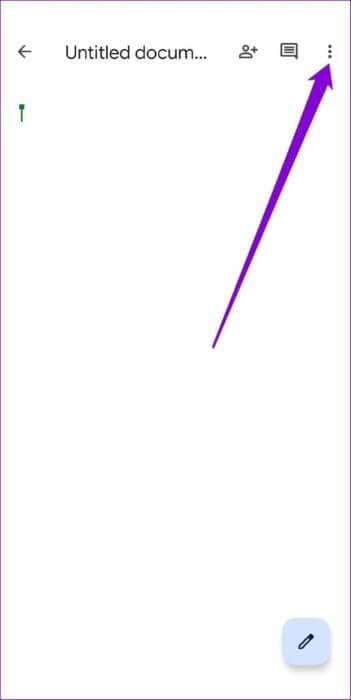
3: Klicke auf Hinzufügen die Sie verwenden möchten, und wählen Sie eine der Funktionen aus.
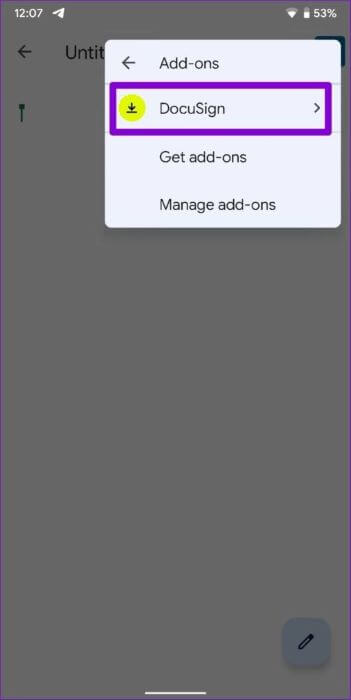
Schritt 4: Wenn Sie das Add-On zum ersten Mal verwenden, benötigen Sie Alle Berechtigungen zulassen bezüglich.
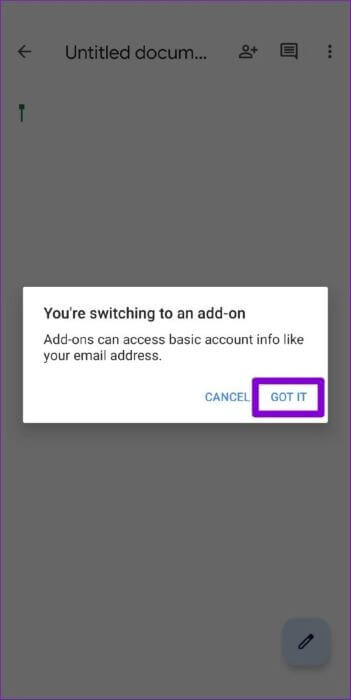
Ebenso können Sie alle anderen Add-Ons verwenden, die Sie möglicherweise installiert haben.
ERWEITERUNGEN IN GOOGLE DOCS VERWALTEN
Wenn Sie dazu neigen, viele Add-ons in Google Docs zu verwenden, möchten Sie Add-ons möglicherweise effektiv verwalten. Glücklicherweise ist das Deaktivieren oder Entfernen des Add-Ons in Google Docs sehr einfach. Lesen Sie weiter, um herauszufinden, wie das geht.
auf dem Computer
Schritt 1: في Google Dokumente , Klicken zusätzliche Jobs oben und wählen Sie Add-Ons verwalten.
Schritt 2: Sie sehen eine Liste der installierten Erweiterungen unter Anwendungsmanager.
Wenn Sie ein bestimmtes Add-on im aktuellen Dokument nicht verwenden möchten, klicken Sie auf das dreipunktige Menüsymbol oben rechts im Add-on und deaktivieren Sie es "Benutzen" in diesem Dokument.
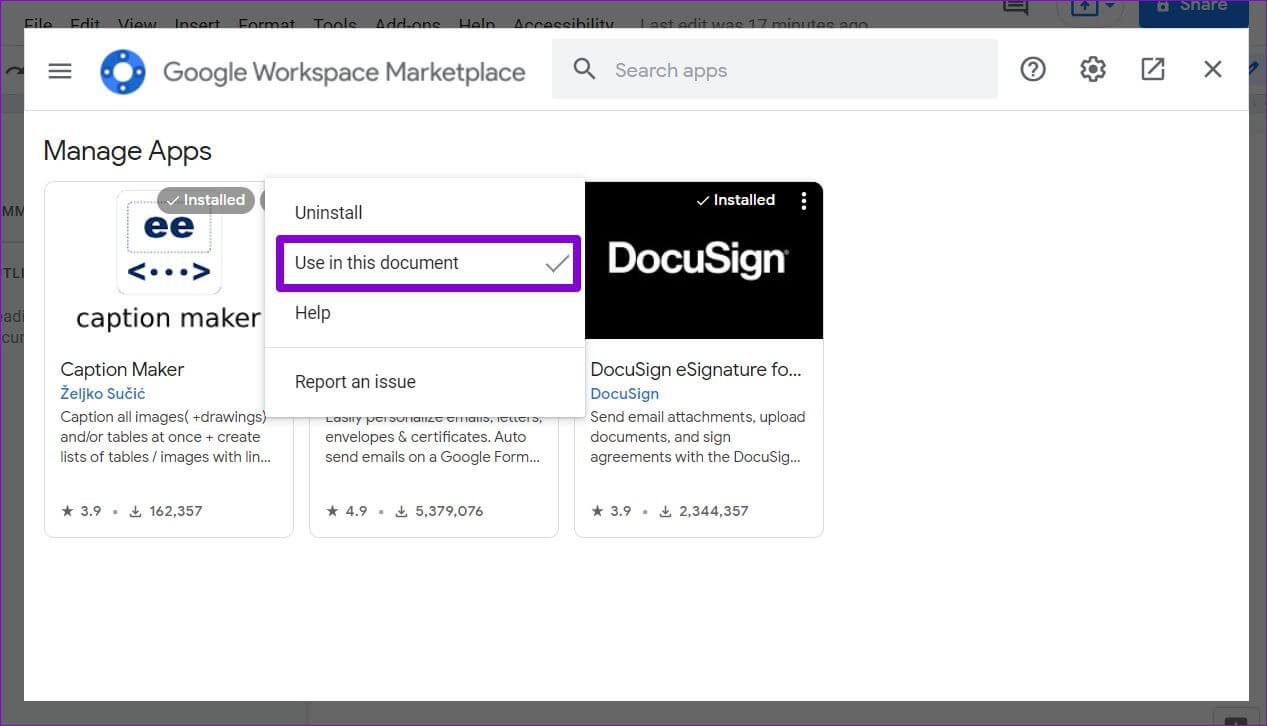
Lokalisieren Deinstallieren Sie die App Folgen.

auf Android
Obwohl Google Docs für Android derzeit keine lange Liste von Add-ons unterstützt, möchten Sie möglicherweise nicht benötigte Add-ons deaktivieren oder entfernen. Dazu können Sie die folgenden Schritte ausführen.
Schritt 1: Öffnen Sie ein Dokument in Google Docs-App. Klicke auf Menüsymbol mit drei Punkten in der oberen rechten Ecke und drücken Sie zusätzliche Jobs.
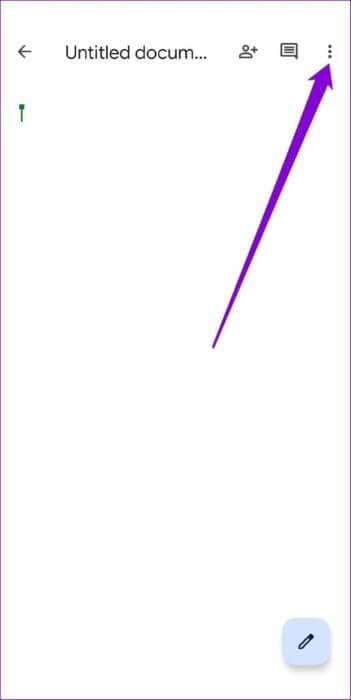
Schritt 2: Klicke auf Add-Ons verwalten Verwenden Sie dann die Schalter, um ein Add-On zu aktivieren oder zu deaktivieren.
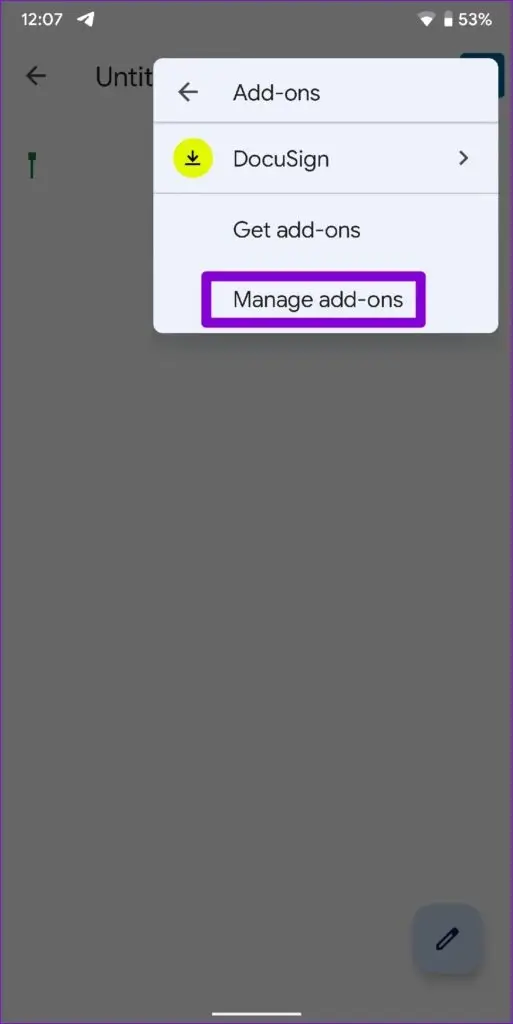
Wenn Sie ein bestimmtes Add-on nicht verwenden möchten, können Sie die mit dem Add-on verknüpfte Anwendung deinstallieren. Halten Sie dazu die App gedrückt und tippen Sie im angezeigten Menü auf das Info-Symbol. Tippen Sie auf der Anwendungsinformationsseite auf deinstallieren.
Für zusätzlichen Komfort
obwohl Google Docs ist berühmt für seine Einfachheit Es ist jedoch sehr nützlich, Add-Ons verwenden zu können. Und bei so vielen Add-Ons zur Auswahl finden Sie wahrscheinlich diejenigen, die Ihnen helfen, Ihre Produktivität zu verbessern. Wenn Sie Add-ons nützlich und gut fanden, teilen Sie in den Kommentaren unten die Namen und Ihre Erfahrungen mit der Installation, Verwendung und Verwaltung von Add-ons in Google Docs.