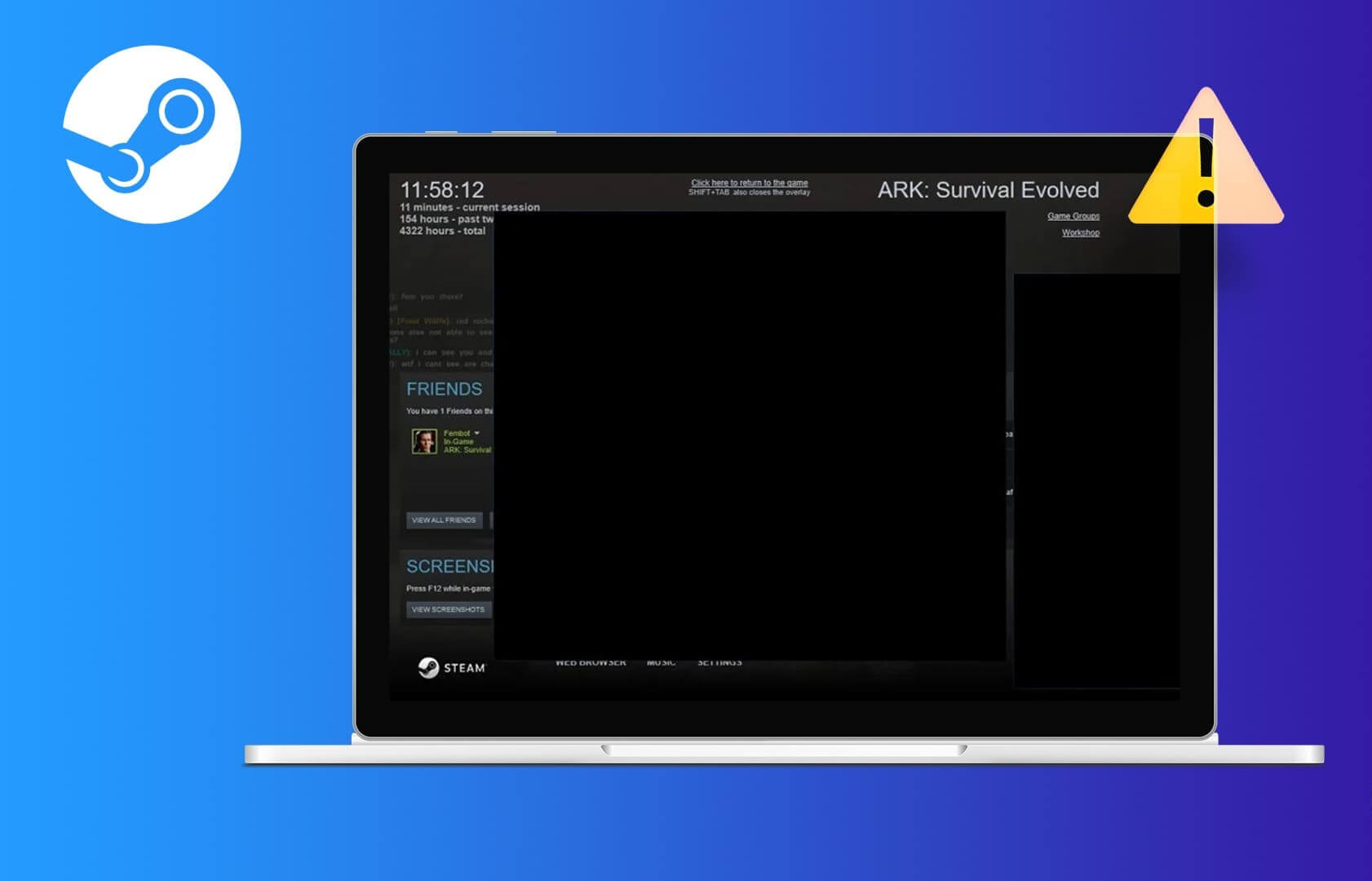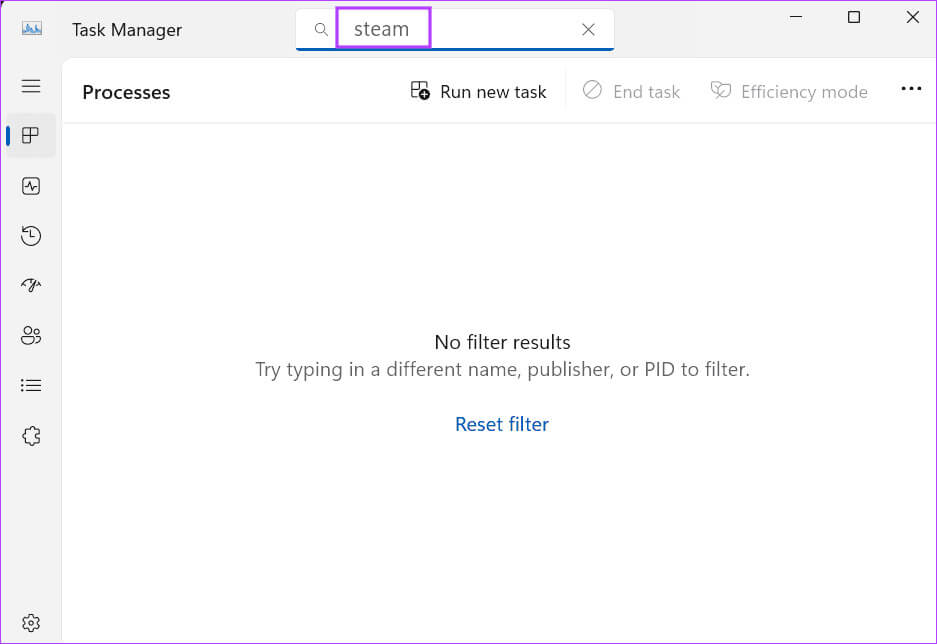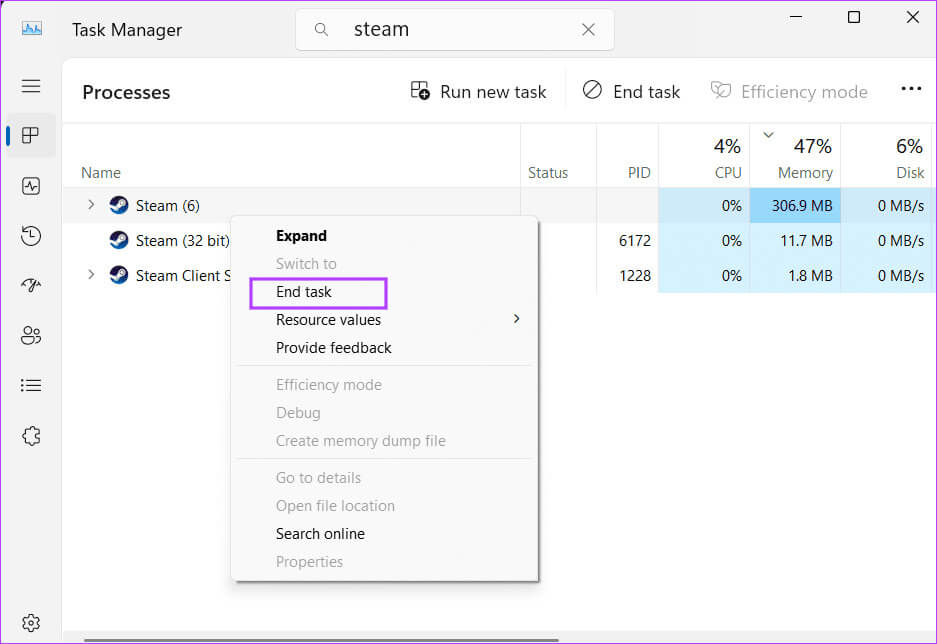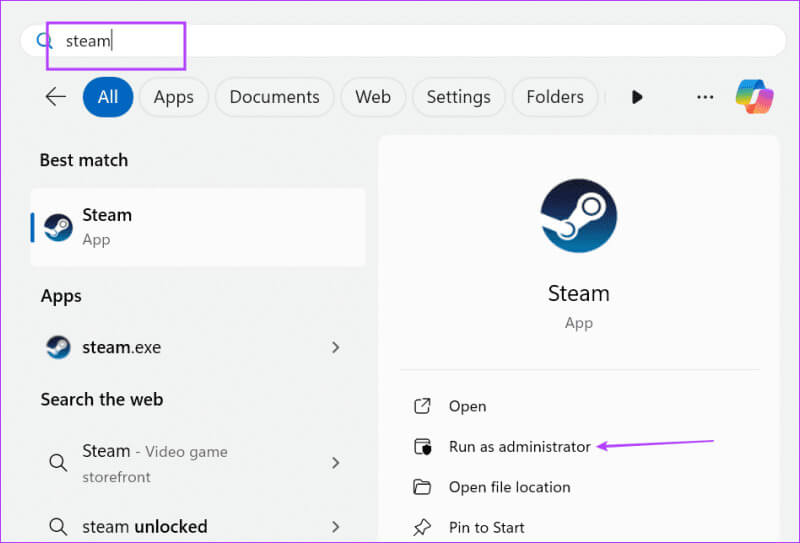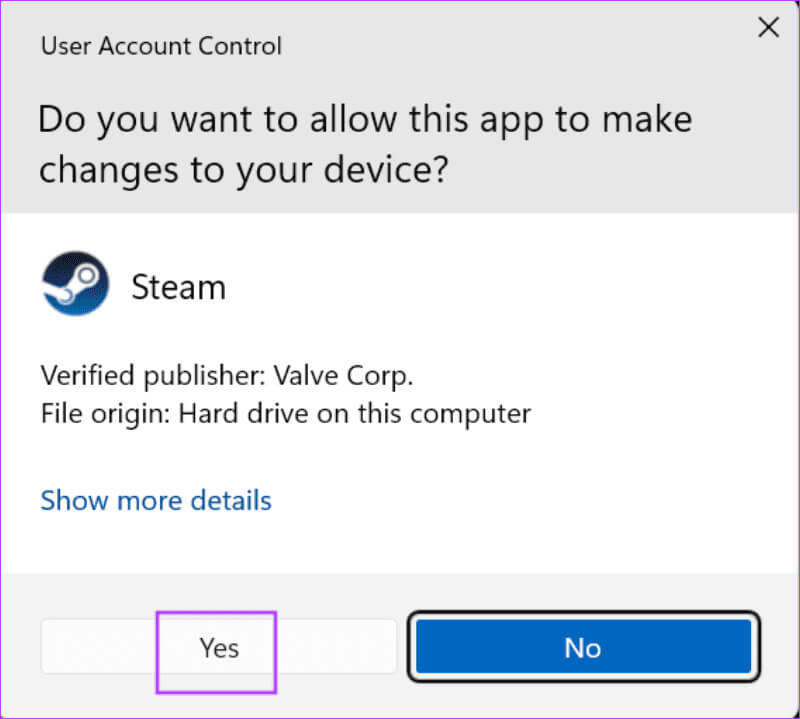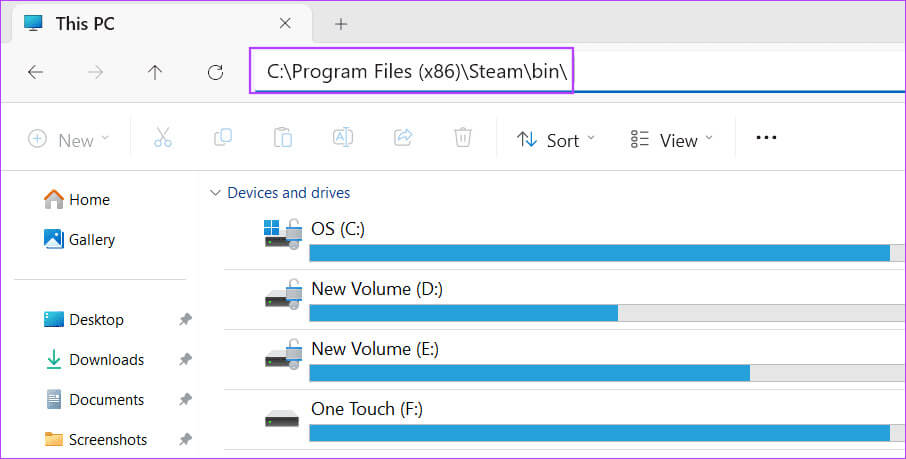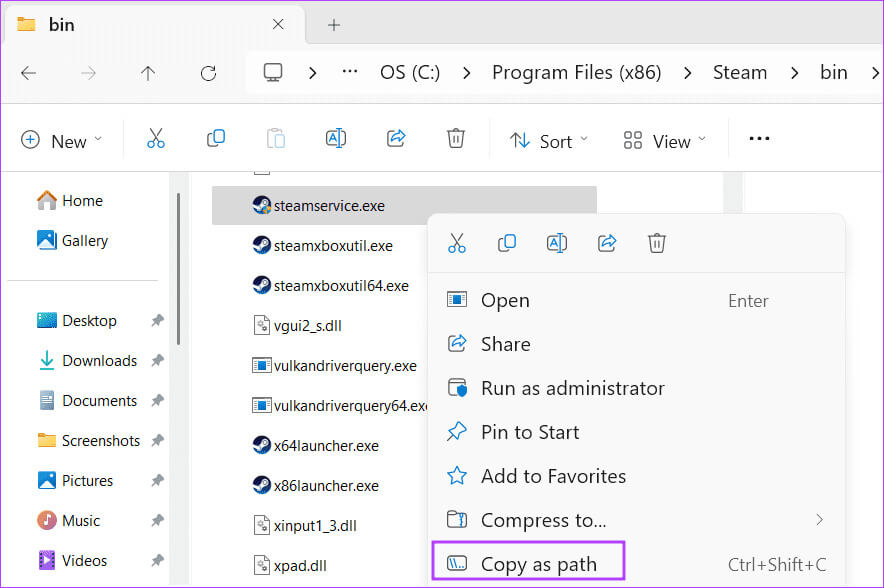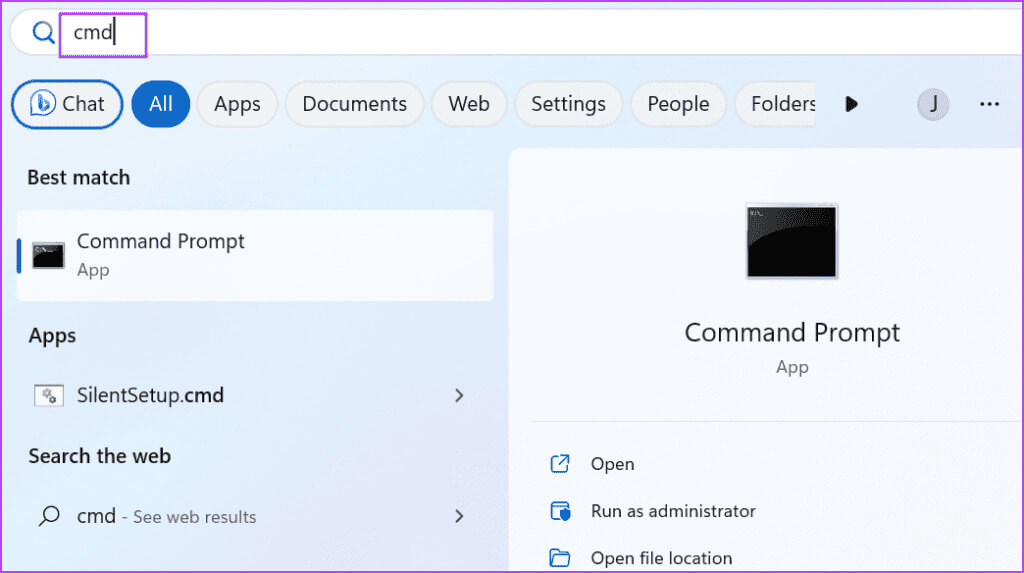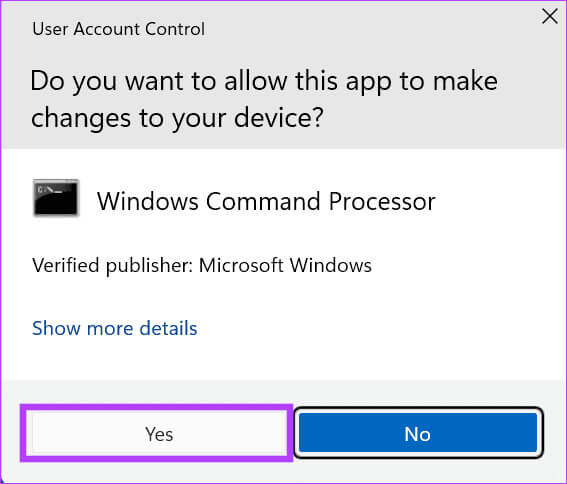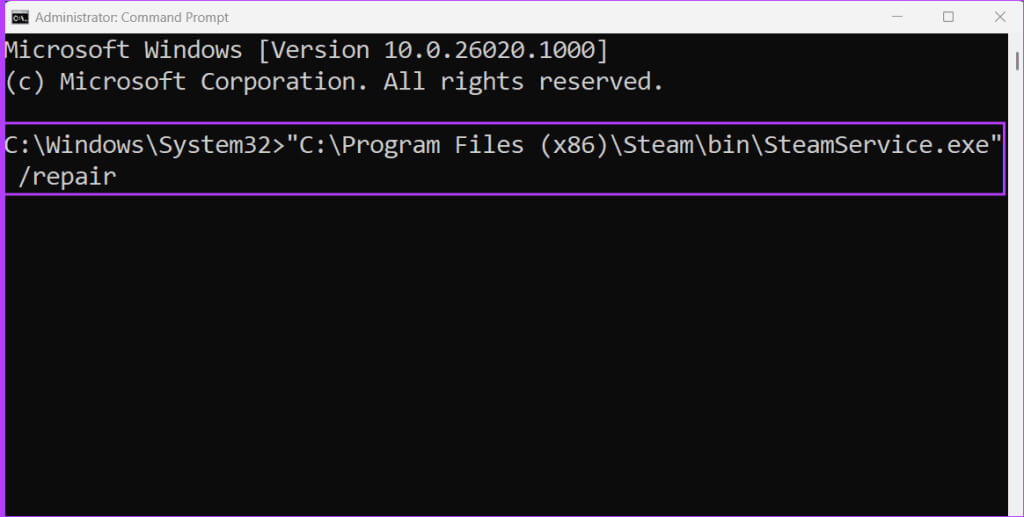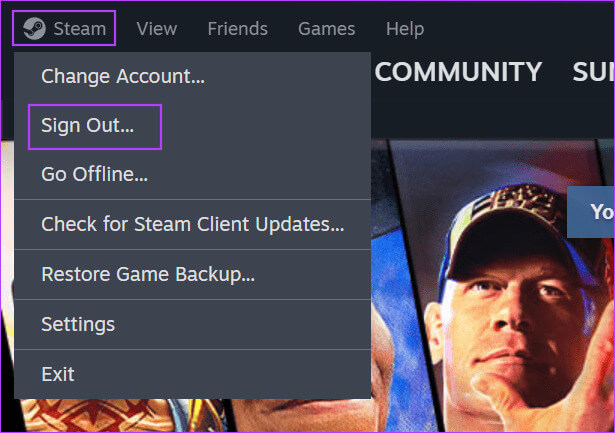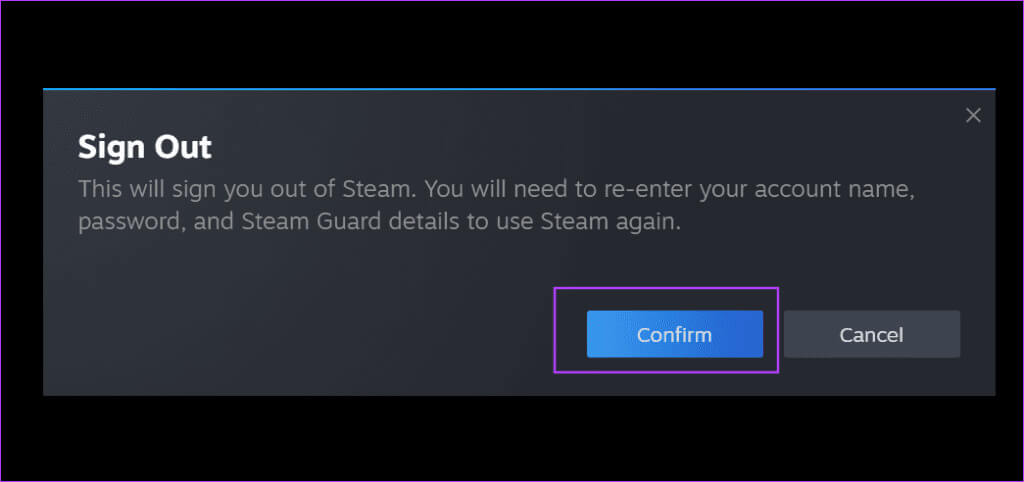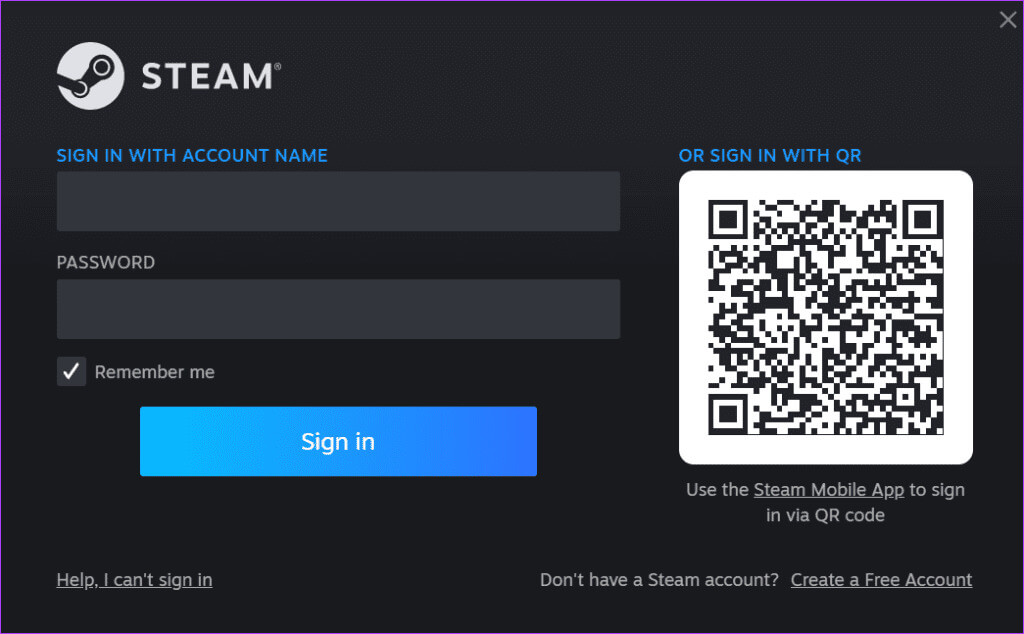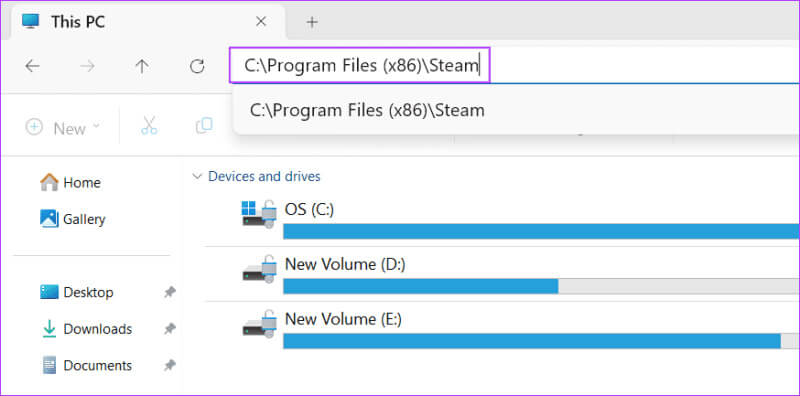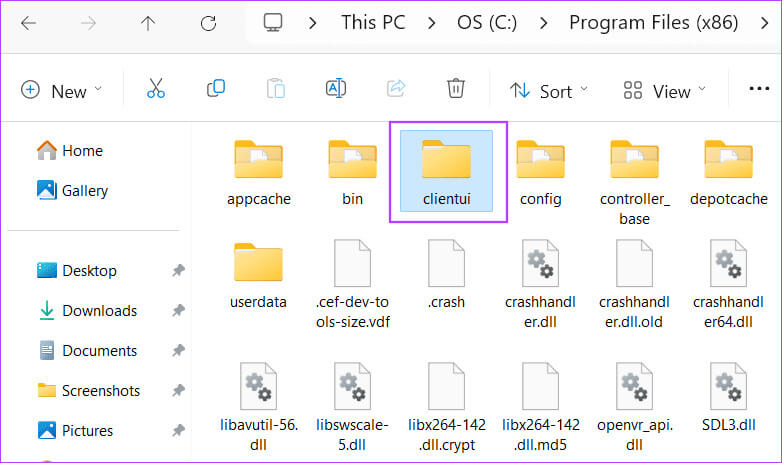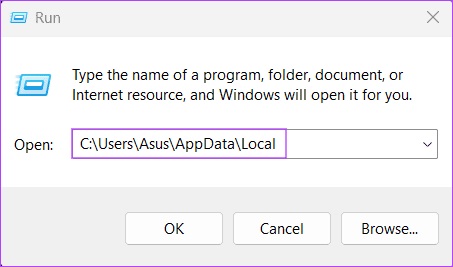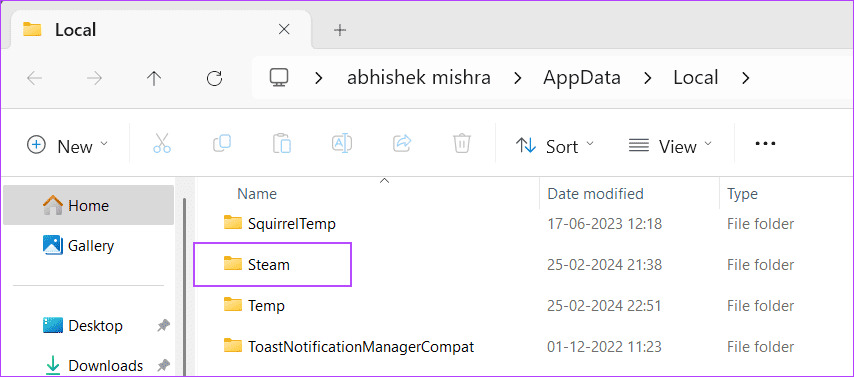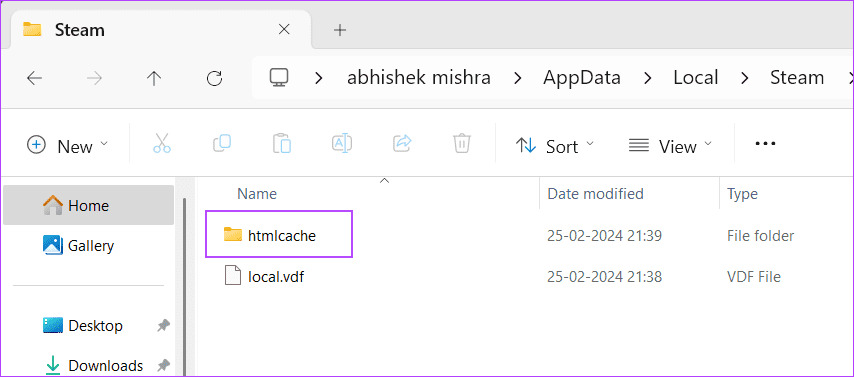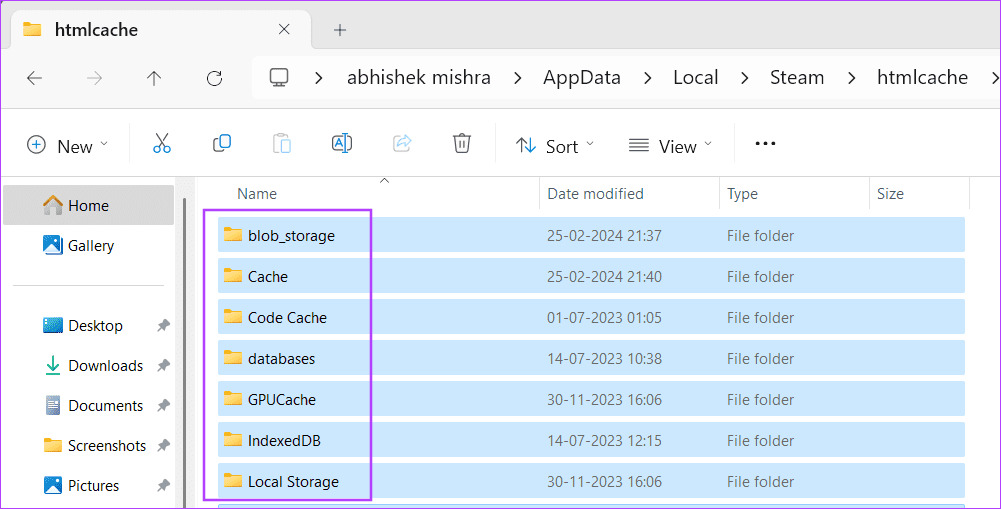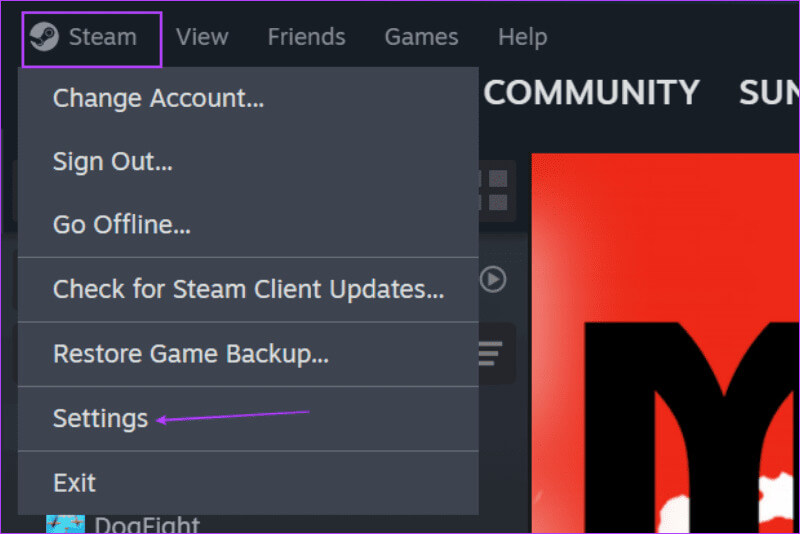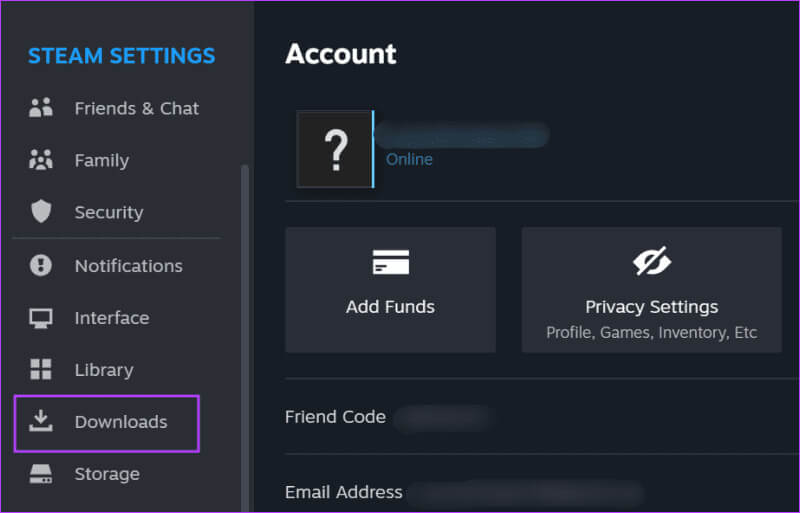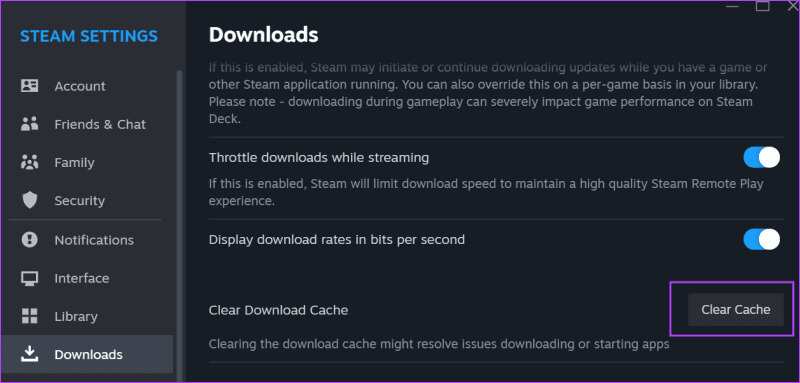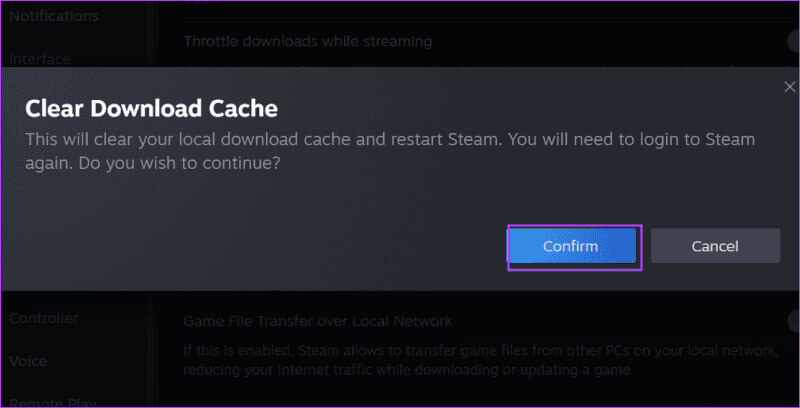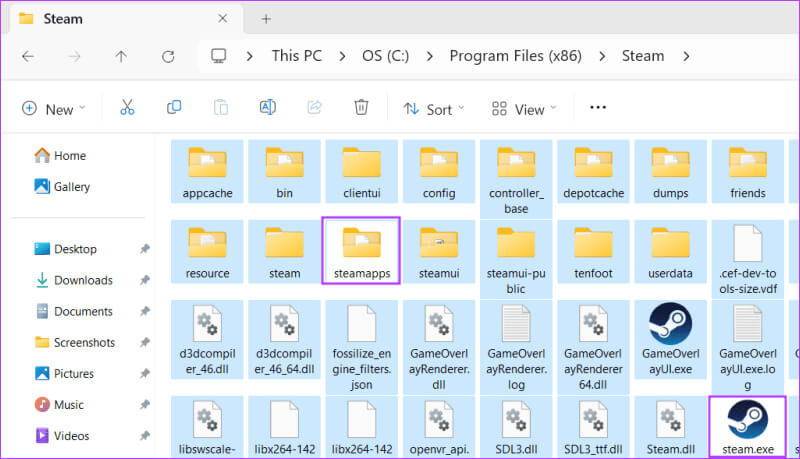Die 7 wichtigsten Korrekturen für „Schwarzer Bildschirm der Steam-Freundesliste“ in Windows 11
Eines der Alleinstellungsmerkmale von Steam Es ist die Möglichkeit, mit Freunden Spiele zu spielen und über Gruppenchats mit ihnen zu kommunizieren. Einige Benutzer haben jedoch das Problem, dass sie nicht auf ihre Freundesliste zugreifen können und stattdessen ein schwarzer Bildschirm angezeigt wird, wenn sie den Freundesbereich der Steam-App besuchen. Hier sind die Top 7 Fixes für „Steam Friends List Black Screen“ in Windows 11.
Die Hauptgründe dafür Dampfproblem Dies sind Verlust von Administratorrechten, Probleme mit dem Steam-Dienst, Kontoprobleme und Dateibeschädigung im Installationsordner. Probieren Sie diese 7 Methoden aus, um das Problem „Schwarzer Bildschirm der Steam-Freundesliste“ zu beheben und die App problemlos zu verwenden.
1. Starten Sie STEAM mit Administratorrechten neu
Steam benötigt möglicherweise erhöhte Berechtigungen, um ordnungsgemäß zu funktionieren. Daher sollten Sie alle Steam-Prozesse schließen Verwenden des Task-Managers Und starten Sie es mit Administratorrechten neu. So geht's:
Schritt 1: Drücken Sie die Tasten Strg + Umschalt + Enter zusammen zu öffnen Taskmanager.
Schritt 2: Art Steam in der Suchleiste und tippen Sie auf Enter.
3: Rechtsklick auf Dampfprozess und wählen Sie Option zum Beenden der Arbeit.
Schritt 4: Schließen Sie ebenfalls alle damit verbundenen Prozesse Steam dann schließen Taskmanager.
Schritt 5: Klicke auf Windows-Taste um das Startmenü zu öffnen. Schreiben Steam Klicken Sie in der Suchleiste auf die Option Als Administrator ausführen.
6: Das Fenster „Benutzerkontensteuerung“ wird geöffnet. Klicken Sie auf die Schaltfläche Ja.
Schritt 7: wird sein Starten Sie Steam. Wechseln Sie zur Registerkarte "Freunde" Um zu überprüfen, ob die Liste geladen ist oder nicht.
2. Überprüfen und reparieren Sie den Steam-Dienst
Steam installiert einige Dienste, die seine Hintergrundprozesse verwalten, während der Client ausgeführt wird. Wenn dieser Dienst jedoch nicht funktioniert und Steam nicht ordnungsgemäß funktioniert, sollten Sie das Problem beheben. Hier ist wie:
Schritt 1: Klicke auf Windows-Taste + E Öffnen مستششش الملفات.
Schritt 2: Fügen Sie den folgenden Pfad in die Adressleiste ein und drücken Sie Geben Sie ein:
C:\Program Files (x86)\Steam\bin\3: Rechtsklick auf eine Datei steamservice.exe und wähle eine Option aus Als Pfad kopieren.
Schritt 4: Klicke auf Windows-Taste Öffnen Startmenü. Art cmd In der Suchleiste und drücken Sie die Tasten Strg + Umschalt + Enter einmal.
Schritt 5: Das Fenster „Benutzerkontensteuerung“ wird geöffnet. Klicken Sie auf die Schaltfläche Ja.
6: Befehl erneut abspielen Einstellen des Steam-Dienstes Er:
"Steamservice path" /repairSchritt 7: Sie müssen also den zuvor kopierten Pfad einfügen, gefolgt vom Befehl /Reparatur. Der letzte Befehl lautet:
"C:\Program Files (x86)\Steam\bin\SteamService.exe" /repairSchritt 8: nah dran Eingabeaufforderungsfenster.
Schritt 9: Bereit Steam spielen mit Administratorrechte und schaut vorbei Freundesliste herunterladen auf eine gute Weise.
3. Melden Sie sich bei STEAM ab und wieder an
Wenn die Reparatur des Steam-Dienstes keine Auswirkungen hat, sollten Sie sich von Ihrem Konto abmelden und erneut anmelden. Hier ist wie:
Schritt 1: Öffnen Dampf.
Schritt 2: tippen Sie auf Dampftaste befindet sich in der oberen Leiste. Lokalisieren Abmeldeoption.
3: tippen Sie auf Schaltfläche „Bestätigen“.
Schritt 4: wird sein Schließen Sie Steam Und es startet automatisch neu.
Schritt 5: Eintreten Referenzen Ihr und klicken Sie auf die Schaltfläche Login.
4. Löschen Sie den Client-Ordner
Durch das Löschen des ClientUI-Ordners wurde bei vielen das Problem „Schwarzer Bildschirm der Steam-Freundesliste“ behoben. Machen Sie sich keine Sorgen, denn Steam erstellt den Ordner neu, wenn Sie es neu starten. Wiederholen Sie die folgenden Schritte:
Schritt 1: Klicke auf Windows-Taste + E Öffnen مستششش الملفات.
Schritt 2: Fügen Sie den folgenden Pfad in die Adressleiste ein und drücken Sie Geben Sie ein:
C:\Program Files (x86)\Steam\3: tippen Sie auf ClientUI-Ordner Um es auszuwählen. Klicke auf Schlüssel löschen.
Schritt 4: nah dran Datei-Explorer-Fenster.
Schritt 5: einschalten Steam Mit Administratorrechten.
5. Löschen Sie den HTMLCACHE-Ordner
Beschädigte Cache-Dateien im Htmlcache-Ordner können das ordnungsgemäße Laden von UI-Elementen in Steam verhindern. Um dies zu beheben, sollten Sie den Htmlcache-Ordner leeren. So geht's:
Schritt 1: Klicke auf Windows-Taste +, um das Dialogfeld „Ausführen“ zu öffnen. Geben Sie Folgendes in das Textfeld ein und drücken Sie die Eingabetaste:
C:\Users\Asus\AppData\LocalSchritt 2: Doppelklicken Sie auf einen Ordner Dampf.
3: Doppelklicken Sie auf einen Ordner HTMLcache.
Schritt 4: Klicke auf Strg + A-Taste Bestimmen alle Dateien. Drücken Sie dann eine Taste Streichung.
Schritt 5: nah dran Datei-Explorer-Fenster.
6: einschalten Steam Mit Privilegien Administrator.
6. Löschen Sie den Download-Cache
Wenn Ihre Steam-Freundesliste leer bleibt, leeren Sie den Download-Cache über die Steam-Einstellungen. Wiederholen Sie die folgenden Schritte:
Schritt 1: Öffnen Dampf.
Schritt 2: tippen Sie auf Dampfoption In der oberen Leiste. Dann auswählen Einstellungsoption.
3: tippen Sie auf Download-Option.
Schritt 4: Klicken Sie dann auf die Schaltfläche Cache leeren.
Schritt 5: Klicken Sie auf die Schaltfläche Bestätigung um den Cache zu leeren.
6: Bereit Steam spielen mit Administratorrechte Überprüft, ob die Steam-Benutzeroberfläche und die Freundesliste korrekt geladen werden.
7. Setzen Sie STEAM zurück, ohne Ihre Spiele zu verlieren
Die letzte Lösung besteht darin, Steam zu deinstallieren. Beachten Sie, dass dadurch Ihre installierten Spiele gelöscht werden. Sie können Steam jedoch zurücksetzen, um zu erzwingen, dass alle Kerndateien neu erstellt werden, während Ihre installierten Spiele erhalten bleiben. Hier ist wie:
Schritt 1: Klicke auf Windows-Taste + E Öffnen مستششش الملفات.
Schritt 2: Fügen Sie den folgenden Pfad in die Adressleiste ein und drücken Sie Geben Sie ein:
C:\Program Files (x86)\Steam3: Wählen Sie alle Dateien aus, indem Sie drücken Tastenkombination Strg + A.
Schritt 4: Deaktivieren Steamapps-Ordner und Datei steam.exe durch Drücken Strg.-Taste Und klicken Sie darauf.
Schritt 5: Klicke auf Schlüssel löschen Um ausgewählte Dateien zu entfernen.
6: Schließen Sie das Datei-Explorer-Fenster.
Schritt 7: Tun Steam starten Mit Administratorrechten. Es werden alle fehlenden Dateien erstellt und aktualisiert Letzte Version.
Schritt 8: Ins Konto einloggen.
Greifen Sie auf Steam auf Ihre Freundesliste zu
Dies waren die 11 Möglichkeiten, das Problem „Schwarzer Bildschirm der Steam-Freundesliste“ in Windows XNUMX zu beheben. Beginnen Sie damit, Administratorrechte zu gewähren, den Dienst zu reparieren und sich wieder bei Ihrem Konto anzumelden. Löschen Sie die Cache-Dateien und setzen Sie Steam abschließend zurück, um das Problem zu beheben. Teilen Sie uns auch mit, welche Methode Ihnen bei der Behebung dieses Steam-Fehlers geholfen hat.