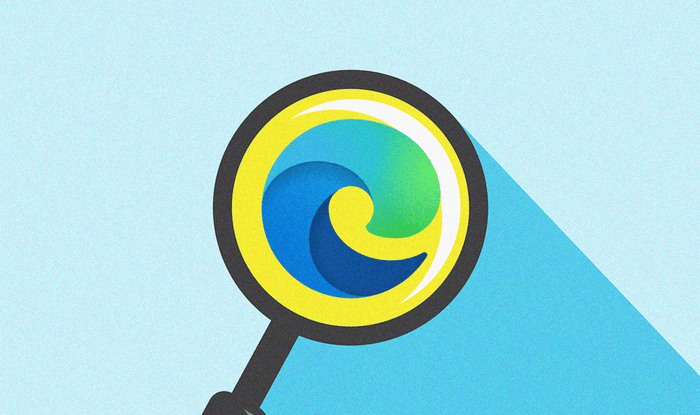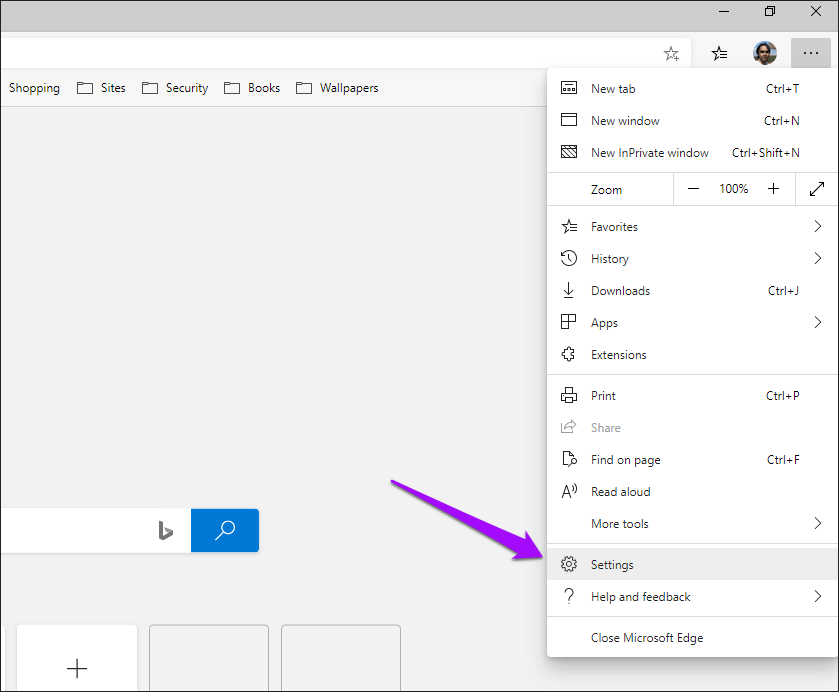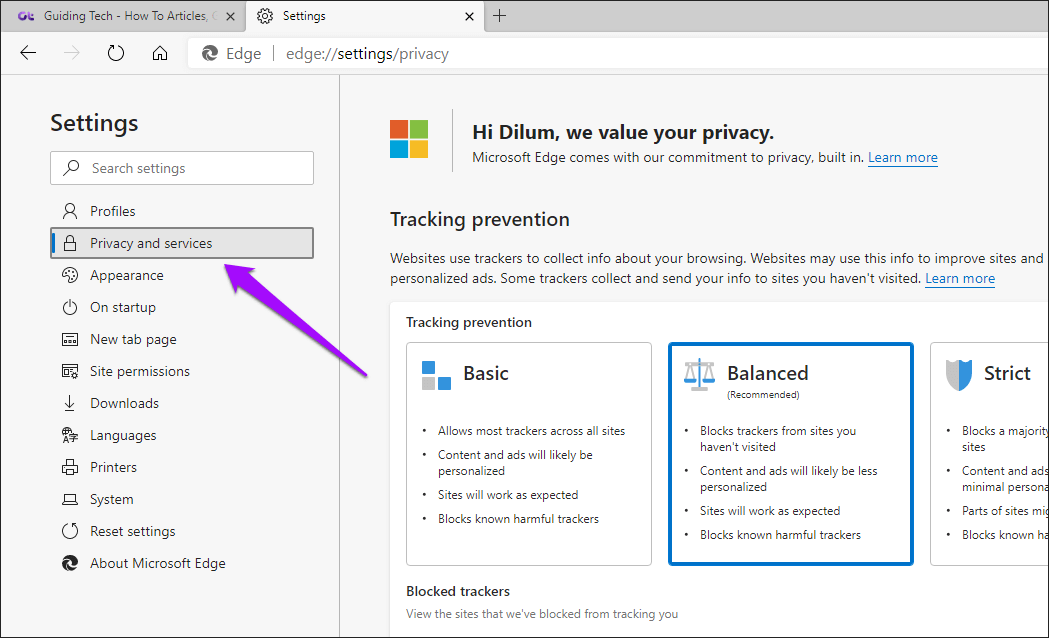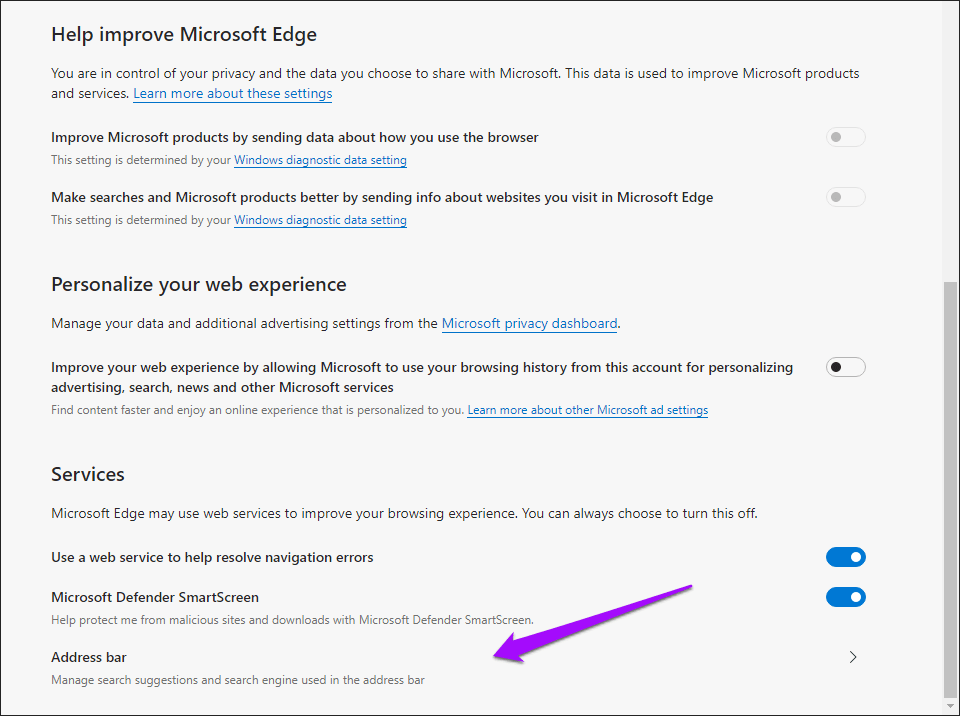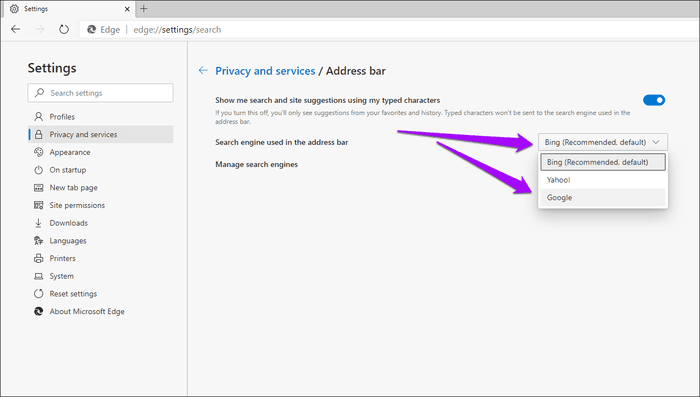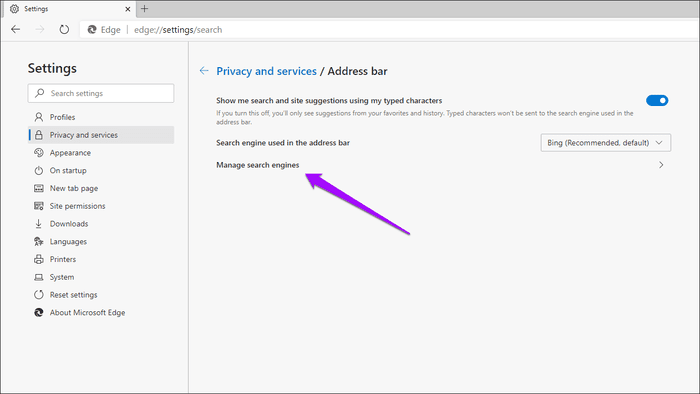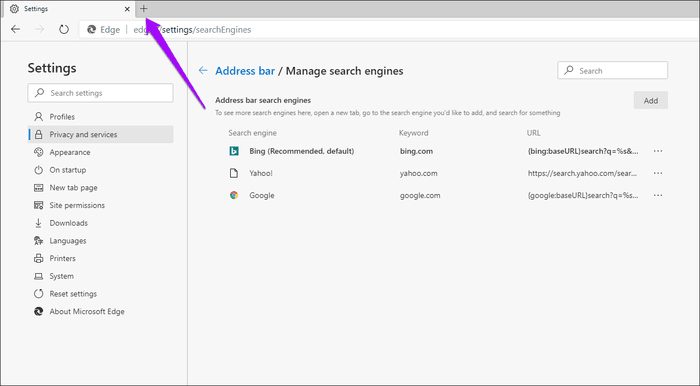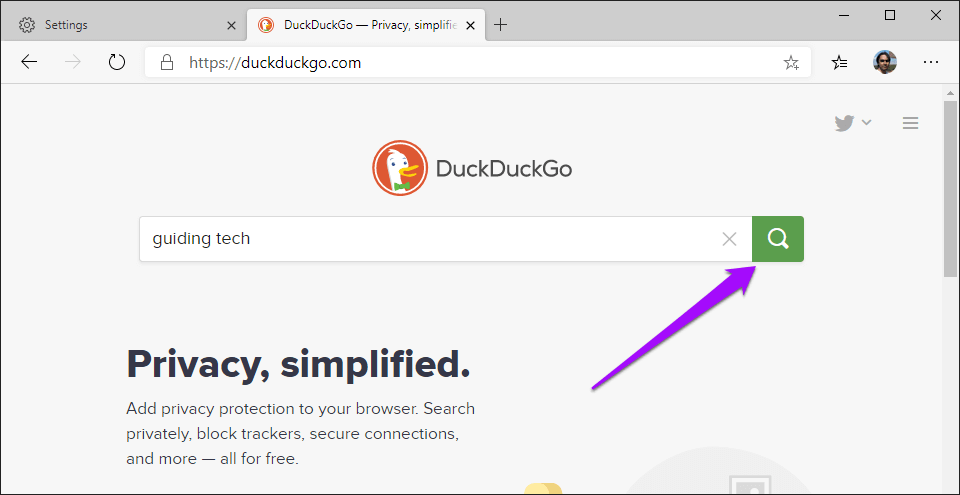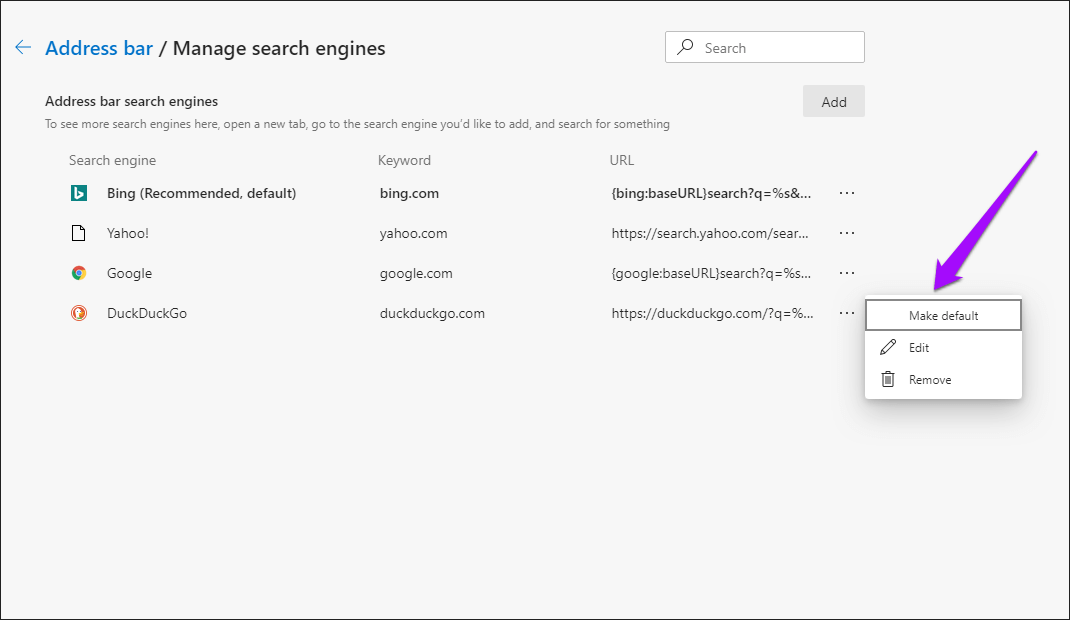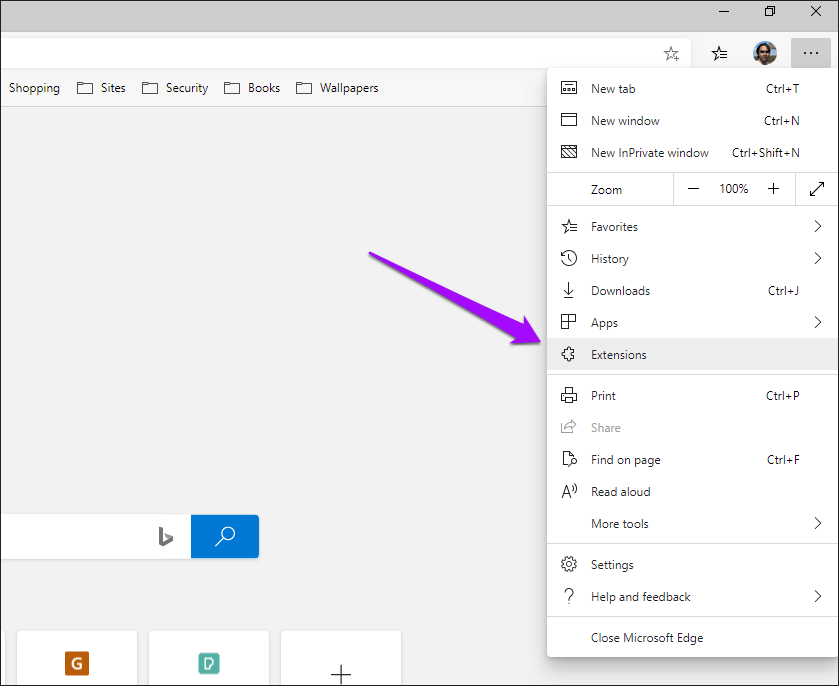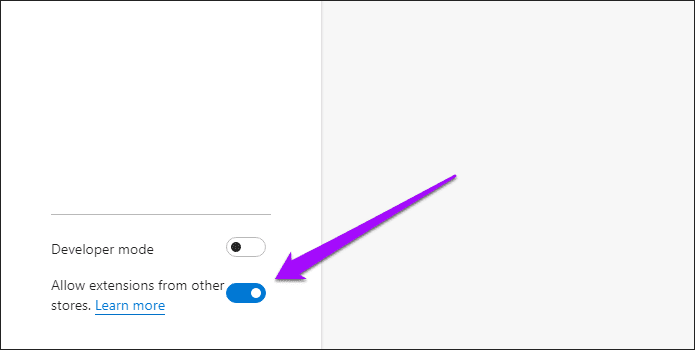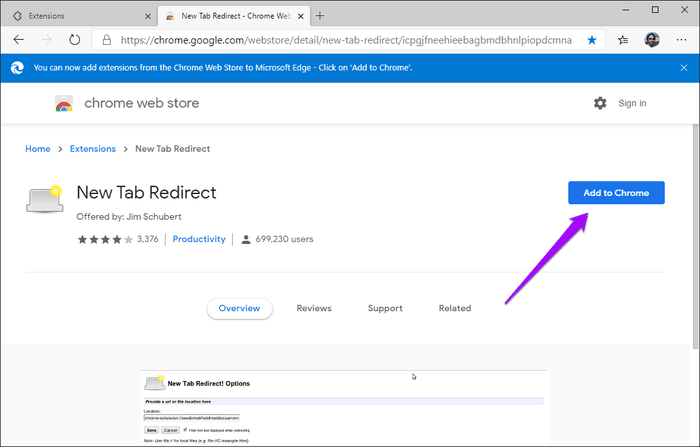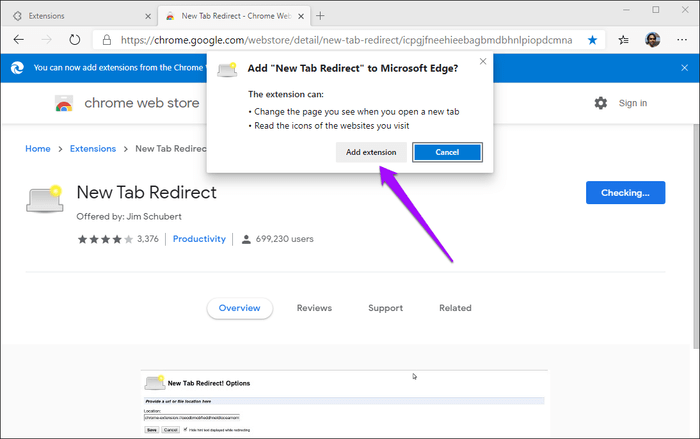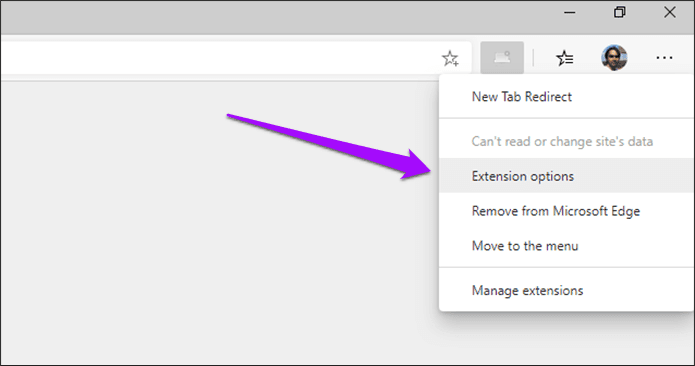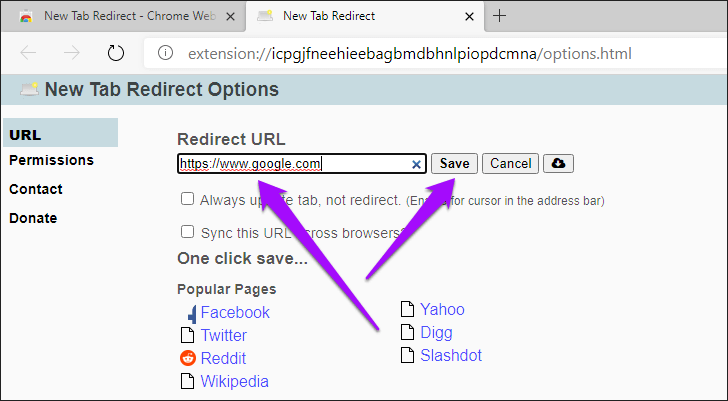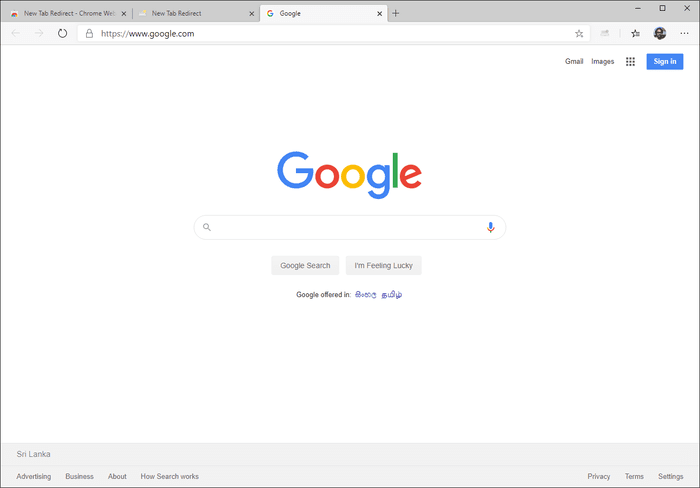So ändern Sie die Suchmaschine in Microsoft Edge Chromium
Bereiten Microsoft Edge Chrom Besser als ein Browser Edge der alte. Es ist merklich schneller, zeigt Websites korrekt an und macht Spaß beim Durchsuchen. Aber wenn Sie gerade ausgezogen sind Google Chrome oder Firefox Quantum, werden Sie feststellen, dass Ihre Standardsuchmaschine auf Bing eingestellt ist. Wir zeigen Ihnen, wie Sie die Suchmaschine auf Ihren Favoriten in ändern Microsoft Edge Chrom.
Mir geht es gut Gesunde Konkurrenz unter Suchmaschinen. Aber geben wir zu. Bing ist scheiße, wenn es darum geht, relevante Suchergebnisse zu erstellen. Ich finde Google da geschickter. Oder DuckDuckGo, wenn es darum geht, meine Privatsphäre zu wahren.
Aber unabhängig von Ihrer bevorzugten Suchmaschine macht es Microsoft Edge Chromium nicht einfach, zwischen Bing zu wechseln. Für den Anfang ist die Option zum Ändern der Standardsuchmaschine in der Adressleiste nicht sichtbar.
Darüber hinaus gibt es eine riesige Bing-Suchleiste, die jedes Mal auf Ihrem Gesicht aufleuchtet, wenn Sie einen neuen Tab starten. Aber keine Sorge – schauen wir uns an, was Sie tun können, um Suchmaschinen sowohl für die Adressleiste als auch für neue Registerkarten zu wechseln.
Ändern Sie die Standardsuchmaschine in der Adressleiste
Die Adressleiste in Microsoft Edge Chromium spielt eine große Rolle bei der Suche. Während die Standardsuchmaschine auf Bing eingestellt ist, können Sie sie auf Google oder eine andere Suchmaschine ändern, vorausgesetzt, Sie wissen, wo Sie zum Panel gehen müssen die Einstellungen im Browser.
Schritt 1: Öffnen Rand .menü (Klicken Sie auf das Symbol mit den drei Punkten in der oberen rechten Ecke des Fensters), und klicken Sie dann auf die Einstellungen.
Schritt 2: tippen Sie auf Datenschutz und Dienste im Navigationsbereich auf der linken Seite.
Schritt 3: Scrollen Sie einen Bildschirm nach unten Datenschutz und Dienste Bis Sie auf den Abschnitt namens stoßen الخدمات. Klicken Sie unten auf die beschriftete Option Adressleiste.
Schritt 4: Wollen Sie Google bzw Yahoo Ihre Standardsuchmaschine? Verwenden Sie in diesem Fall das Dropdown-Menü neben Verwendete Suchmaschine in der Adressleiste und wählen Sie dann entweder Google oder Yahoo aus. Wenn Sie eine andere Suchmaschine verwenden möchten, fahren Sie mit dem nächsten Schritt fort.
Schritt 5: Klicken Suchmaschinenverwaltung.
Schritt 6: Befindet sich die Suchmaschine, zu der Sie wechseln möchten, in der Liste unter dem Bildschirm „Suchmaschinen verwalten“? Wenn ja, fahren Sie mit Schritt 8 fort. Andernfalls öffnen Sie einen neuen Tab.
Schritt 7: Besuchen Sie die Startseite der Suchmaschine, die Sie zur Standardsuchmaschine machen möchten, und führen Sie eine Suche durch – es kann alles sein. Nehmen wir an, ich möchte zu DuckDuckGo wechseln - ich gehe zu DuckDuckGos Homepage Ich habe eine Abfrage gemacht.
Schritt 8: Gehen Sie zurück zur Registerkartedie EinstellungenDarunter wird die Suchmaschine aufgeführt. klicken Drei-Punkte-Symbol neben Suchmaschine und tippen Sie dann auf Standardkonfiguration.
Hinweis: Sie können die Suchmaschine auch direkt über die Schaltfläche „Hinzufügen“ (obere rechte Ecke des Bildschirms) hinzufügen. Dazu muss jedoch die URL der Suchanfrage in die Suchmaschine eingegeben werden, was sehr schwer zu erkennen sein kann.
Und das ist es. Alle Suchen in der Adressleiste, die Sie von nun an durchführen, werden über die Suchmaschine durchgeführt, die Sie gerade als Standard festgelegt haben.
Verwenden Sie eine Erweiterung, um neue Bing-Registerkarten zu ersetzen
Das Ändern der Standardsuchmaschine für die Adressleiste in Microsoft Edge Chromium ändert nicht die riesige Bing-Suchleiste, die in neuen Registerkarten angezeigt wird. Und es gibt auch keine Möglichkeit, dieses Verhalten über das Bedienfeld „Edge-Einstellungen“ zu ändern. Kurz gesagt, Sie können neue Registerkarten nicht per Design durch andere Suchmaschinen oder Webseiten ersetzen. das Problem.
Ich habe mir jedoch eine erweiterungsbasierte Problemumgehung ausgedacht, mit der Sie Microsoft Edge Chromium dazu bringen können, eine andere Seite – in diesem Fall unsere bevorzugte Suchmaschine – anstelle der Standard-Edge-Registerkarte zu öffnen, wenn Sie eine öffnen. Aber zum Zeitpunkt des Schreibens konnte ich keine dedizierte Edge-Erweiterung finden, die neue Registerkarten durch andere Seiten ersetzen kann.
Zum Glück alson Chrome-Erweiterungen in Edge installieren Mehr als möglich, da beide Browser auf dieselbe Rendering-Engine angewiesen sind.
Schritt 1: öffnen Liste Kante, und tippen Sie dann auf Erweiterungen.
Schritt 2: Aktivieren Sie den Schalter neben Erweiterungen von anderen Shops zulassen – diese Option befindet sich in der unteren linken Ecke des Bildschirms. Sie können jetzt Chrome-Erweiterungen in Microsoft Edge Chromium installieren!
Schritt 3: Besuchen Sie den Chrome Web Store. Suchen Sie nach einer ErgänzungNeuen Tab umleiten, dann klickZu Chrome hinzufügenum es zu installieren.
Neue Tab-Umleitung installieren
Hinweis: Möglicherweise gibt es im Chrome Web Store andere Erweiterungen, die dieselbe Aufgabe wie das Umleiten eines neuen Tabs erfüllen können. Probieren Sie es einfach aus.
Schritt 4: Klicken Sie auf Hinzufügen Anhang Um die Installation abzuschließen "Neuer Tab-Umleitung".
Schritt 5: Klicken Sie neben der Titelleiste von Microsoft Edge Chromium auf das Erweiterungssymbol „Neuer Tab-Umleitung“ und dann auf „Erweiterungsoptionen“.
Schritt 6: Geben Sie die URL der Suchmaschinen-Homepage ein und klicken Sie dann auf Speichern. Verlassen Sie danach die Registerkarte.
Schritt 7: Öffnen Sie einen neuen Tab und voila! Sie werden sehen, dass die Suchmaschine anstelle der standardmäßigen Edge-Registerkarte erscheint.
Dies ist nicht die beste Lösung, da Sie den Zugriff auf die Verknüpfungen und andere Dinge innerhalb der standardmäßigen Edge-Registerkarten verlieren. Aber wenn Sie eine konsistente Suchmaschinenerfahrung haben möchten, sollte es den Zweck erfüllen.
Hinweis: Wenn Sie zu den standardmäßigen Edge-Tabs zurückkehren möchten, müssen Sie die New Tab Redirect-Erweiterung deaktivieren. Gehen Sie dazu im Browser zum Bildschirm „Erweiterungen“ (Edge-Menü > Erweiterungen) und schalten Sie dann den Schalter neben „Neuer Tab-Umleitung“ aus.
Fang an zu suchen
Suchmaschinen diktieren Ihr Surferlebnis. Jetzt, da Microsoft Edge Chromium mit Ihrer bevorzugten Suchmaschine ausgestattet ist, ist es an der Zeit, den Browser auf Herz und Nieren zu testen. Ich höre!